1. ОБЩИЕ СВЕДЕНИЯ#
1.1 Наименование программы#
Полное наименование: Система мониторинга ПАК семейства Скала^р «Скала^р Визион».
Краткое наименование: ПО «Скала^р Визион», Визион.
1.2 Область применения#
Основным предназначением ПО «Скала^р Визион» является предоставление возможности контроля жизненного цикла ПАК (машин) производства Скала^р, обслуживаемых персоналом, к квалификации которого не предъявляется серьезных требований. Осуществляется процесс мониторинга программных компонент ПАК, сбор информации о количестве и составе управляемых объектов, метрик. Обеспечивается оповещения при сбоях работы объектов мониторинга.
1.3 Лингвистическое обеспечение#
Основной язык в настроенных панелях отображения метрик, уведомлений, графической информации – Русский (пользовательский).
Дополнительный язык в интерфейсах всех подсистем – Английский (пользовательский).
1.4 Обеспечение защиты информации#
Информационная безопасность ПО «Скала^р Визион» достигается путем шифрования данных и соединений сервер-клиент по протоколу SSL на всех этапах их жизненного цикла. Кроме этого, все внутренние взаимодействия компонентов ПО «Скала^р Визион» также могут быть зашифрованы с помощью протокола SSL.
#
2 Назначение и условия применения#
2.1 Виды деятельности, функции и классы решаемых задач#
Основные функции ПО «Скала^р Визион»:
- Сбор данных о конфигурации элементов ПАК (машин).
- Сбор данных, отображение, мониторинг элементов программного обеспечения, активных компонентов модулей ПАК, служебных сервисов и сервисов баз данных
- Конфигурирование метрик мониторинга, настройка предупреждений
- Конфигурирование графического отображения на информационных панелях в виде графиков, отдельных значений, диаграмм, таблиц
- Хранение метрик с возможностью настройки глубины хранения и управления жизненным циклом хранимых данных.
- Отображение в графическом пользовательском интерфейсе подробных данных об объектах мониторинга.
- Мониторинг изменений объектов контроля в режиме, близком к реальному времени
- Установка информационных панелей для каждого типа ПАК
2.2 Характеристики и конфигурация технических средств#
Технические характеристики указаны в руководстве Администратора.
#
3 ИНТЕРФЕЙС#
3.1 Стартовая страница#

Стартовая страница позволяет осуществить переход:
- Аналитические панели: переход осуществляется в сервис Grafana
- Модуль администратора: переход осуществляется в сервис администрирования мониторинга.
3.2 Модуль администратора#
Модуль администратора состоит из следующих разделов:
3.2.1 Раздел «Уведомления»#
Раздел «Уведомления» содержит информацию о сработавших уведомлениях
Содержит список уведомлений
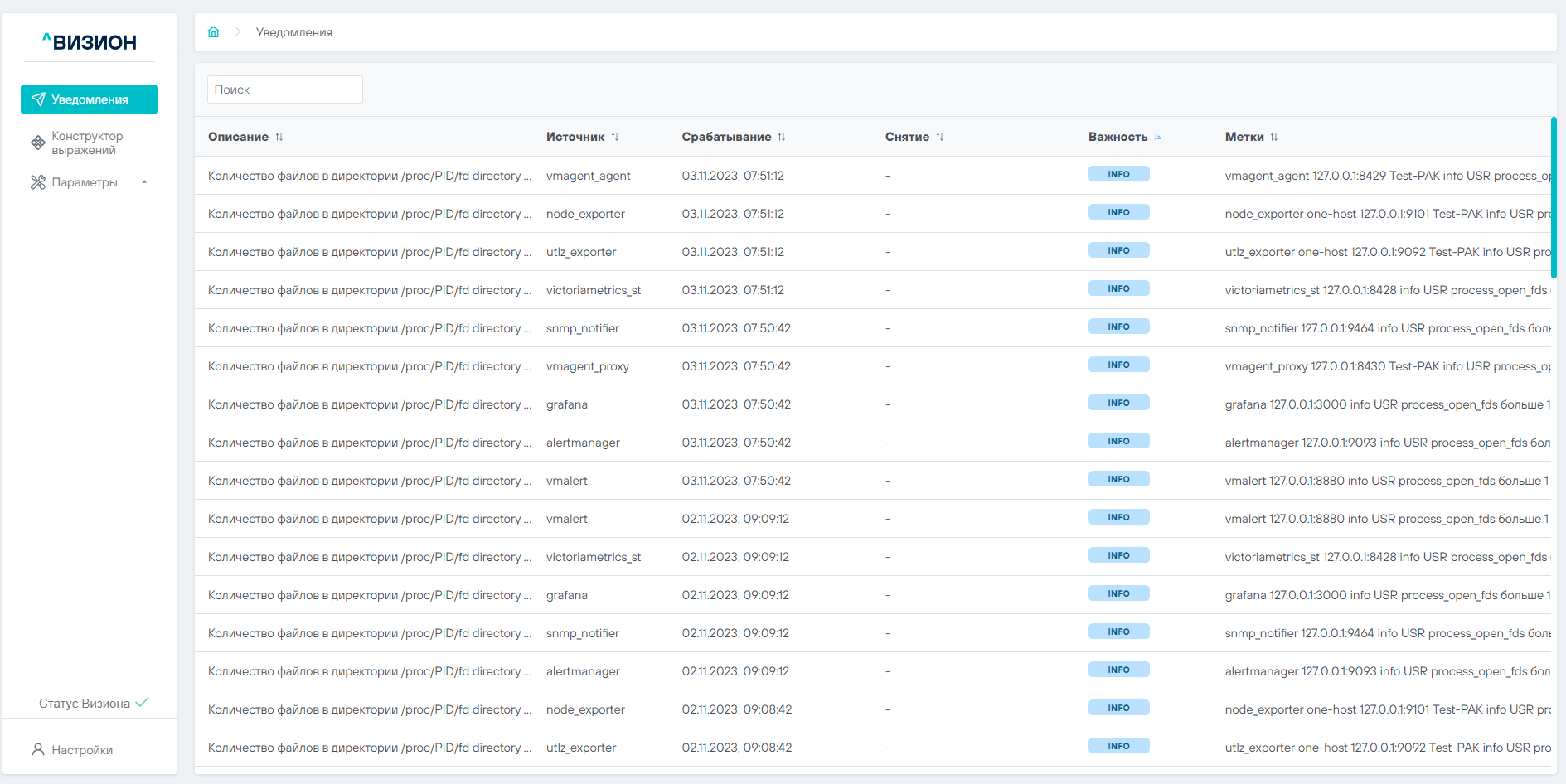
Список содержит следующую информацию о уведомлении:
- Описание – Шаблон сообщения, заданный пользователем;
- Источник – Место на котором произошло срабатывание;
- Срабатывание – Время попадания сообщения о срабатывании правила в центральную базу данных Визиона;
- Снятие – Время деактивации правила оповещения, записанное системой в центральную базу данных Визиона (Время регистрации возвращения значения метрики в интервал, не попадающий под правило срабатывания оповещения).
- Важность – Уровень значимости правила оповещения заданное пользователем.
3.2.2 Раздел «Конструктор выражени»#
Раздел «Конструктор выражений» позволяет просмотреть значение метрики в графическом виде. Под графиком формируется таблица с метками временных рядов и их значениями.
Конструктор выражений
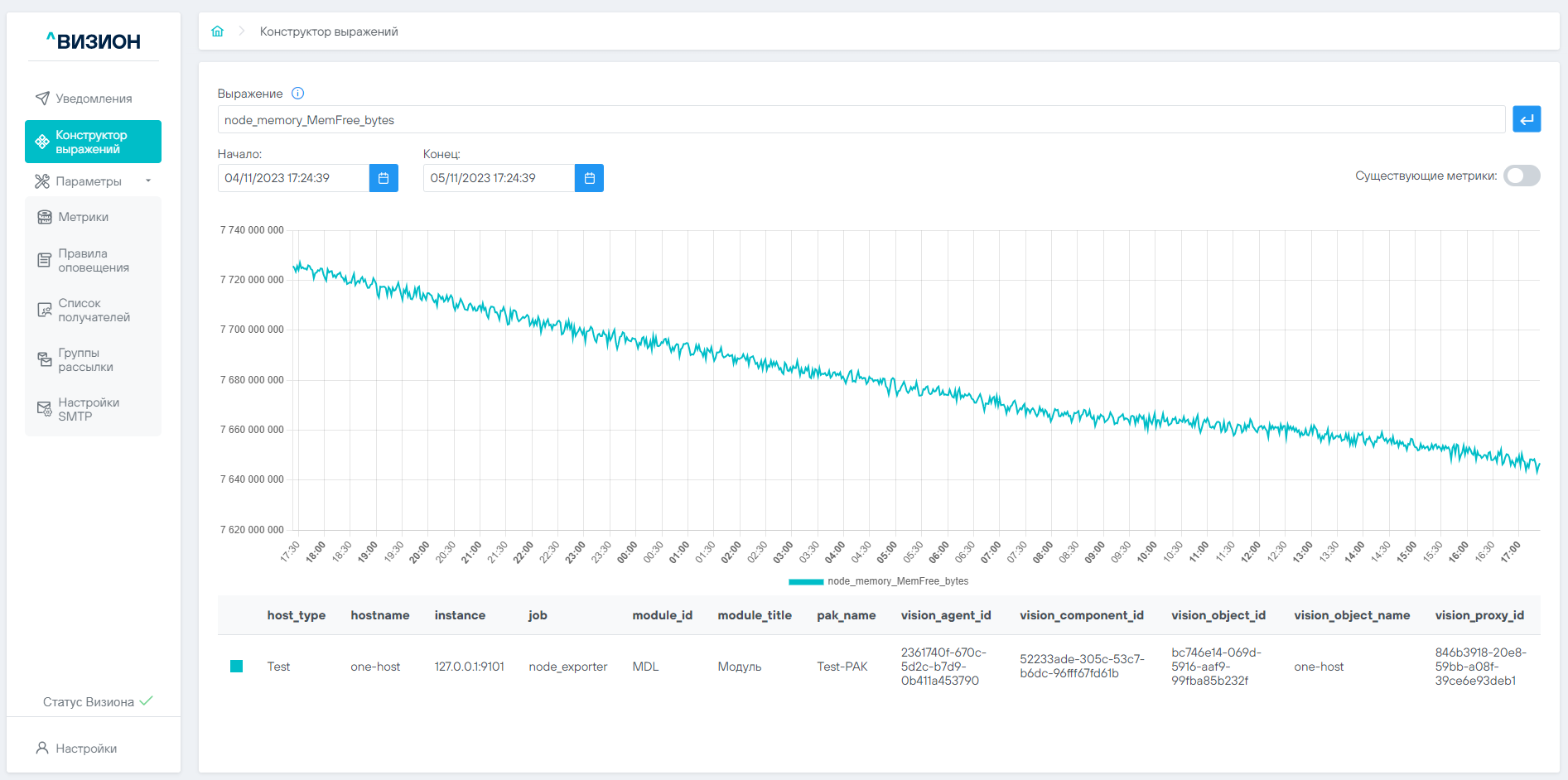
Конструктор выражений содержит:
- Выражение – поле для ввода запроса на языке PromQL;
- Начало – Начальное время и дата периода отслеживания;
- Конец – Конечное время и дата периода отслеживания;
- Существующие метрики – параметр, при включении которого включается режим выбора доступных метрик из центральной базы данных Визиона ;
- График - График временных рядов.
3.2.3 Раздел «Параметры»#
3.2.3.1 Подраздел «Метрики»#
Подраздел «Метрики» содержит информацию о добавленных пользователем и системных метриках (метрики, собираемые экспортерами «из коробки») и формы для работы с ними.
Список метрик
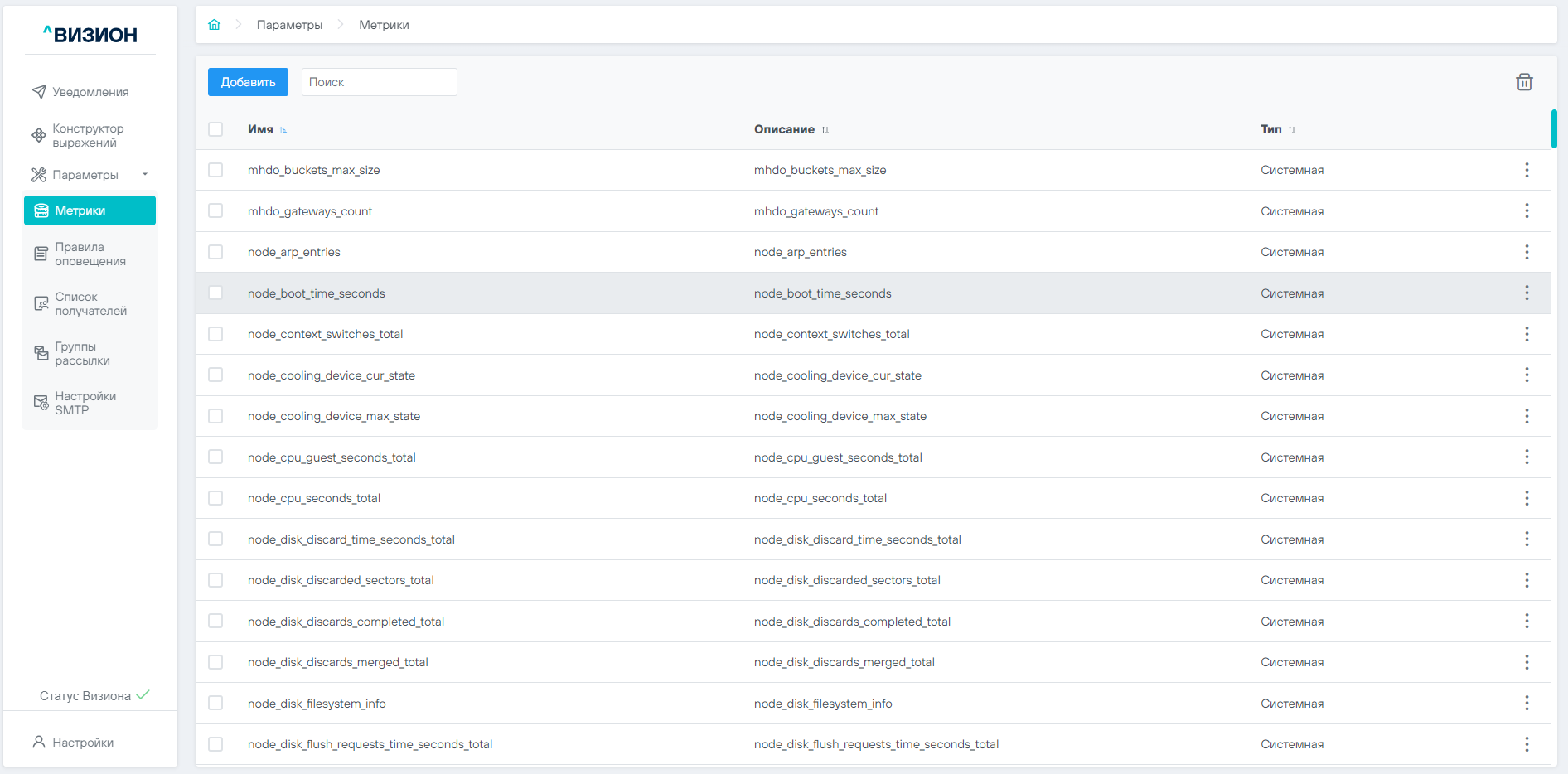
Список содержит следующую информацию о метрике:
- Имя – Системное имя метрики, задается для настроек других связанных сущностей, например, правила оповещения
- Описание - Название метрики, заданное пользователем;
- Тип – Тип метрики в зависимости от создателя.
Также с помощью кнопки «Добавить» открывается форма «Добавление метрики» с помощью которой можно добавить новую метрику.
Форма «Добавление метрики»
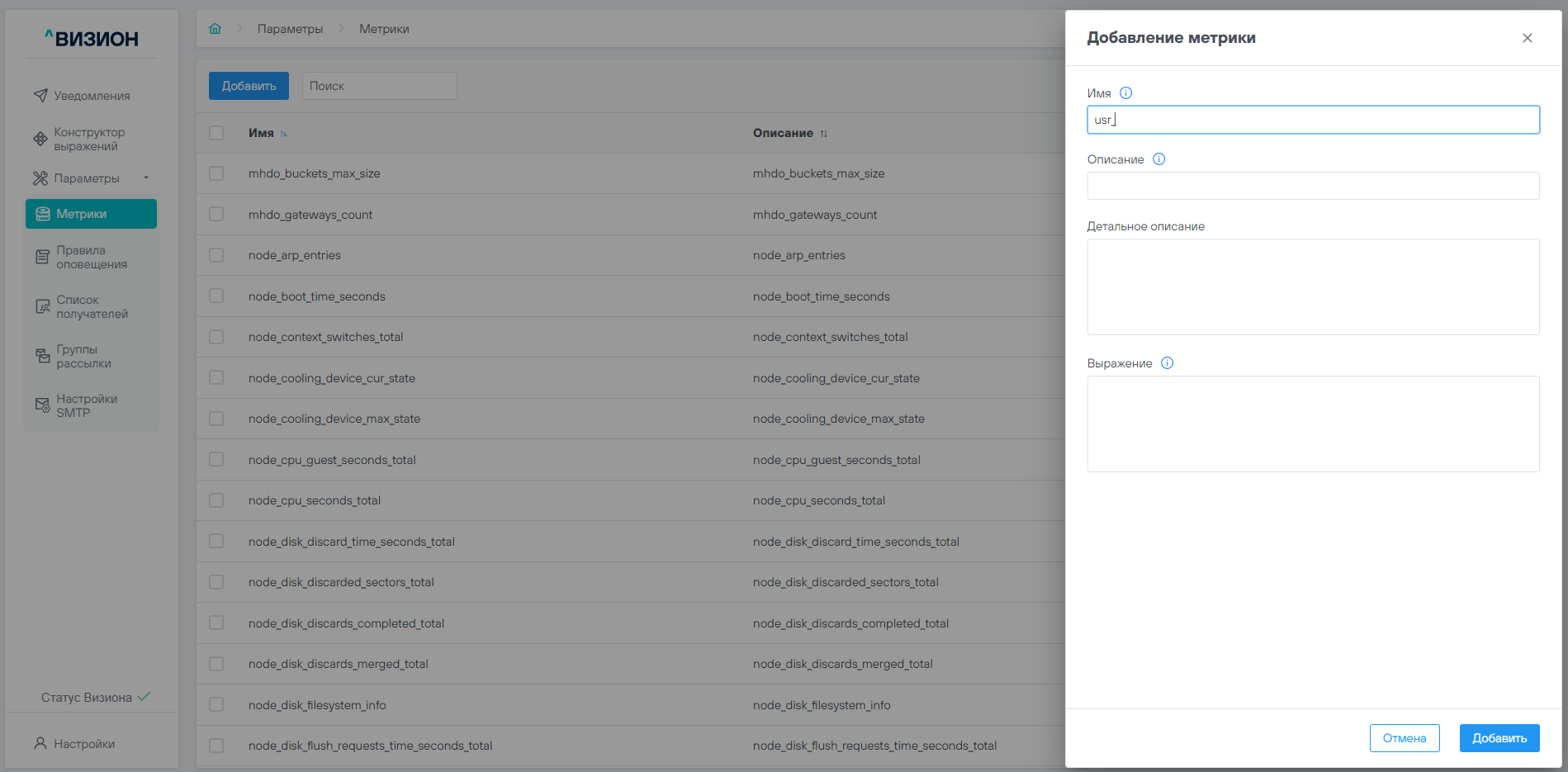
Форма «Добавление метрики» содержит следующие поля:
- Имя – Системное имя метрики (Поле обязательное для заполнения, принимает от 7 до 100 символов, буквы английского алфавита в верхнем и нижнем регистрах, цифры, символ нижнего подчеркивания и символ тире, имя метрики может начинаться только с букв, имя метрики должно быть уникальным, при создании пользователем начинается с usr_);
- Описание - Название метрики, заданное пользователем (Поле обязательное для заполнения, принимает от 3-х до 100 символов, буквы английского и русского алфавитов в верхнем и нижнем регистрах, цифры, символ нижнего подчеркивания, символ тире, пробел, описание метрики должно быть уникальным);
- Детальное описание - Описание метрики, заданное пользователем (Поле обязательное для заполнения, принимает от 3-х до 500 любых символов);
- Выражение - Валидный PromQL запрос, заданный пользователем для дальнейшего использования (Поле принимает синтаксически валидный PromQL запрос).
3.2.3.2 Подраздел «Правила оповещения»#
Подраздел «Правила оповещения» содержит информацию о правилах оповещения и формы для работы с ними.
Правила делятся на системные и пользовательские:
Системные – правила, установленные при поставке Визиона вместе с машиной
Пользовательские – правила, заданные пользователем
Список правил оповещения
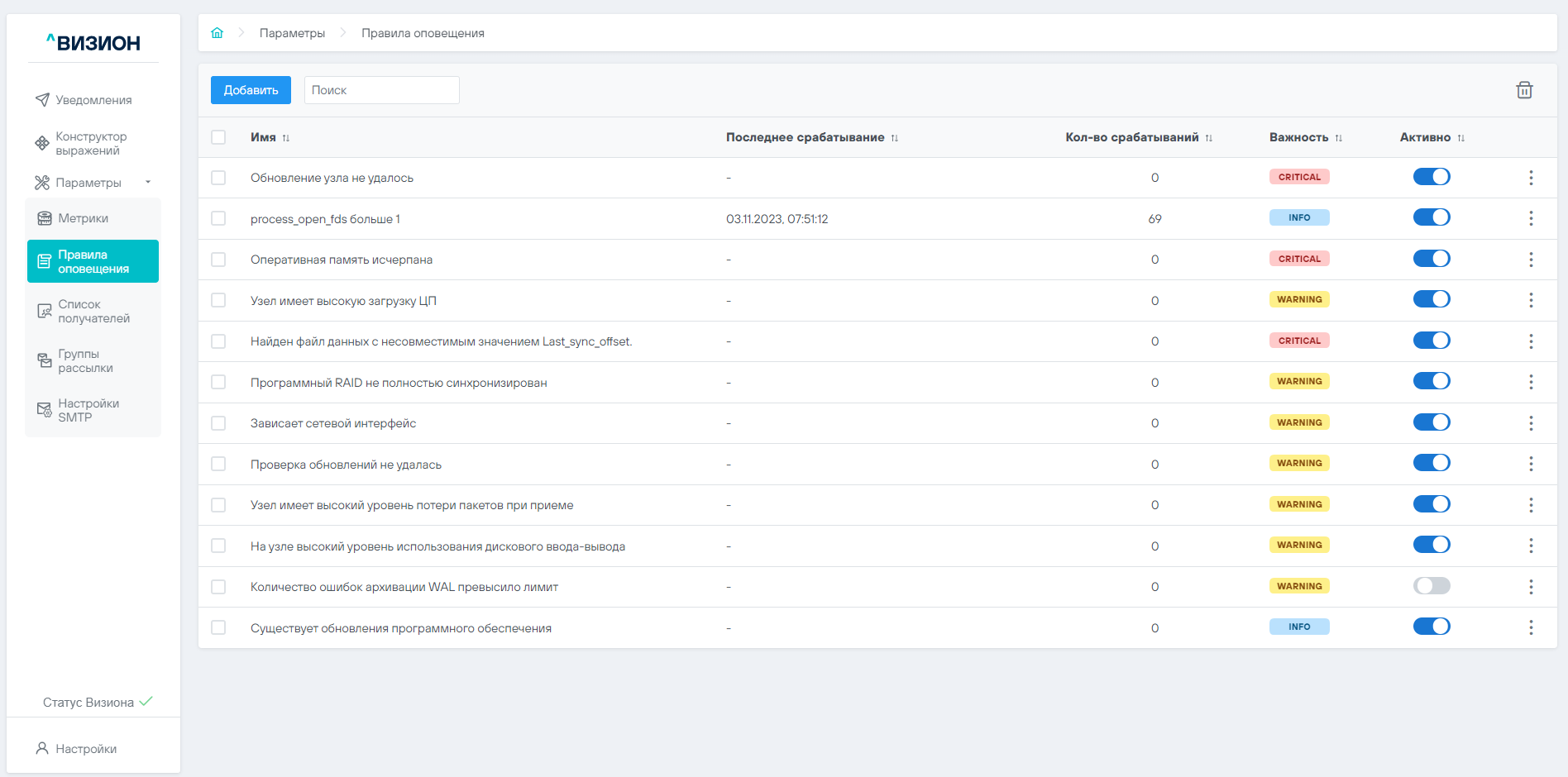
Список содержит следующую информацию о правилах оповещения:
- Имя – системное имя, используется при добавлении правил оповещения и связывает созависимые сущности;
- Последнее срабатывание - время последнего созданного оповещения по этому правилу;
- Кол-во срабатываний - количество созданных уведомлений по этому правилу;
- Важность - уровень значимости правила оповещения, заданное пользователем;
- Активность - состояние правила оповещения (активно/неактивно).
- Активно – при выполнении заданных в правиле условий, будет сформировано уведомление для пользователя;
- Неактивно – проверка выполнения условия отключена.
С помощью кнопки «Добавить» открывается форма «Добавление правила оповещения» с помощью которой можно добавить новое правило оповещения.
Форма “Добавление правила оповещения”

Форма «Добавление правила оповещения» содержит следующие поля:
- Имя – Системное имя, используется при добавлении правил оповещения и связывает созависимые сущности (Поле обязательное для заполнения, принимает от 3-х до 100 символов, буквы в верхнем и нижнем регистрах, цифры, символ нижнего подчеркивания и символ тире, имя правила оповещения может начинаться только с букв, имя правила оповещения должно быть уникальным);
- Правило – Правило оповещения, состоящее из одного или нескольких условий (Добавление дополнительных условий происходит с помощью кнопки «Добавить условие»). Типы правил:
- И – если выполняется все условия происходит срабатывание;
- ИЛИ - если выполняется любое условие происходит срабатывание;
- Выражение – позволяет ввести выражение на PromQl для правила оповещения;
- Метрика - метрика, выбранная пользователем для формирования правила оповещения по ней;
- Оператор - оператор сравнения, применяемый для сравнения значения метрики, записываемого в центральную базу данных Визиона, с заданным порогом;
- Порог - пороговое значение для возбуждения предупреждения (Поле обязательное для заполнения, поле принимает число - целое или с плавающей запятой)
- Период активности - период, в течение которого должно выполняться выражение, для формирования оповещения (Поле обязательное для заполнения, поле принимает от 1 до 255 символов, пример “1d”, “1h30m”, “5m”, “10s”);
- Важность - уровень значимости правила оповещения, задается пользователем;
- Шаблон сообщения - детальное описание ситуации, используется в уведомлении пользователя (Поле обязательное для заполнения, принимает от 3-х до 500 любых символов). Для заполнения доступны маски ввода в формате Alertmanager, например: {{ $labels.instance }}. Примеры можно посмотреть на сайте, поле description: https://prometheus.io/docs/alerting/latest/notification_examples/
3.2.3.3 Подраздел «Список получателей»#
Подраздел «Список получателей» содержит информацию о получателях и формы для работы с ними.
Список получателей
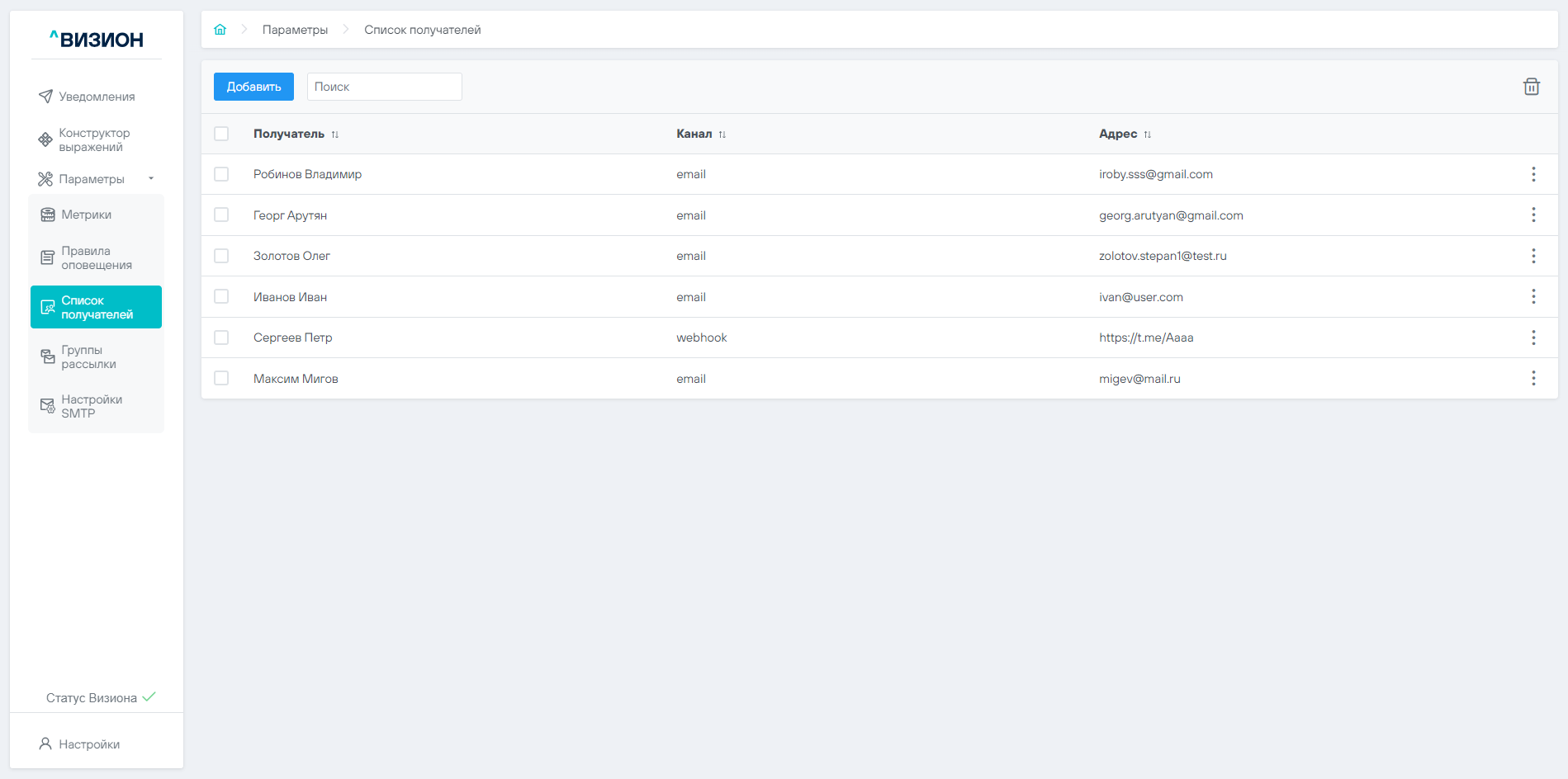
Список содержит следующую информацию:
- Получатель - Имя получателя, заданное пользователем;
- Канал - Ресурс пользователя для отправки уведомлений (почта, webhook);
- Адрес - Адрес ресурса пользователя для отправки уведомлений.
С помощью кнопки «Добавить» открывается форма «Добавление получателя» с помощью которой можно добавить нового получателя.
Форма “Добавление получателя”
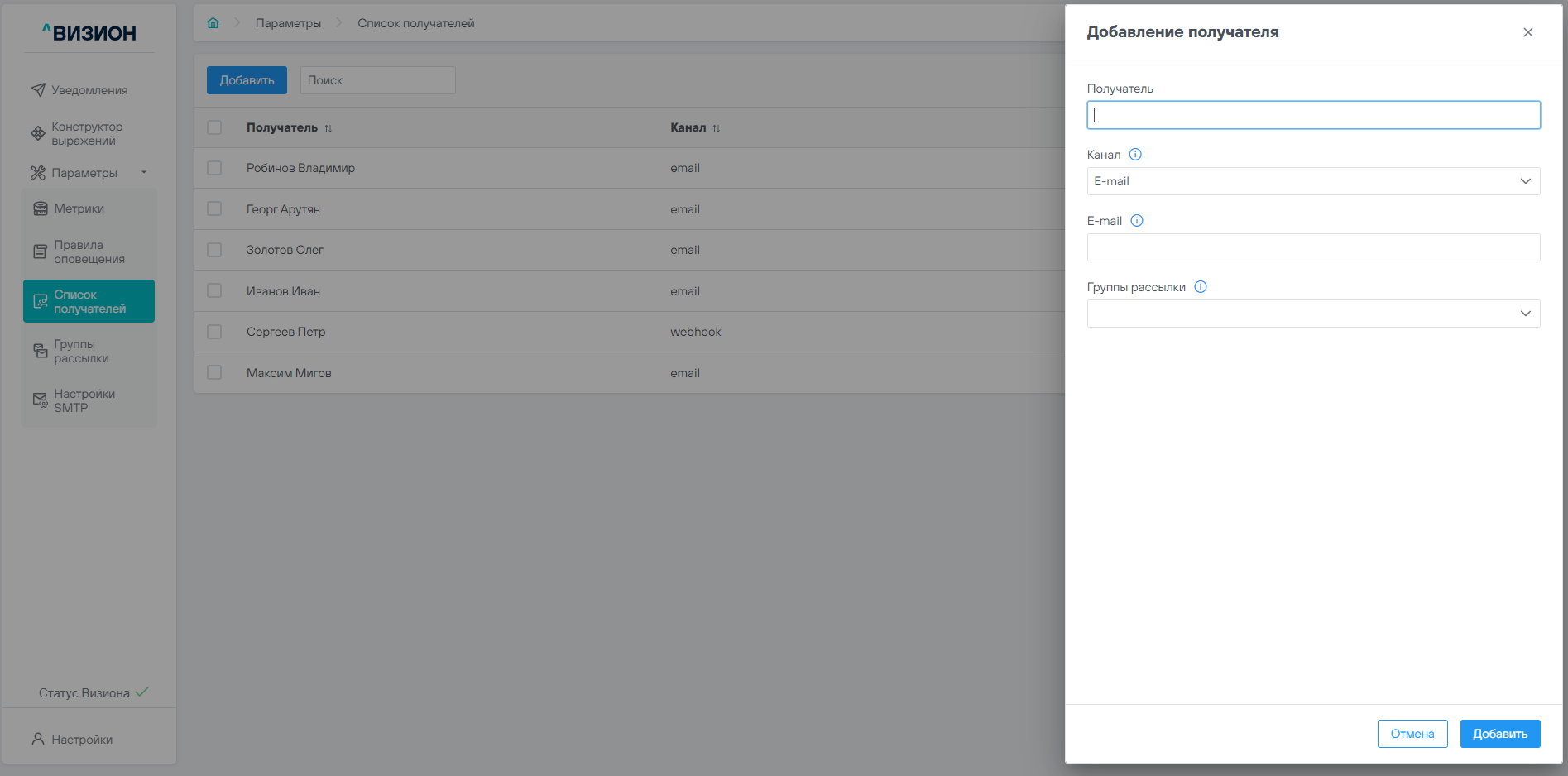
Форма «Добавление получателя» содержит следующие поля:
- Получатель - имя получателя, заданное пользователем (поле обязательное для заполнения, принимает от 3-х до 100 символов, буквы английского и русского алфавитов в верхнем и нижнем регистрах, цифры, символ нижнего подчеркивания, символ тире, пробел, имя получатель должно быть уникальным);
- Канал - ресурс пользователя для отправки уведомлений (Email, webhook);
- Адрес - адрес ресурса пользователя для отправки уведомлений (поле обязательное для заполнения. Поле принимает валидный адрес электронной почты, валидный IP-адрес);
- Группа, можно добавить в несколько групп - группы рассылки в которую(ые) нужно добавить получателя.
3.2.3.4 Подраздел «Группы рассылки»#
Подраздел «Группы рассылки» содержит информацию о группах рассылки и формы для работы с ними.
Содержит список групп рассылки
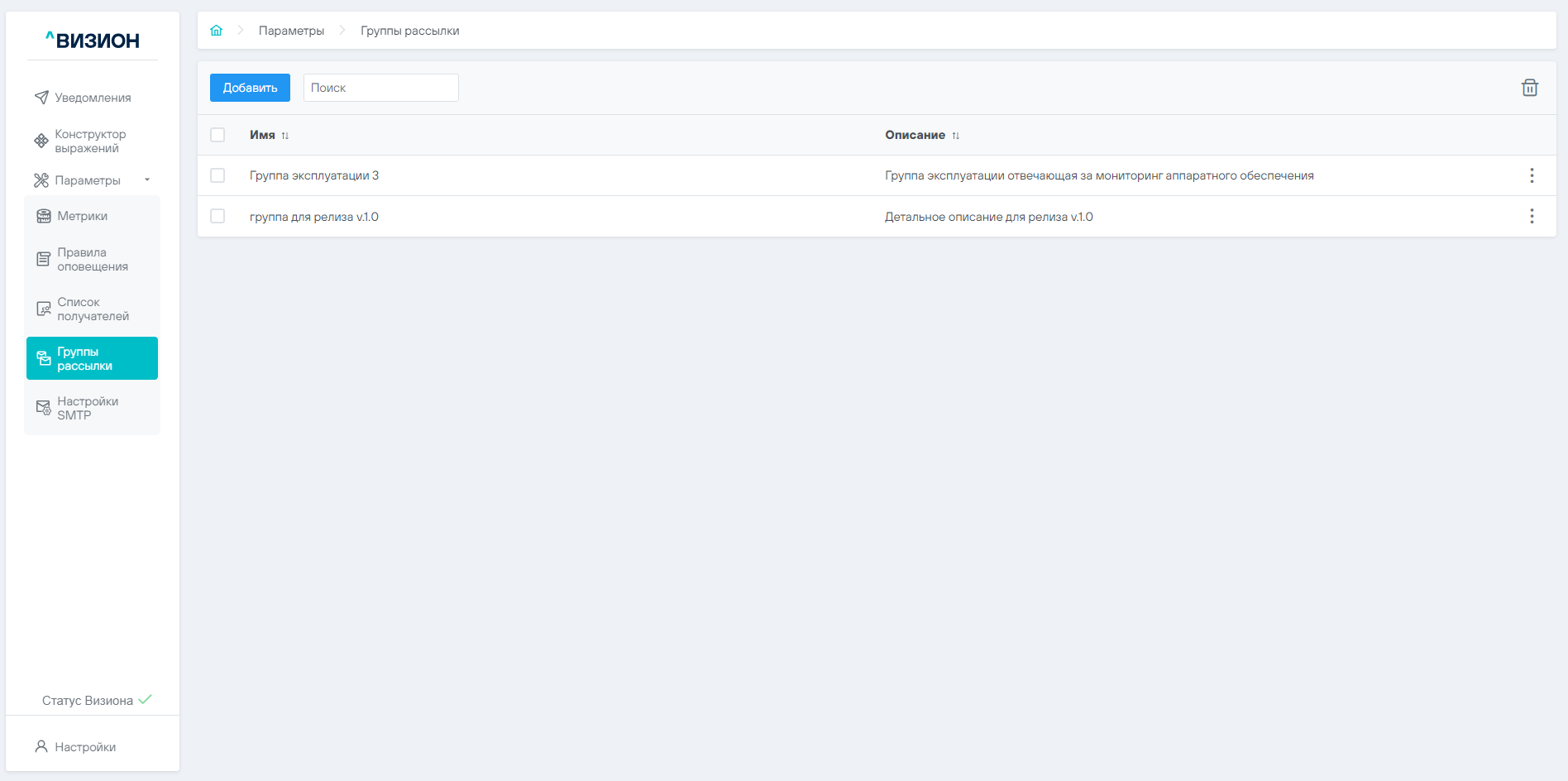
Список содержит следующую информацию о группах рассылки:
- Имя – системное имя группы;
- Описание - Название группы рассылки, заданное пользователем.
С помощью кнопки «Добавить» открывается форма «Добавление группы рассылки» с помощью которой можно добавить новую группу.
Форма “Добавление группы рассылки”
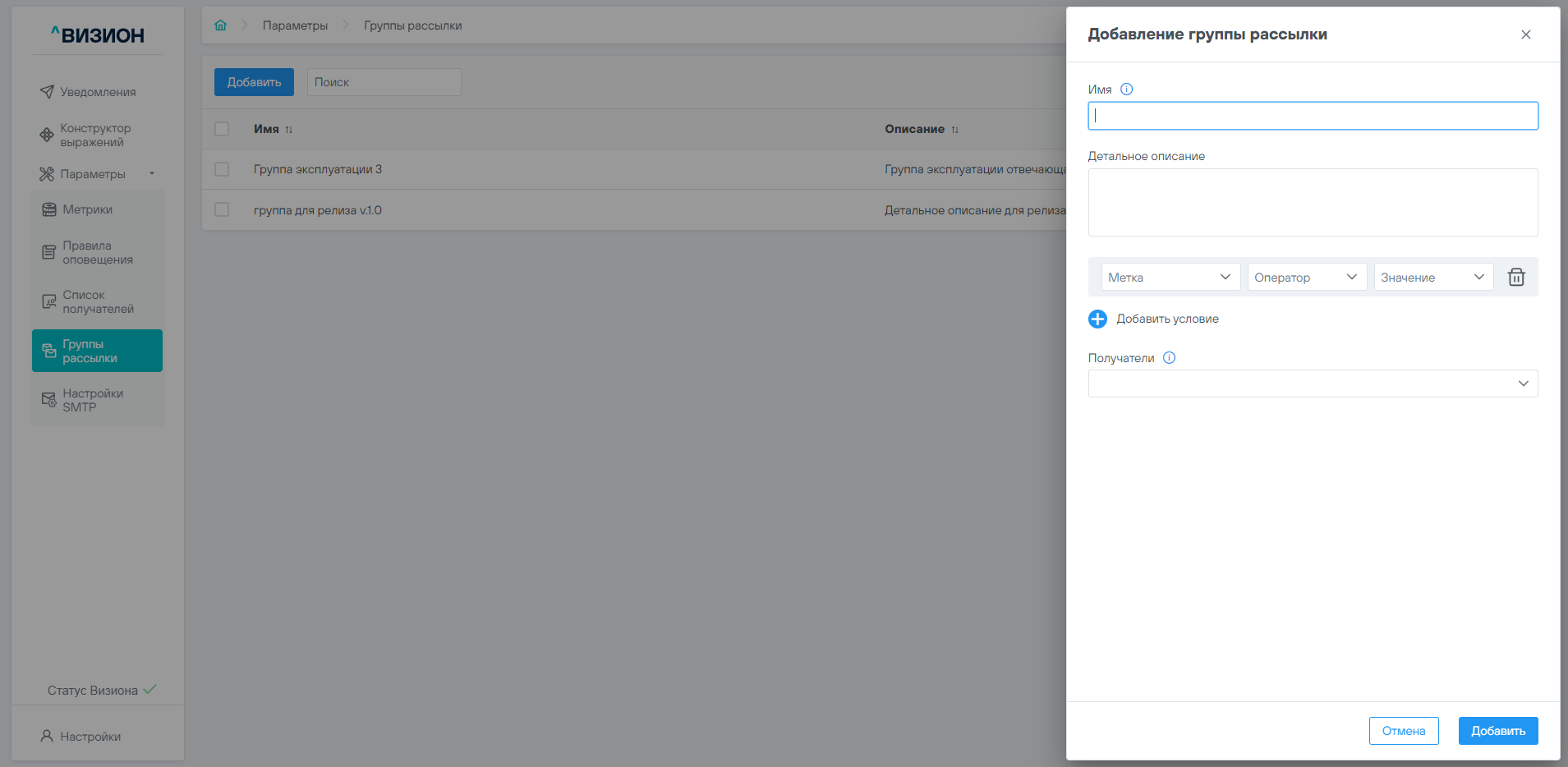
Форма «Добавление группы рассылки» содержит следующие поля:
- Имя - имя группы, используемое для формирования для бизнес-логики (Поле обязательное для заполнения, принимает от 3-х до 100 символов, буквы английского и русского алфавитов в верхнем и нижнем регистрах, цифры, символ нижнего подчеркивания, символ тире, пробел, имя группы должно быть уникальным);
- Детальное описание - описание группы рассылки, заданное пользователем (Поле обязательное для заполнения, принимает от 3-х до 500 любых символов);
- Метка - имя метки, присваиваемое экспортером при сборе метрики, описывающие её характеристики;
- Оператор – соотношение значения метки собранной метрики к заданному значению;
- Значение - список допустимых значений для данной метки;
- Получатель - выбранный получатель или получатели, которые войдут в состав группы рассылки
3.2.3.5 Подраздел «Настройка SMTP»#
Раздел «Настройка SMTP» содержит параметры настройки SMTP.
Настройка SMTP
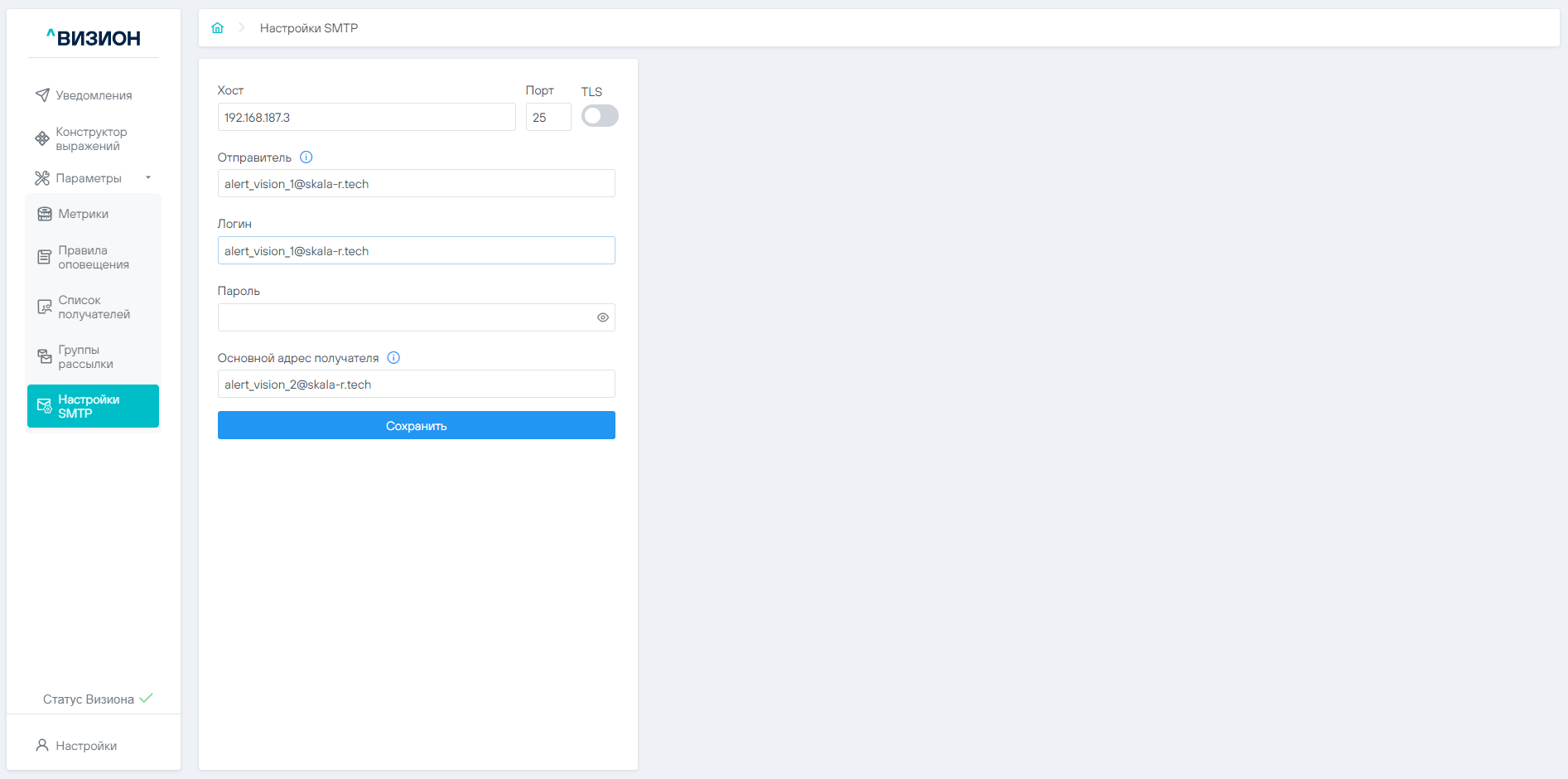
Содержит следующие поля настройки:
- Хост – адрес почтового шлюза (IP/hostname);
- Порт – номер порта;
- TLS – активность TLS;
- Отправитель – имя отправителя;
- Логин – учетная запись на почтовом шлюзе;
- Пароль – пароль от учетной записи;
- Основной адрес получателя – почтовый адрес получателя уведомлений по-умолчанию (почта для оповещений на которые нет подписки конкретных пользователей).
3.2.4 Раздел «Статус Визиона»#
Статус Визиона отображает состояние Визиона, при нажатии открывает форму «Состояние компонентов».
Форма «Состояние компонентов»
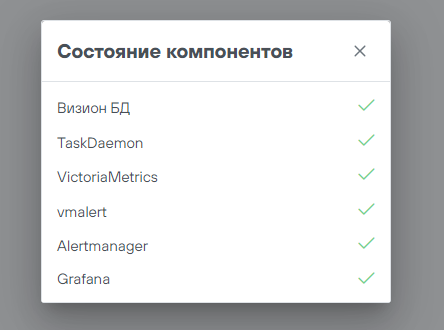
3.2.5 Раздел «Настройки»#
В разделе «Настройки» находятся пользовательские настройки интерфейса. Сохраняются локально на клиентском рабочем месте. Будут сохраняться для конкретного пользователя в будущих версиях после появления авторизации.
Раздел «Настройки»
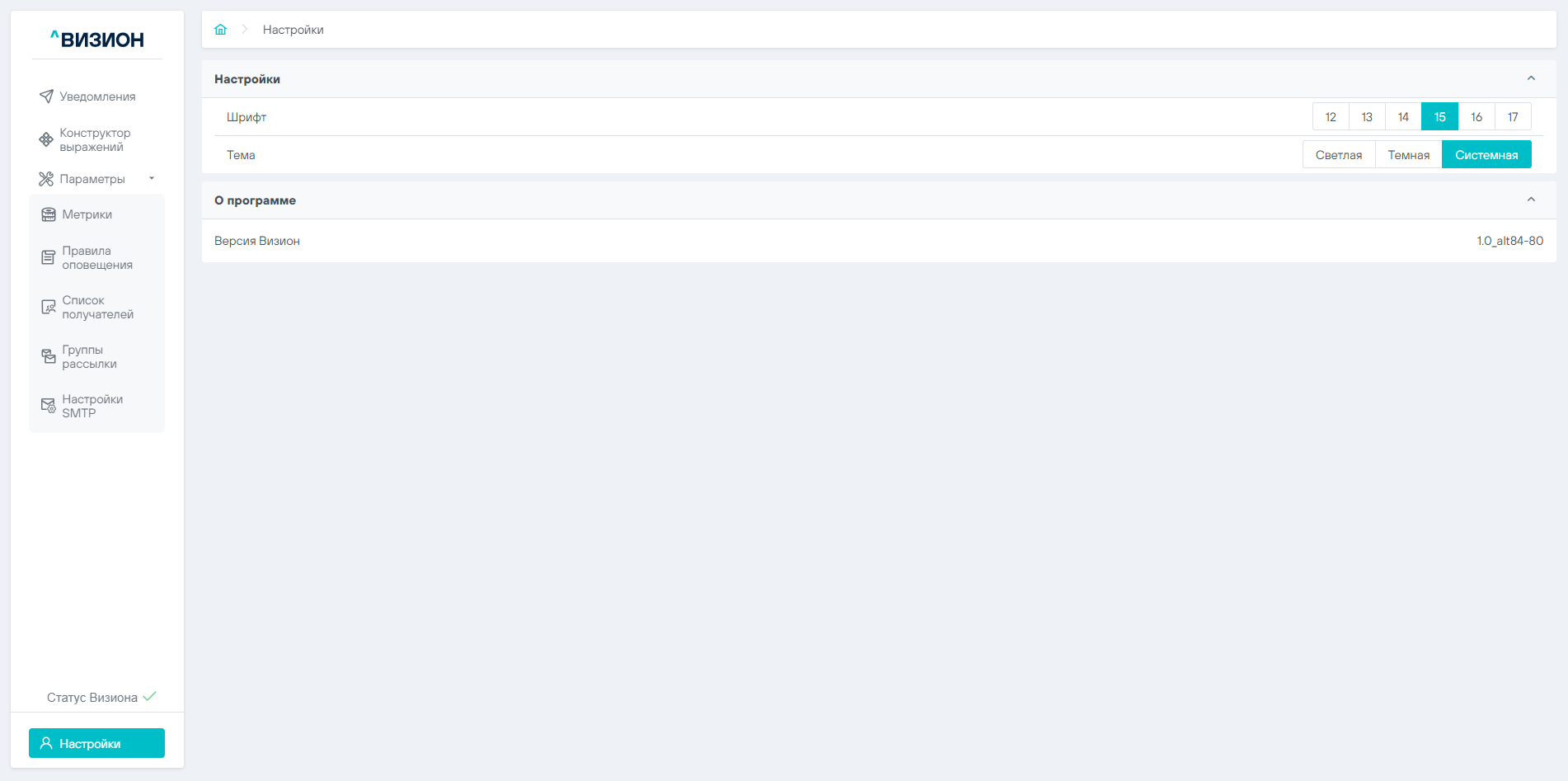
3.3 Аналитические панели#
Для работы с аналитическими панелями используется ПО Grafana. Переходим в интерфейс при нажатии на иконку «Аналитические панели».
После перехода в ПО Grafana будет осуществлен переход в интерфейс. Стартовой страницей является дашборд Список узлов, который показывает подключенную к ПО Визион ландшафту.
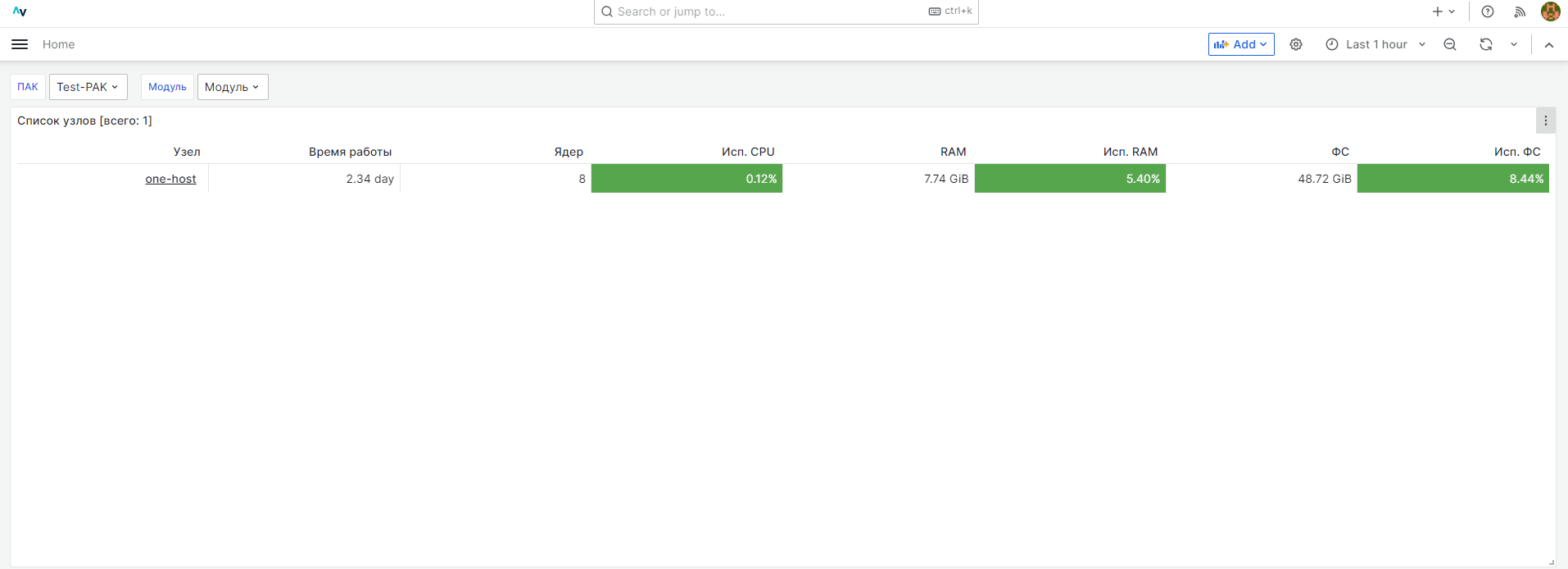
3.3.1 Список дашбордов#
Для просмотра списка дашбордов необходимо нажать «Dashboards», отобразится список разделов с дашбордами:
General:
- Список узлов – Отображает список узлов
Главная;
- Информация об узле – Отображает подробную информацию об узле
- Отчет о ресурсах – Отображает ресурсы, используемые узлами
- Визион - Статус Blackbox Exporter
- Визион - Статус Grafana
- Визион - Статус Grok Exporter
- Визион - Статус IPMI Exporter
- Визион - Статус SNMP
- Визион - Статус SNMP
- Визион – Статус VictoriaMetrics
- Визион – Статус Vmagent
- Визион – Статус Vmalert
- Визион - Статус коммутатора
Системное ПО:
- Специализированные дашборды ПАК (Зависят от типа ПАК. Для прочих ПАК поддержка мониторинга специализированных сервисов будет осуществлена в следующих релизах):
- МВ:
- СУПВ – Обзор
- ВРМ (VDI) – Обзор
- МБД.П:
- Информация о кластере
- Обзор БД PostgreSQL
- МХД.О:
- Хранилище - главная
- Хранилище - точка монтирования
- Хранилище - MDS
- Хранилище - CS
- S3 - Обзор
- S3 - Обзор - георепликация
- S3 - OS подробно
- S3 - NS подробно
- МВ:
Утилизация ресурсов:
- Визион - Метрики экспортера утилизации
- Визион - Отчет об утилизации ресурсов
- Визион - Утилизации дисков по модулям
- Визион - Утилизация дисков по узлам
#
4 РЕГИСТРАЦИЯ И ВЕДЕНИЕ СПИСКА ОБЪЕКТОВ МОНИТОРИНГА#
4.1 Регистрация объекта мониторинга#
Для регистрации объекта мониторинга смотрите руководство администратора.
#
5 РАБОТА С МОДУЛЕМ АДМИНИСТРАТОРА#
5.1 Работа с метриками#
5.1.1 Добавление метрики#
Для добавления новой метрики необходимо открыть раздел «Параметры» и открыть подраздел «Метрики».
Подраздел «Метрики»
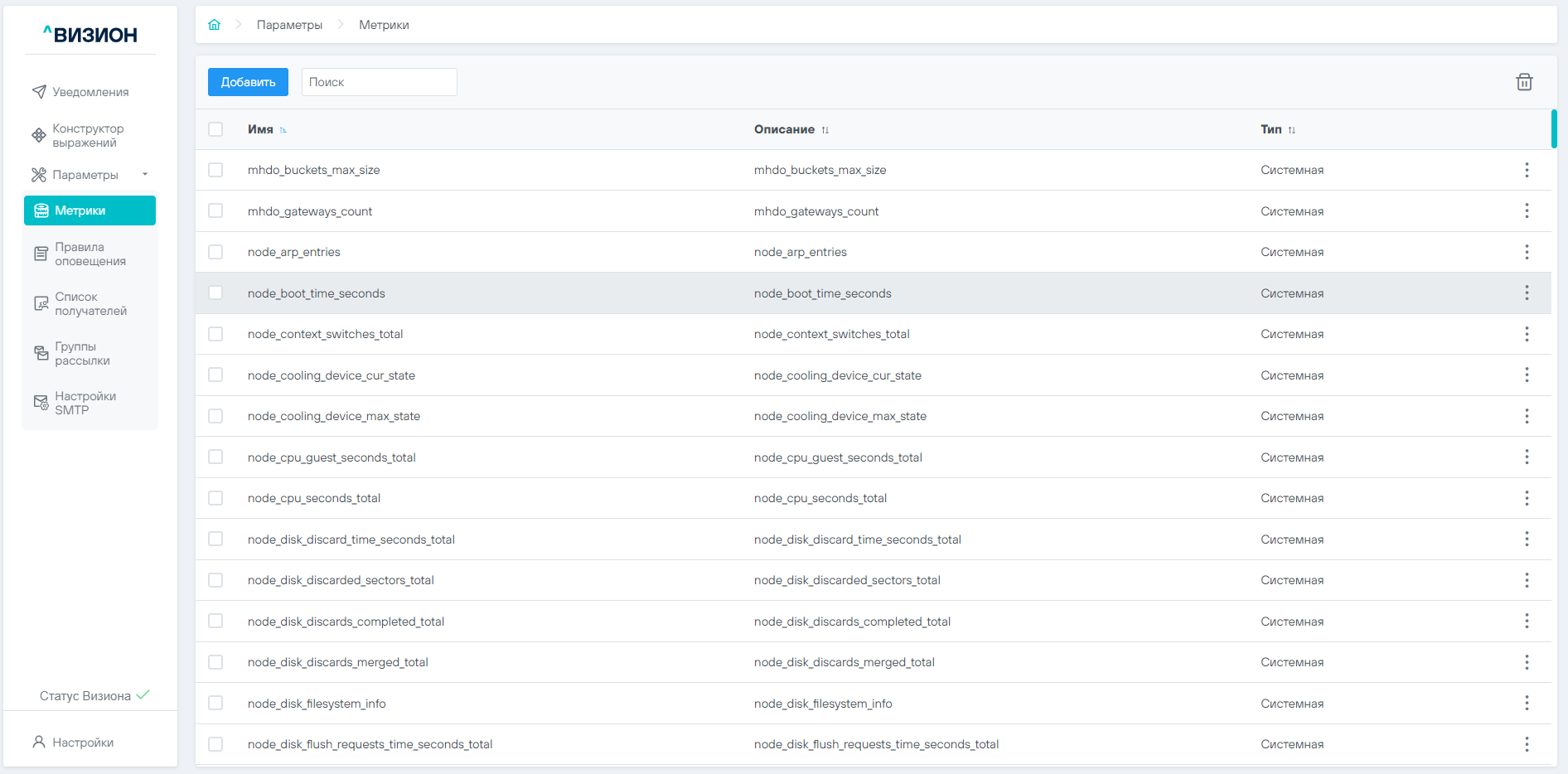
После этого нажать кнопку «Добавить» откроется форма «Добавление метрики». При заполнении формы предусмотрены интерактивные подсказки, если поля заполнены некорректно. Так же и во всех формах ПО «Скала^р Визион».
Форма «Добавление метрики»
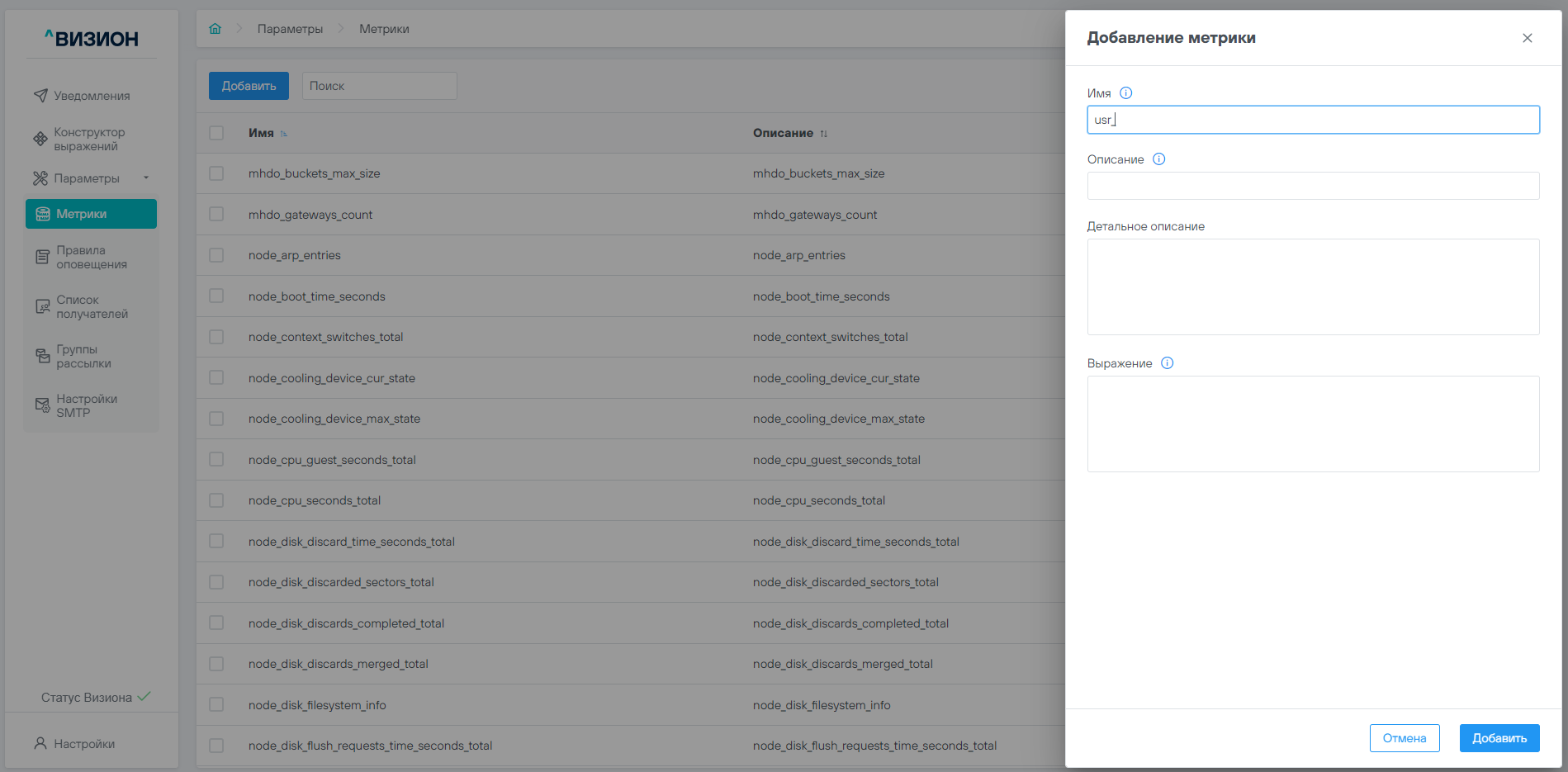
Если выражение заполнено неверно появится сообщение об ошибке.
Пример сообщения с ошибкой
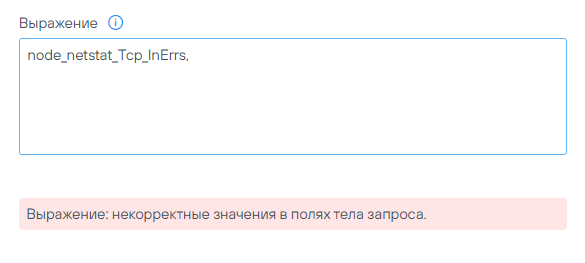
Если выражение верно, то метрика сохранится, просмотреть ее можно в списке метрик. После нажатия кнопки «Сохранить» открывается окно с предложением дальнейших действий.
Окно «Дальнейшие действия»
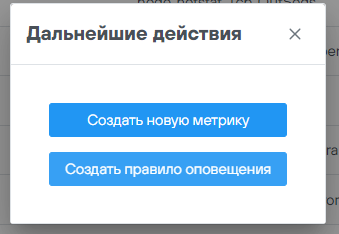
5.1.2 Работа с контекстным меню#
Для вызова контекстного меню нужно нажать на кнопку  после этого откроется контекстное меню. В случае, если метрика поставлена при развертывании дистрибутива, действия по таким метрикам будут отсутствовать (отобразится надпись «Нет действий»).
после этого откроется контекстное меню. В случае, если метрика поставлена при развертывании дистрибутива, действия по таким метрикам будут отсутствовать (отобразится надпись «Нет действий»).
Контекстное меню списка метрик

5.1.2.1 Удаление метрики#
Для удаления метрики нужно нажать на пункт «Удалить» далее в открывшейся форме подтвердить удаление.
Форма «Удаление»
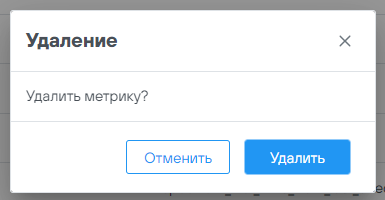
5.1.2.2 Редактирование метрики#
При нажатии на пункт «Редактировать» открывается форма «Редактирование метрики»
Форма «Редактирование метрики»
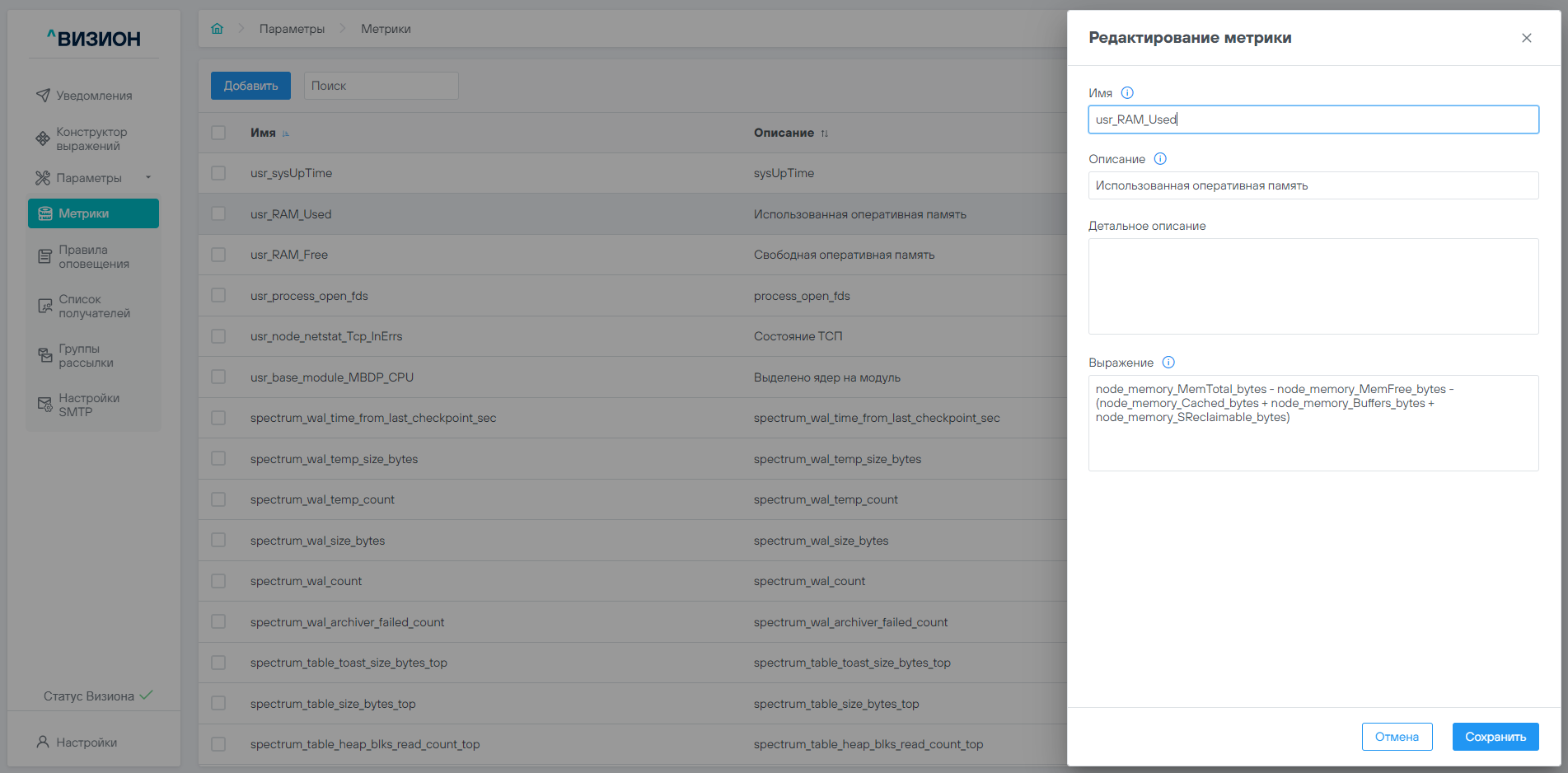
Вносим необходимые изменения и нажимаем кнопку «Сохранить».
5.1.3 Обзор метрики#
При нажатии на метрику из списка открывается форма «Обзор метрики»
Форма «Обзор метрики»
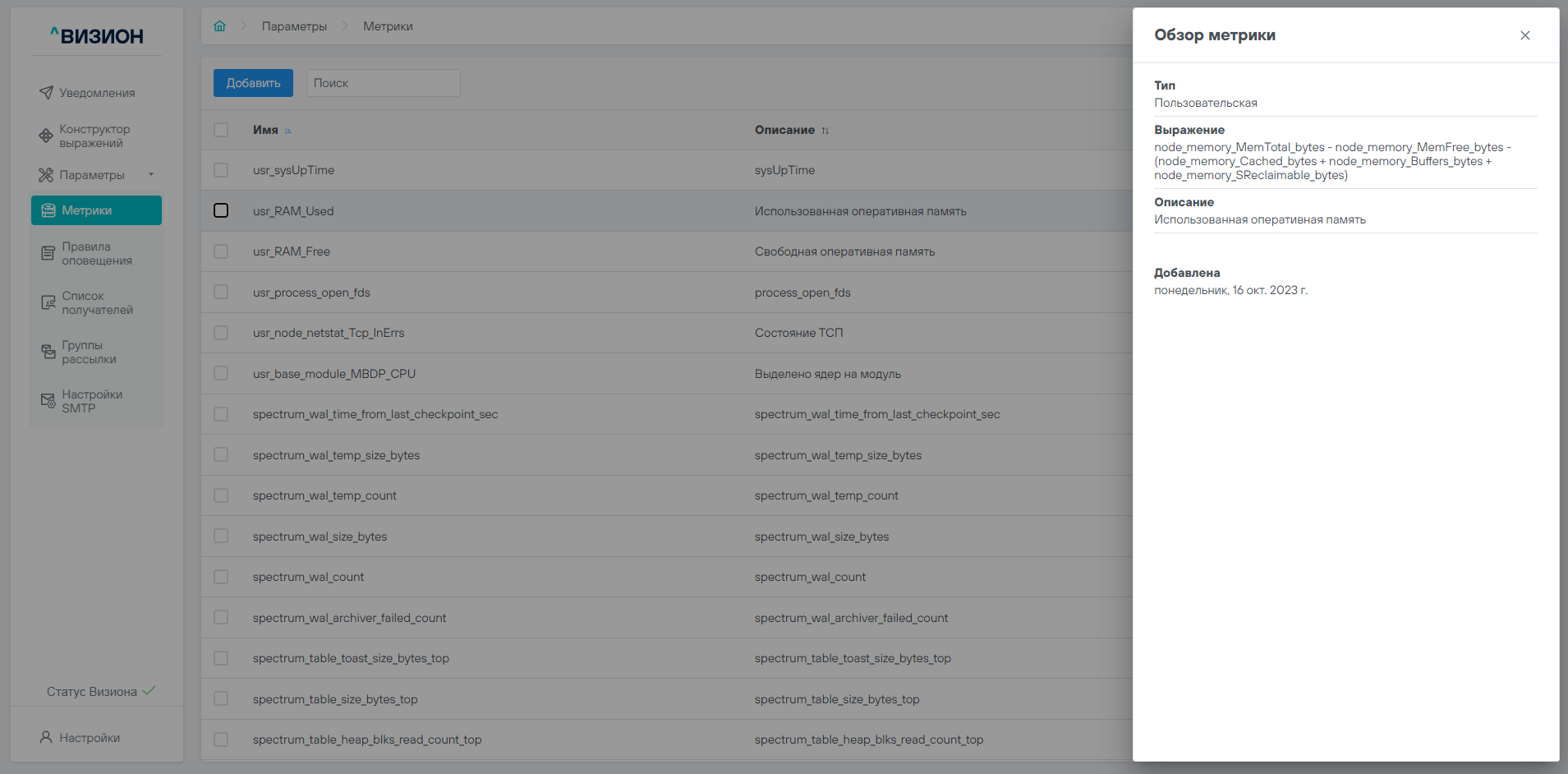
В обзоре метрики можно узнать информацию о метрике.
5.2 Работа с правилами оповещения#
5.2.1 Добавление правила оповещения#
Для добавления нового правила оповещения предусмотрено два сценария:
- добавить сразу при создании метрики (п.6.1.1);
- зайти в подраздел «Правила оповещения» и нажать кнопку «Добавить».
Во всех вариантах открывается форма «Добавление правила оповщения».
Форма «Добавление правила оповещения»
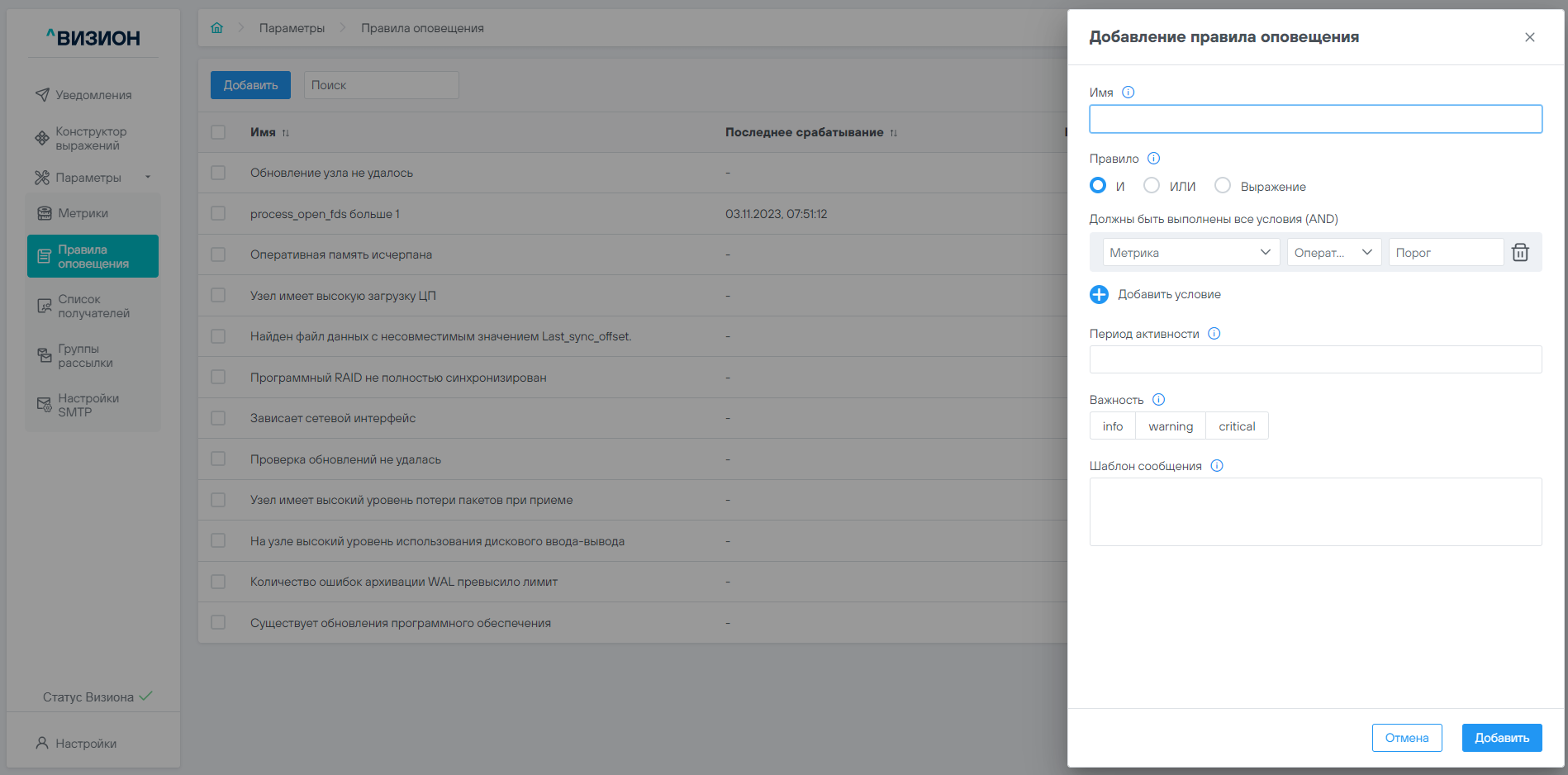
Необходимо заполнить все поля и нажать кнопку «Сохранить».
5.2.2 Работа с контекстным меню#
Для вызова контекстного меню нужно нажать на кнопку  после этого откроется контекстное меню. Если правило оповещение поставлено из коробки с машиной, действия по таким правилам будут отсутствовать (отобразится надпись «Нет действий»).
после этого откроется контекстное меню. Если правило оповещение поставлено из коробки с машиной, действия по таким правилам будут отсутствовать (отобразится надпись «Нет действий»).
Контекстное меню списка правил оповещений

5.2.2.1 Удаление правила оповещения#
Для удаления правил оповещения нужно нажать на пункт «Удалить», далее в открывшейся форме подтвердить удаление.
Форма «Удаление»
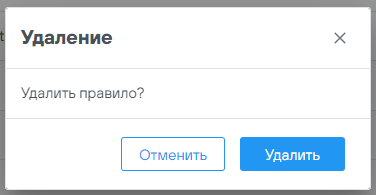
5.2.2.2 Редактирование правила оповещения#
При нажатии на пункт «Редактировать» открывается форма «Редактирование правила оповещения».
Форма «Редактирование правила оповещения»
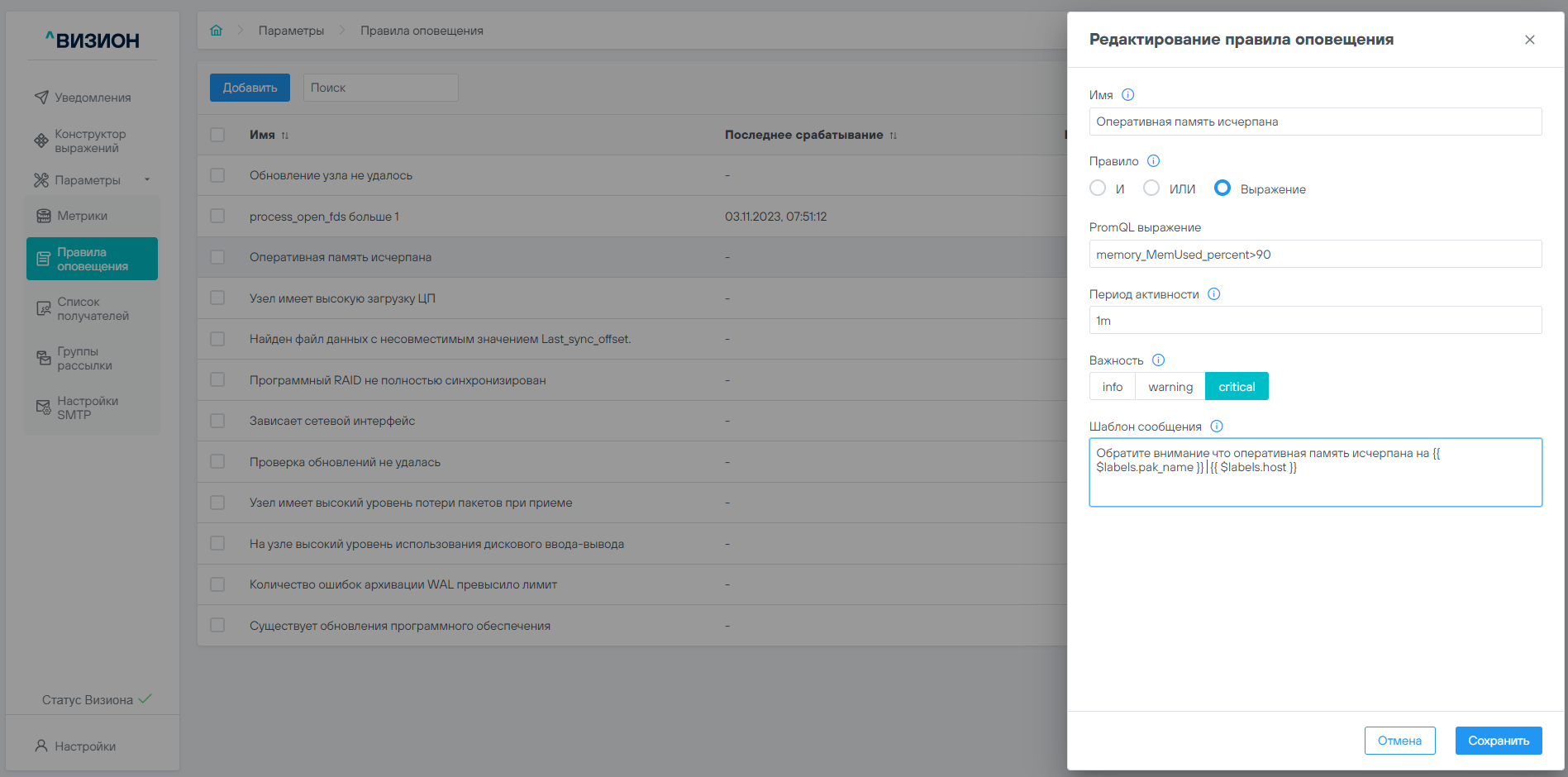
Вносим необходимые изменения и нажимаем кнопку «Сохранить».
5.2.3 Обзор правила оповещения#
При нажатии на правило оповещения из списка открывается форма «Обзор правила оповещения»
Форма «Обзор правила оповещения»
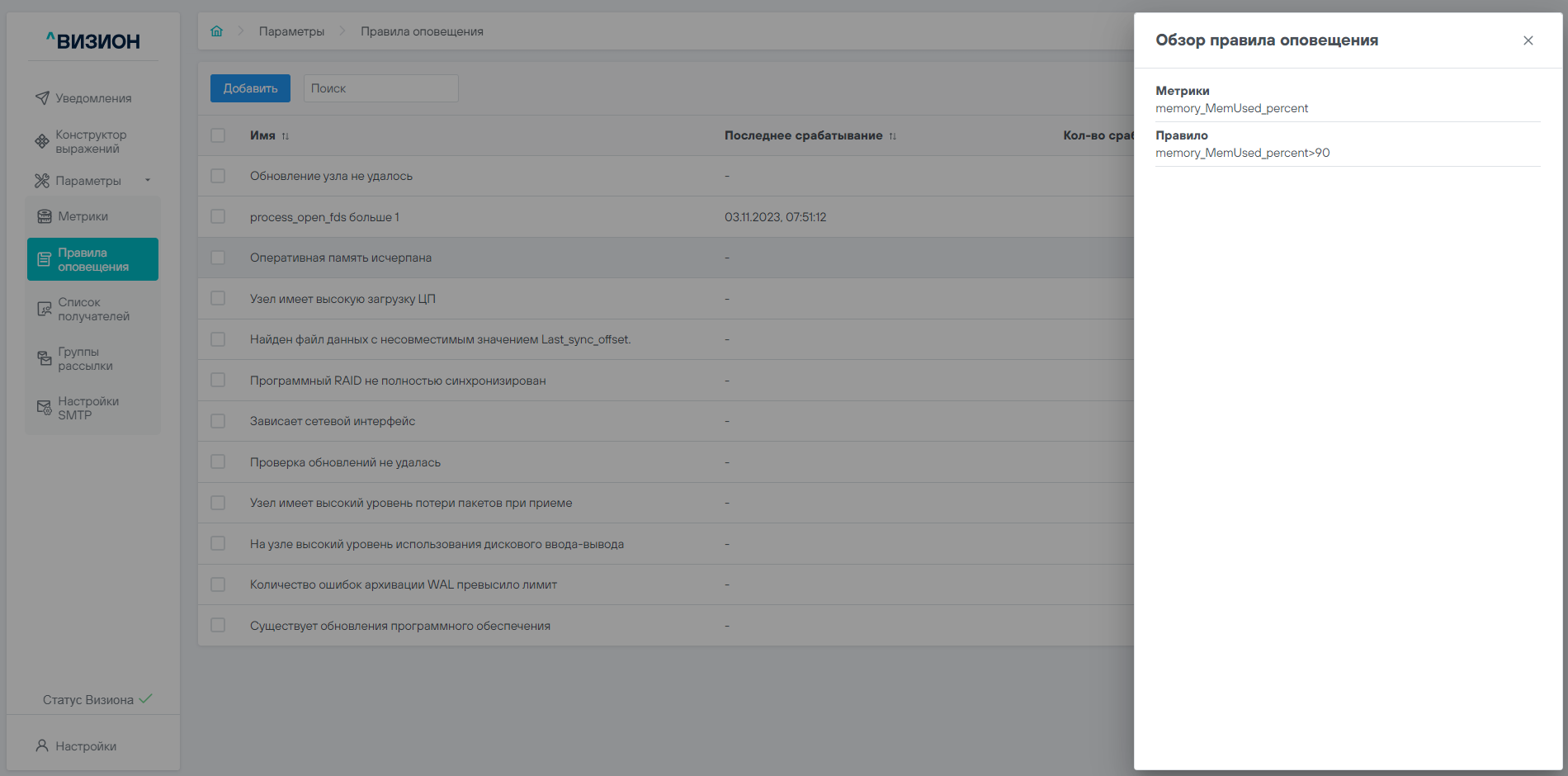
В обзоре правила оповещения можно узнать информацию о правиле оповещения.
5.3 Работа с получателями#
5.3.1 Добавление получателя#
Для добавления нового получателя нужно зайти в подраздел «Список получателей» и нажать кнопку «Добавить» при любом варианте открывается форма «Добавление получателя»
Форма «Добавление получателя»
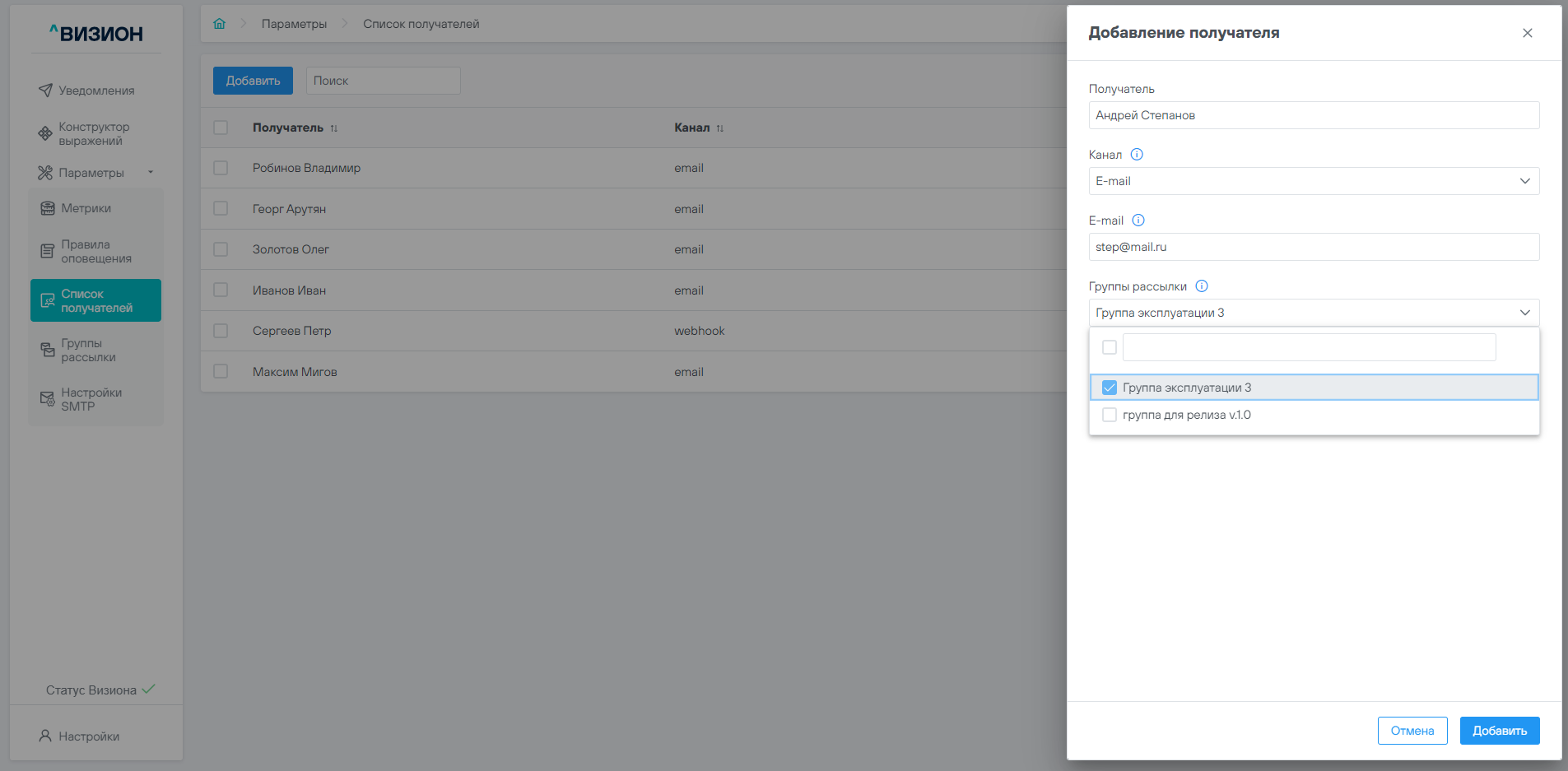
Необходимо заполнить все поля. В поле “Группа” можно отметить несколько групп.
5.3.2 Работа с контекстным меню списка получателей#
Для вызова контекстного меню нужно нажать на кнопку  после этого откроется контекстное меню.
после этого откроется контекстное меню.
Контекстное меню списка получателей

5.3.2.1 Удаление получателя#
Для удаления получателя нужно нажать на пункт «Удалить», далее в открывшейся форме подтвердить удаление.
Форма «Удаление»
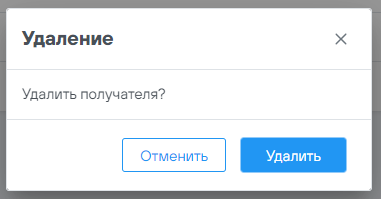
5.3.2.2 Редактирование получателя#
При нажатии на пункт «Редактировать» открывается форма «Редактирование получателя».
Форма «Редактирование получателя»
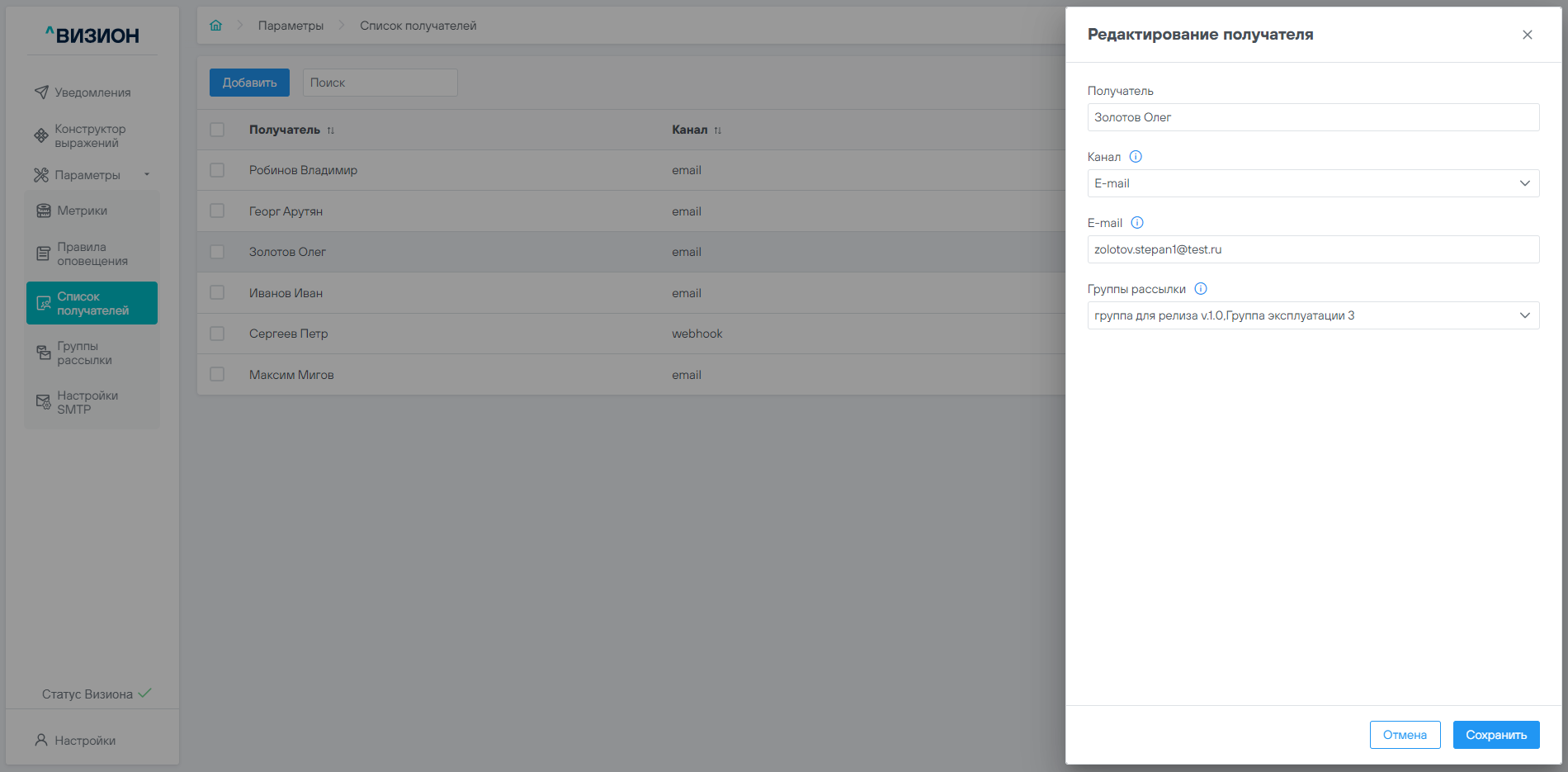
Вносим необходимые изменения и нажимаем кнопку «Сохранить».
5.3.3 Обзор получателя#
При нажатии на получателя из списка открывается форма «Обзор получателя»
Форма «Обзор получателя»
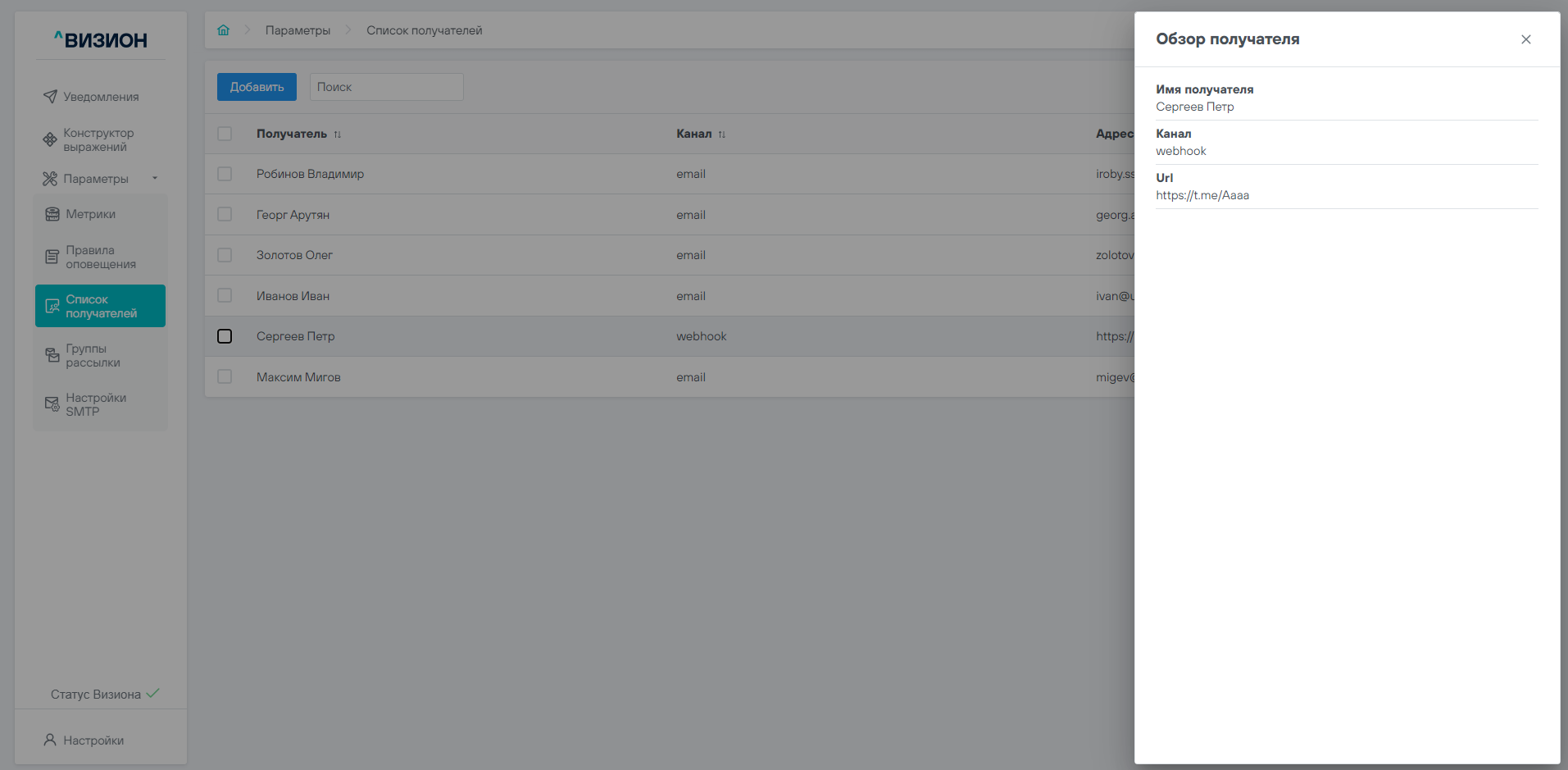
В обзоре получателя можно узнать информацию о получателе.
5.4 Работа с группами рассылки#
5.4.1 Добавление группы рассылки#
Для добавления новой группы нужно зайти в подраздел «Группы рассылки» и нажать кнопку «Добавить», открывается форма «Добавление группы рассылки».
Форма «Добавление группы»
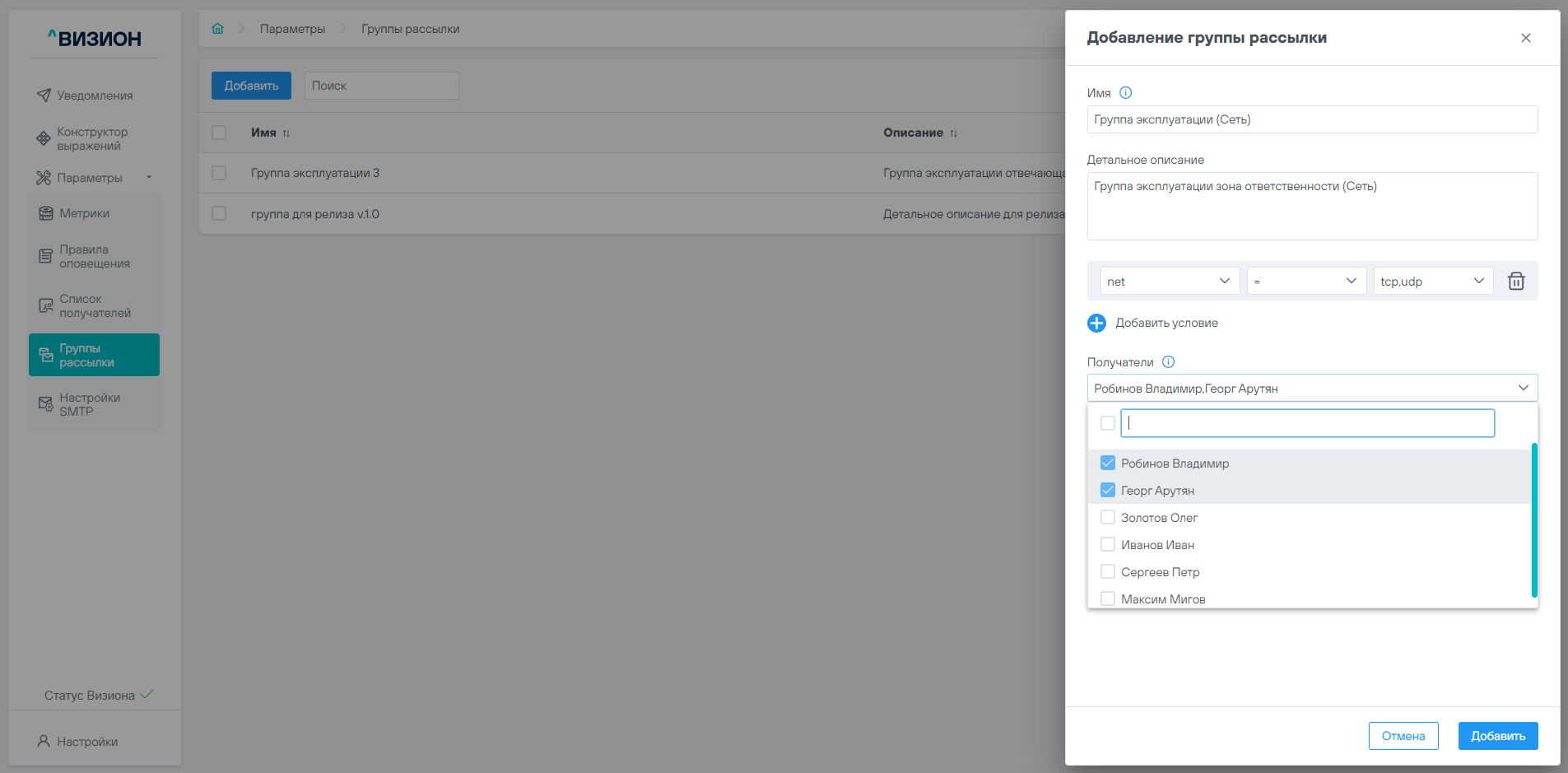
Необходимо заполнить все поля. Если нужно добавить несколько получателей, то требуется отметить их в поле «Получатель».
5.4.2 Работа с контекстным меню списка групп рассылки#
Для вызова контекстного меню нужно нажать на кнопку  после этого откроется контекстное меню.
после этого откроется контекстное меню.
Контекстное меню списка групп рассылки

5.4.2.1 Удаление группы рассылки#
Для удаления группы рассылки нужно нажать на пункт «Удалить», далее в открывшейся форме подтвердить удаление.
Форма «Удаление»
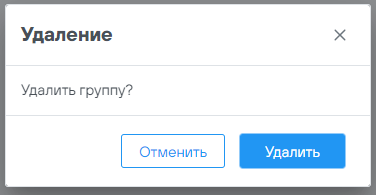
5.4.2.2 Редактирование группы рассылки#
При нажатии на пункт «Редактировать» открывается форма «Редактирование группы рассылки»
Форма «Редактирование группы рассылки»
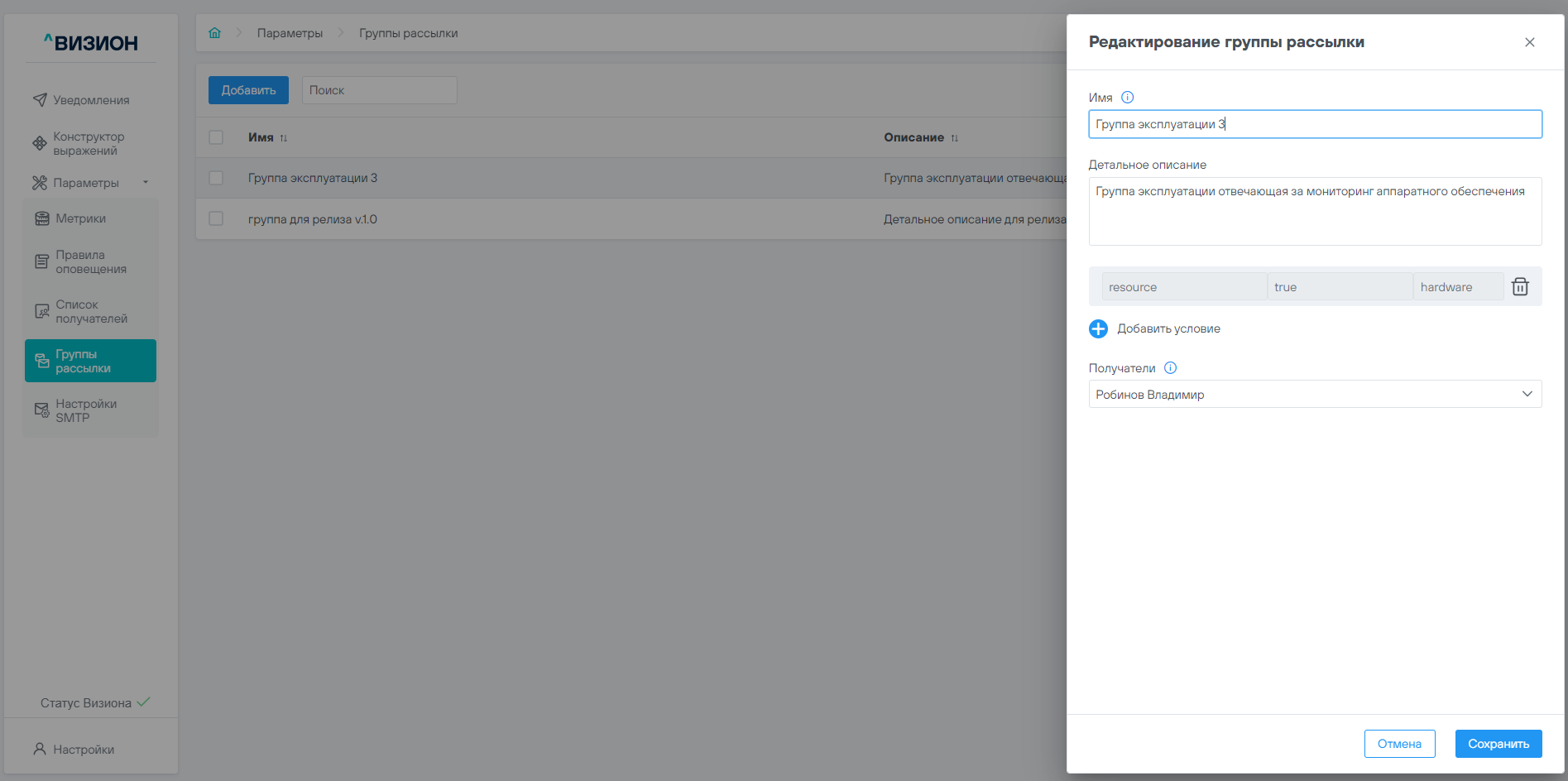
Вносим необходимые изменения и нажимаем кнопку «Сохранить». Редактирование условий рассылки в ранее созданной группе в текущей версии Визиона не предусмотрено.
5.4.3 Обзор группы рассылки#
При нажатии на группу рассылки из списка открывается форма «Обзор группы рассылки»
Форма «Обзор получателя»
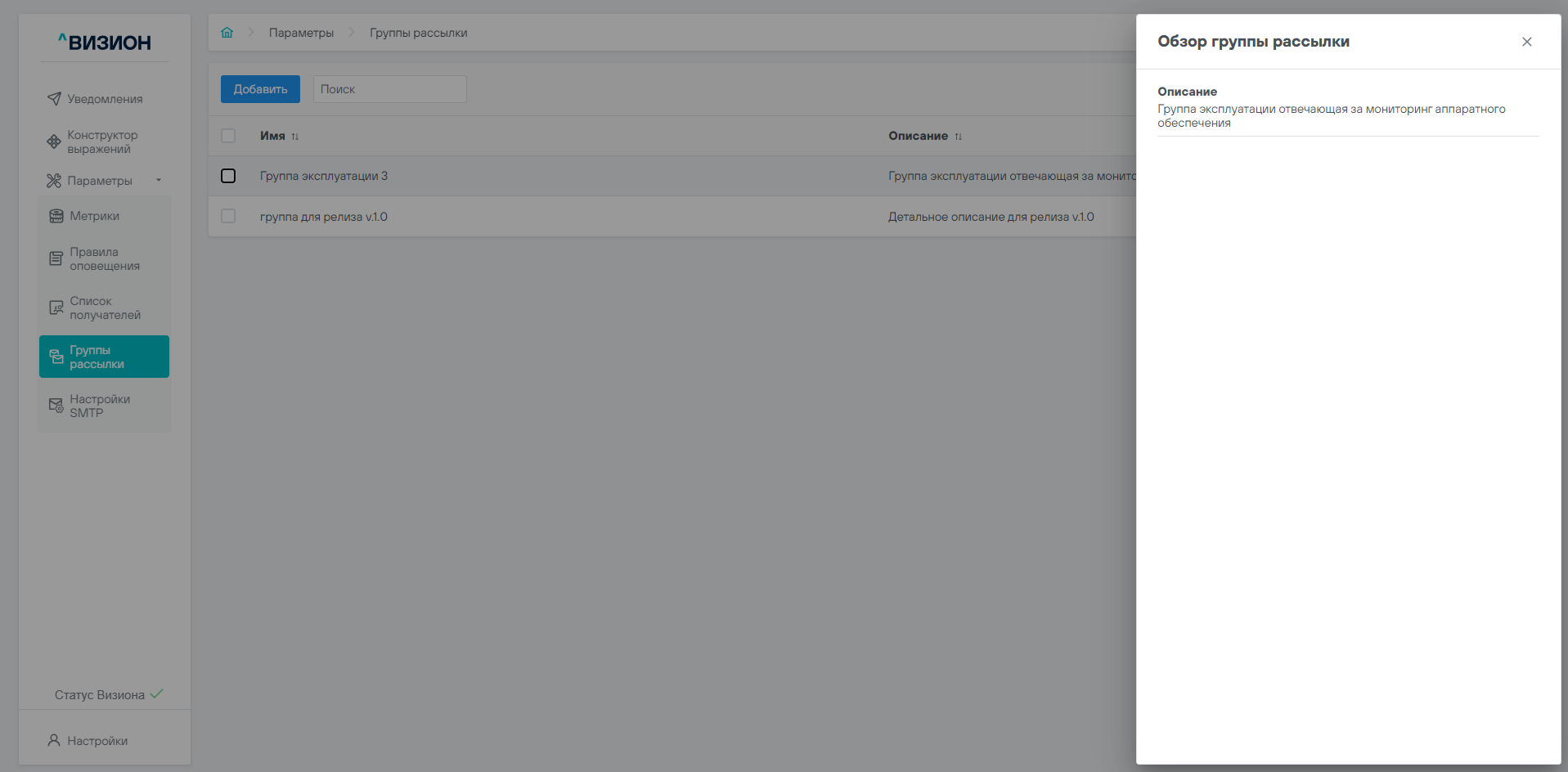
В обзоре группы рассылки можно узнать информацию о группе рассылки.
5.5 Настройки#
Раздел «Настройки»
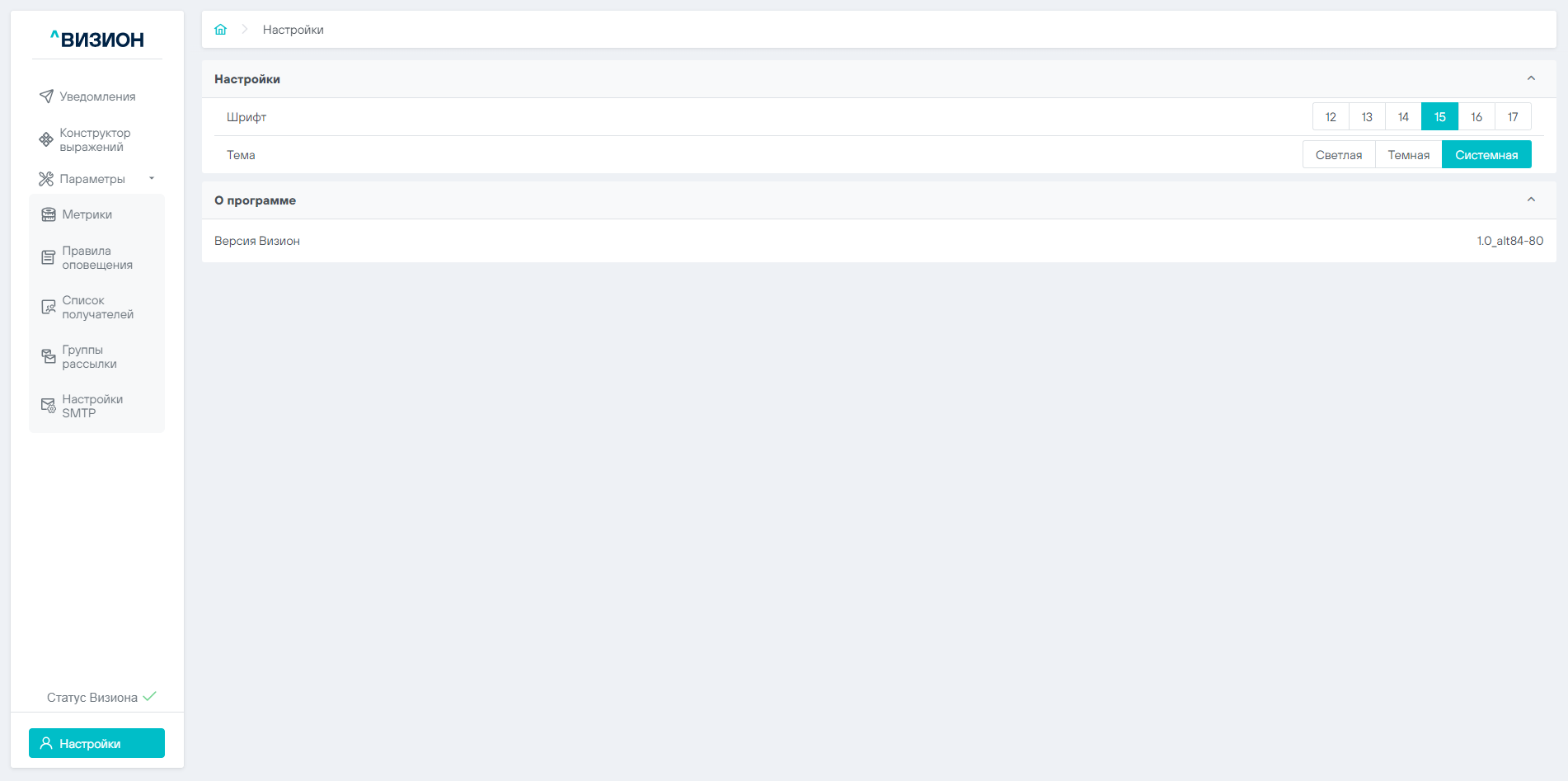
В разделе настройки можно изменить:
- Шрифт
- Тему
Так же в текущем разделе отображается информации о версии ПО Визион.
6 РАБОТА С АНАЛИТИЧЕСКИМИ ПАНЕЛЯМИ#
Для работы с данным разделом воспользуйтесь документацией с сайта https://grafana.com/