Глоссарий#
Термины и сокращения, которые используются для описания внутреннего устройства и функций программы:
| Термин | Описание, комментарий |
|---|---|
| Агент Спектра | Специализированное программное обеспечение, которое устанавливается на узлы кластера и используется в работе ПО «Скала^р Спектр» для выполнения следующих задач: получение актуальной конфигурации кластера; получение и обновление конфигураций СУБД и программы управляющей пулом соединений PgBouncer; выполнение операций с кластером, сервисами, узлами; предоставление метрик о состоянии кластера, узлов, сервисов СУБД, баз данных для системы мониторинга. |
| Аудит сервиса | Регистрация событий сервиса, связанных с безопасностью, таких как подключение / отключение пользователя к БД, изменение пользователем схемы БД и др. |
| База данных | Объект сервиса СУБД, в котором пользователи создают таблицы, представления, хранимые процедуры. Обычно для каждого сервиса СУБД создаётся база данных по умолчанию (PostgreSQL), но может быть несколько баз данных. |
| Версия ПО СУБД | Инсталляция конкретной версии PostgreSQL с конкретным набором библиотек по определённым путям на всех узлах кластера. Чаще всего будет установлена одна версия ПО СУБД на всех узлах (например: Postgres Pro Standard 11.12.1 по пути /opt/postgrespro/11.12.1 с определённой последовательностью подключаемых библиотек), но возможно несколько разных версий на кластере. Сервис СУБД работает под управлением одной версии, то есть все относящиеся к нему экземпляры СУБД на узлах должны запускаться из версий с одинаковым окружением. Несколько сервисов СУБД могут работать под управлением одной версии ПО СУБД. |
| Кворум | Кластер имеет кворум при достаточном количестве работоспособных узлов кластера. Достаточное количество работоспособных узлов определяется по формуле n > N/2, где n – количество работоспособных узлов, N – общее количество узлов в кластере. |
| Кластер | Объект управления верхнего уровня; группа узлов, на которой запускаются сервисы СУБД. Для обеспечения отказоустойчивости сервисов СУБД используется инструмент Pacemaker/Corosync. |
| Машина баз данных «Скала^р МБД.П» | Программно-аппаратный комплекс для обработки и хранения данных, специально предназначенный для работы СУБД PostgreSQL в высоконагруженных системах. Комплексное решение, включающее в себя масштабируемые узлы для проведения вычислений и хранения данных, системы резервного копирования, сверхскоростную сетевую среду, систему интеллектуального управления. |
| Резервная копия | Бинарная копия файлов экземпляра СУБД (экземпляра сервиса), включающая в себя пользовательские данные, файлы конфигураций и журналы предзаписи. |
| Реплика | Копия данных на разных узлах Машины. |
| ПАК | Программно-Аппаратный Комплекс – набор технических и программных средств, работающих совместно для выполнения одной или нескольких сходных задач. |
| ПО | Программное Обеспечение |
| Сервис СУБД | Целостная служба СУБД, работающая на конкретном кластере. |
| СУБД | Система Управления Базами Данных. Набор программ, позволяющий организовывать, контролировать и администрировать базы данных. |
| Узел | Сервер, входящий в кластер, на который устанавливается кластерное ПО Pacemaker/Corosync и ПО СУБД для запуска экземпляров СУБД и организации из них сервисов СУБД. |
| Экземпляр сервиса СУБД | Работающий на конкретном узле набор процессов PostgreSQL определённой версии. Всегда принадлежит одному сервису СУБД. На узле могут работать несколько экземпляров СУБД, для этого могут использоваться техники изоляции между ними (например, контрольные группы). |
| Checkpoint | Момент в последовательности событий в журнале предзаписи, когда все файлы данных приводятся в актуальное состояние, соответствующее информации в журнале. |
| Fencing | Процесс изоляции узла или защиты общих ресурсов, когда узел неисправен или по какой-либо причине недоступен. Существует два класса методов ограждения: изоляция отказавшего узла STONITH запрещение доступа к ресурсам, таким как общие диски, без отключения питания узла. |
| pgAdmin | Программное обеспечение с открытым исходным кодом для разработки и администрирования баз данных PostgreSQL. Имеет удобный графический интерфейс, который позволяет выполнять задачи мониторинга, обслуживания, конфигурирования сервера PostgreSQL, а также создавать и выполнять SQL-запросы. |
| PgBadger | Программа для быстрого анализа журналов PostgreSQL с созданием подробных HTML5 отчётов и графиков с целью выявление потенциальных проблем с БД. |
| pg_basebackup | Утилита PostgreSQL, которая позволяет выгрузить данные из всего кластера. Готовая резервная копия будет представлена в виде файла двоичного формата. |
| pgBouncer | Программа, управляющая пулом соединений PostgreSQL. Любое целевое приложение может подключиться к pgBouncer, как если бы это был непосредственно сервер PostgreSQL. PgBouncer минимизирует издержки, связанные с установлением новых подключений к PostgreSQL, так как использует менее ресурсоемкую модель с асинхронным вводом-выводом, а реальные подключения к PostgreSQL применяются только по мере необходимости, при обработке открытой транзакции или активного запроса. |
| pg_proaudit | Расширение, которое позволяет регистрировать различные события, связанные с безопасностью. |
| STONITH | Shoot The Other Node In The Head. Изоляция отказавшего узла, чтобы он не вызывал сбоев в работе кластера. STONITH защищает отказавшие узлы путем сброса или отключения питания отказавшего узла. |
| WAL | Журнал предзаписи, стандартный метод обеспечения целостности данных |
Общие сведения#
1.1 Наименование программы#
Полное наименование: Система управления ПАК семейства Скала^р МБД.П «Скала^р Спектр».
Краткое наименование: ПО «Скала^р Спектр».
1.2 Область применения#
ПО «Скала^р Спектр» является гибким и масштабируемым решением для мониторинга, управления и модернизации семейства машин Скала^р МБД.П, позволяющим облегчить и упростить сложные инженерные задачи, а также снизить зависимость от человеческого фактора.
1.3 Лингвистическое обеспечение#
Основной пользовательский язык в интерфейсах всех подсистем – Русский.
Дополнительный пользовательский язык в интерфейсах всех подсистем – Английский.
Основной язык интерпретации событий журналов подсистем – Английский.
1.4 Обеспечение защиты информации#
Информационная безопасность ПО «Скала^р Спектр» достигается путём шифрования данных и соединений сервер-клиент по протоколу SSL на всех этапах их жизненного цикла.
Кроме этого, все внутренние взаимодействия компонентов ПО «Скала^р Спектр» также могут быть зашифрованы с помощью протокола SSL, а данные, хранящиеся на дисках кластера, могут быть зашифрованы с помощью ключей PGP (на уровне таблиц или колонок в таблицах).
Назначение и условия применения#
2.1 Виды деятельности, функции и классы решаемых задач#
Основные функции ПО «Скала^р Спектр»:
- Регистрация и ведение списков объектов управления;
- Обеспечение мониторинга объектов управления;
- Управление жизненным циклом кластеров СУБД PostgreSQL;
- Управление сервисами СУБД в кластере;
- Управление базами данных.
2.2 Характеристики и конфигурация технических средств#
Тип реализующей ЭВМ: x86-64.
Минимальная конфигурация сервера управления ПО «Скала^р Спектр»:
- CPU: от 2 ядер;
- RAM: от 16 Гб;
- ROM: от 600 Гб SSD для системных компонентов;
- NET: от 100 Мбит/с Ethernet.
2.3 Операционная среда и общесистемные программные средства#
Для работы ПО «Скала^р Спектр» требуется наличие ПО ОС “RedOS 7.3”, “АльтЛинукс 8 СП релиз 9” или “АльтЛинукс 8 СП релиз 10”, а также наличие запущенной в составе Узла управления виртуальной машины с ПО “Скала^р Геном”.
2.4 Связи с другими программами#
ПО «Скала^р Спектр» должно обеспечивать взаимодействие со следующими ПАК и ПО семейства СКАЛА:
- ПАК «Скала^р МБД.П» для всех поддерживаемых ОС;
- ПО «Скала^р Геном»;
- ПО «Скала^р Визион».
3 Подготовка к работе#
ПО «Скала^р Спектр» автоматически запускается после инсталляции и далее работает в режиме 24/7/365.
4 Описание объектов#
4.1 Кластер#
Кластер — группа соединённых высокоскоростными каналами связи серверов, логически объединённых, и с точки зрения пользователя работающих как единый ресурс.
Серверы, которые входят в состав кластера, называются узлами. Все вычислительные узлы кластера используют одинаковое оборудование и одну и ту же операционную систему.
Главной задачей кластера является исключение неработоспособности системы: любой инцидент, связанный с внешним вмешательством или внутренним сбоем в работе ресурса, должен оставаться незамеченным для пользователя.
Общая логика работы кластера серверов создается на уровне программных протоколов и дает возможность:
- управлять произвольным количеством аппаратных средств с помощью одного программного модуля;
- добавлять и модернизировать программные и аппаратные ресурсы для повышения производительности, избыточности и отказоустойчивости, без остановки системы и значимых архитектурных преобразований;
- обеспечивать бесперебойную работу системы при выходе из строя или отключения для обслуживания одного или нескольких серверов;
- синхронизировать данные между узлами кластера;
- эффективно распределять и перераспределять нагрузки серверов;
- использовать общую базу данных кластера.
Для кластеров доступны операции:
- регистрации (импорта);
- запуска;
- остановки;
- удаления из Спектра;
- добавления сервиса.
Управление сбоями узлов
Когда узел в кластере выходит из строя, для поддержания работоспособности остальной части системы могут использоваться такие методы защиты, как fencing (“ограждение”). Fencing – это процесс изоляции узла или защиты общих ресурсов, когда узел неисправен или по какой-либо причине недоступен. Существует два класса методов ограждения:
- Изоляция отказавшего узла (STONITH - Shoot The Other Node In The Head). Как следует из названия, STONITH защищает кластер путем сброса или отключения питания отказавшего узла.
- Запрещение доступа к ресурсам, таким как общие диски, без отключения питания узла.
4.2 Узел#
Узлы представляют собой полнофункциональные автономные компьютеры (серверы).
На серверном узле, входящем в кластер, устанавливается ПО СУБД для запуска экземпляров СУБД и организации из них сервисов СУБД.
Для узлов доступны операции:
- запуска;
- остановки;
- вывода в режим обслуживания (standby);
- ввода в работу (unstandby).
4.3 Сервис СУБД#
Это целостная служба СУБД, работающая на конкретном кластере.
Сервис работает на двух и более узлах, на каждом из которых установлен экземпляр СУБД.
В каждый момент времени только один из экземпляров СУБД находится в режиме ведущего (primary или master), остальные — синхронные или асинхронные реплики (standby).
Для синхронизации данных между репликами и мастером используется потоковая репликация (streaming replication).
В случае кластера pacemeker / corosync сервис состоит из набора кластерных ресурсов, обычно связанных между собой кластерными правилами (location, colocation, ordering constraints).
Для сервисов СУБД доступны операции:
- создания;
- создания standalone сервиса;
- запуска;
- остановки;
- удаления;
- перезапуска;
- перезагрузки конфигурации;
- создания отчёта pgBadger;
- создания, редактирования и удаления правил аудита;
- добавления, редактирования и удаления pgBouncer;
- управления параметрами конфигурации и аутентификации PostgreSQL.
4.4 Экземпляр сервиса СУБД#
Это работающий на конкретном узле набор процессов PostgreSQL определённой версии. Всегда принадлежит одному сервису СУБД.
 Примечание
Примечание |
|---|
| В документации по PostgreSQL экземпляр СУБД называется кластером (cluster), но в данном документе этот термин не используется, поскольку кластером обозначается группа узлов. |
На узле могут работать несколько экземпляров СУБД, для этого могут использоваться техники изоляции между ними (например, контрольные группы).
Экземпляр сервиса СУБД может находиться в состоянии ведущего (Primary, Master), синхронной (Sync) или асинхронной (Async) реплики.
Для экземпляров сервисов СУБД доступны операции:
- остановки;
- запуска;
- создания, проверки и удаления резервной копии;
- восстановления из резервной копии;
- создания, редактирования, остановки и запуска расписаний резервного копирования;
- перемещения ролей между узлами;
- применения WAL;
- восстановления реплик с помощью pg_basebackup.
4.5 База данных#
База данных — это набор структурированной информации или данных, которые хранятся в компьютерной системе в электронном виде.
База данных является объектом сервиса СУБД, в котором пользователи создают таблицы, представления, хранимые процедуры. Как правило, для каждого сервиса СУБД создаётся база данных по умолчанию (PostgreSQL), но могут быть штатно созданы и использоваться дополнительные БД.
Для баз данных доступны операции:
- переименования;
- смены владельца.
5 Аутентификация пользователей#
5.1 Общие сведения#
В ПО «Скала^р Спектр» предусмотрена аутентификация пользователей с различными правами.
Настройка пользователей и ролей производится в системе аутентификации, например Keycloak или Avanpost.
Для аутентификации нужно перейти на страницу с адресом ПО «Скала^р Спектр». Откроется страница ввода логина и пароля, например:
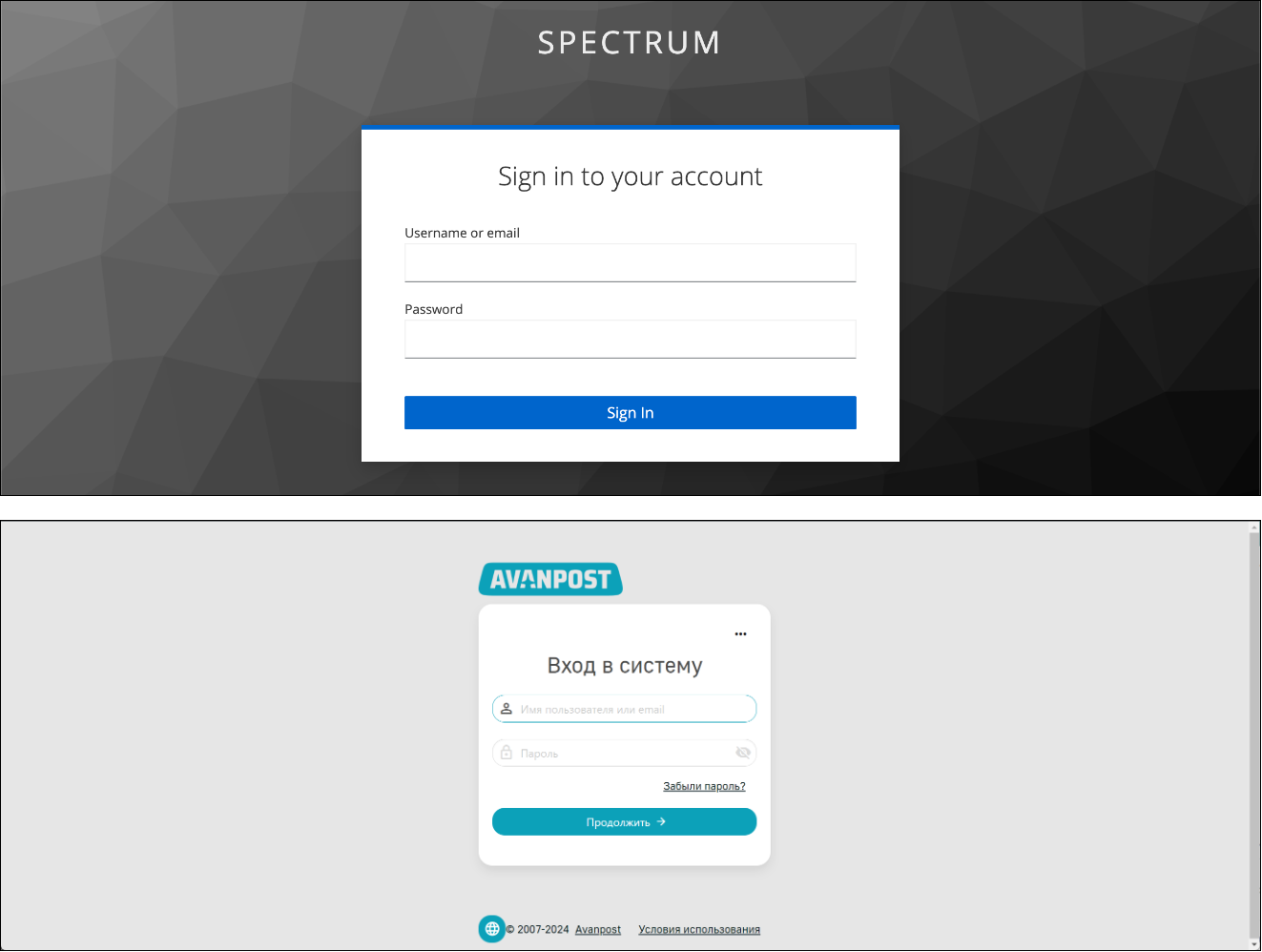
Далее для входа в аккаунт необходимо заполнить поля ввода имени пользователя и пароля корректными данными и нажать на кнопку подтверждения в нижней части окна авторизации.
После успешного входа (аутентификации) происходит авторизация, присвоение ролей, и появляется доступ к интерфейсу ПО «Скала^р Спектр».
5.2 Ролевая модель#
В ПО «Скала^р Спектр» возможны две роли пользователей:
- “полный доступ”, у которой есть права на запуск любых операций (spectrum-rw);
- “только чтение”, у которой есть доступ только для просмотра (spectrum-ro).
5.2.1 Роль с полным доступом#
Если были введены данные пользователя с полным доступом, все меню и прочие элементы управления объектами ПО «Скала^р Спектр» будут доступны и позволят выполнять действия в соответствии с состоянием соответствующих объектов (пример для страницы кластеров):
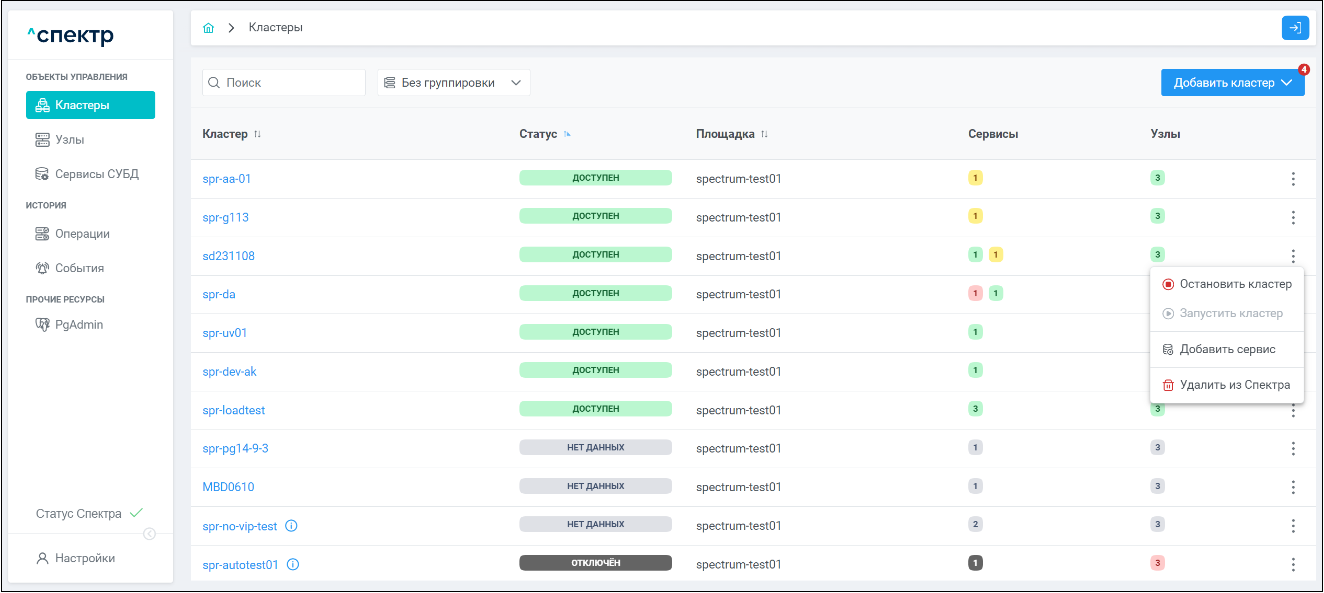
5.2.2 Роль только для чтения#
Если были введены данные пользователя с правами только для чтения, все меню и прочие элементы управления объектами системы будут недоступны.
- пример для страницы кластеров:
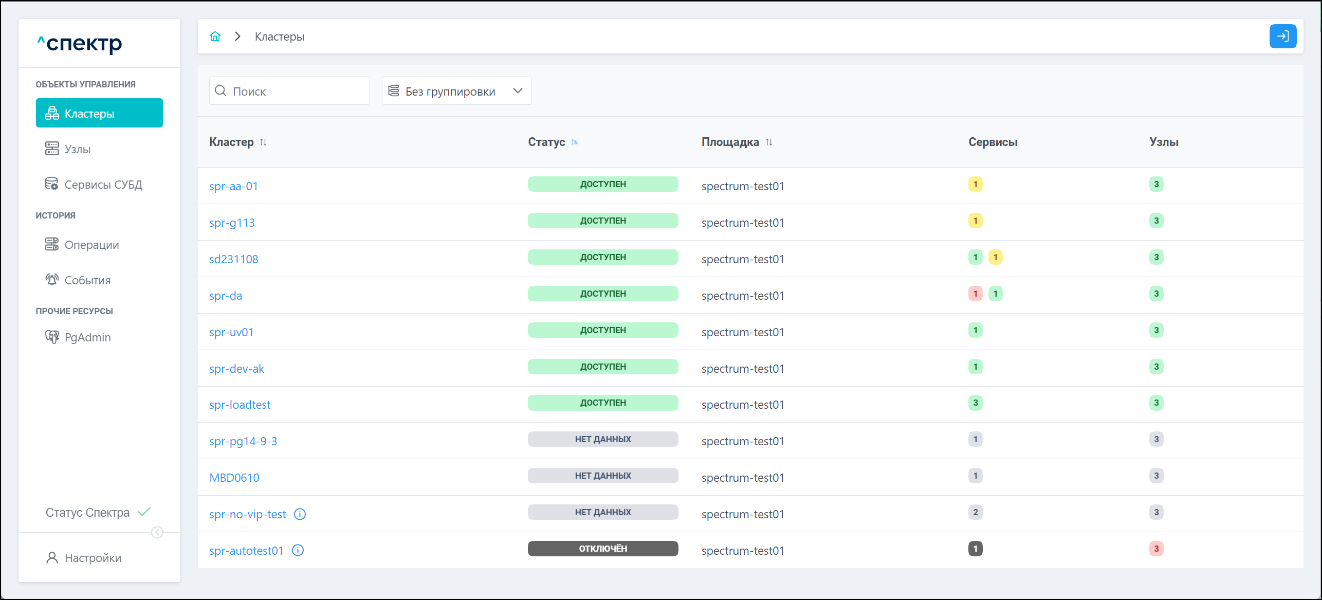
- пример для страницы “Сервисы” кластеров:
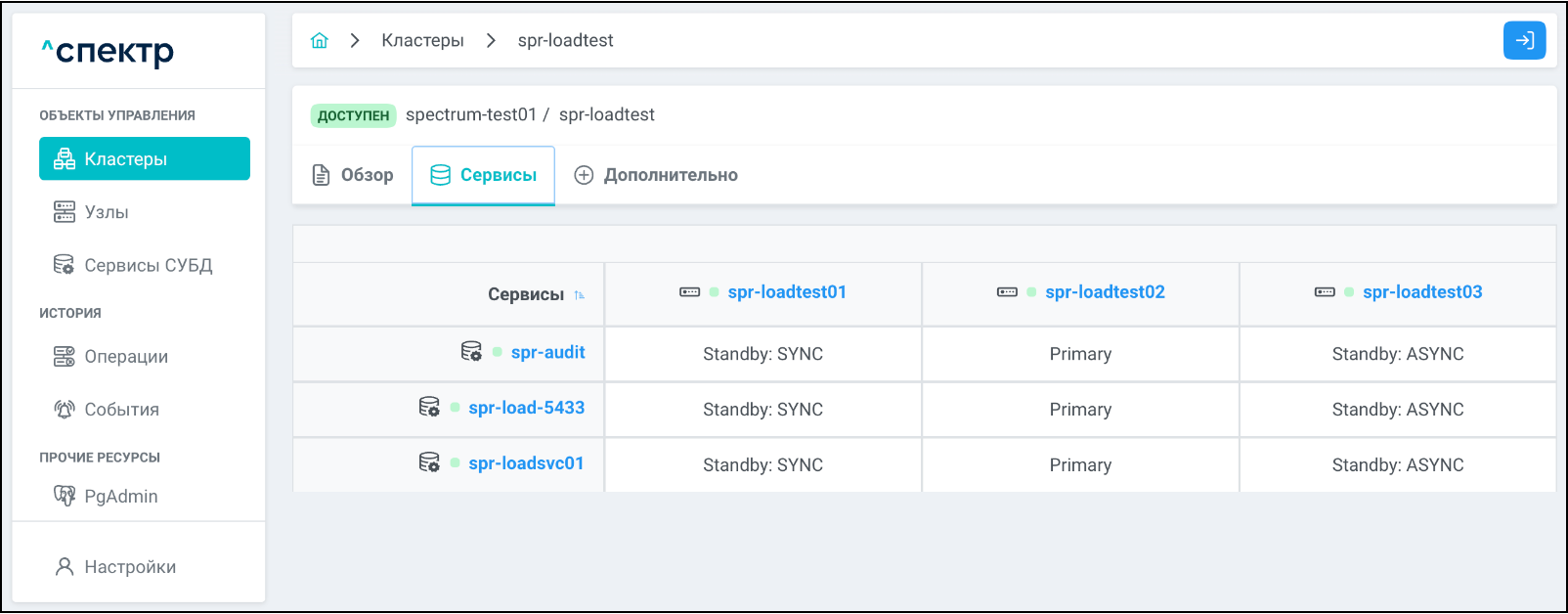
- пример для страницы “Аутентификация PostgreSQL”:
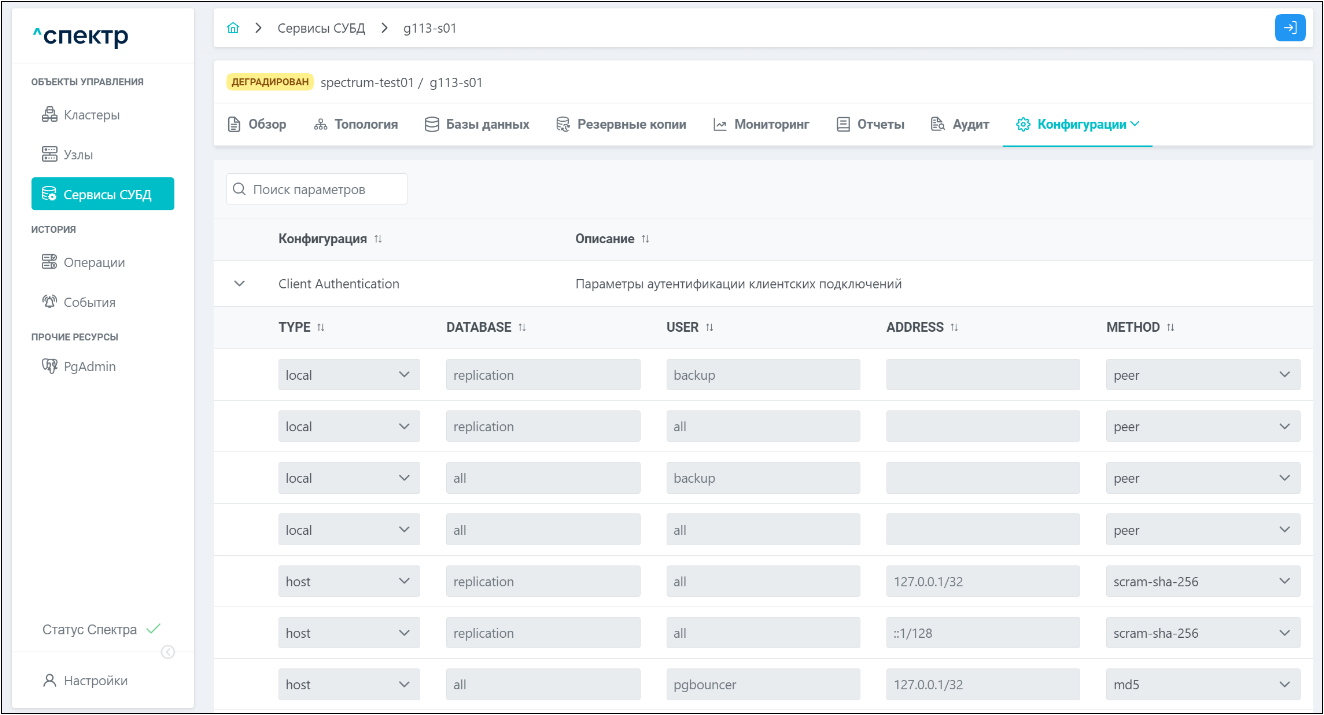
5.2.3 Выход из профиля#
Для выхода из профиля нужно нажать на кнопку  , которая располагается в правом верхнем углу.
, которая располагается в правом верхнем углу.
По нажатию кнопки будет выполнен выход из системы и перенаправление на страницу входа в систему:
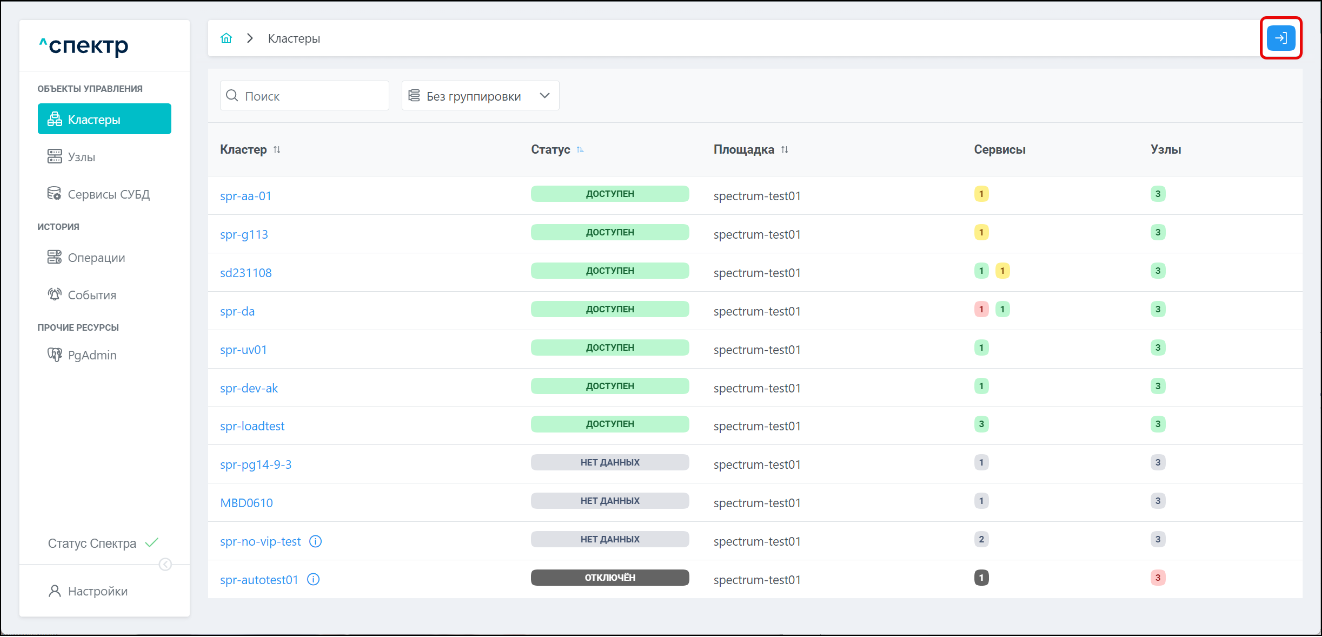
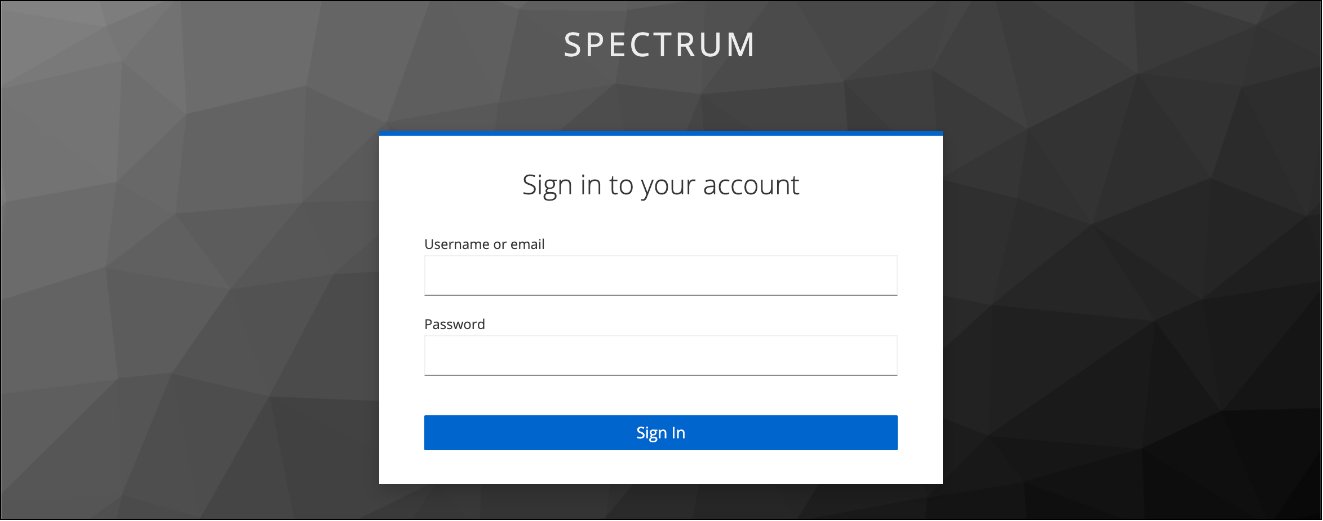
6 Графический web-интерфейс#
6.1 Цветовое кодирование статусов объектов управления#
Для удобства отображения данных статусы объектов управления (статус кластера, узла, сервиса, экземпляра сервиса) группируются в схожие по смыслу группы — состояния объектов.
В различных экранных формах ПО «Скала^р Спектр» используются следующие цветовые решения для кодирования состояний объектов управления:
| Цветовое решение / Примеры | Состояния объектов / Категории статусов | Описание |
|---|---|---|





|
ОК | Статусы объекта, который настроен и работает без ошибок. Статус также используется для операций / задач, которые завершились успешно. |




|
Warning | Статусы объекта, который доступен, но выведен в режим обслуживания (для узла) или деградирован (для кластера и сервиса). Статус также используется для операций / задач, которые завершились с некритическими ошибками (данные ошибки можно увидеть в логах соответствующих задач). |




|
Critical | Статусы объекта, который штатно остановлен или у которого наблюдаются критические ошибки. Статус также используется для операций / задач, которые завершились с ошибкой (данные ошибки можно увидеть в логах соответствующих задач). |



|
Down | Объект остановлен / отключён. |


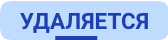
|
InProcess | Переходный статус объекта. Например, объект запускается в данный момент, задача взята в обработку, резервная копия удаляется и т.п. |


|
New | Недавно добавленный объект. Статус используется для операций / задач, которые были добавлены, но еще не начали выполняться. |

|
N/A | Статус управляемого объекта, от которого не удалось получить данные (агент на всех узлах отсутствует или остановлен). |
| Статусы объектов могут отображаться в виде текстового поля с наименованием статуса: |
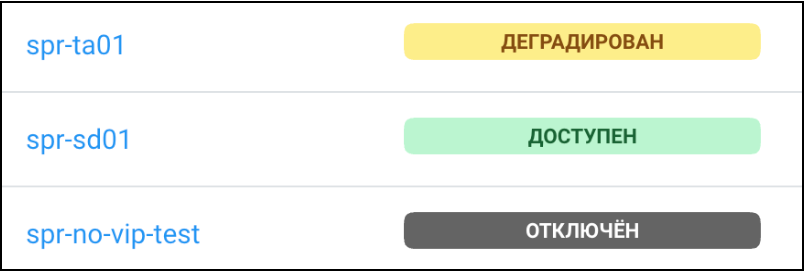
Также возможно отображение статусов в виде набора текстовых полей с числами, когда отображаются статусы связанных объектов (например, для кластера отображаются статусы сервисов кластера и статусы узлов, входящих в состав кластера):
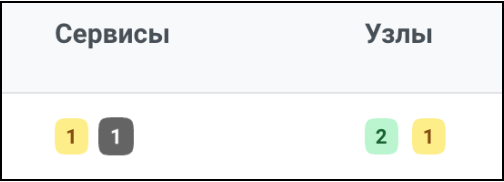
Статус доступности устанавливается ПО «Скала^р Спектр» на основе данных о состоянии кластера, периодически получаемых из опроса объектов управления.
Возможные состояния для типов объектов и соответствующие им статусы представлены в таблице:
| Объект | Состояние | Статус | Комментарий |
|---|---|---|---|
| Экземпляр сервиса | Warning | Unknown | Статус экземпляра сервиса получить не удалось |
| InProcess | Starting | Экземпляр сервиса запускается | |
| InProcess | Stopping | Экземпляр сервиса останавливается | |
| OK | Started | Экземпляр сервиса запущен и доступен | |
| Down | Stopped | Экземпляр сервиса штатно остановлен | |
| N/A | Unmanaged | ПО «Скала^р Спектр» не управляет сервисом и не отслеживает состояние его компонентов | |
| Critical | Failed | Экземпляр сервиса нештатно остановлен | |
| Сервис | Warning | Unknown | Статус экземпляров сервиса получить не удалось |
| OK | Available | Сервис доступен | |
| Down | Unavailable (Stopped) | Сервис полностью недоступен, штатный останов | |
| Warning | Degraded | Сервис частично недоступен | |
| N/A | No data received | Сервис, информацию о котором не удалось получить/обновить | |
| Узел кластера | Warning | Unknown | Статус узла получить не удалось |
| OK | Standby | Узел временно недоступен для размещения кластерных ресурсов (выведен администратором в режим обслуживания) | |
| OK | Online | Узел доступен | |
| Critical | Offline | Узел недоступен | |
| N/A | No data received | Узел, информацию о котором не удалось получить/обновить | |
| Кластер | Warning | Degraded | Часть узлов кластера неисправна или находится на обслуживании |
| Down | Offline | Кластер недоступен | |
| OK | Online | Кластер исправен и доступен | |
| N/A | No data received | Кластер, информацию о котором не удалось получить/обновить | |
| Резервная копия | ОК | OK | Резервная копия сделана и пригодна к использованию |
| ОК | DONE | Резервная копия сделана, но не проверена | |
| InProcess | RUNNING | Резервное копирование выполняется | |
| InProcess | MERGING | Резервная копия объединяется | |
| InProcess | DELETING | Файлы резервной копии удаляются | |
| Critical | ERROR | Резервное копирование было прервано из-за неожиданной ошибки | |
| N/A | HIDDEN_FOR_TEST | Скрипт теста пометил копию как несуществующую | |
| ОК | MERGED | Файлы резервной копии были успешно обработаны в процессе объединения копий, но её метаданные ещё изменяются. Это состояние могут иметь только полные резервные копии. | |
| Critical | CORRUPT | Некоторые файлы резервной копии повреждены | |
| Critical | ORPHAN | Резервная копия непригодна к использованию, так как её родительская копия испорчена или отсутствует |
6.2 Общее описание интерфейса#
Интерфейс ПО “Скала^р Спектр” содержит три области:
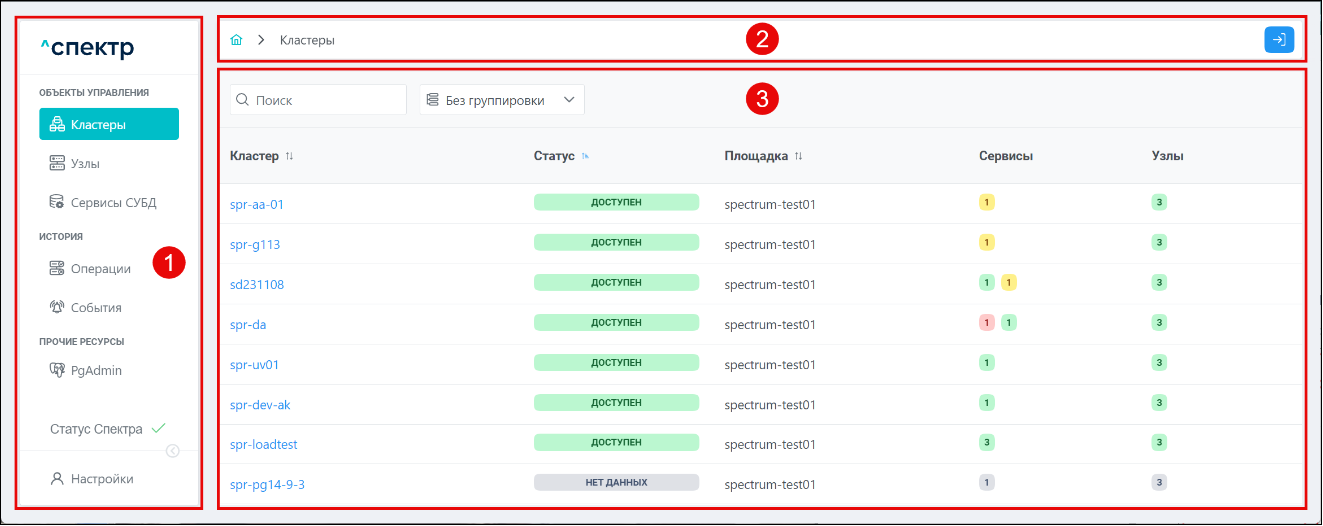
1 – область главного меню;
2 – панель дублирующей навигации (навигационная цепочка);
3 – область представления данных.
Для расширения области представления данных область главного меню можно свернуть. Для этого нужно нажать на элемент управления 
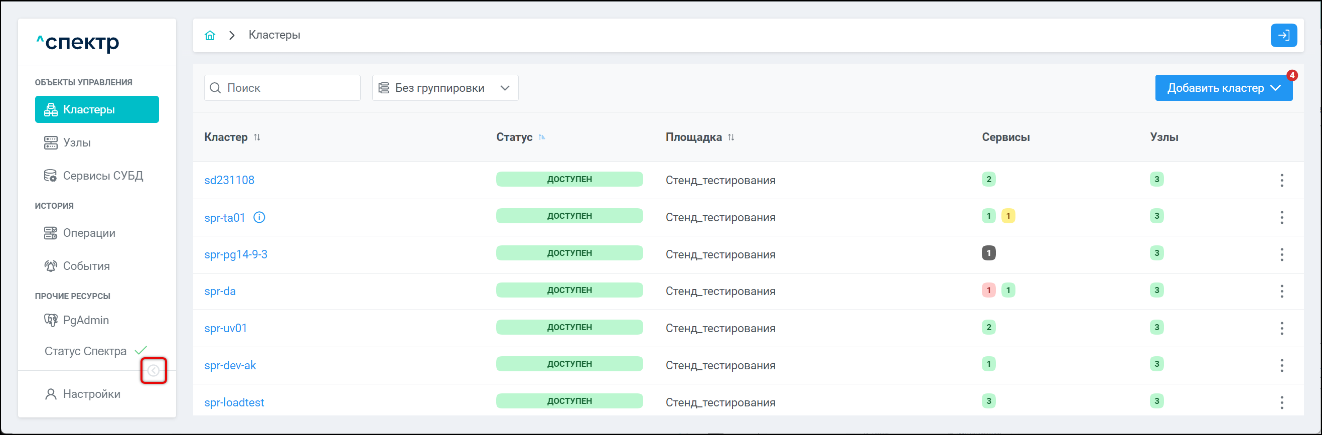
Область главного меню будет представлена в виде иконок:
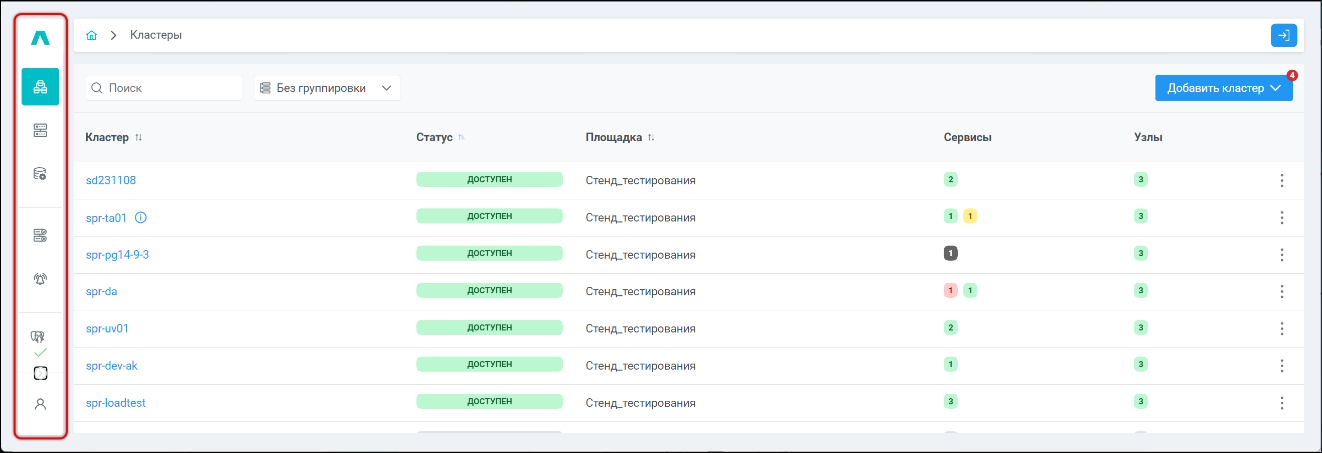
Для раскрытия главного меню нужно нажать на элемент управления 
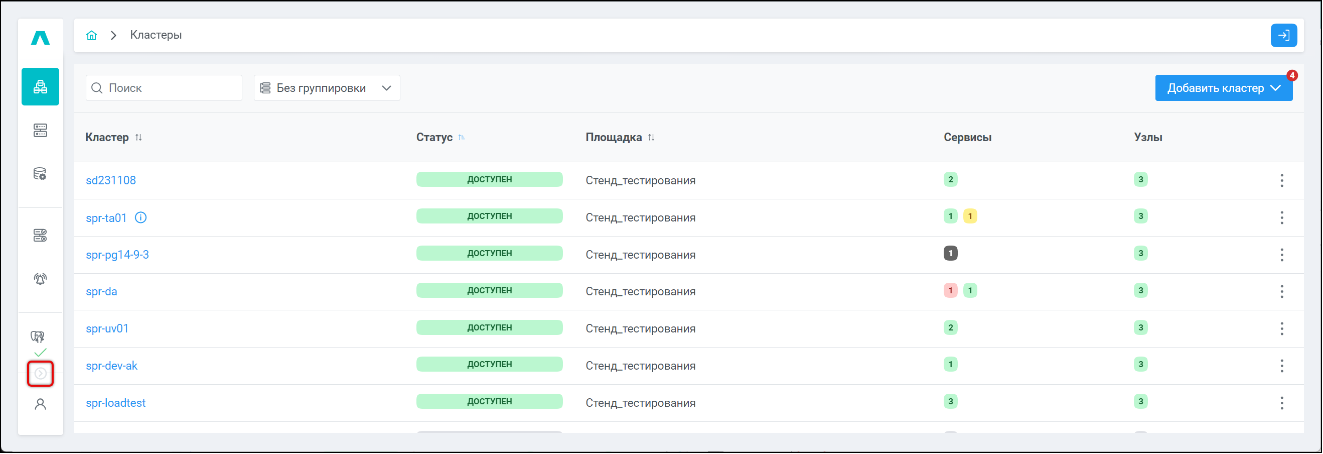
При наведении курсора в области представления данных на строки таблицы объектов (кластеров, узлов, сервисов) происходит затенение строки, в границах которой находится курсор.
Нажатие правой кнопки мыши в пределах затенённой строки вызывает меню со списком возможных для данного объекта операций (пример для страницы кластеров):
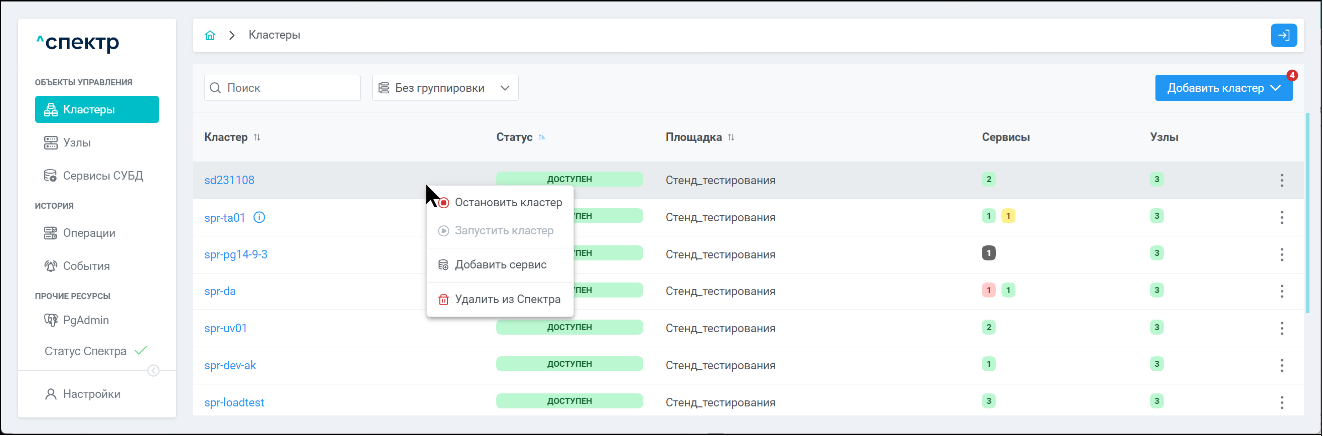
Меню операций для объекта также вызывается нажатием соответствующего элемента управления  (пример для страницы кластеров):
(пример для страницы кластеров):
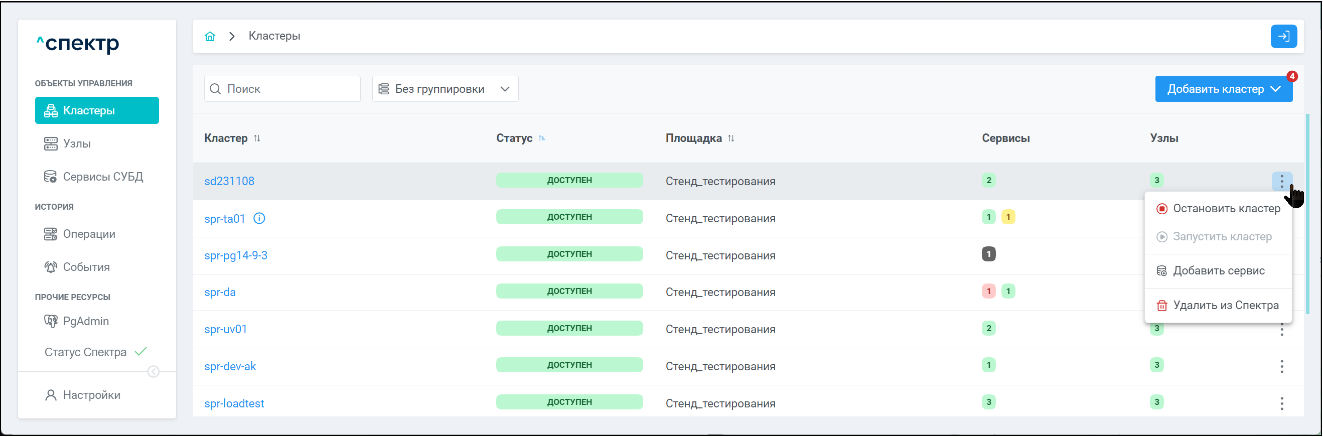
6.3 Раздел «Кластеры»#
При первом запуске ПО “Скала^р Спектр” на странице «Кластеры» выводится сообщение об отсутствии зарегистрированных кластеров ("Нет данных"):
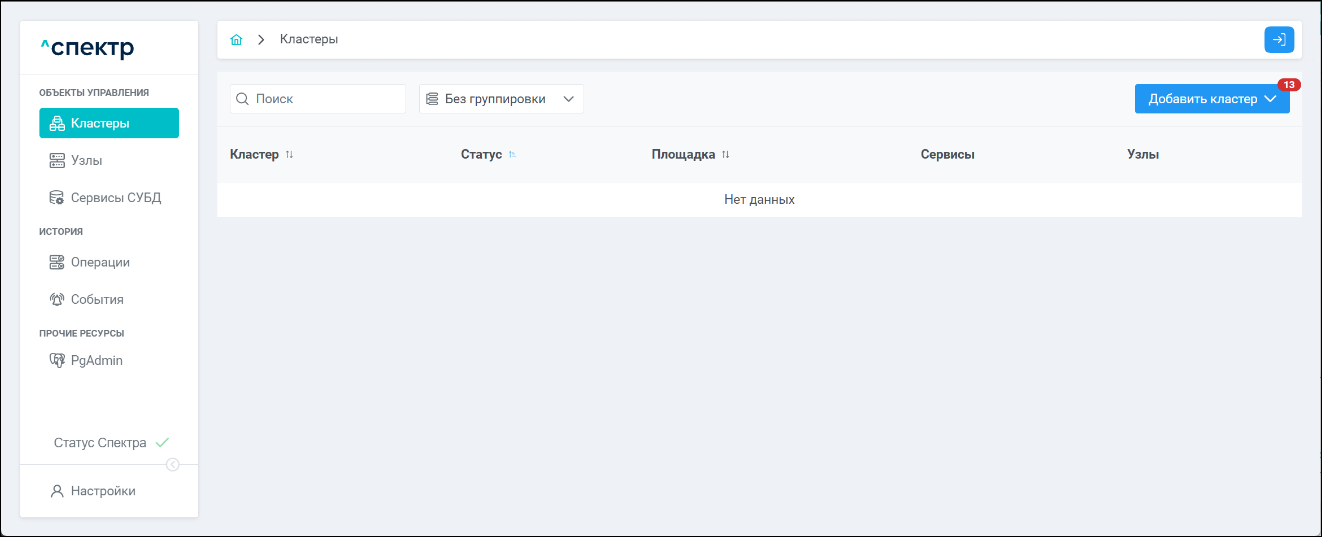
Индикатор  на кнопке “Добавить кластер” показывает число кластеров, доступных для автоматического импорта. По завершении операции автоматического импорта кластера данное число уменьшается на 1.
на кнопке “Добавить кластер” показывает число кластеров, доступных для автоматического импорта. По завершении операции автоматического импорта кластера данное число уменьшается на 1.
При наличии зарегистрированных в Спектре кластеров при выборе раздела “ОБЪЕКТЫ УПРАВЛЕНИЯ” ➞ “Кластеры” отображается их список.
На странице отображаются наименования кластеров, их статус, информация о площадке размещения, а также о количестве и статусах доступных в кластере сервисов и узлов.
При наведении курсора на элемент вызова информации  справа от имени кластера появляется всплывающая подсказка с описанием кластера:
справа от имени кластера появляется всплывающая подсказка с описанием кластера:
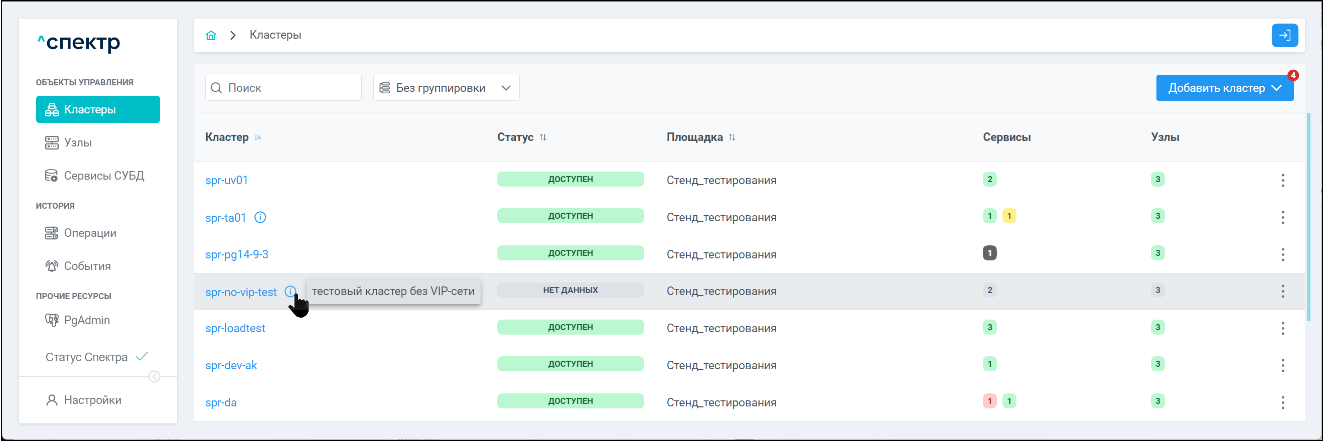
Данное описание задаётся в процессе импорта кластера в ПО «Скала^р Спектр».
Порядок сортировки (1) и способ группировки кластеров (3) можно изменить. Также доступен быстрый поиск кластеров (2):
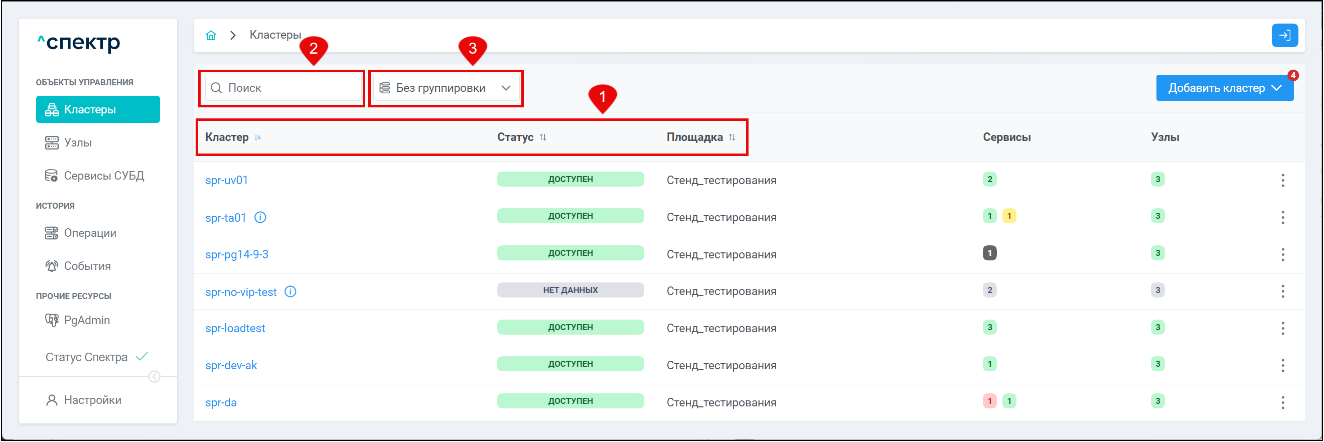
6.3.1 Изменение порядка сортировки кластеров#
При нажатии на заголовок какого-либо столбца таблицы, содержащий значок  произойдёт сортировка по данному столбцу. При этом значок сортировки становится синего цвета и показывает направление сортировки:
произойдёт сортировка по данному столбцу. При этом значок сортировки становится синего цвета и показывает направление сортировки:

Повторные нажатия на выделенный заголовок столбца изменяют порядок сортировки. Направление сортировки указывается стрелкой.
Пример сортировки по столбцу “Кластер” в обратном алфавитном порядке:
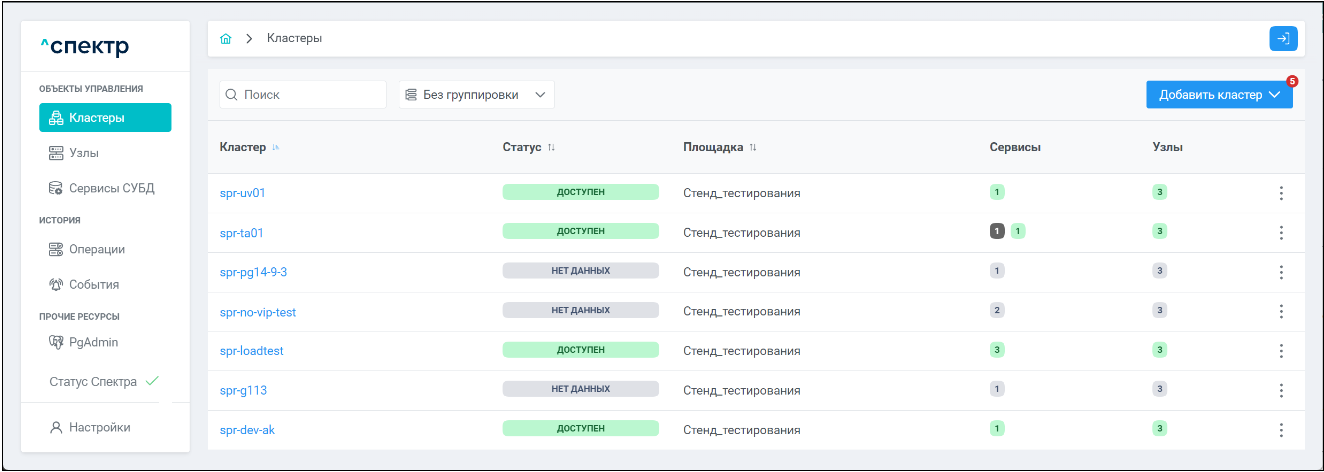
6.3.2 Изменение группировки кластеров#
По умолчанию кластеры не сгруппированы.
Для изменения способа группировки кластеров необходимо выбрать нужный вариант из выпадающего списка вариантов группировки:
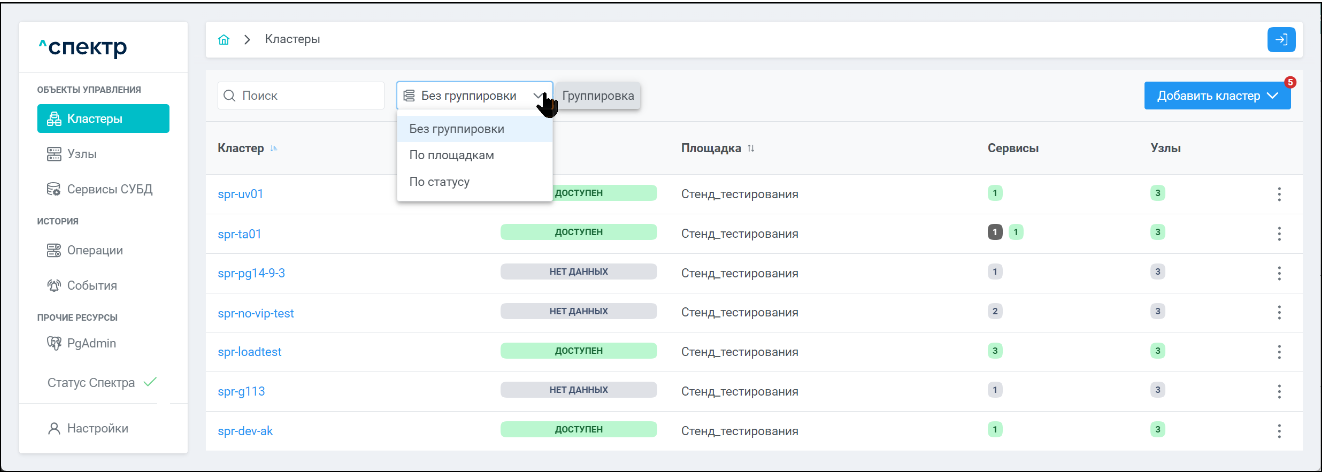
- При выборе варианта группировки “По статусу” кластеры будут сгруппированы в соответствии с их статусами:
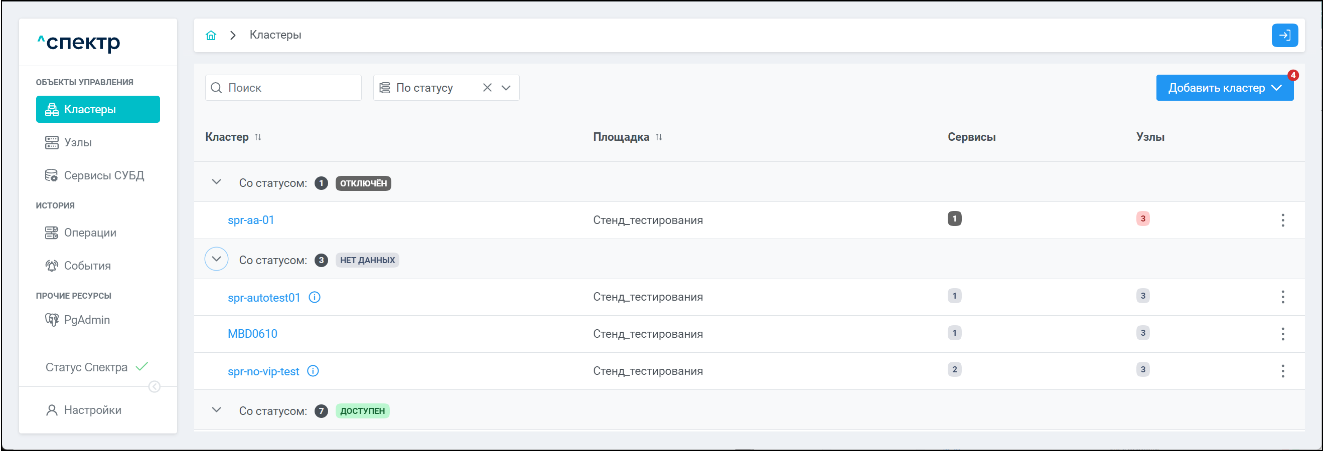
Для каждого статуса отображается количество кластеров с данным статусом:
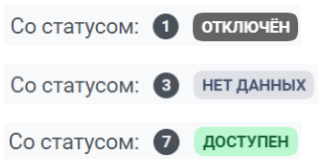
Для свёртывания / развёртывания списка кластеров с каким-либо статусом нужно нажимать на соответствующие элементы управления  и
и 
- При выборе варианта группировки “По площадкам” кластеры будут сгруппированы в соответствии с их размещением:
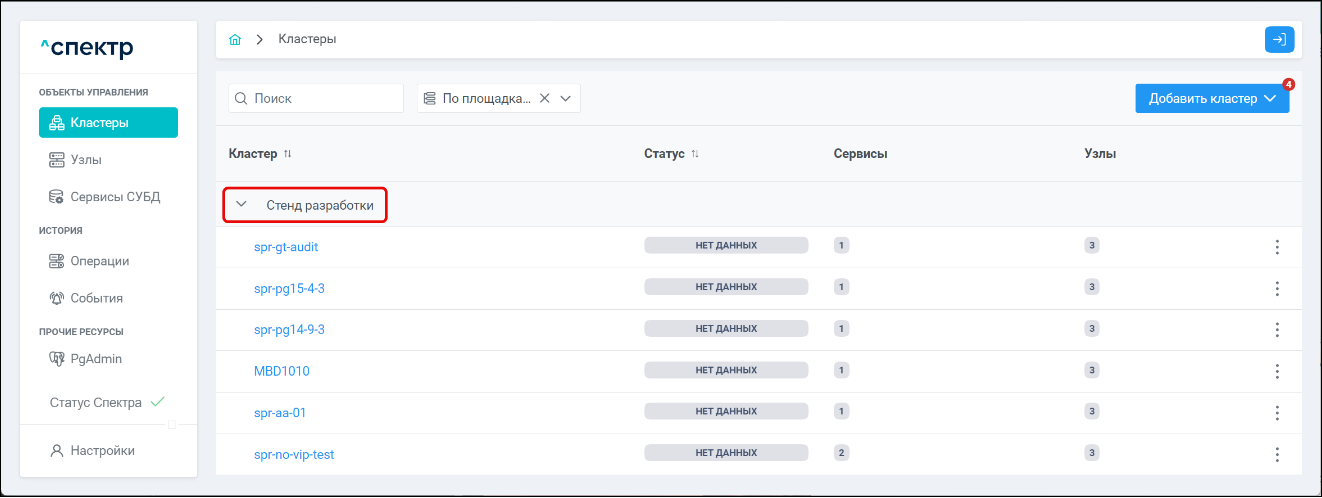
Выбранный вариант группировки запоминается и используется при последующих заходах на страницу.
Для отмены группировки в выпадающем списке нужно выбрать вариант “Без группировки” или нажать на элемент управления 
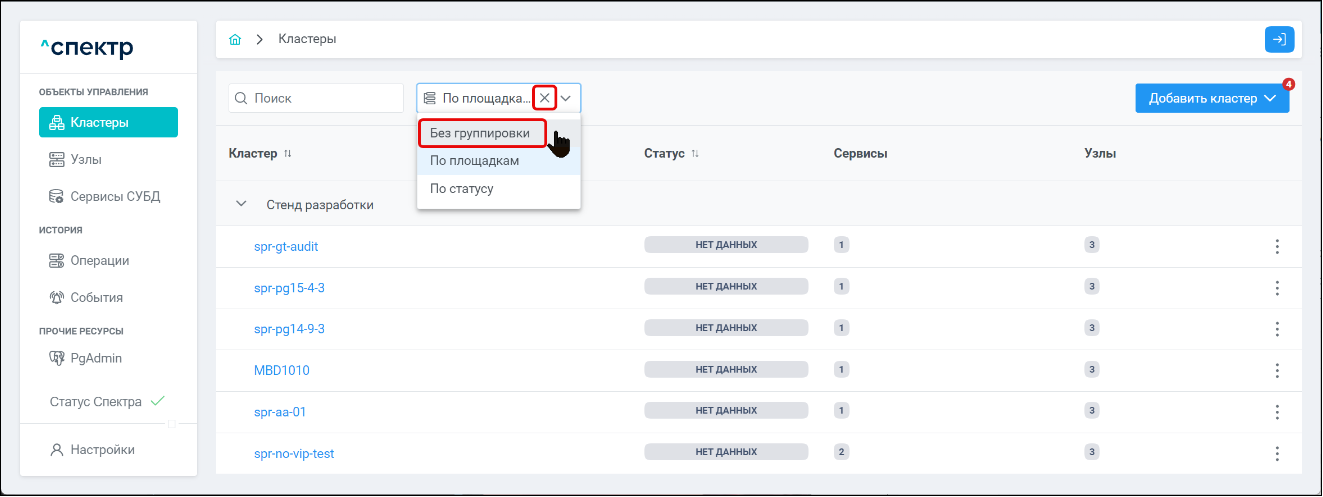
6.3.3 Быстрый поиск кластеров#
Для быстрого поиска кластеров нужно ввести в поле искомую комбинацию букв и/или цифр. Поиск будет производиться по всем столбцам.
Например, необходимо найти кластеры, содержащие в имени буквосочетание test:
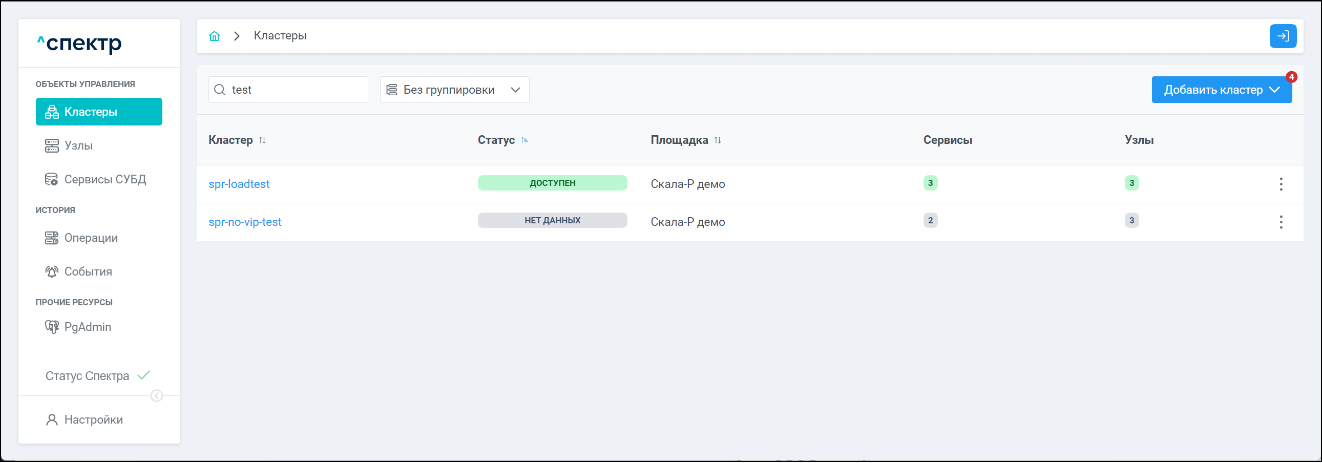
6.3.4 Дополнительная информация о кластерах#
При нажатии на имя кластера осуществляется переход на страницу, содержащую вкладки (подразделы) с информацией о выбранном кластере.
 Примечание
Примечание |
|---|
На всех вкладках с информацией о выбранном кластере в левом верхнем углу области представления данных отображаются статус, площадка размещения и имя кластера: 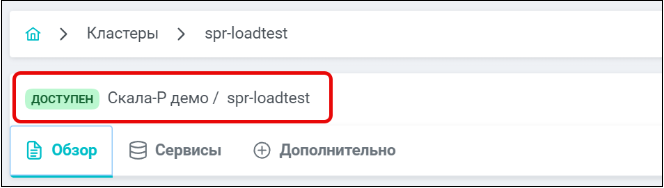
|
- На вкладке “Обзор” представлены 2 блока: “Информация” и “События (последние 5)”:
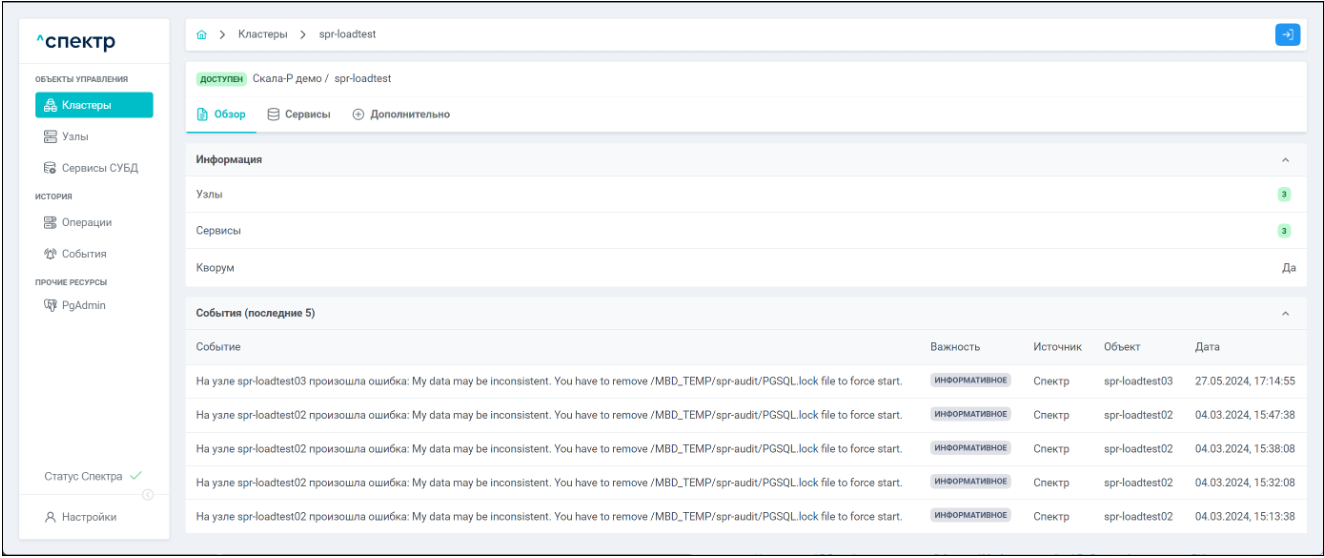
Блок “Информация” содержит сведения о количестве и статусе узлов и сервисов выбранного кластера, а также о наличии кворума.
В блоке “События (последние 5)” представлены 5 последних событий, относящихся к выбранному кластеру. Для событий указываются имя, важность, источник, вызвавший событие объект и дата.
- На вкладке “Сервисы” отображается таблица-схема сервисов кластера с указанием ролей экземпляров сервиса на узлах и статусами сервисов и узлов:
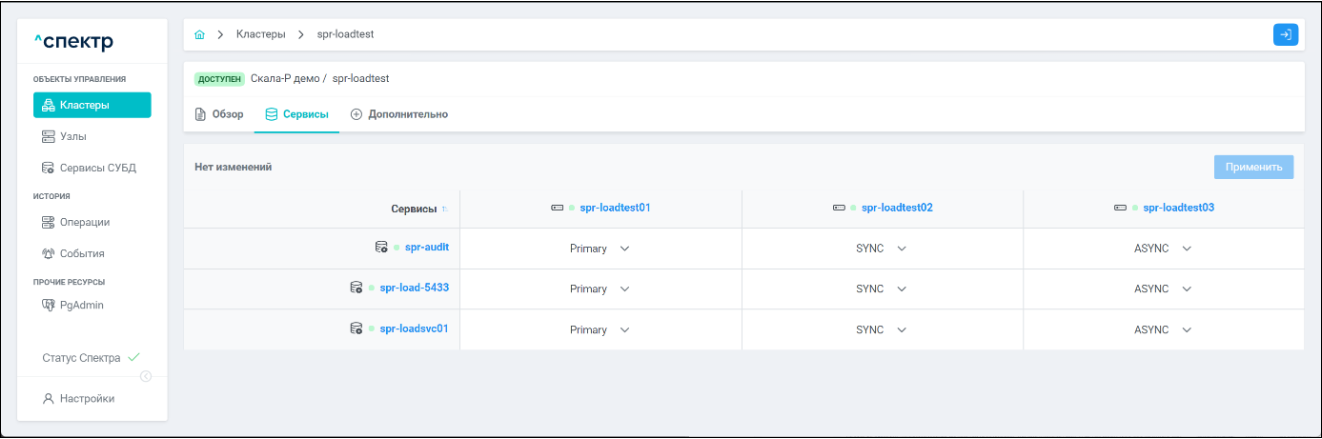
При нажатии на имя сервиса будет осуществлен переход на вкладку “Обзор” выбранного сервиса. При нажатии на имя узла будет осуществлен переход на вкладку “Мониторинг” выбранного узла.
Перемещение ролей сервисов между узлами описано в п. 8.3.11 настоящего Руководства.
- При выборе вкладки “Дополнительно” отображаются блоки кворума и фенсов:
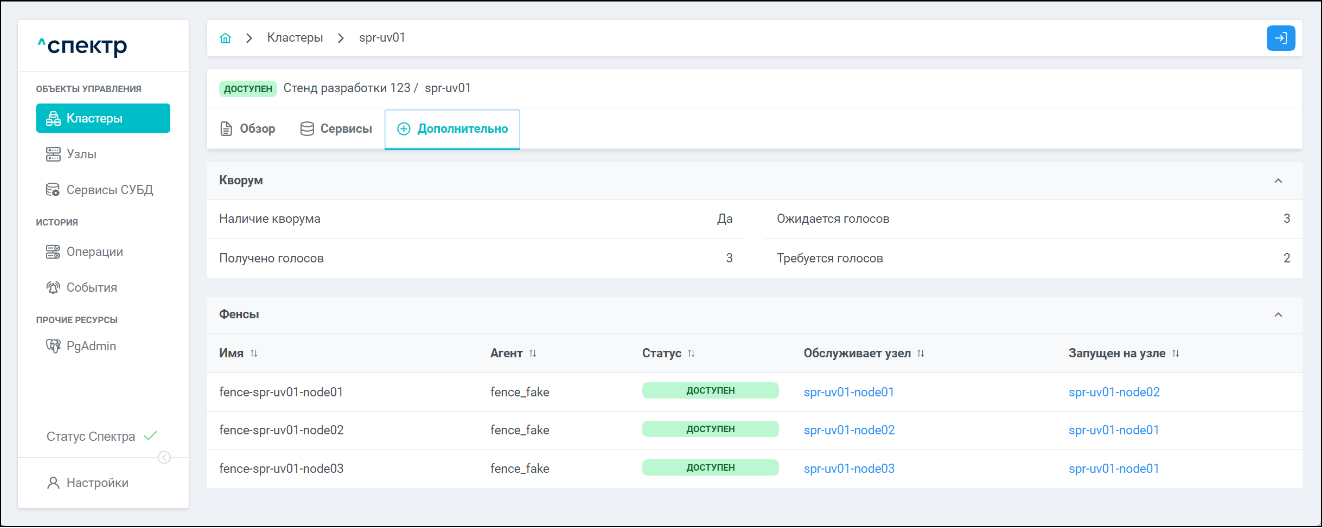
Блок кворума состоит из полей: “Наличие кворума”, “Получено голосов”, “Ожидается голосов”, “Требуется голосов”.
Блок фенсов имеет вид таблицы со столбцами: “Имя”, “Агент”, “Статус”, “Обслуживает узел”, “Запущен на узле”.
Если кластер остановлен – у всех фенсов также будет статус “ОСТАНОВЛЕН”.
Возможна сортировка фенсов по каждому из параметров.
При нажатии на имя узла в столбцах “Обслуживает узел” или “Запущен на узле” происходит переход на страницу “Мониторинг” выбранного узла.
6.3.5 Операции с кластерами#
Меню операций с кластером вызывается либо нажатием правой кнопки мыши в границах соответствующей кластеру строки таблицы, либо нажатием соответствующего элемента управления 
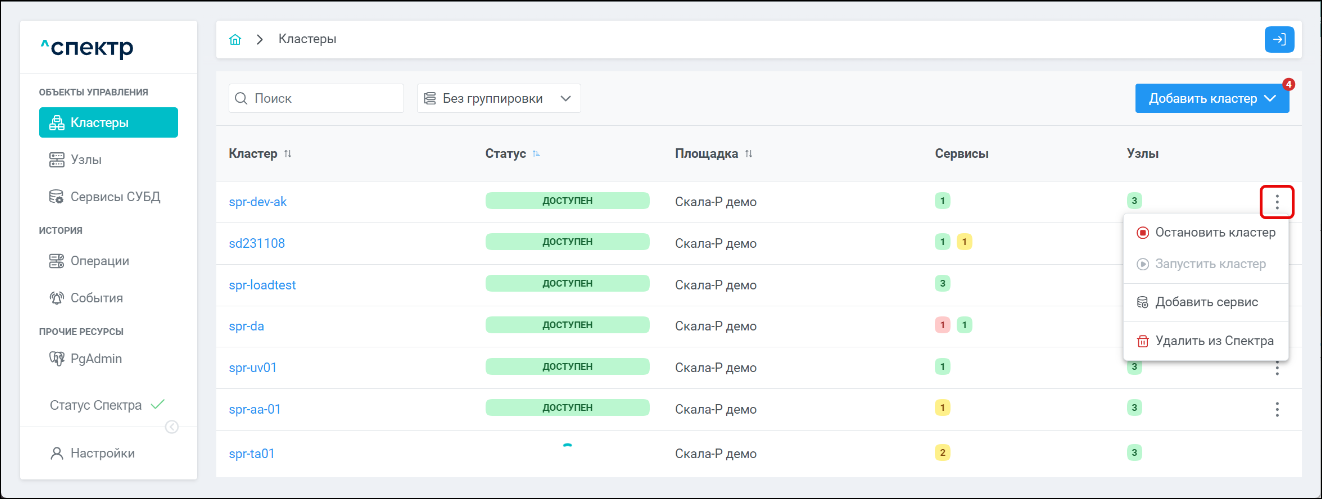
- Для кластера со статусом “ДОСТУПЕН” возможны операции остановки, добавления сервиса и удаления из Спектра.
- Для остановленного (отключённого) кластера доступны операции запуска и удаления из Спектра.
- Для деградированного кластера доступны операции остановки и удаления из Спектра.
- Для кластера со статусом “НЕТ ДАННЫХ” доступна операция удаления из Спектра.
В процессе выполнения операций с кластером:
-
контекстное меню действий по нажатию правой кнопки мыши не вызывается;
-
вместо статуса отображается вращающийся спиннер;
-
соответствующий элемент управления
 вызова меню действий не отображается.
вызова меню действий не отображается.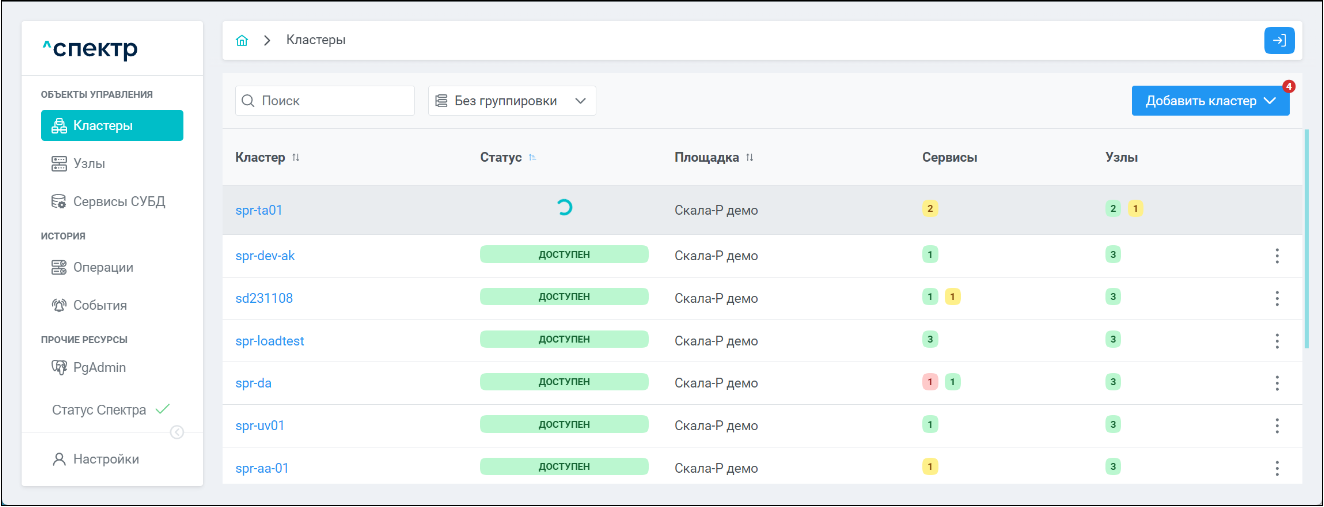
6.4 Раздел «Узлы»#
При выборе раздела “ОБЪЕКТЫ УПРАВЛЕНИЯ” ➞ “Узлы” открывается страница, на которой отображается список доступных узлов, их IP-адреса, имена кластеров, в который входят узлы, статусы, а также информация о площадке расположения.
Порядок сортировки (1) и способ группировки узлов (2) можно изменить. Также доступен быстрый поиск узлов (3):
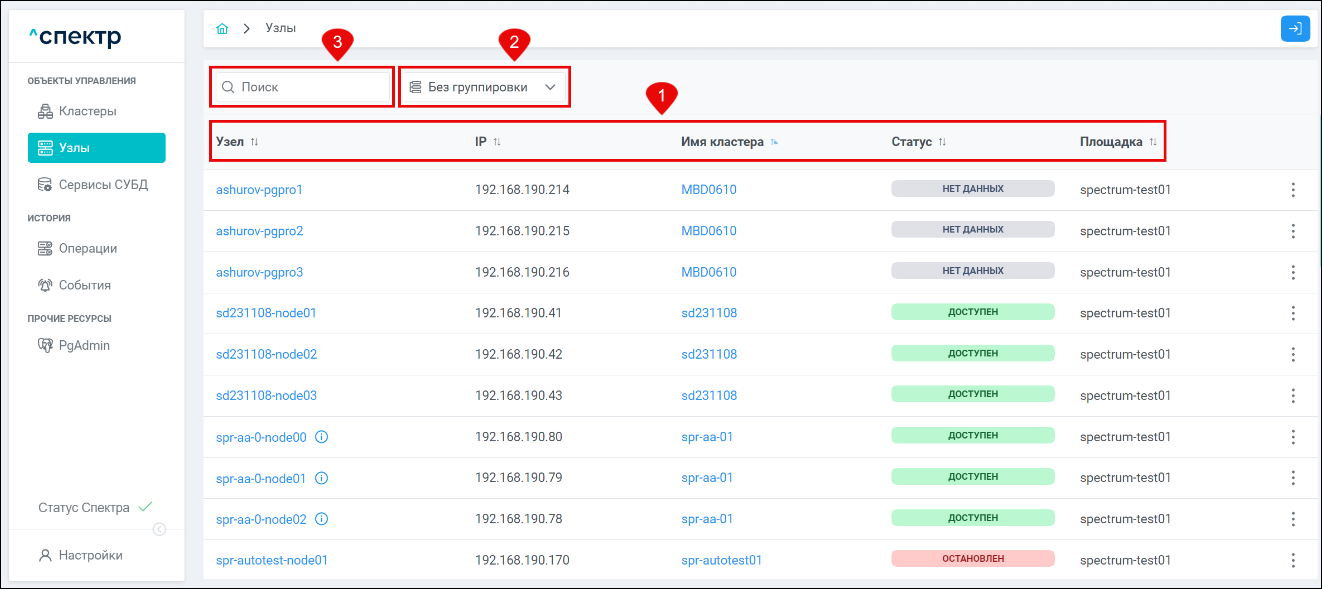
6.4.1 Изменение порядка сортировки и быстрый поиск узлов#
Алгоритмы изменения порядка сортировки и быстрого поиска узлов аналогичны соответствующим алгоритмам для кластеров, представленным в п. 6.3.1 и п. 6.3.3 соответственно.
6.4.2 Изменение группировки узлов#
По умолчанию узлы не сгруппированы.
Для изменения способа группировки узлов необходимо выбрать нужный вариант из выпадающего списка вариантов группировки:
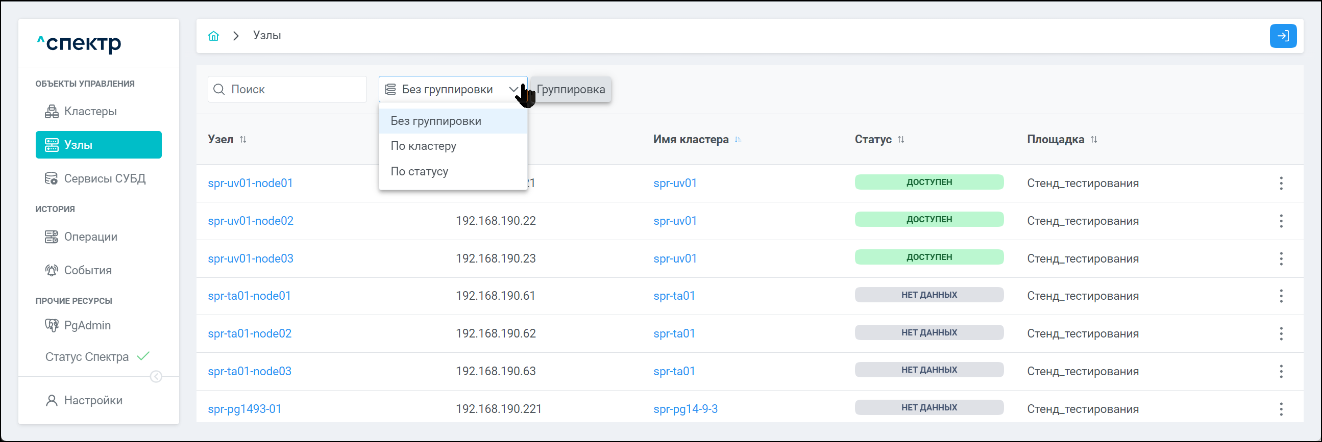
- При выборе варианта группировки “По кластеру” узлы будут отображены согласно принадлежности к кластеру:
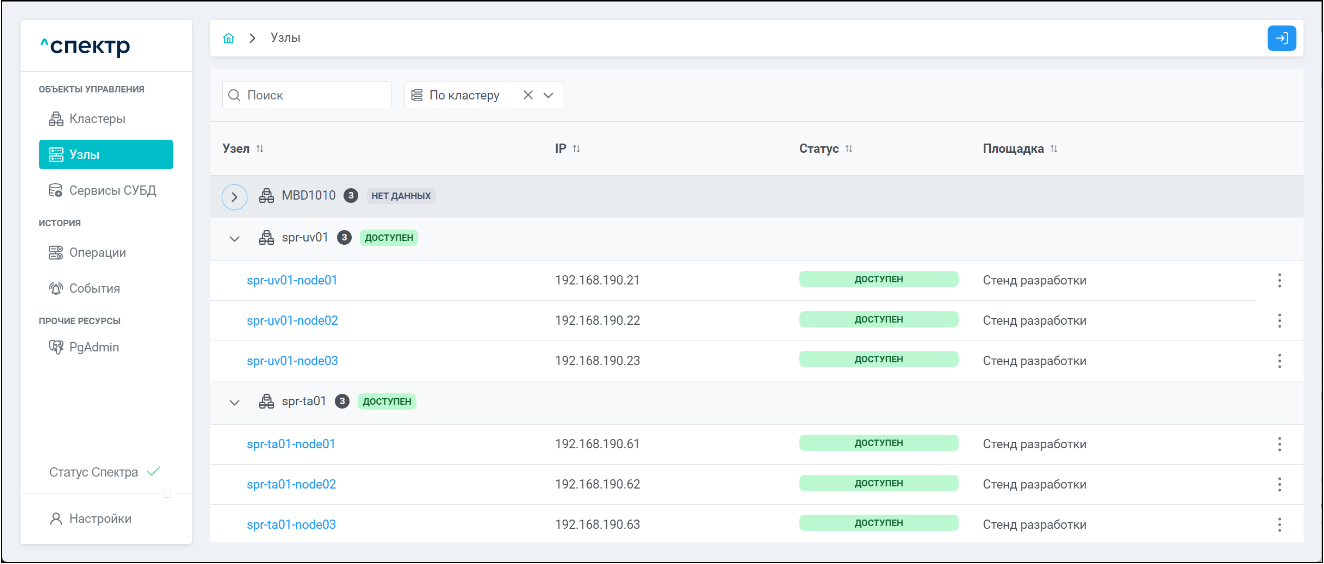
Для кластеров также отображаются их статусы и количество входящих в их состав узлов:

Для свёртывания / развёртывания списка узлов какого-либо кластера нужно нажимать на соответствующие элементы управления  и
и 
- При выборе варианта группировки “По статусу” узлы будут сгруппированы в соответствии с их статусами:
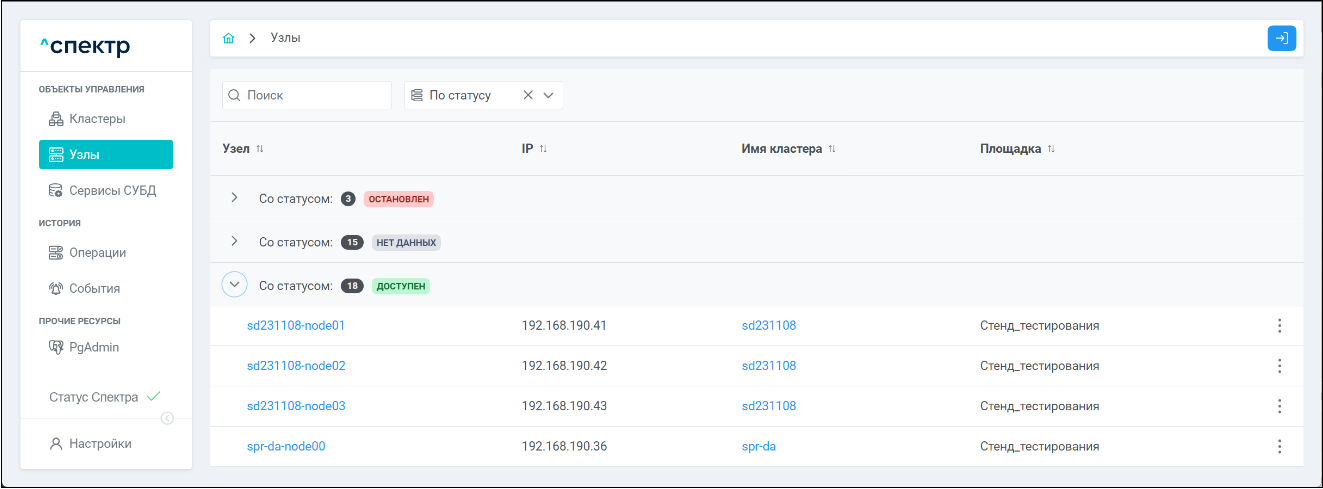
Для каждого статуса отображается количество узлов с данным статусом:
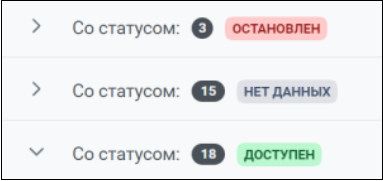
Выбранный вариант группировки узлов запоминается и используется при последующих заходах на страницу.
Для отмены группировки в выпадающем списке нужно выбрать вариант “Без группировки” или нажать на элемент управления 
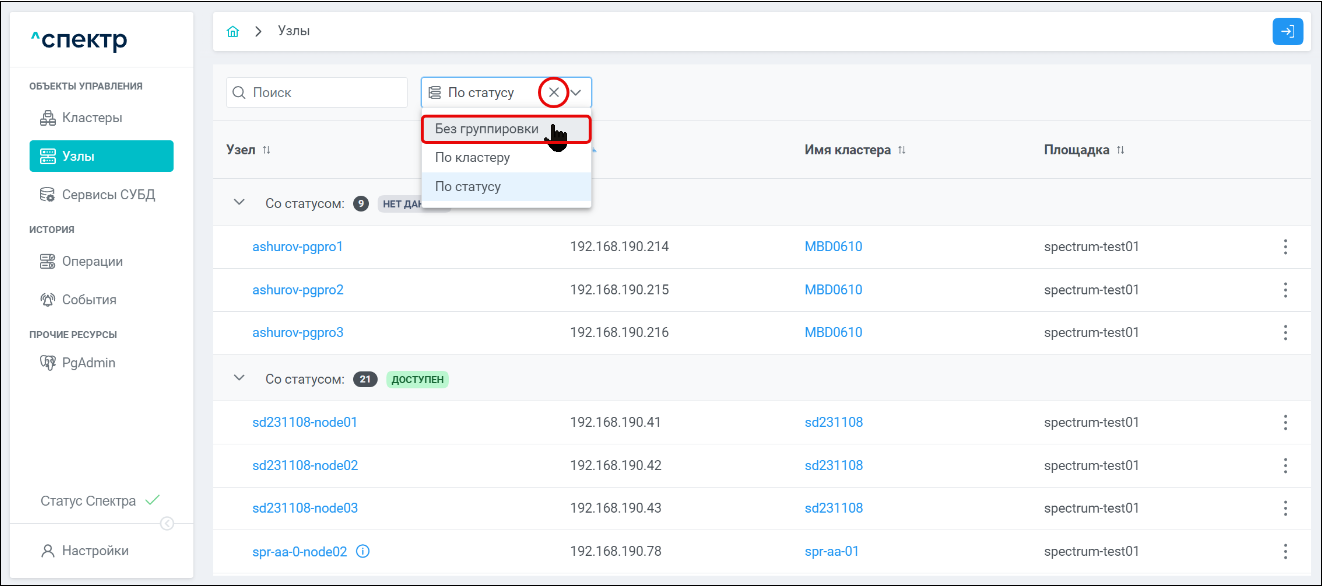
6.4.3 Дополнительная информация об узлах#
При нажатии на имя узла осуществляется переход на страницу “Мониторинг”, на которой отображаются диаграммы параметров узлов по времени:
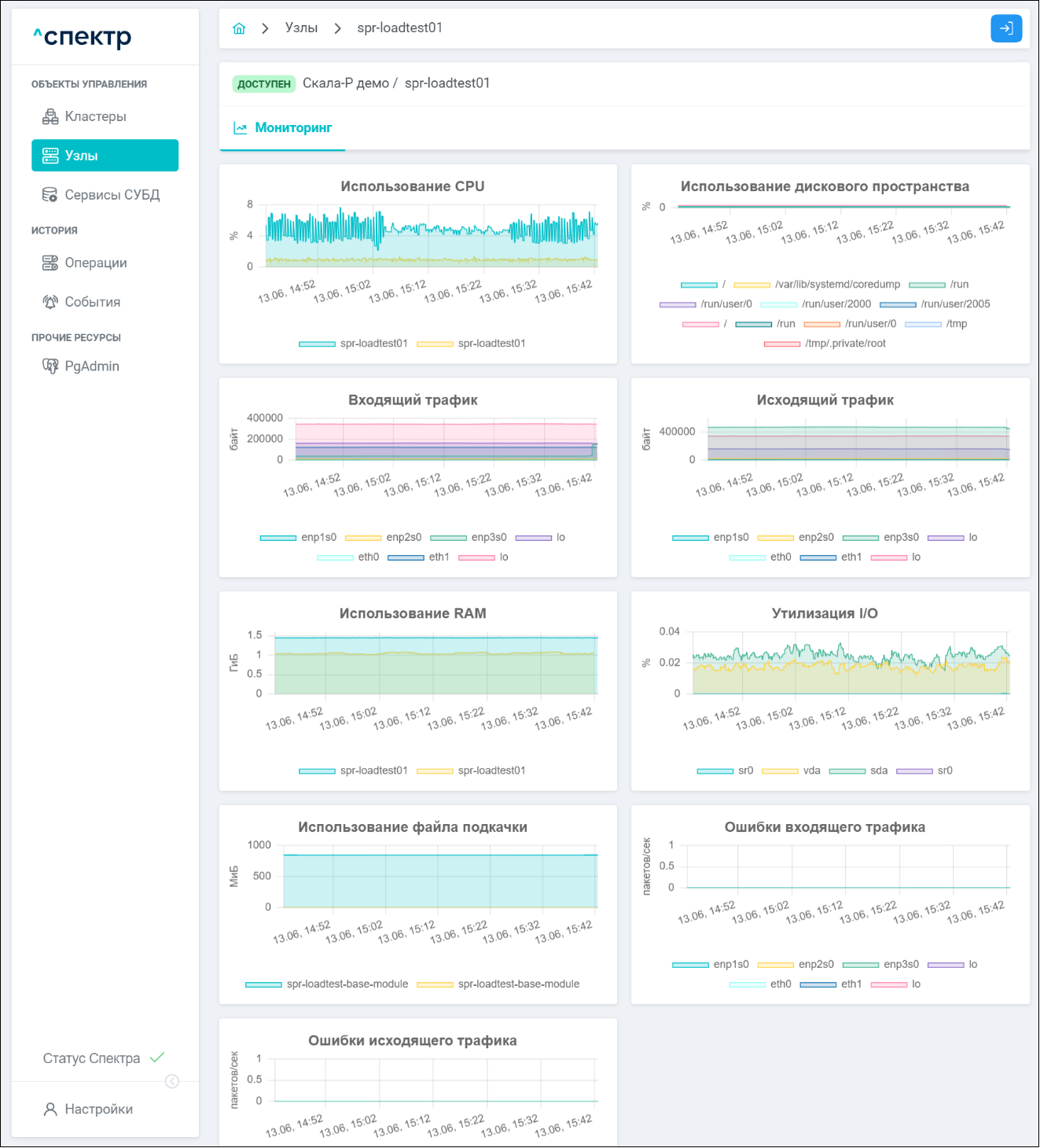
При нажатии на имя кластера происходит переход на вкладку “Обзор” выбранного кластера:
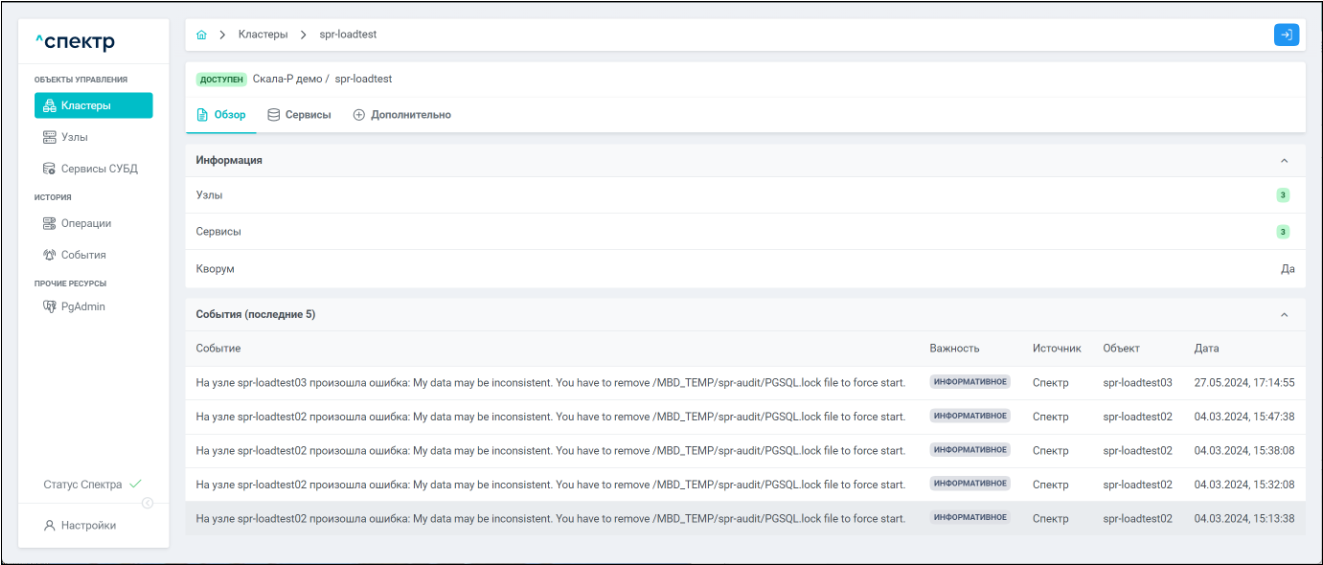
6.4.4 Операции с узлами#
Меню операций с узлом вызывается либо нажатием правой кнопки мыши в границах соответствующей узлу строки таблицы, либо нажатием соответствующего элемента управления 
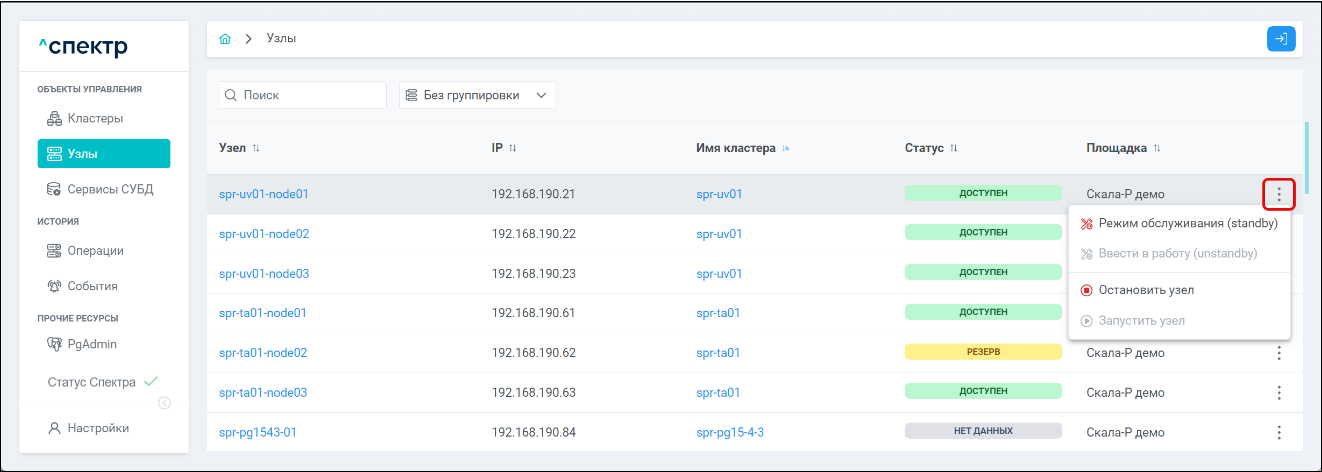
-
Для узла со статусом “ДОСТУПЕН” возможны операции вывода в режим обслуживания (standby) и остановки.
-
Для остановленного узла возможна операция запуска.
Для узлов в статусе “ОСТАНОВЛЕН”, которые имеют указанный статус по причине остановки кластера, все пункты меню недоступны.
-
Для выведенного в режим обслуживания узла возможны операции ввода в работу (unstandby) и остановки.
-
Для узла со статусом “НЕТ ДАННЫХ” все пункты меню недоступны.
В процессе выполнения операций с узлом для всех узлов кластера, к которому принадлежит изменяемый узел:
-
контекстное меню действий по нажатию правой кнопки мыши не вызывается;
-
вместо статуса узлов кластера отображаются вращающиеся спиннеры;
-
соответствующие элементы управления
 не отображаются.
не отображаются.
При выполнении операций вывода и ввода узла в режим обслуживания остальные узлы кластера остаются доступны для выполнения операций.
6.5 Раздел «Сервисы СУБД»#
При выборе раздела “ОБЪЕКТЫ УПРАВЛЕНИЯ” ➞ “Сервисы” открывается страница, на которой представлен список всех сервисов в кластерах, зарегистрированных в ПО «Скала^р Спектр».
Список содержит имя сервиса, имя кластера, к которому принадлежит сервис, текущий статус и информацию о площадке размещения.
Для standalone сервисов имена кластеров и площадок размещения не отображаются:

Меню операций с сервисами вызывается либо нажатием правой кнопки мыши в границах соответствующей сервису строки таблицы, либо нажатием соответствующего элемента управления 
Для сервисов со статусами “ДОСТУПЕН” или “ДЕГРАДИРОВАН” справа от статуса могут отображаться индикаторы ожидания (возможно отображение обоих индикаторов):
- операции перезапуска (restart)

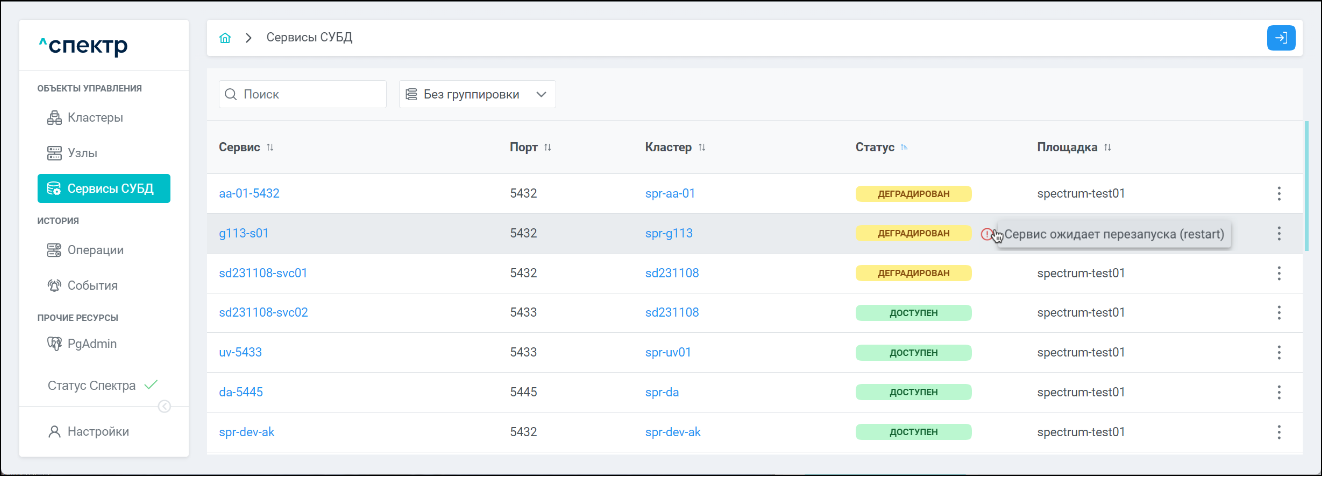
- операции перезагрузки (reload)

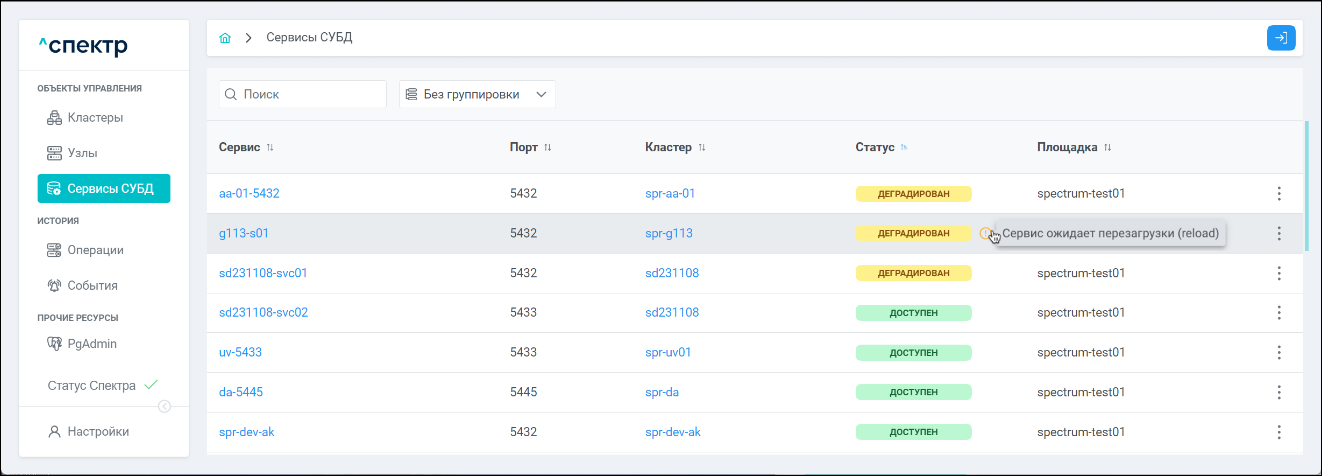
При наведении курсора на индикатор появляется всплывающая подсказка с его описанием.
Порядок сортировки (1) и способ группировки сервисов (2) можно изменить. Также доступно поле быстрого поиска сервисов (3):
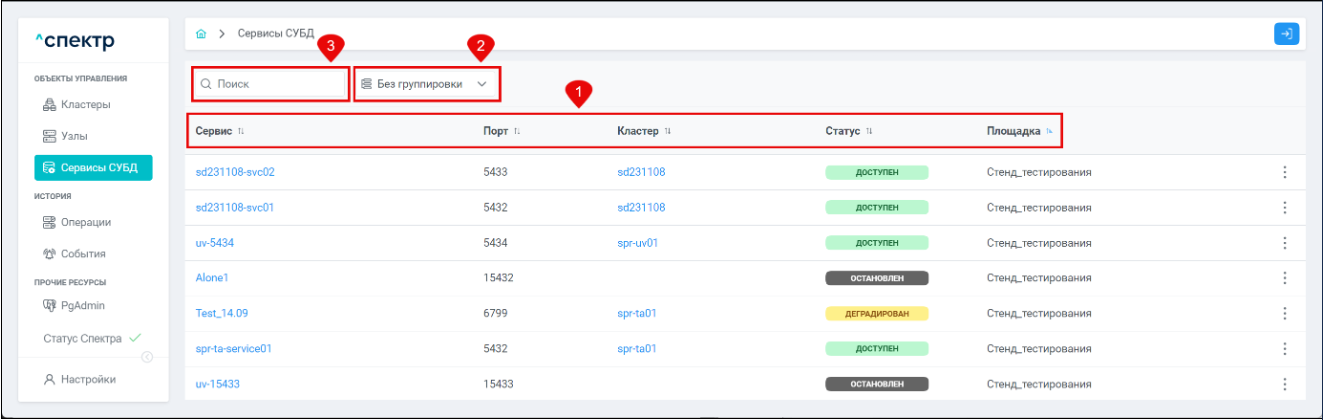
6.5.1 Изменение порядка сортировки, группировки и быстрый поиск сервисов#
Алгоритмы изменения порядка сортировки, группировки и быстрого поиска сервисов аналогичны соответствующим алгоритмам для кластеров, представленным в пп. 6.3.1–6.3.3 соответственно.
6.5.2 Дополнительная информация о сервисах#
При нажатии на имя сервиса осуществляется переход на страницу со вкладками просмотра подробной информации о выбранном сервисе.
- Вкладка “Обзор” (для standalone сервисов)
На вкладке представлены два блока:
- Блок “Настройки” содержит общую информацию: каталог данных, каталог WAL, данные о площадке и версии Postgres.
- Блок со списком экземпляров сервиса с указанием:
- имени;
- IP-адреса;
- порта;
- узла, на котором расположен экземпляр сервиса;
- текущего статуса;
- Checkpoint (дата последней контрольной точки в журнале предзаписи).
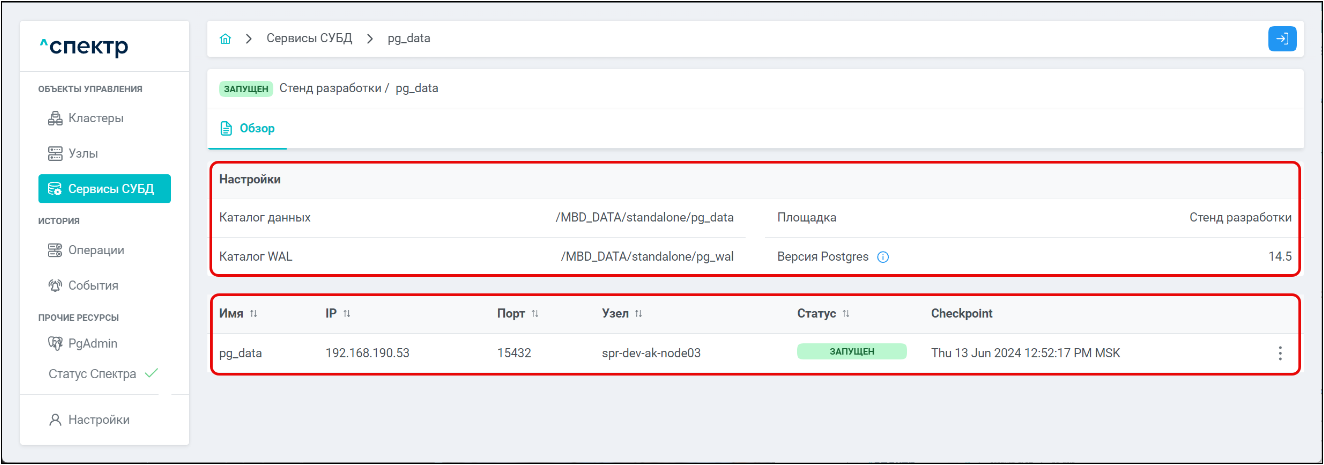
При наведении курсора на элемент вызова информации  появляется всплывающая подсказка с подробными данными о версии Postgres:
появляется всплывающая подсказка с подробными данными о версии Postgres:
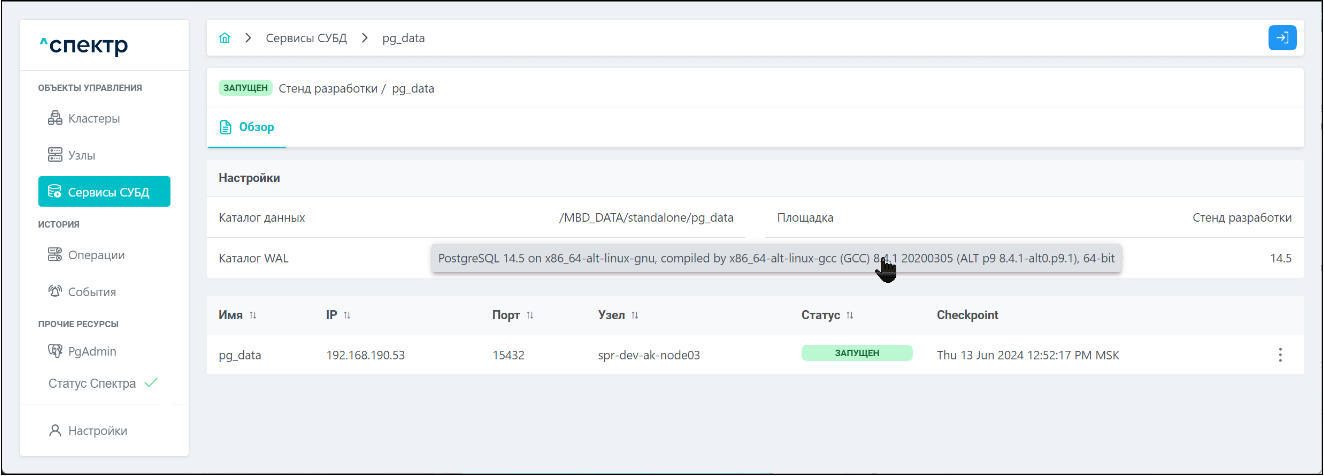
Доступен элемент управления  для вызова меню со списком возможных операций.
для вызова меню со списком возможных операций.
Меню операций также вызывается нажатием правой кнопки мыши в пределах соответствующей строки таблицы:
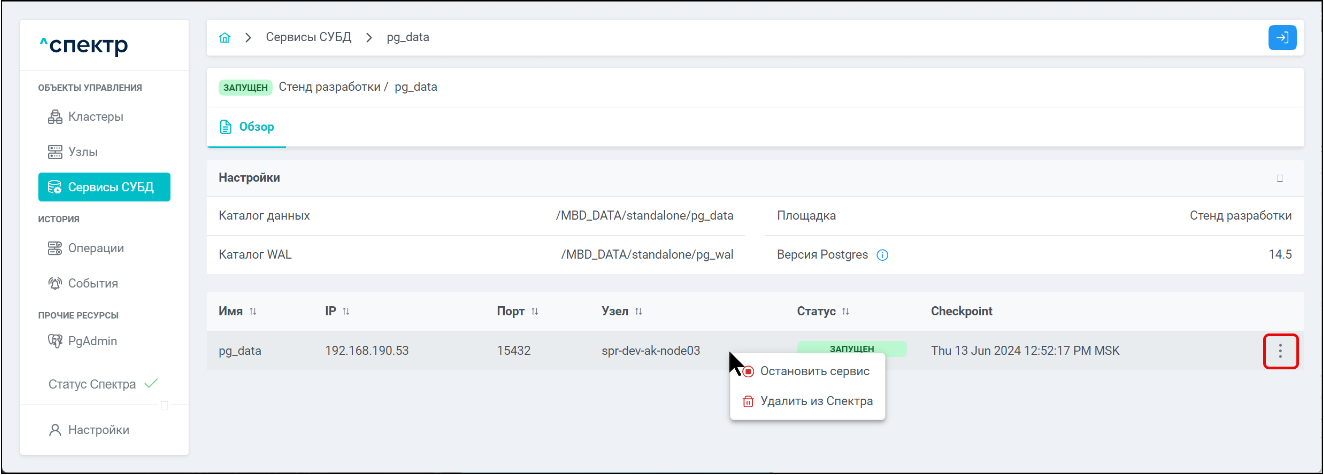
- Для запущенного экземпляра сервиса доступны операции:
- остановки;
- удаления из Спектра.
- Для остановленного экземпляра сервиса доступны операции:
- запуска;
- удаления;
- удаления из Спектра.
Описание операций остановки standalone экземпляра сервиса представлено в п. 8.3.9.2, запуска – в п. 8.3.9.3, удаления из Спектра – в п. 8.3.9.4, удаления – в п. 8.3.9.5.
- Вкладка “Обзор” (описание данной и последующих вкладок – для сервисов в составе кластера)
На вкладке представлены два блока:
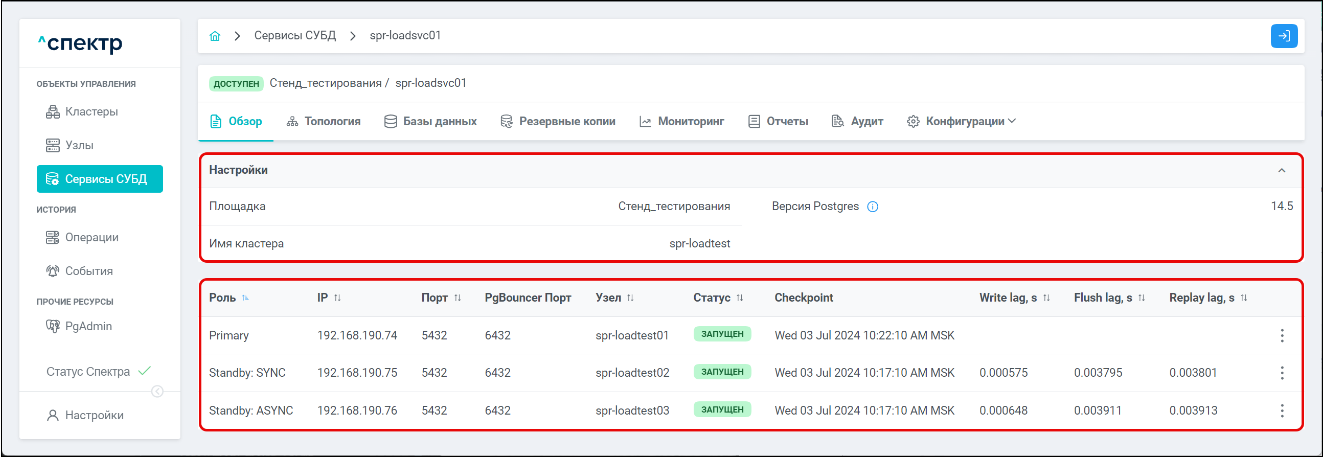
- Блок “Настройки” содержит общие данные: информацию о площадке и кластере, на котором работает данный сервис, и информацию о версии Postgres.
- Блок со списком экземпляров сервиса с указанием:
- роли;
- IP-адреса;
- порта;
- порта pgBouncer (столбец “PgBouncer Порт” отображается при условии, что pgBouncer на выбранном сервисе установлен, значение порта pgBouncer на 1000 больше значения в поле “Порт”);
- узла, на котором расположен экземпляр сервиса;
- текущего статуса;
- Checkpoint (дата последней контрольной точки в журнале предзаписи);
- Write lag, s (время в секундах, прошедшее с момента сброса данных WAL на Primary-экземпляре (мастере) до записи на реплике;
- Flush lag, s (время в секундах, прошедшее с момента сброса данных WAL на Primary-экземпляре (мастере) до сброса на диск реплики);
- Replay lag, s (время в секундах, прошедшее с момента сброса данных WAL на Primary-экземпляре (мастере) до применения данных на реплике).
Возможна сортировка экземпляров сервисов по каждому из параметров.
При наведении курсора на элемент вызова информации  появляется всплывающая подсказка с подробными данными о версии Postgres:
появляется всплывающая подсказка с подробными данными о версии Postgres:
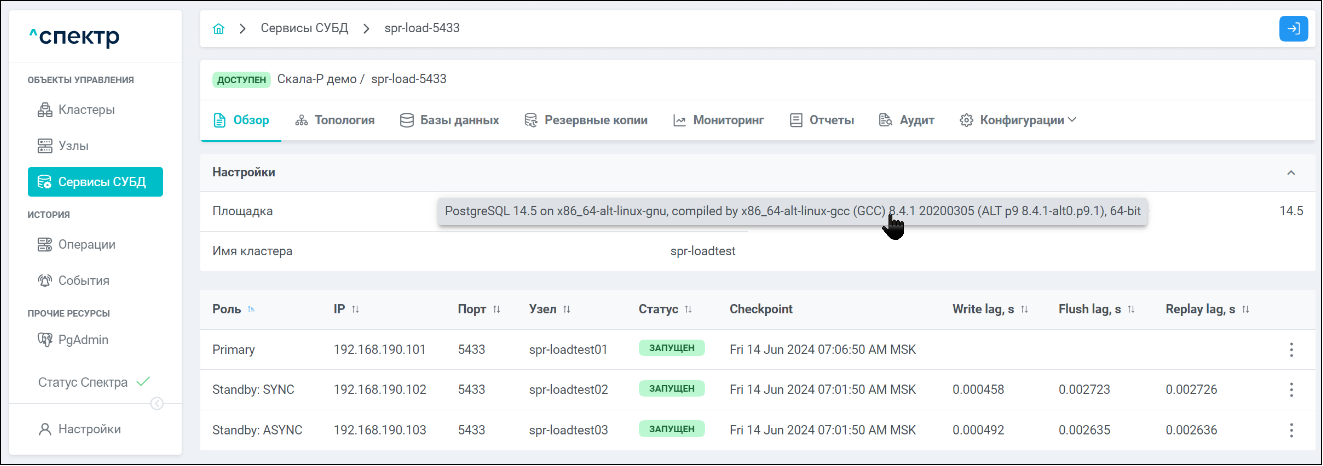
Для экземпляров сервисов доступны элементы управления  для вызова меню со списком возможных операций. Меню операций также вызывается нажатием правой кнопки мыши в пределах соответствующей экземпляру сервиса строки таблицы:
для вызова меню со списком возможных операций. Меню операций также вызывается нажатием правой кнопки мыши в пределах соответствующей экземпляру сервиса строки таблицы:
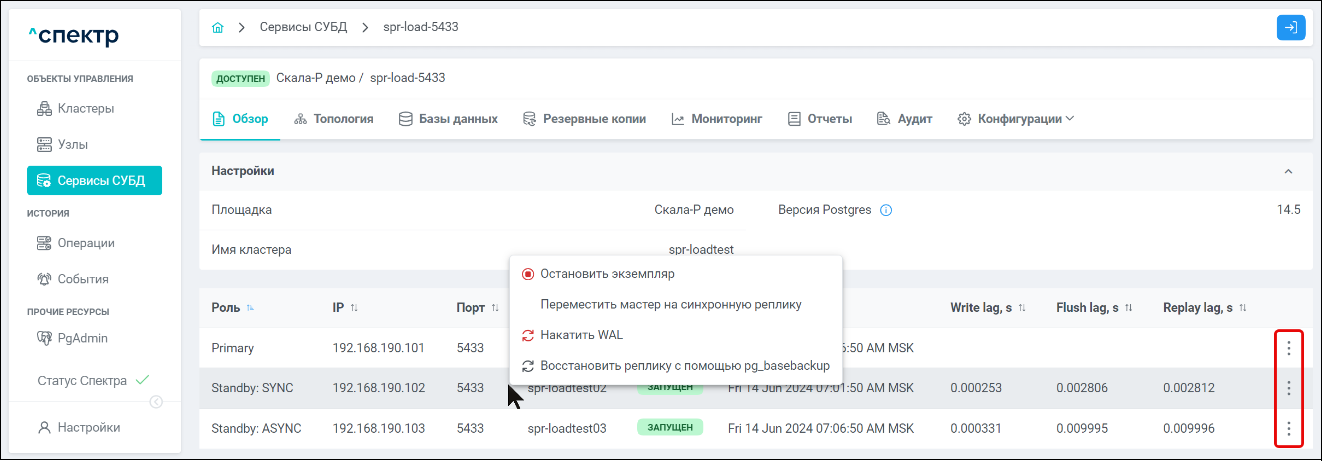
-
Для Primary-экземпляра сервиса доступна операция остановки.
-
Для экземпляра синхронной реплики (Standby: SYNC) со статусом “ЗАПУЩЕН” доступны операции:
- остановки;
- перемещения экземпляра сервиса с ролью “мастер” (Primary) на узел синхронной реплики (Standby: SYNC;
- наката журнала WAL;
- восстановления реплики с помощью pg_basebackup.
При остановке асинхронной реплики пункт меню “Переместить мастер на синхронную реплику” становится недоступен.
-
Для экземпляра асинхронной реплики (Standby: ASYNC) со статусом “ЗАПУЩЕН” доступны операции:
- остановки;
- перемещения экземпляра сервиса с ролью “мастер” (Primary) на узел асинхронной реплики (Standby: ASYNC);
- перемещения синхронной реплики (Standby: SYNC) на узел асинхронной реплики (Standby: ASYNC);
- наката журнала WAL;
- восстановления реплики с помощью pg_basebackup.
-
Для остановленного экземпляра сервиса доступны операции:
- запуска;
- наката журнала WAL;
- восстановления реплики с помощью pg_basebackup.
Выполнение операций остановки экземпляров сервиса представлено в п. 8.3.10.1, запуска экземпляров сервиса – в п. 8.3.10.2, перемещения экземпляров сервисов между узлами – в п. 8.3.10.3, наката WAL - в п. 8.3.11, восстановления реплики с помощью pg_basebackup – в п. 8.3.12.
- Вкладка “Топология”
На вкладке представлена топология экземпляров сервиса. По умолчанию экземпляры отображаются в свёрнутом виде.
Нажатие на элемент управления  для экземпляров сервиса разворачивает / сворачивает окно их основных параметров.
для экземпляров сервиса разворачивает / сворачивает окно их основных параметров.
При наведении курсора на элемент вызова информации  справа от наименования параметра появляется всплывающее сообщение с описанием выбранного параметра:
справа от наименования параметра появляется всплывающее сообщение с описанием выбранного параметра:
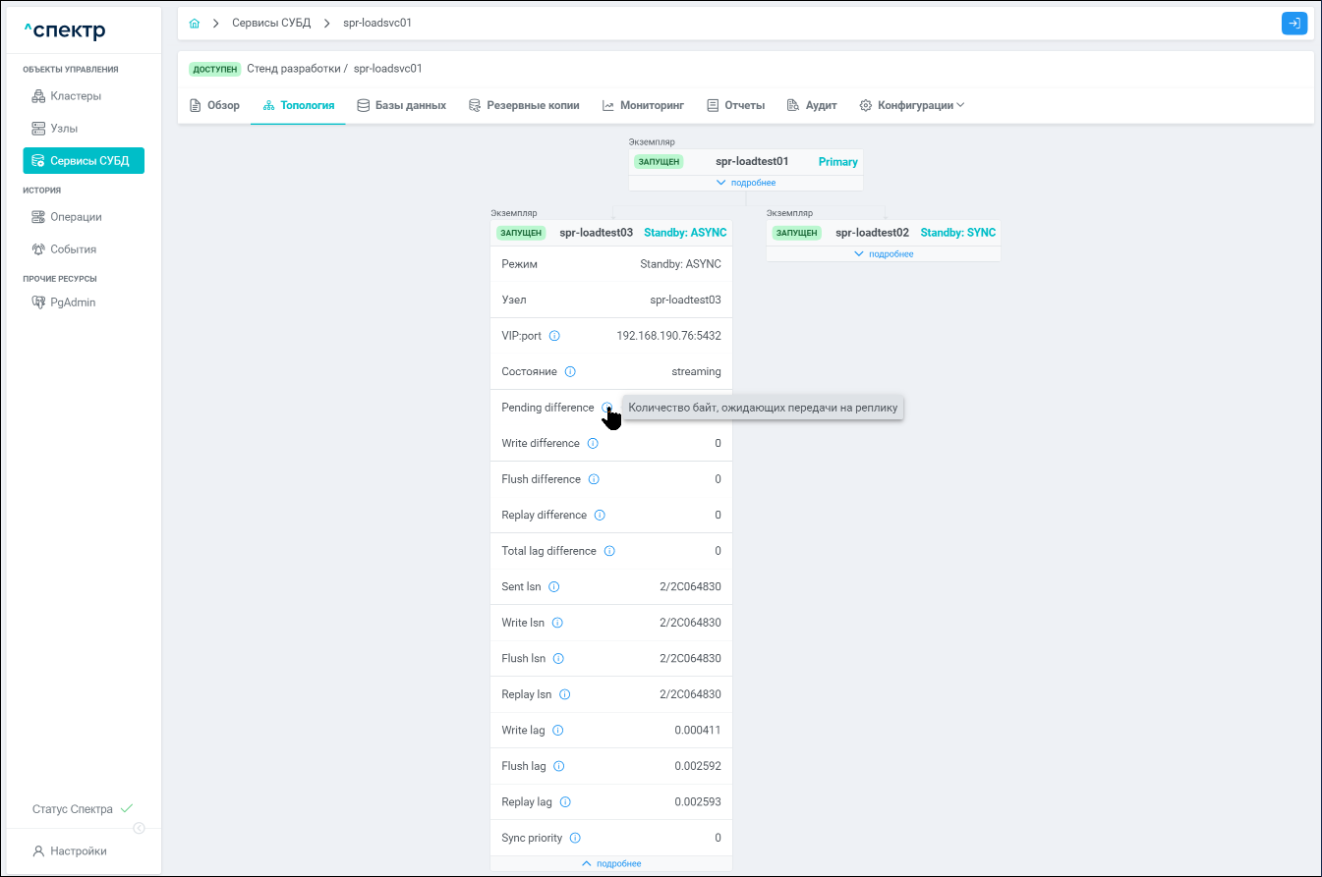
- Вкладка “Базы данных”
На вкладке отображается таблица с подробной информацией о базах данных. В таблице представлены имя и владелец БД, кодировка, размер БД, параметры локализации и табличное пространство.
Для каждой базы данных доступен элемент управления  для вызова меню со списком возможных операций. Меню операций также вызывается нажатием правой кнопки мыши в пределах соответствующей строки таблицы:
для вызова меню со списком возможных операций. Меню операций также вызывается нажатием правой кнопки мыши в пределах соответствующей строки таблицы:
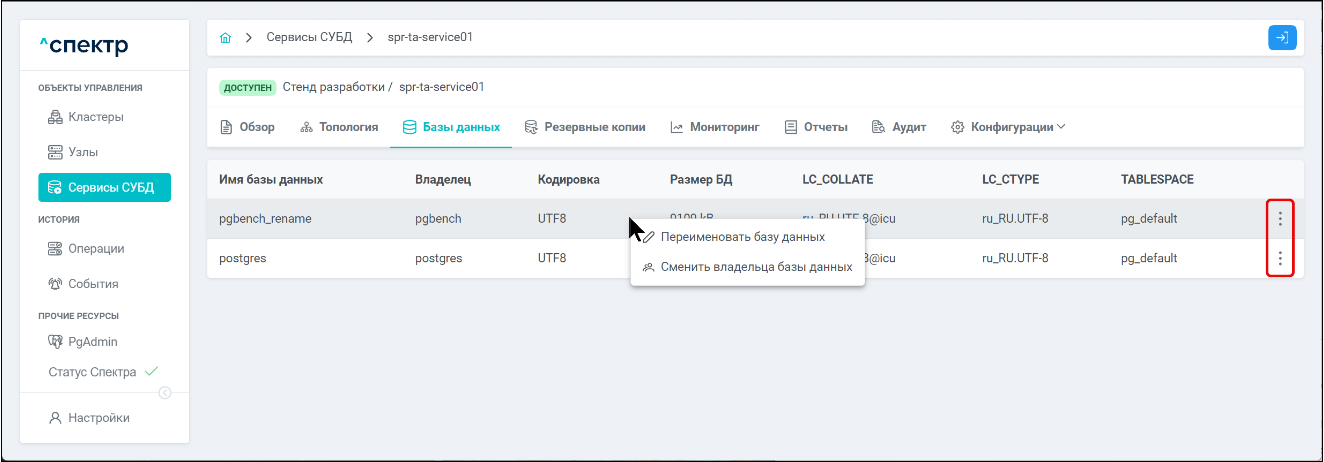
Для баз данных возможны операции переименования и смены владельца. Описание операций представлено в пп. 8.4.1–8.4.2 соответственно.
- Вкладка “Резервные копии”
На вкладке представлены резервные копии сервиса.
По умолчанию резервные копии у сервисов отсутствуют. Вкладка “Резервные копии” отображается пустой. Если для выбранного сервиса резервные копии были созданы, на вкладке отображается их список.
Для резервных копий отображаются идентификатор, режим, режим WAL, дата создания, Recovery Time, размер, размер WAL и статус:
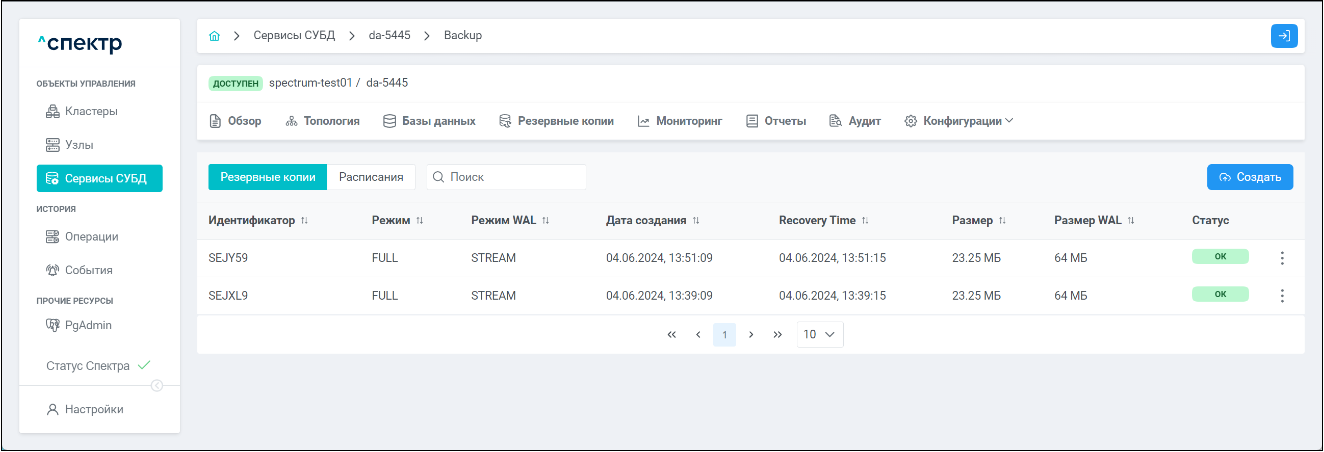
Статус “НЕТ РОДИТЕЛЯ” означает, что резервная копия непригодна к использованию, так как её родительская копия повреждена или отсутствует.
Статус “ПОВРЕЖДЕНА” означает, что резервная копия повреждена и непригодна к использованию.
В правой части окна вкладки “Резервные копии” находится кнопка “Создать”. При её нажатии появляется окно “Создание резервной копии сервиса”. Описание операции создания резервной копии представлено в п. 8.3.5.1.
Для каждой резервной копии доступен элемент управления  для вызова меню со списком возможных операций.
для вызова меню со списком возможных операций.
Меню операций также вызывается нажатием правой кнопки мыши в пределах соответствующей строки таблицы:
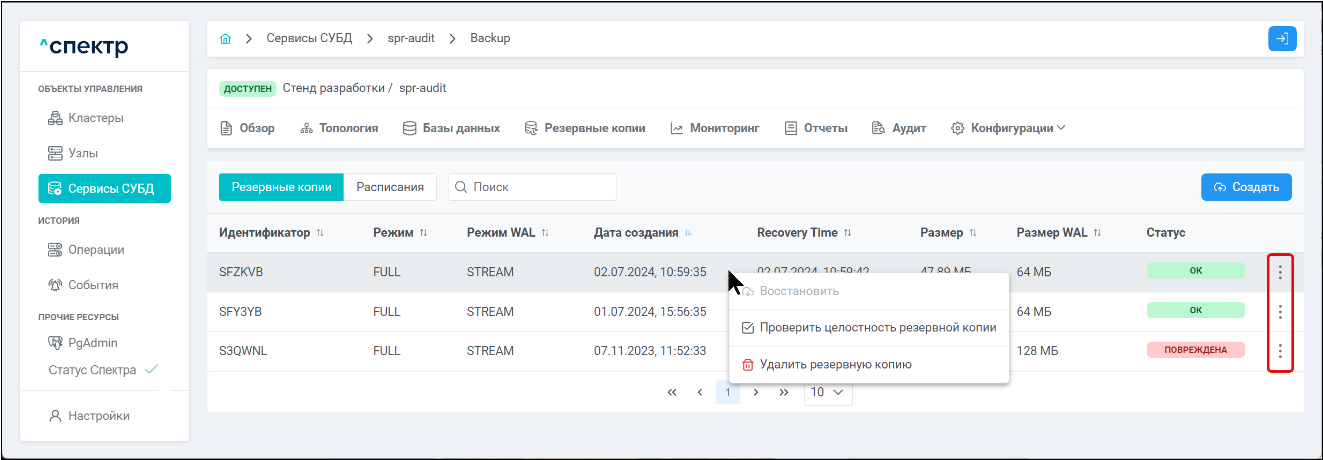
Доступны операции восстановления, проверки целостности и удаления резервных копий. Описание операций представлено в п. 8.3.5.
Порядок сортировки резервных копий можно изменить (2). Также доступен быстрый поиск резервных копий (1):
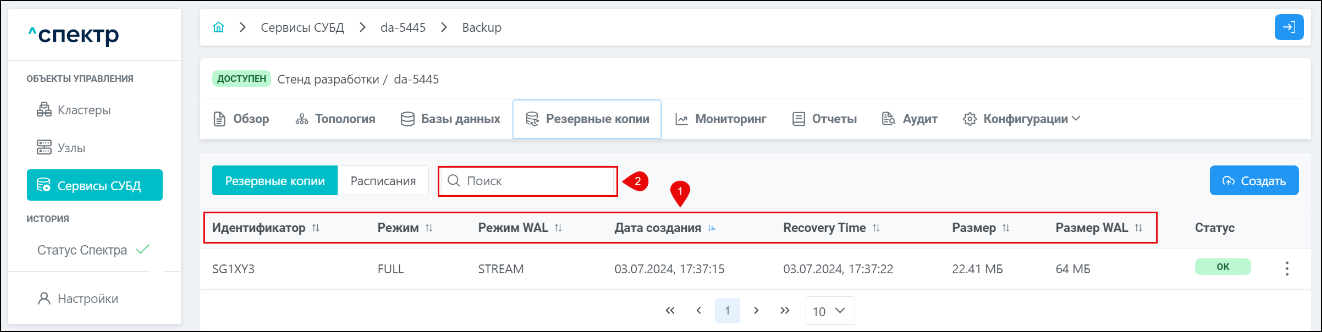
Алгоритмы сортировки и быстрого поиска резервных копий аналогичны соответствующим алгоритмам для кластеров, представленным в п. 6.3.1 и п. 6.3.3 соответственно.
В нижней части страницы расположена панель пагинации:
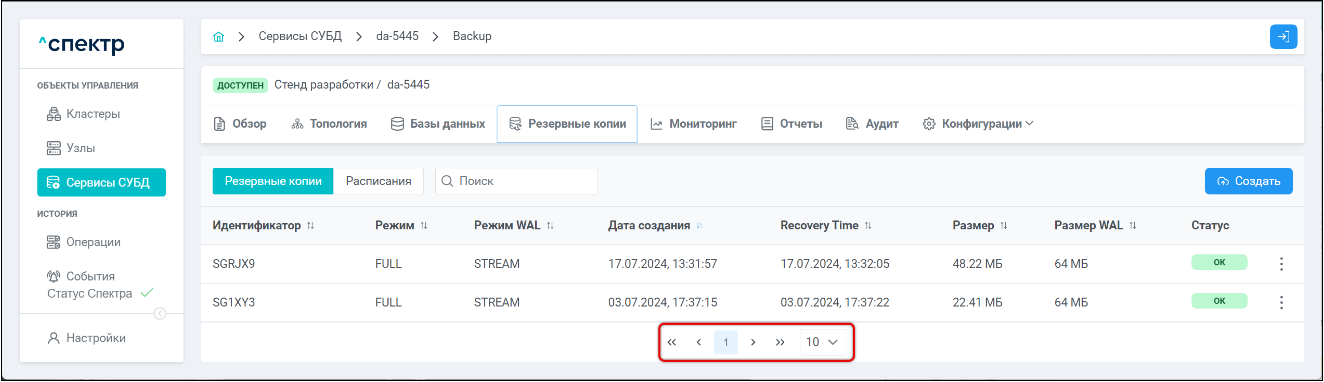
На странице также имеется дополнительная вкладка “Расписания”. Если расписания не были созданы, вкладка отображается пустой. Если расписания были созданы, на вкладке отображается их список:
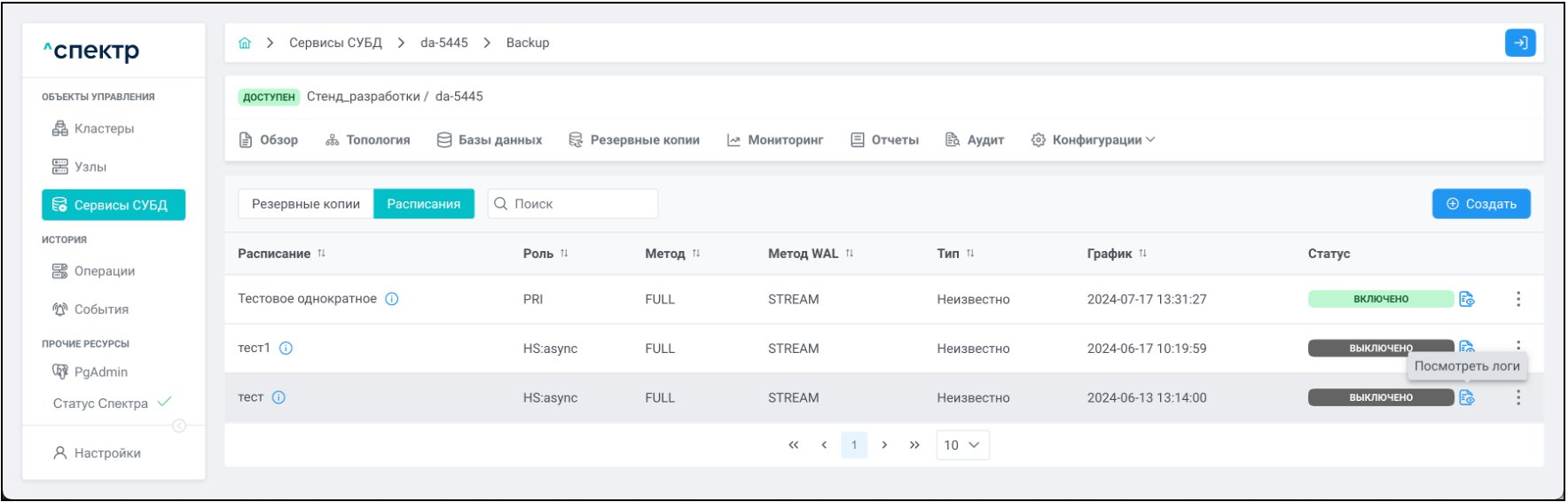
Для расписаний отображаются имя, роль, метод и метод WAL для экземпляра сервиса, на котором будут создаваться резервные копии, тип, график и статус.
Справа от статуса расписаний находится элемент управления просмотром логов  , при нажатии на который вызывается всплывающее окно “Логи расписания”:
, при нажатии на который вызывается всплывающее окно “Логи расписания”:
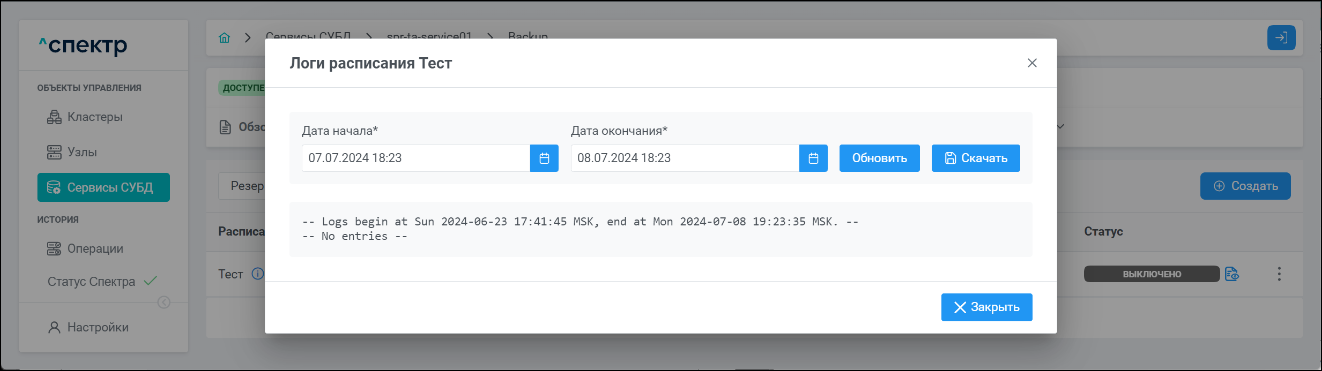
Для задания начала и окончания необходимого периода просмотра логов нужно нажать на соответствующие кнопки  выбрать дату и время начала и окончания и нажать кнопку “Обновить”.
выбрать дату и время начала и окончания и нажать кнопку “Обновить”.
Для сохранения логов работы расписания в файл нужно нажать на кнопку “Скачать”.
Для каждого расписания доступен элемент управления  для вызова меню со списком возможных операций:
для вызова меню со списком возможных операций:
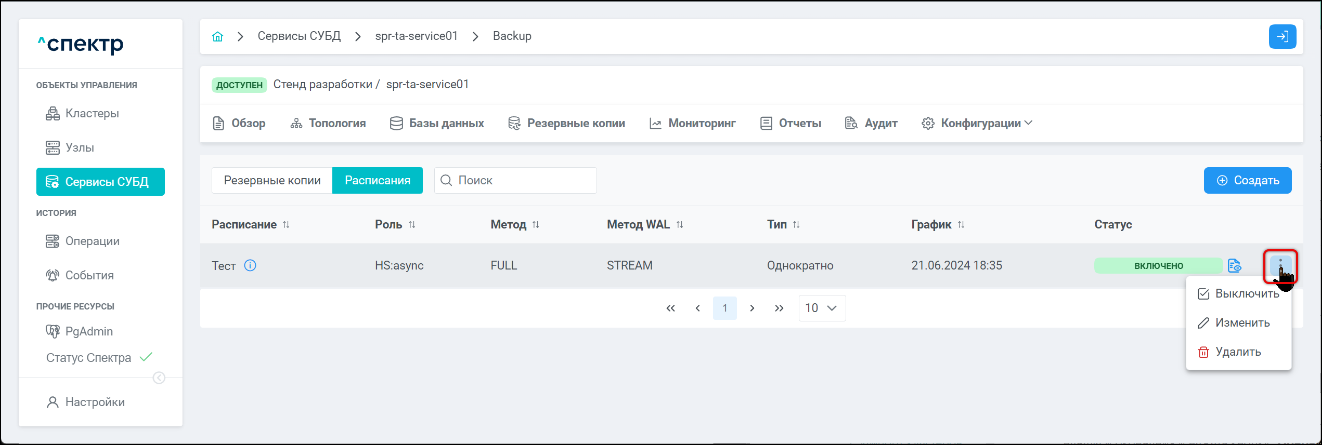
Для расписаний доступны операции выключения / включения, изменения и удаления. Данные операции описаны в п. 8.3.5.5.
- Вкладка “Мониторинг”
На вкладке представлены данные мониторинга экземпляров сервиса:
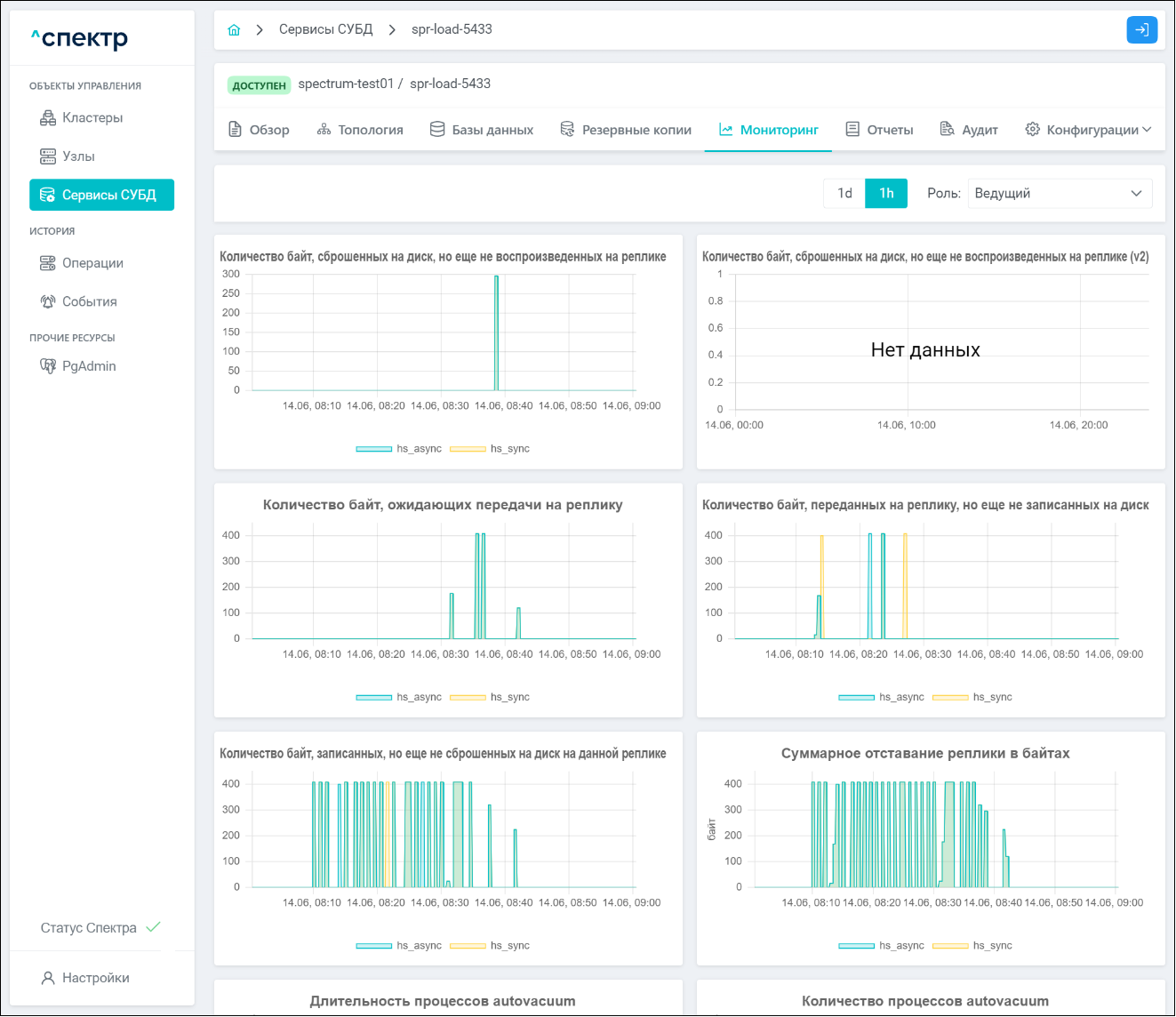
В верхней части вкладки расположена панель выбора контролируемого экземпляра сервиса и интервала мониторинга:
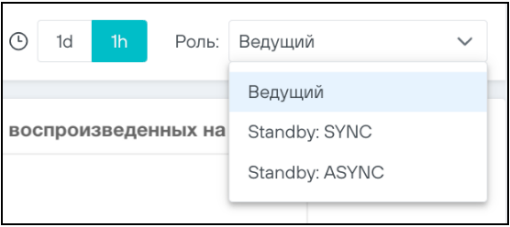
- Вкладка “Отчеты”
На странице представлена таблица со списком имеющихся отчётов, сформированных модулем PgBadger. Таблица состоит из столбцов Отчет, Дата, Узел:
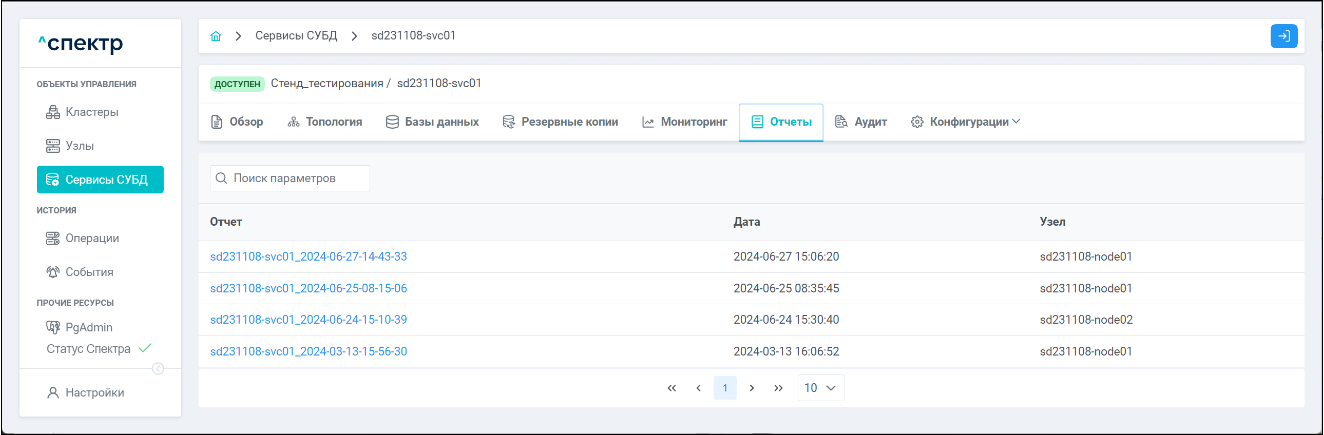
Доступен быстрый поиск отчётов. Для поиска нужно ввести необходимые символы в поле поиска. Например, нужно найти отчёты за февраль 2024 года:
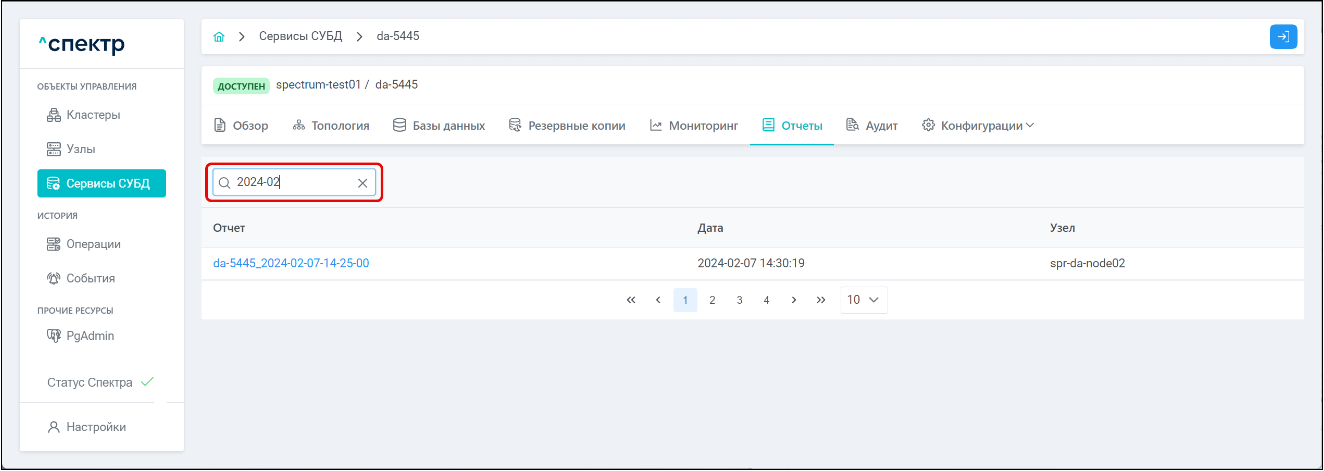
Для просмотра отчёта нужно нажать на соответствующую ссылку в столбце “Отчет”. В новой вкладке браузера откроется страница с файлом выбранного отчёта:
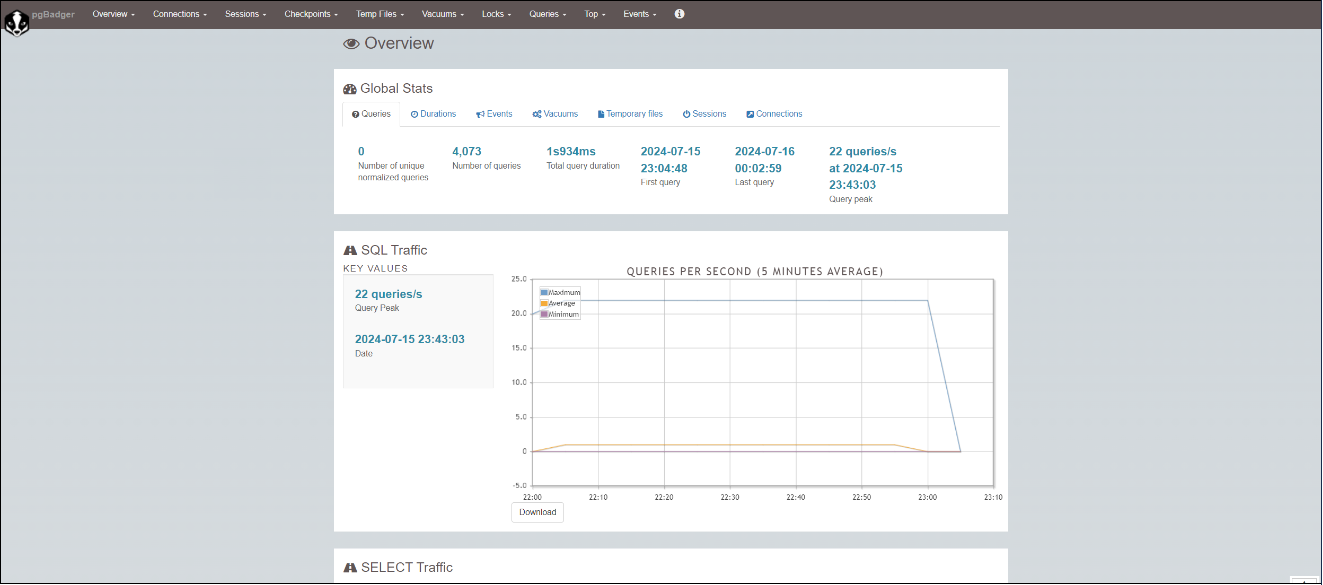
 Примечание
Примечание |
|---|
| Страницы отчетов видны только в том случае, если открыта какая-либо страница Спектра и выполнена авторизация пользователя. |
В нижней части страницы расположена панель пагинации:
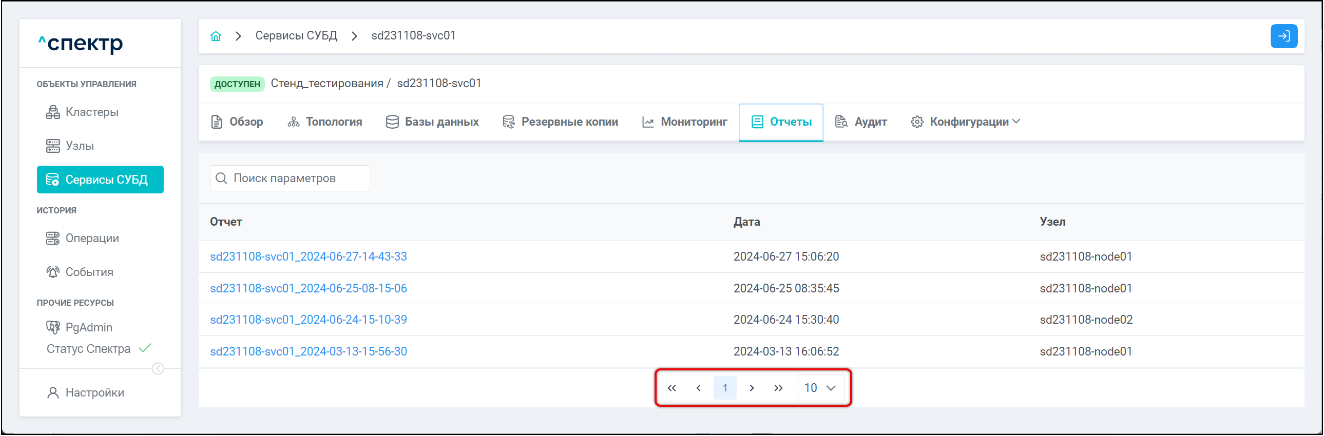
Создание отчётов PgBadger представлено в п. 8.3.6.
- Вкладка “Аудит”
На странице представлены параметры аудита событий сервиса.
-
По умолчанию правила аудита (и, соответственно, запись событий аудита в файл) у сервисов отсутствуют. Вкладка “Аудит” отображается пустой с сообщением о необходимости загрузки модуля pg_proaudit:
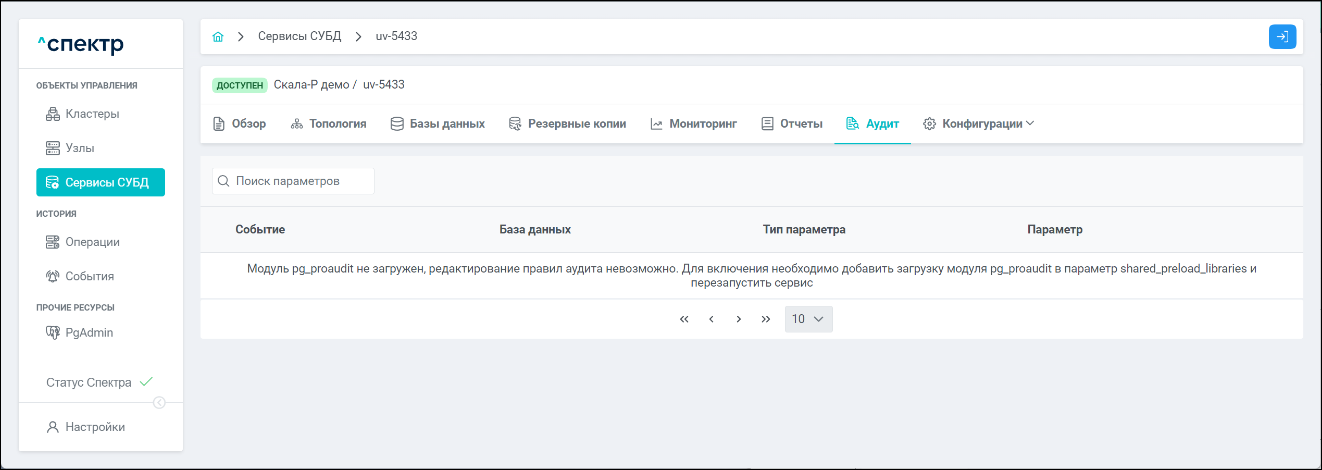
-
Если аудит для выбранного сервиса подключен, и при этом правила аудита ранее не были добавлены, в таблице появится сообщение “Нет данных”.
-
Если аудит для выбранного сервиса подключен и были добавлены правила аудита, на вкладке представляется их список. Отображаются тип события, база данных, к которой относится событие, тип и значение параметра:
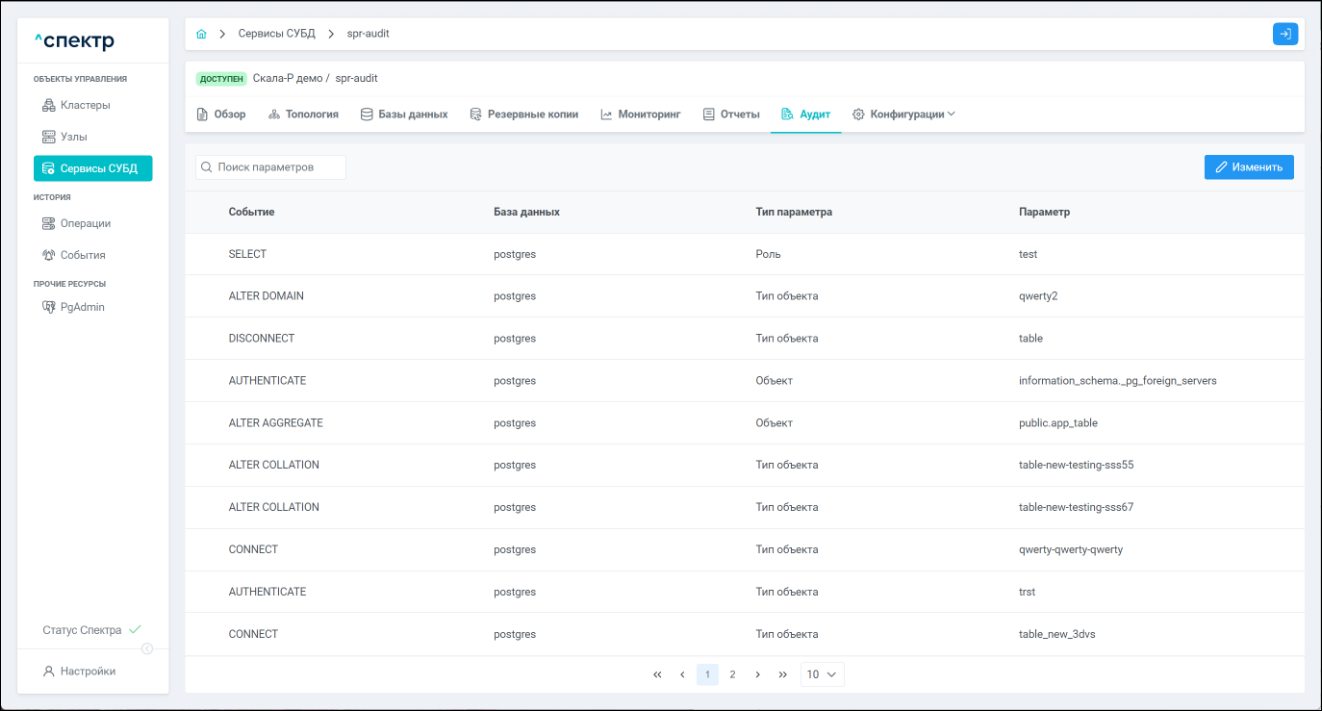
Кнопка “Изменить” предназначена для создания / изменения правил аудита.
Порядок создания / изменения правил аудита представлен в п. 8.3.13.
Доступен быстрый поиск параметров аудита. Для поиска нужно ввести необходимые символы в поле поиска.
Например, нужно найти события аудита, содержащие в параметрах буквосочетание test. Поиск производится по всем столбцам:
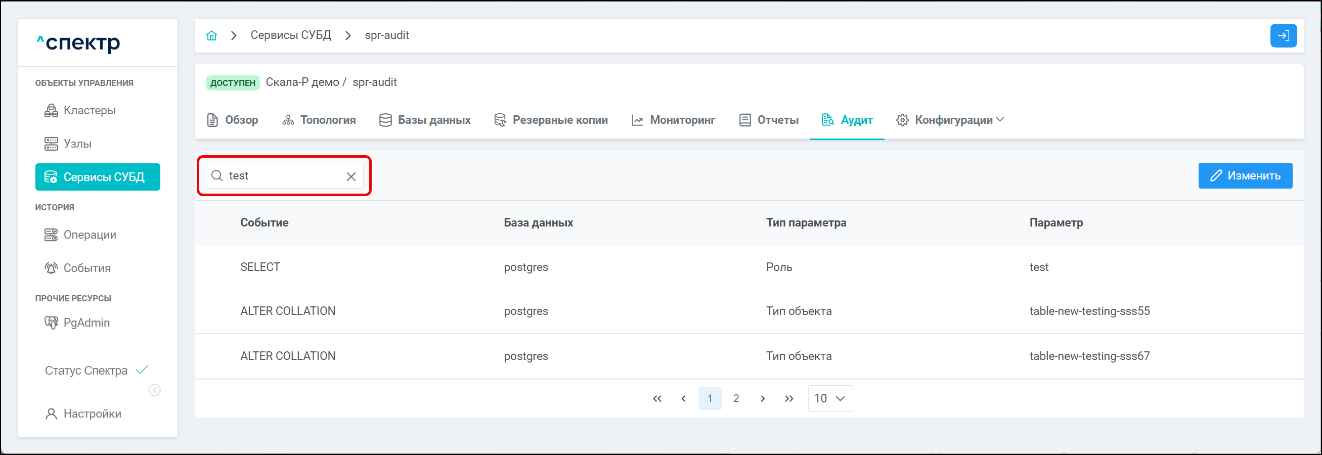
В нижней части страницы расположена панель пагинации:
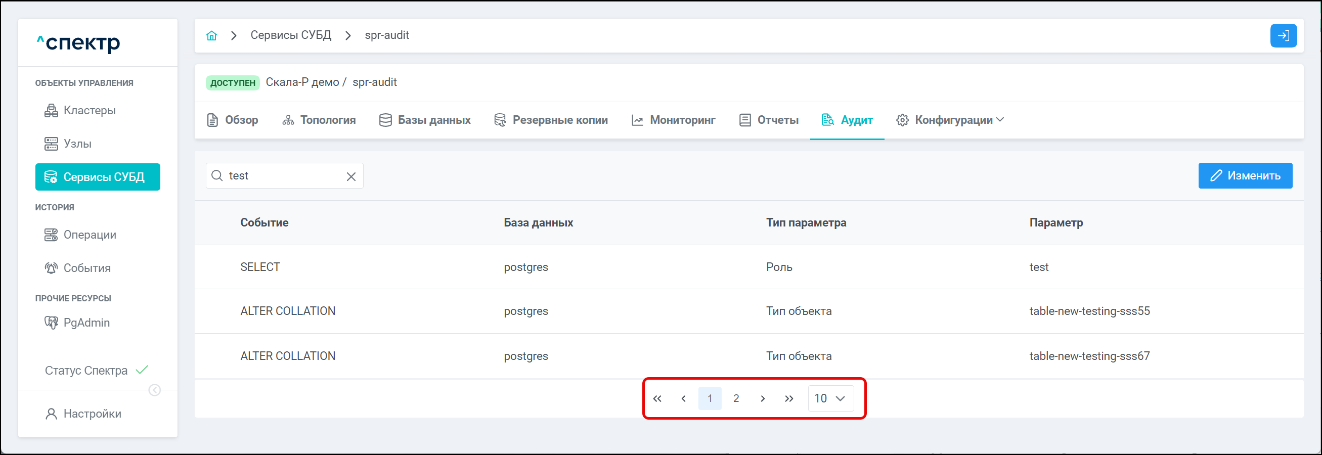
- Вкладка “Конфигурации”
Заголовок вкладки имеет вид выпадающего списка, который содержит следующие пункты перехода на соответствующие страницы данных:
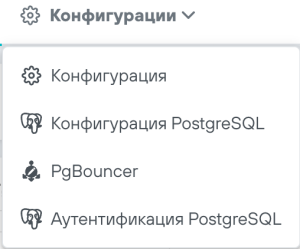
- Страница “Конфигурация”
На странице содержатся параметры сервиса, полученные из системы управления кластерным ПО (по умолчанию Pacemaker/Corosync):
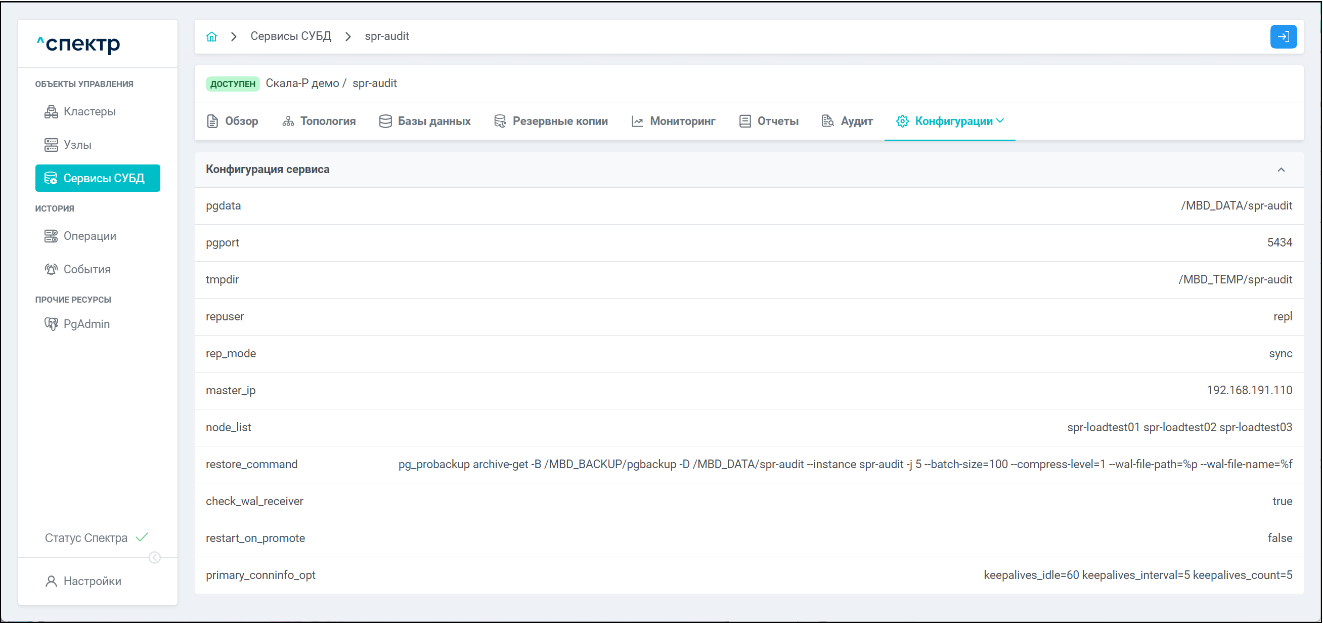
- Страница “Конфигурация PostgreSQL”
На странице представлены параметры конфигурации PostgreSQL.
Порядок сортировки конфигураций можно изменить (2). Также доступно поле быстрого поиска конфигураций (1):
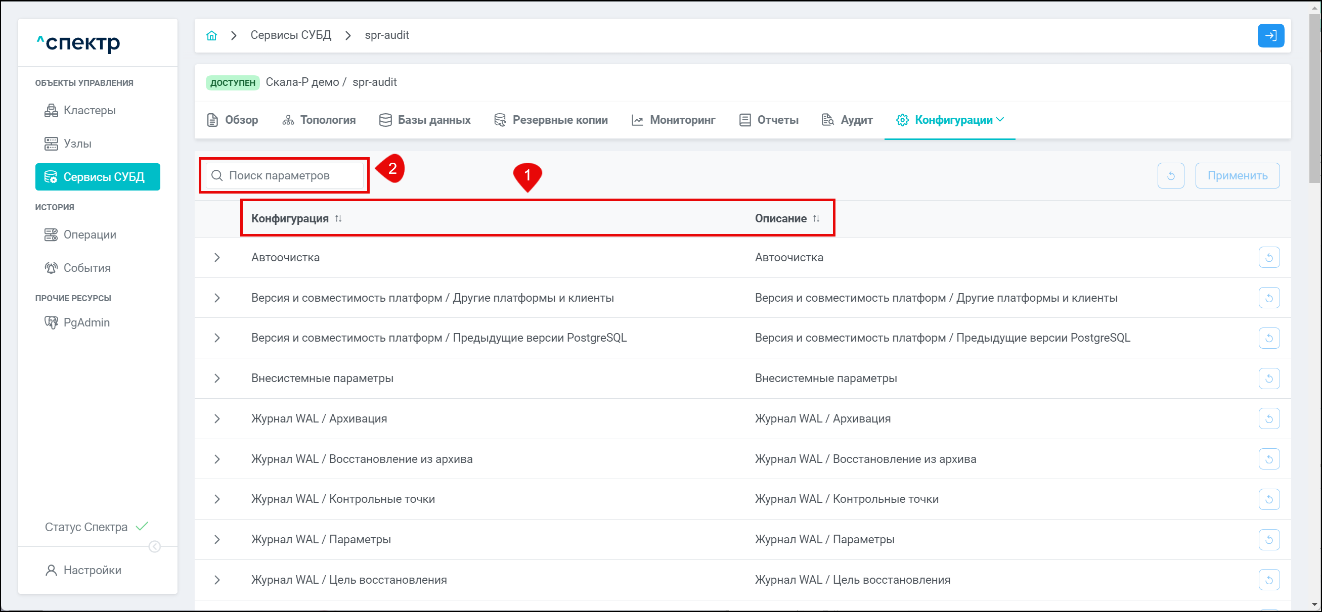
Алгоритмы сортировки и быстрого поиска конфигураций аналогичны соответствующим алгоритмам для кластеров, представленным в п. 6.3.1 и п. 6.3.3 соответственно.
Списки параметров конфигураций можно скрывать / отображать нажатием на соответствующие элементы управления  и
и 
Все параметры заполнены значениями, полученными из конфигурационного файла.
При наведении курсора на элемент вызова информации  справа от наименования параметра появляется всплывающая подсказка с описанием выбранного параметра:
справа от наименования параметра появляется всплывающая подсказка с описанием выбранного параметра:
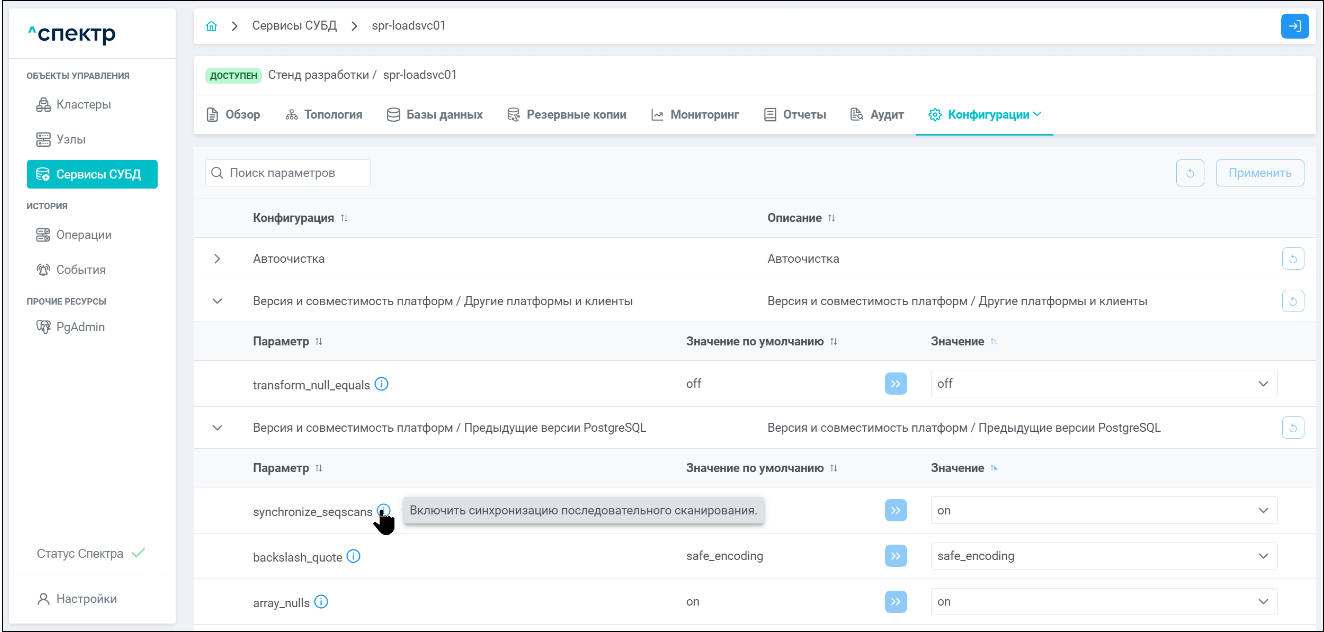
На панели управления конфигурациями расположены кнопки управления изменениями параметров конфигураций  (сброс к значениям до редактирования) и “Применить”. По умолчанию кнопки неактивны.
(сброс к значениям до редактирования) и “Применить”. По умолчанию кнопки неактивны.
Изменение параметров конфигурации PostgreSQL описано в п. 8.3.14.
- Страница “PgBouncer”
На странице отображаются параметры pgBouncer.
По умолчанию у сервисов pgBouncer отсутствует. Страница “PgBouncer” отображается пустой. Если для выбранного сервиса pgBouncer был добавлен, на странице отображается список параметров pgBouncer:
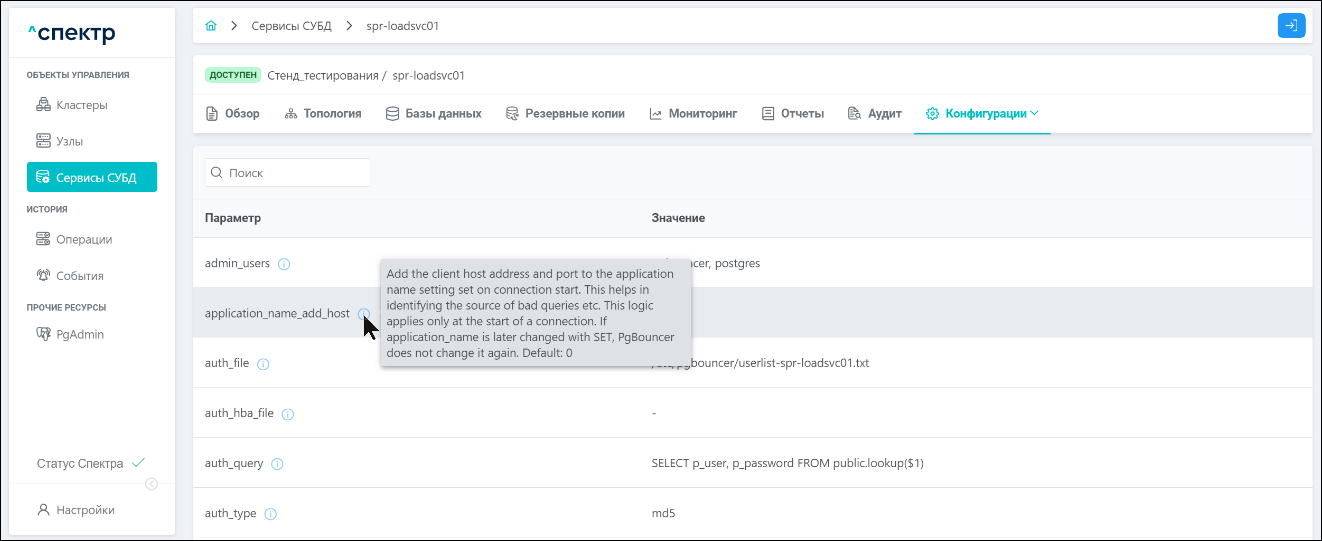
При наведении курсора на элемент вызова информации  справа от наименования параметра появляется всплывающая подсказка с описанием выбранного параметра.
справа от наименования параметра появляется всплывающая подсказка с описанием выбранного параметра.
На странице доступен быстрый поиск параметров pgBouncer. Для поиска нужно ввести в поле искомую комбинацию букв и/или цифр.
Например, необходимо найти параметры, содержащие буквосочетание port:
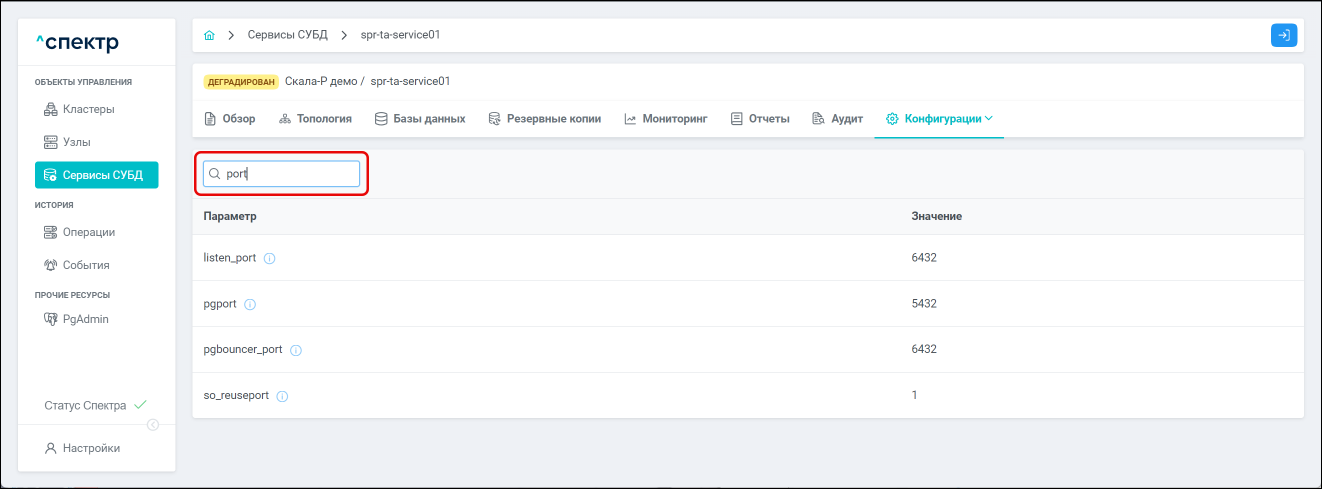
Добавление PgBouncer представлено в п. 8.3.7.1, изменение параметров – в п. 8.3.7.2, удаление PgBouncer – в п. 8.3.7.3.
- Страница “Аутентификация PostgreSQL”.
На странице представлены параметры конфигураций аутентификации PostgreSQL.
При нажатии на элемент управления  слева от наименования конфигурации разворачивается список параметров конфигурации. Все параметры заполнены значениями, полученными из конфигурационного файла:
слева от наименования конфигурации разворачивается список параметров конфигурации. Все параметры заполнены значениями, полученными из конфигурационного файла:
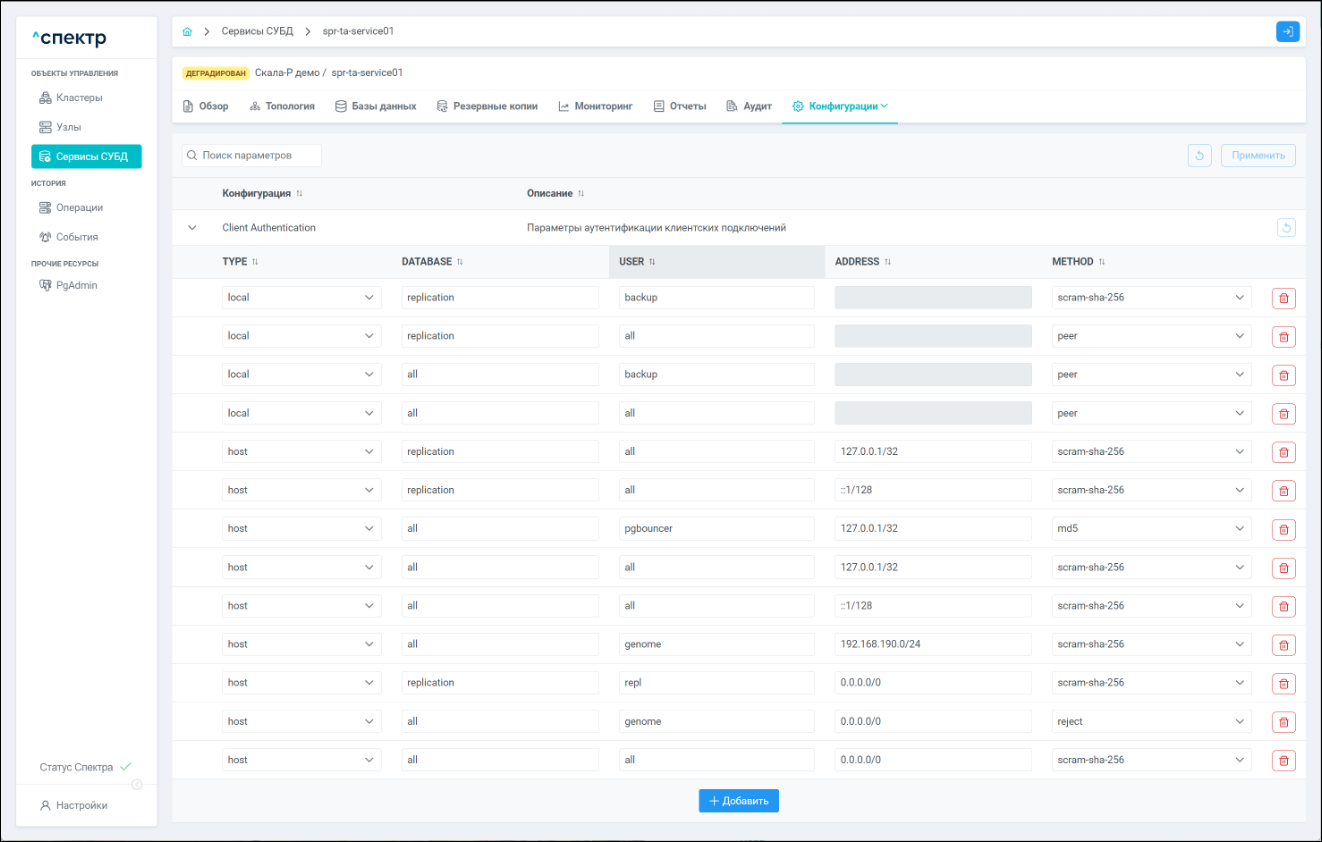
Таблица группы “Client Authentication” содержит следующие столбцы:
- TYPE;
- DATABASE;
- USER;
- ADDRESS;
- METHOD.
Порядок сортировки параметров конфигураций можно изменить (2). Также доступно поле быстрого поиска конфигураций (1):
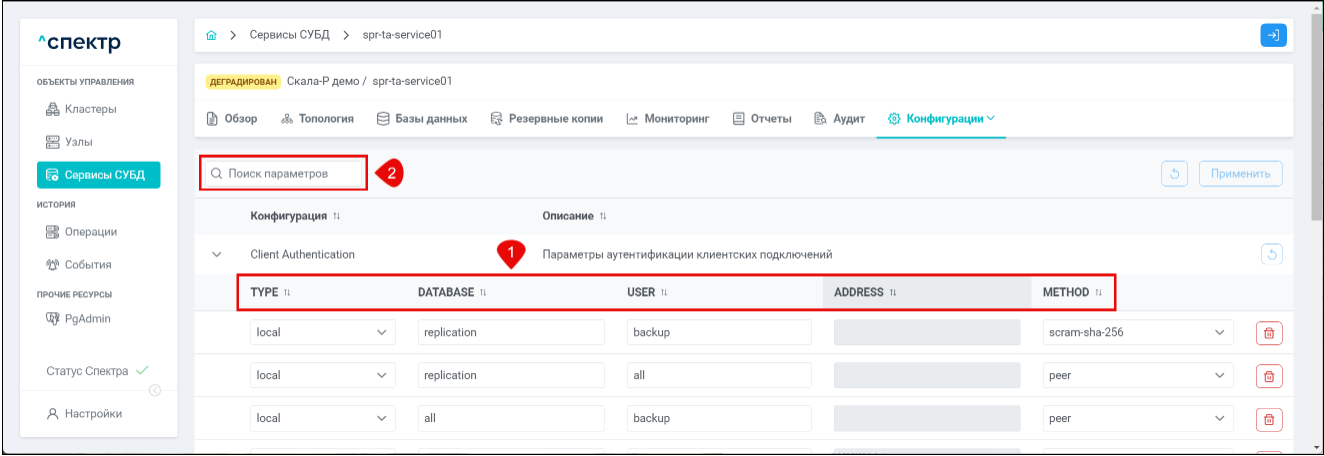
- Пример сортировки параметров по столбцу “USER” в обратном алфавитном порядке:
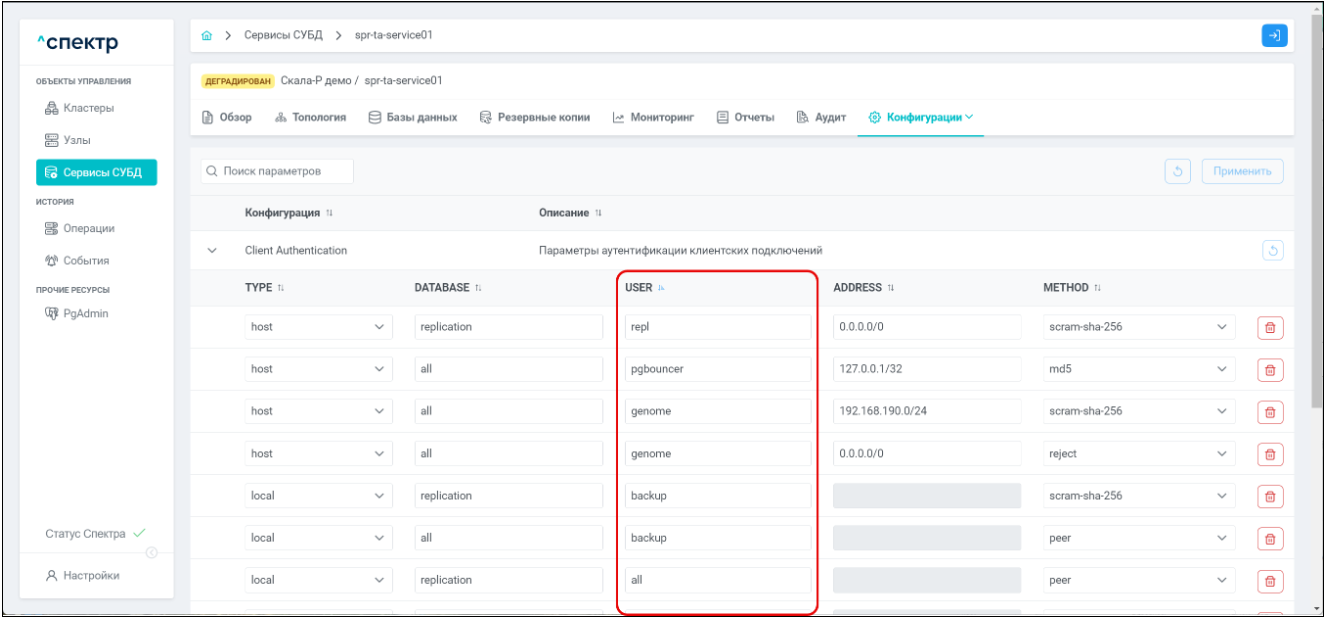
- Пример поиска параметров, содержащих буквосочетание replication:
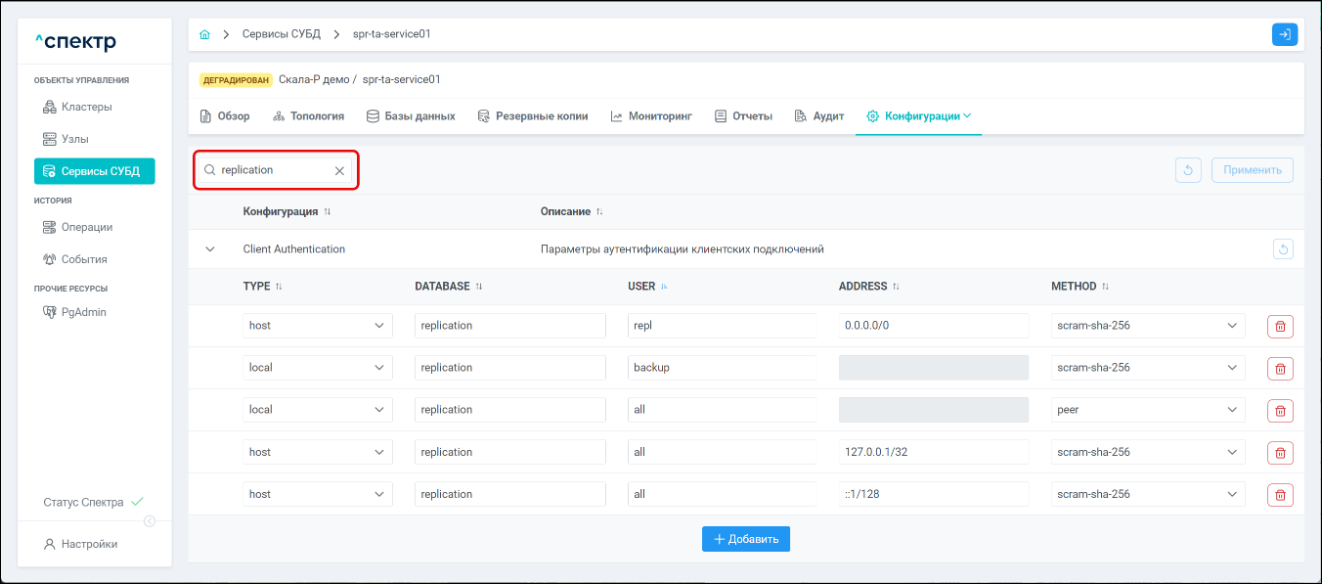
Кнопка “+ Добавить” предназначена для добавления нового параметра аутентификации.
Кнопки  служат для удаления неиспользуемых параметров.
служат для удаления неиспользуемых параметров.
В правом верхнем углу страницы расположены кнопки управления изменениями параметров аутентификации  (сброс к значениям до редактирования) и “Применить”. По умолчанию кнопки неактивны.
(сброс к значениям до редактирования) и “Применить”. По умолчанию кнопки неактивны.
Изменение параметров аутентификации PostgreSQL описано в п. 8.3.15.
6.5.3 Операции с сервисами#
Меню операций с сервисом вызывается либо нажатием правой кнопки мыши в границах соответствующей сервису строки таблицы, либо нажатием соответствующего элемента управления 
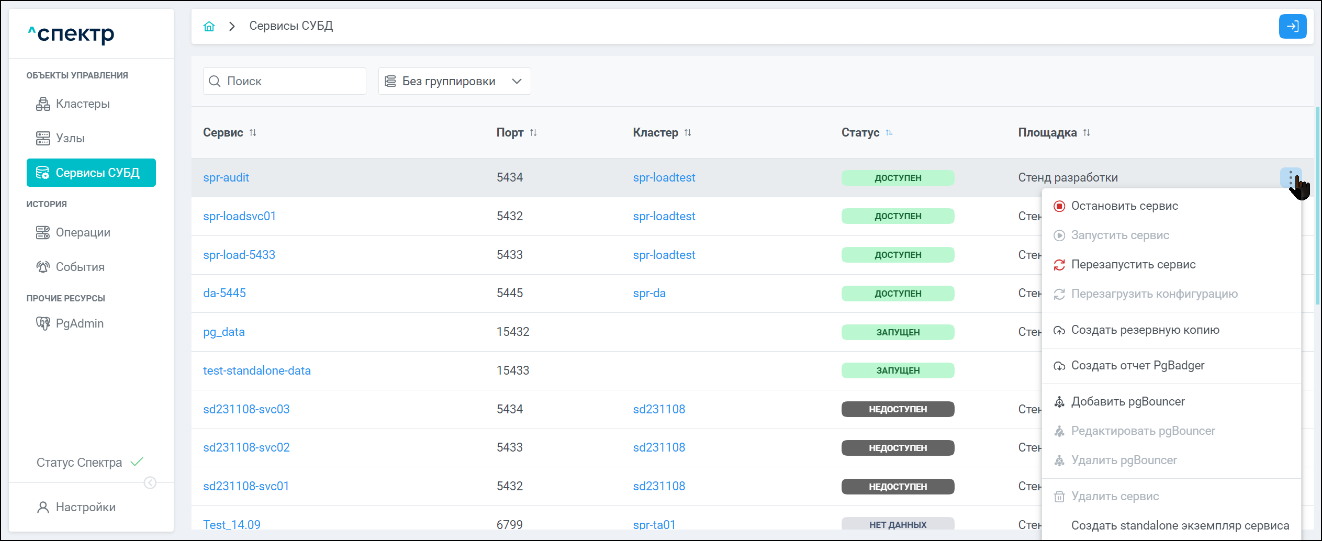
- Для сервиса со статусом “ДОСТУПЕН” допустимы операции остановки, перезапуска, создания резервной копии, создания отчета PgBadger, добавления pgBouncer и создания standalone экземпляра сервиса.
- Для сервисов со статусом “ДОСТУПЕН” с установленным pgBouncer, вместо операции добавления, доступны операции редактирования и удаления pgBouncer.
- Для сервиса со статусом “ДОСТУПЕН”, для которого изменены параметры конфигурации и/или аутентификации PostgreSQL (отображается индикатор
 ), дополнительно доступна операция перезагрузки конфигурации.
), дополнительно доступна операция перезагрузки конфигурации. - Для сервиса со статусом “НЕДОСТУПЕН” возможны операции создания отчета PgBadger и удаления.
- Для сервисов в статусе “НЕДОСТУПЕН”, которые имеют указанный статус по причине остановки кластера, все пункты меню недоступны.
- Для остановленного сервиса доступны операции запуска, создания отчета PgBadger и удаления.
- Для деградированного сервиса доступны операции остановки, перезапуска, создания резервной копии, создания отчета PgBadger и создания standalone экземпляра сервиса.
- Для сервиса со статусом “ОШИБКА” доступна операция создания резервной копии (только в том случае, когда сервис имеет хотя бы один рабочий экземпляр с ролью Primary, Sync или Async).
- Для сервиса со статусом “НЕТ ДАННЫХ” все пункты меню недоступны.
- Для standalone сервиса со статусом “ЗАПУЩЕН” доступны операции остановки и удаления.
- Для standalone сервиса со статусом “ОСТАНОВЛЕН” доступны операции запуска, удаления и удаления из Спектра.
6.6 Раздел “Операции”#
При выборе раздела “ИСТОРИЯ” ➞ “Операции” открывается страница, на которой отображается список выполняемых и ранее выполненных операций. Для операций указаны их наименование, статус, тип объекта, имя объекта, дата запуска и дата завершения.
Для каждой операции, при нажатии элемента управления  в раскрывающейся таблице доступен просмотр задач – шагов, необходимых для выполнения операции:
в раскрывающейся таблице доступен просмотр задач – шагов, необходимых для выполнения операции:
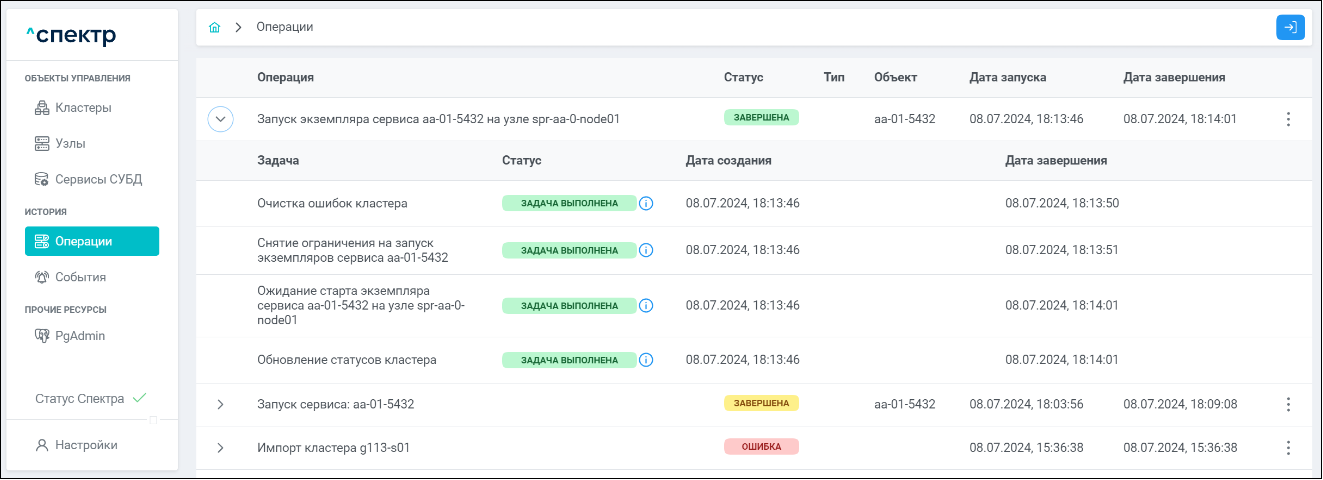
Операция считается успешно выполненной при условии успешного выполнения всех ее задач. Операция считается завершенной с ошибкой, если хотя бы одна из задач операции завершилась с критической ошибкой.
При некритических ошибках в задачах операция будет иметь жёлтый статус “ЗАВЕРШЕНА”.
При нажатии кнопки  справа от статуса задачи открывается окно просмотра логов выбранной задачи:
справа от статуса задачи открывается окно просмотра логов выбранной задачи:
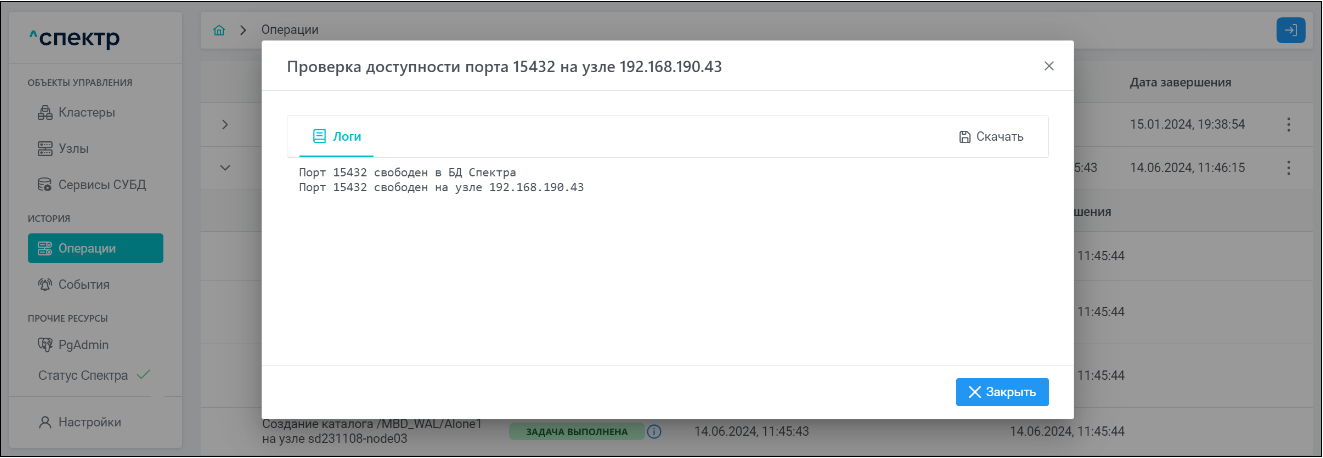
Если задача завершена с ошибкой, то в окне просмотра появляется вкладка “Ошибки” с информацией об ошибке:
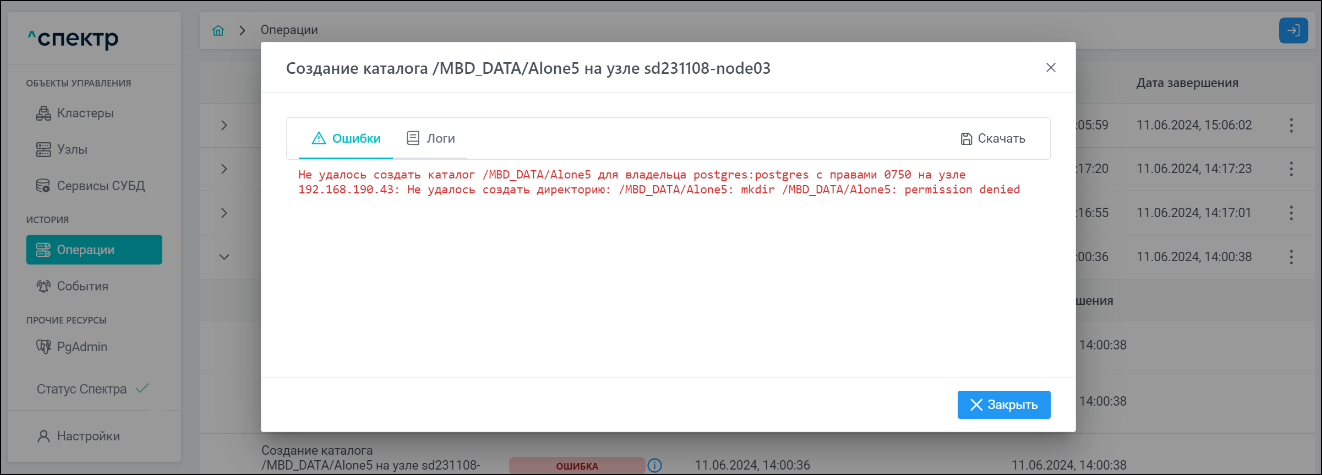
Для сохранения логов или описания ошибки в файл нужно нажать на кнопку “Скачать”.
Для операций перемещения ролей экземпляров сервисов между узлами возможен перезапуск:
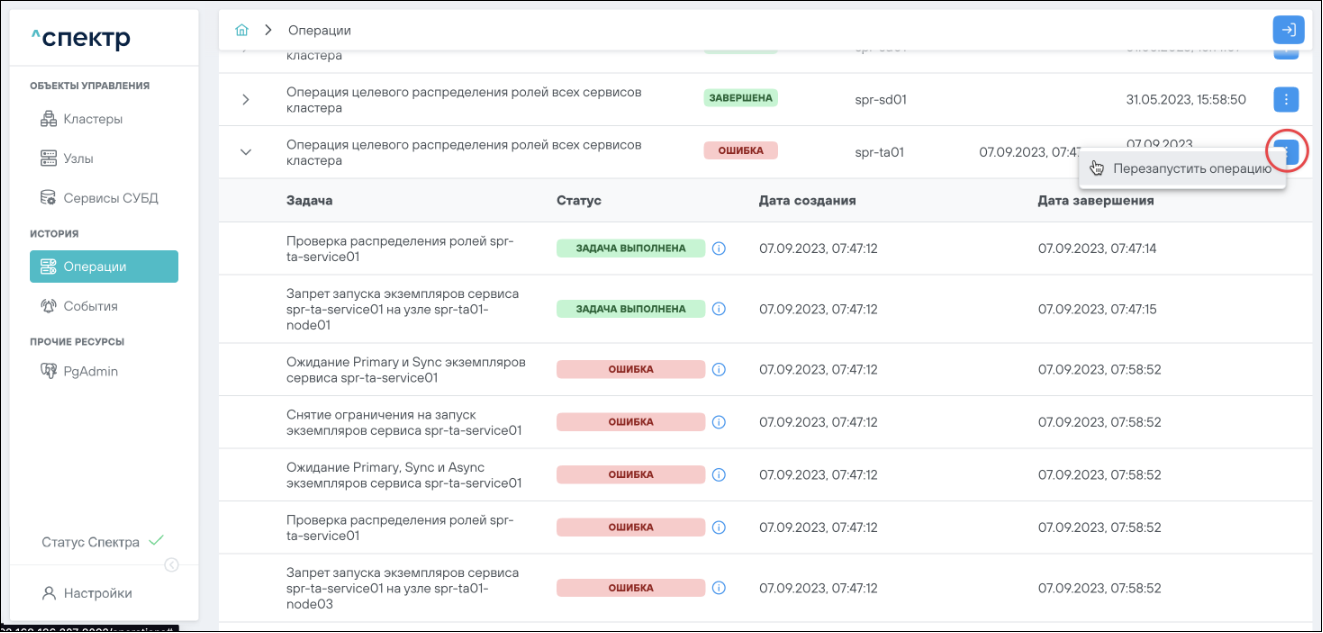
Процедура перезапуска данного типа операций описана в п. 8.1.5.
В нижней части страницы “Операции” расположена панель пагинации:
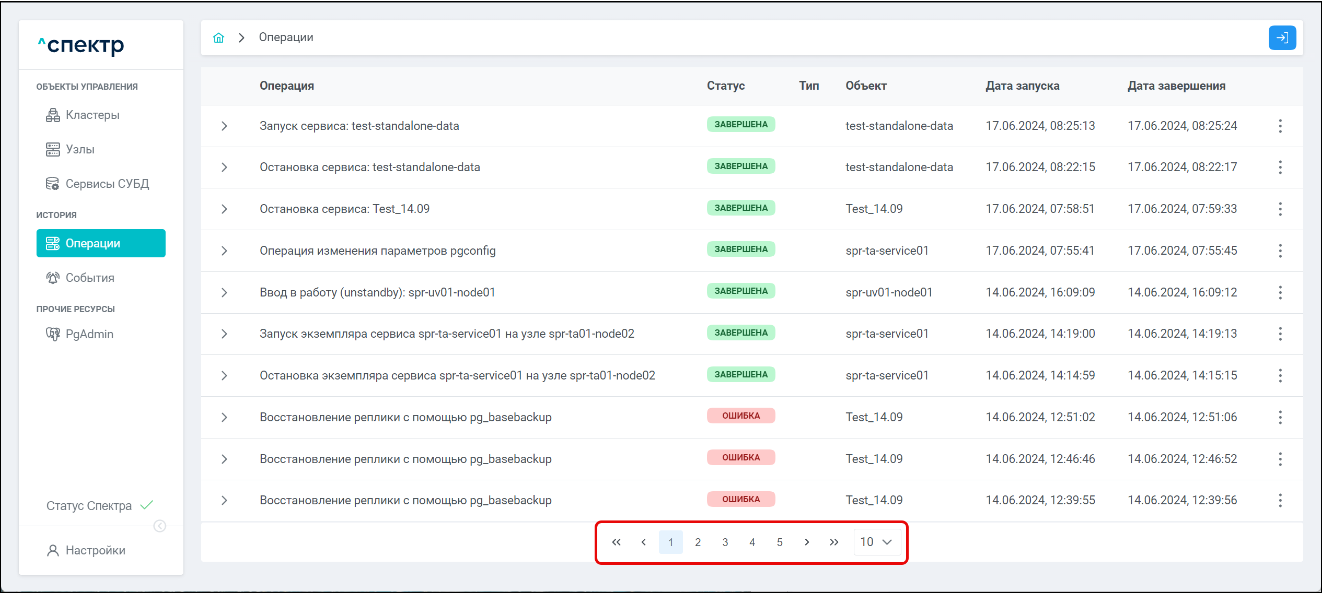
Для разных кластеров возможен параллельный запуск операций:
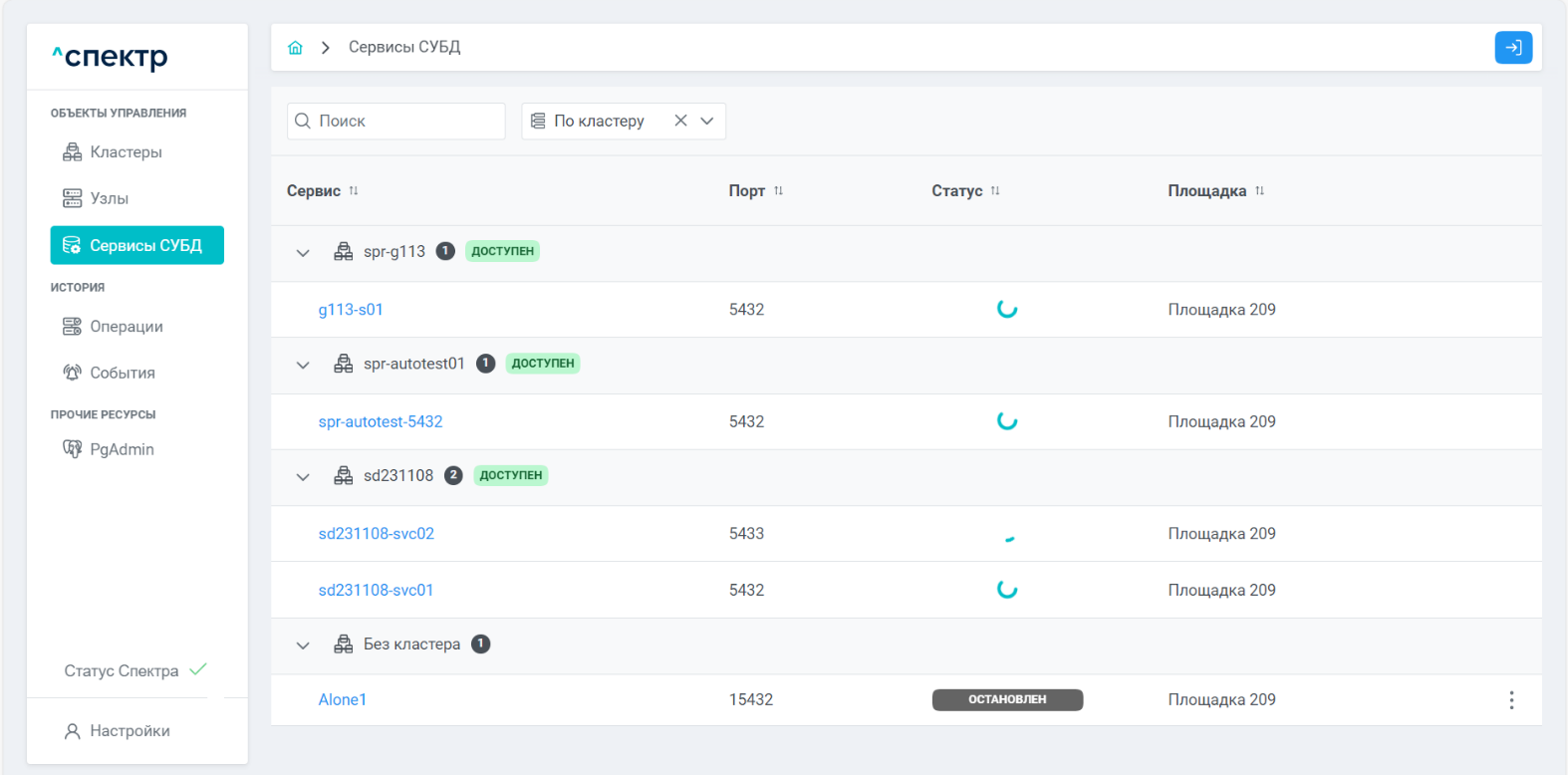
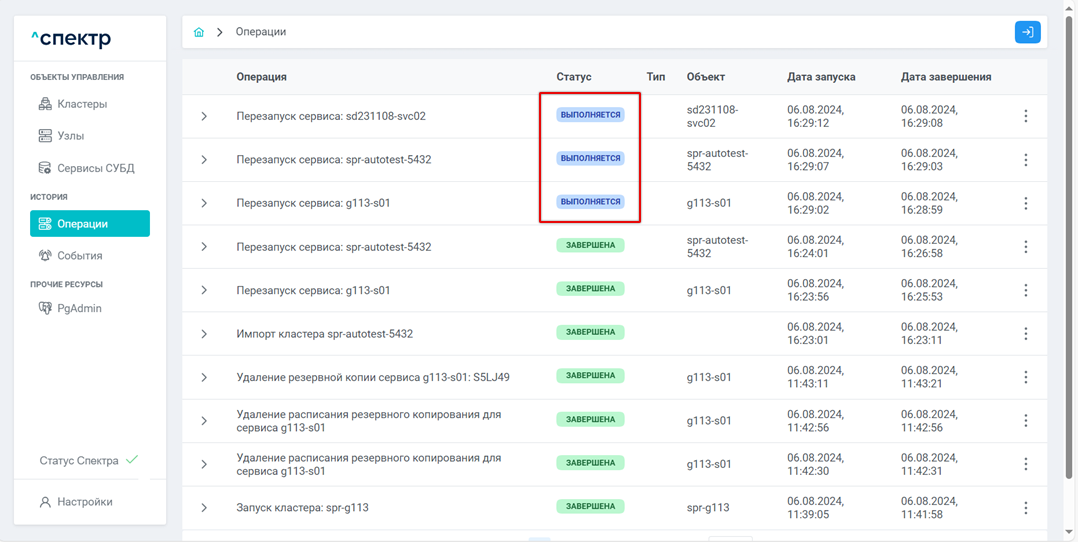
6.7 Раздел “События”#
При выборе раздела “ИСТОРИЯ” ➞ “События” происходит переход на соответствующую страницу, на которой отображаются события, их важность, источник, объект и дата:
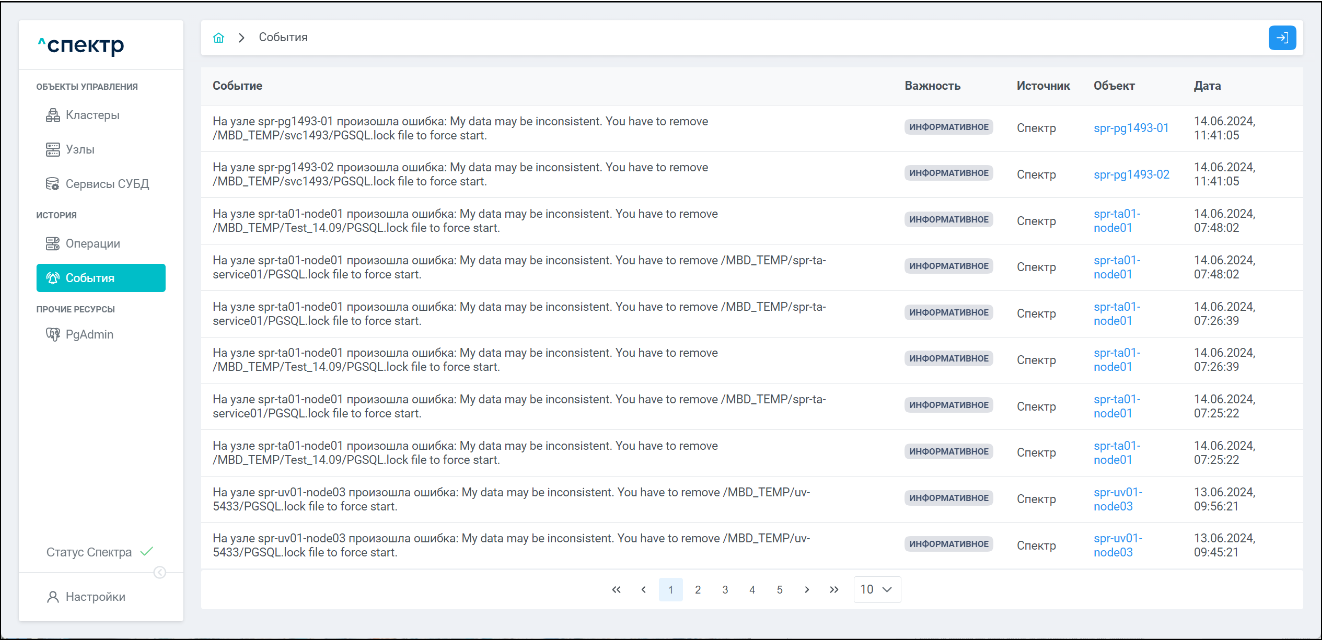
При нажатии на имя объекта, в зависимости от объекта события, происходит переход:
- на страницу “Мониторинг” соответствующего узла, если событие относится к узлу.
- на страницу “Обзор” соответствующего сервиса, если событие относится к сервису.
6.8 Раздел “pgAdmin”#
При выборе раздела “ПРОЧИЕ РЕСУРСЫ” ➞ “PgAdmin” происходит переход к странице авторизации в ПО pgAdmin:
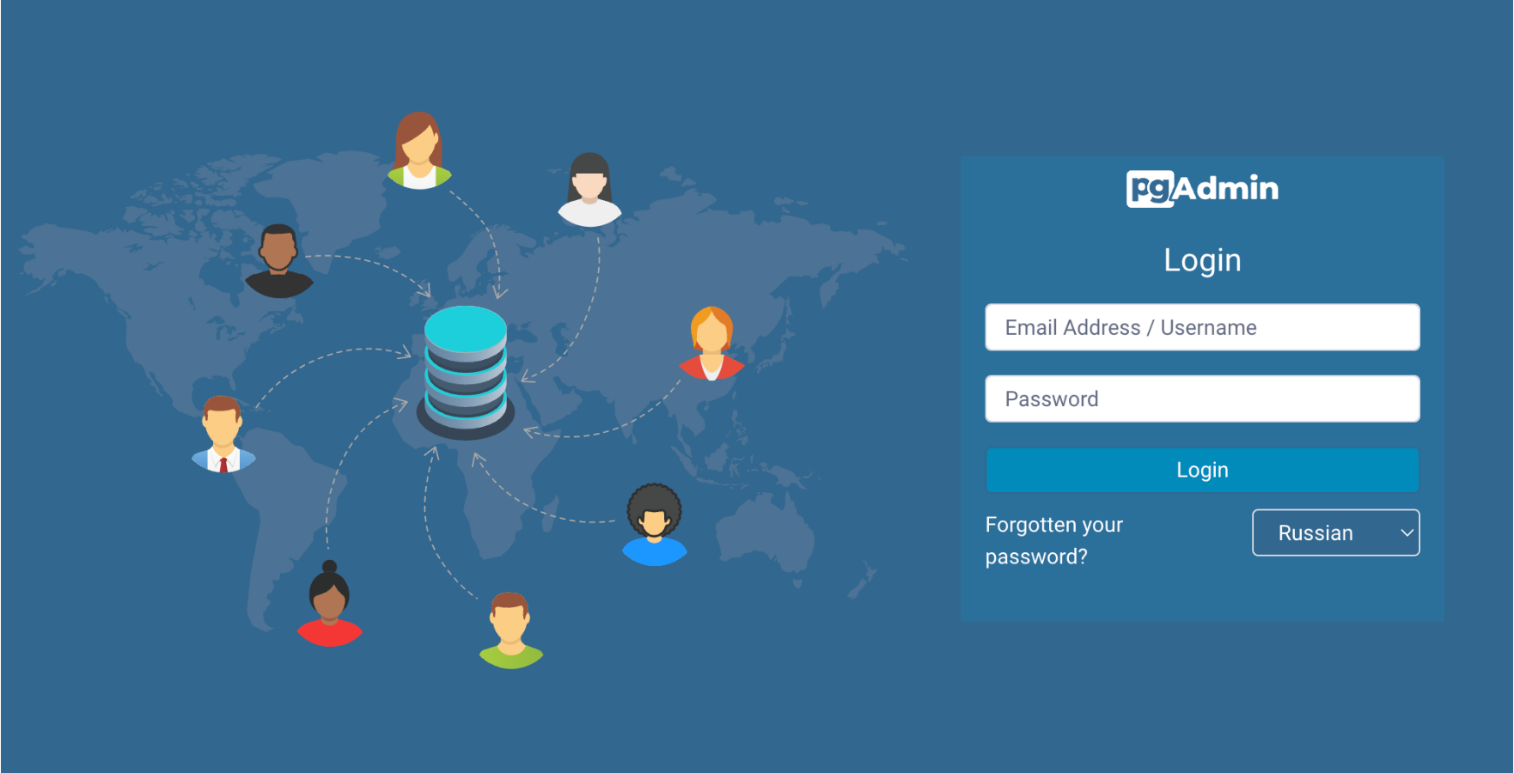
6.9 Статус Спектра#
В левой панели, под навигационным блоком левого меню и над кнопкой “Настройки“, расположен элемент отображения “Статус Спектра”.
Нормальное состояние системы – все компоненты включены, ему соответствует статус в виде символа 
При наведении курсора на символ отображается всплывающее сообщение, поясняющее статус:
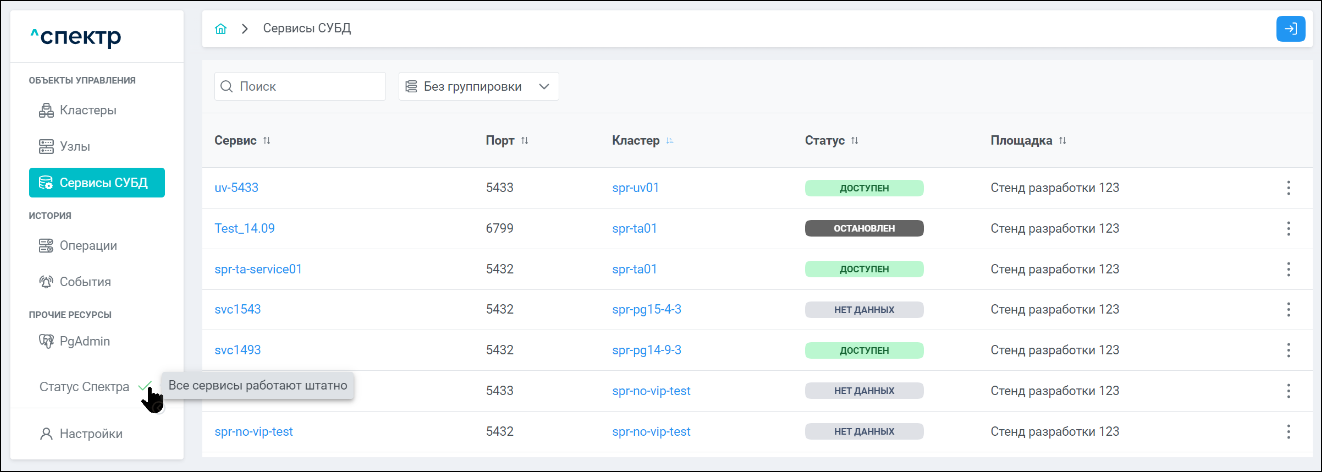
При нажатии на символ появляется окно детализации статуса “Состояние компонентов“ с набором основных компонентов Спектра с отображением их статуса:
-
API Спектра;
-
БД Спектра;
-
Сервис выполнения задач;
-
Планировщик.
Если компонент включен, ему соответствует статус в виде символа 
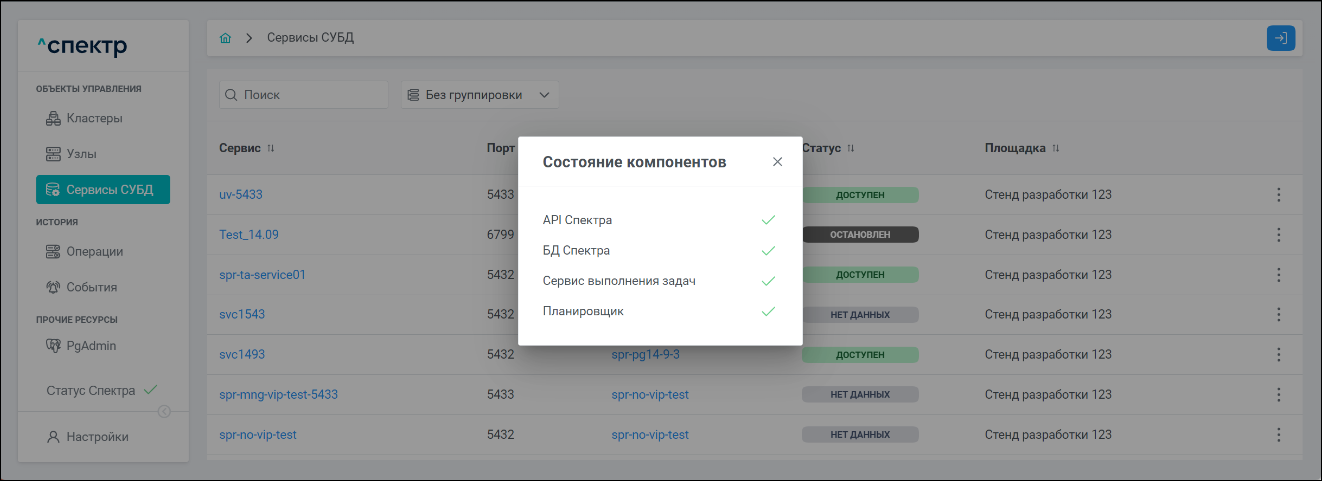
Если какой-либо компонент выключен, ему соответствует статус в виде символа  Статус Спектра при этом отображается в виде символа
Статус Спектра при этом отображается в виде символа 
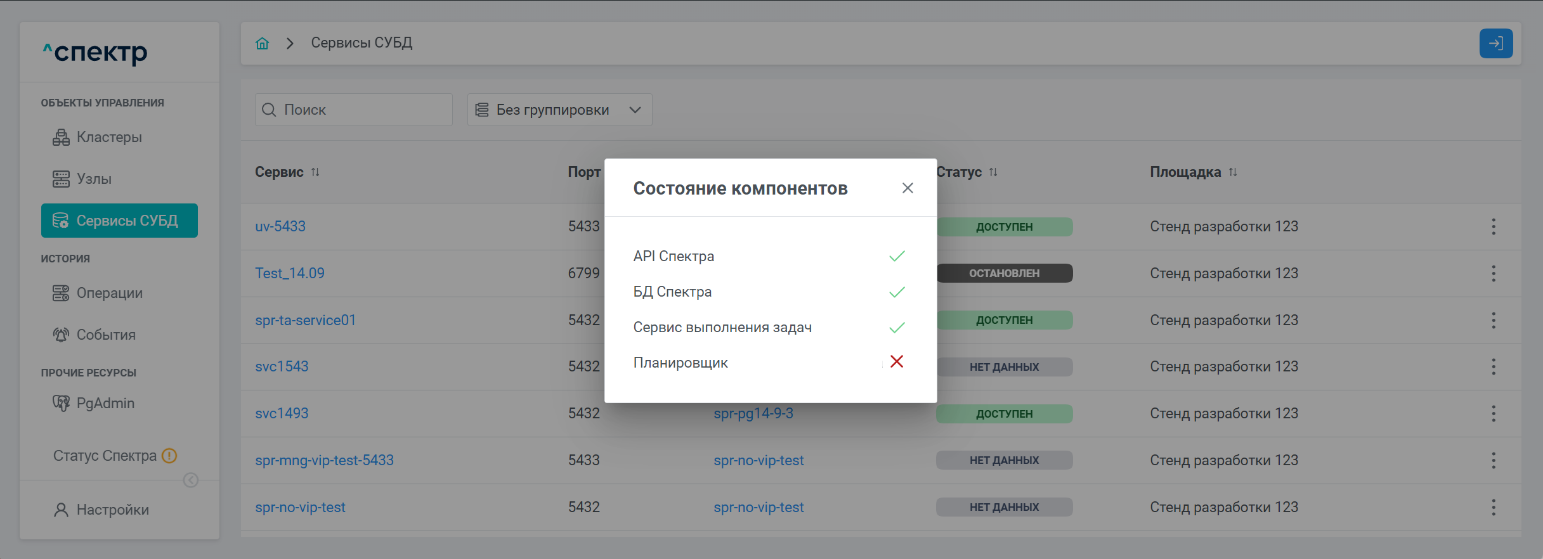
Если нет доступа к API Спектра, то статус Спектра отображается в виде символа  при этом окно “Состояние компонентов” будет иметь следующий вид:
при этом окно “Состояние компонентов” будет иметь следующий вид:
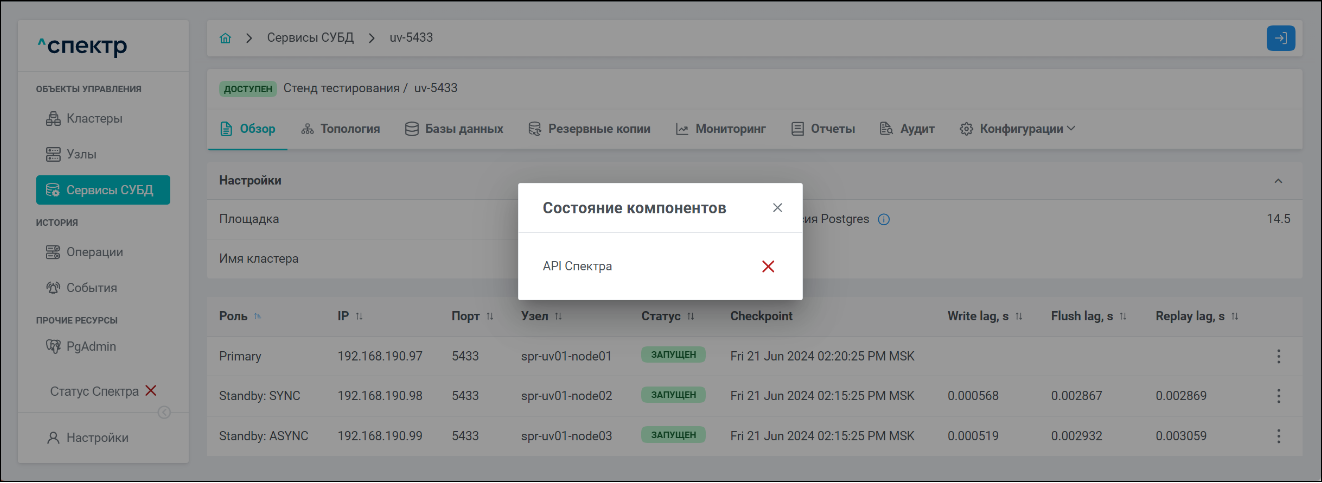
6.10 Раздел “Настройки”#
При нажатии кнопки “Настройки”, расположенной в левом нижнем углу интерфейса, открывается страница с настройками ПО «Скала^р Спектр»:
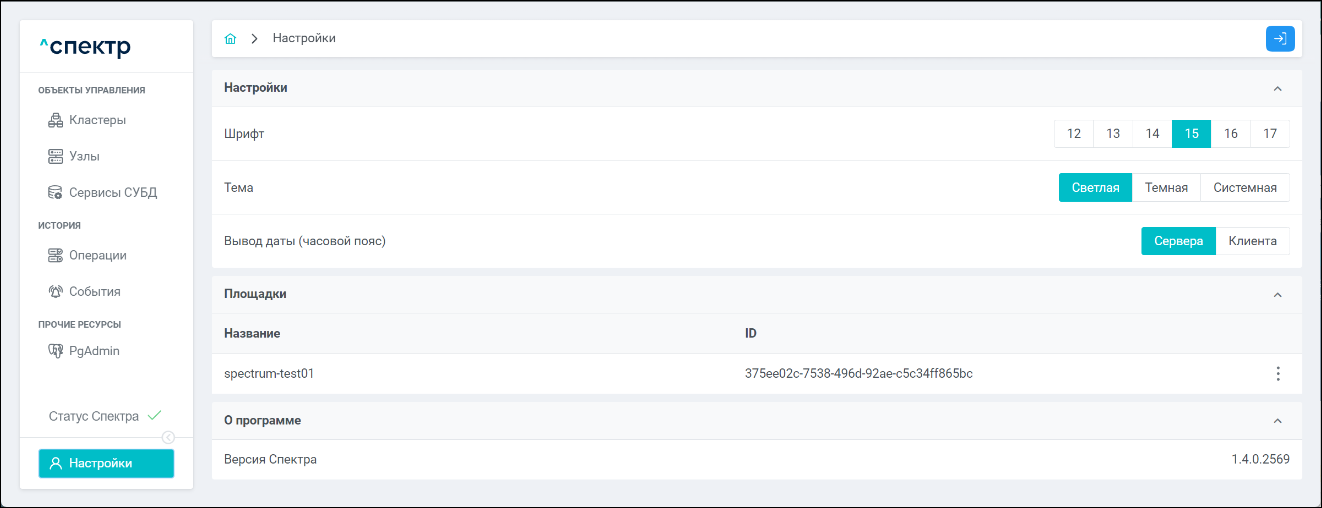
В настройках можно изменить размер шрифта, тему оформления и вывод даты (часового пояса).
- Для изменения размера шрифта нужно нажать на соответствующую кнопку:

Новый размер шрифта применяется без дополнительного подтверждения.
- Для изменения темы нужно нажать на соответствующую предпочитаемой теме кнопку:

Новая тема применяется также без дополнительного подтверждения:
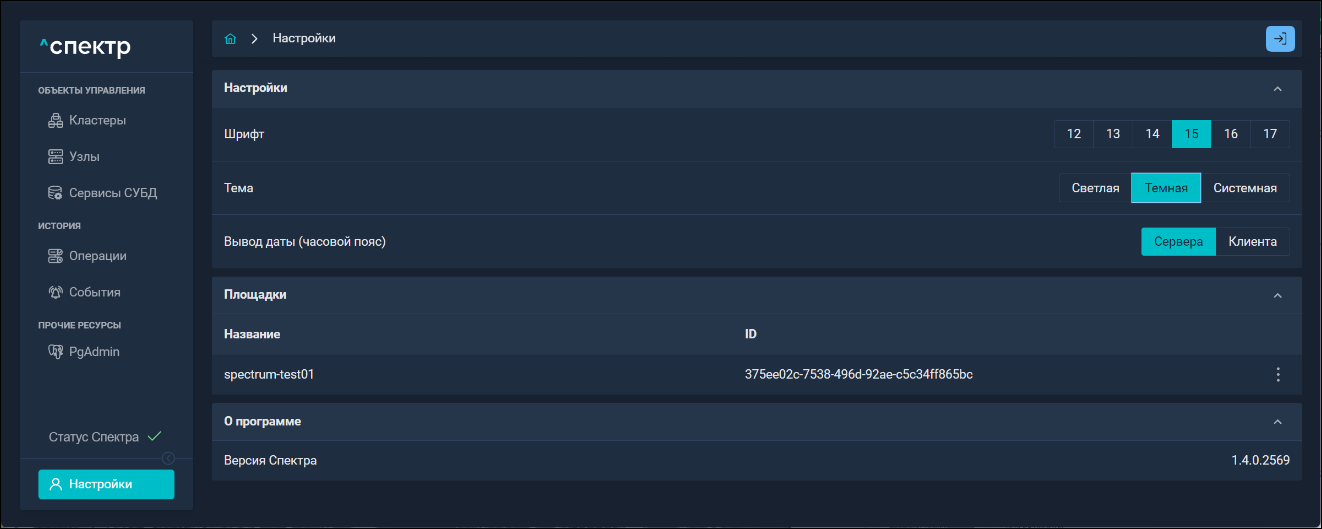
-
Для изменения отображения даты (часового пояса) нужно нажать на соответствующую кнопку:

-
Для изменения имени площадки размещения нужно нажать на элемент управления
 и выбрать пункт “Переименовать площадку”:
и выбрать пункт “Переименовать площадку”:
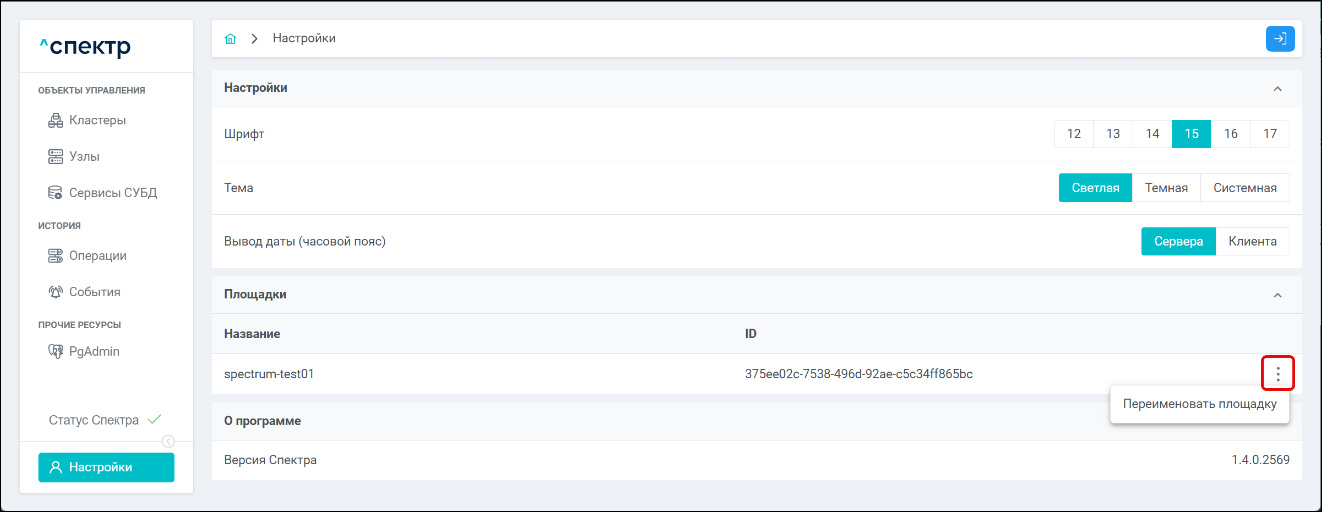
В окне “Переименовать площадку” ввести новое имя площадки и нажать на кнопку “Переименовать”:
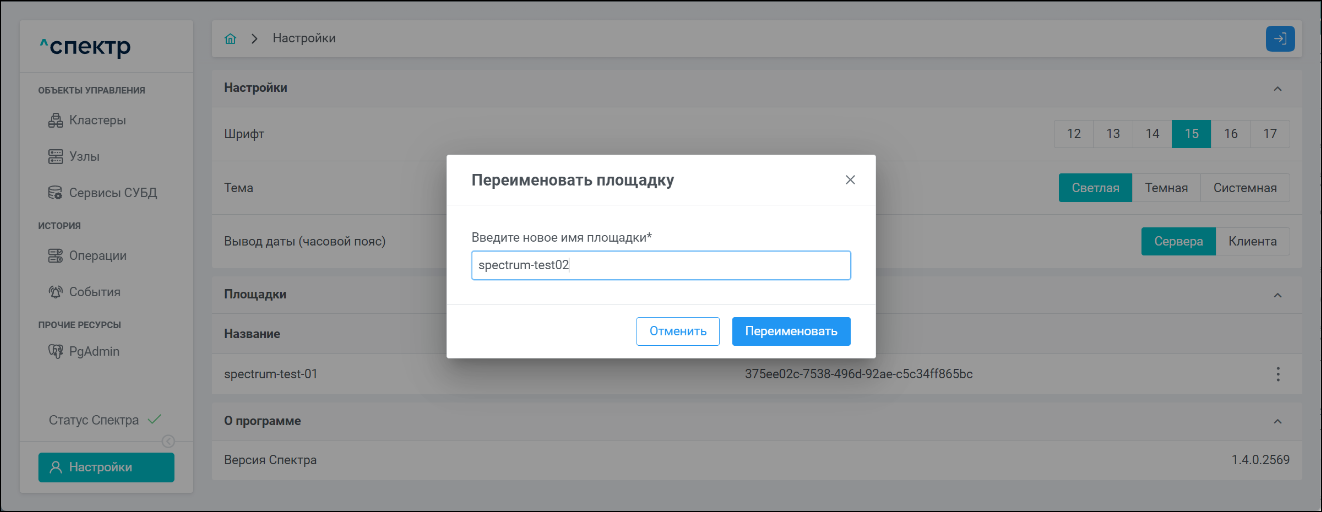
В правом верхнем углу появится всплывающее сообщение об успешном переименовании площадки:

Для проверки переименования можно, например, перейти на страницу “Кластеры”, где в соответствующем столбце должно отображаться новое имя площадки:
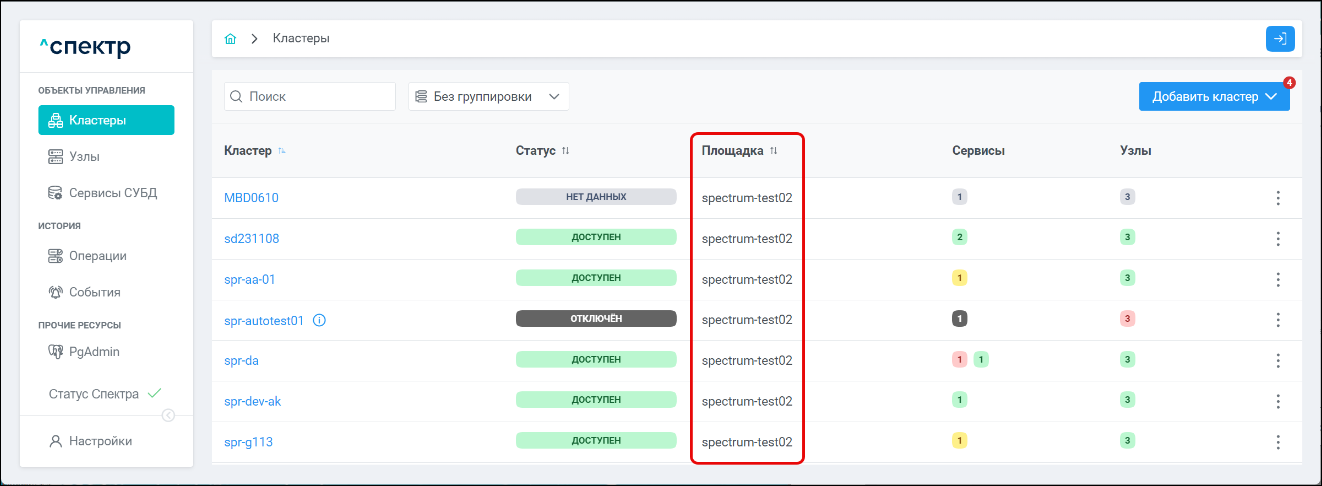
На странице настроек также отображается номер версии ПО “Скала^р Спектр”:
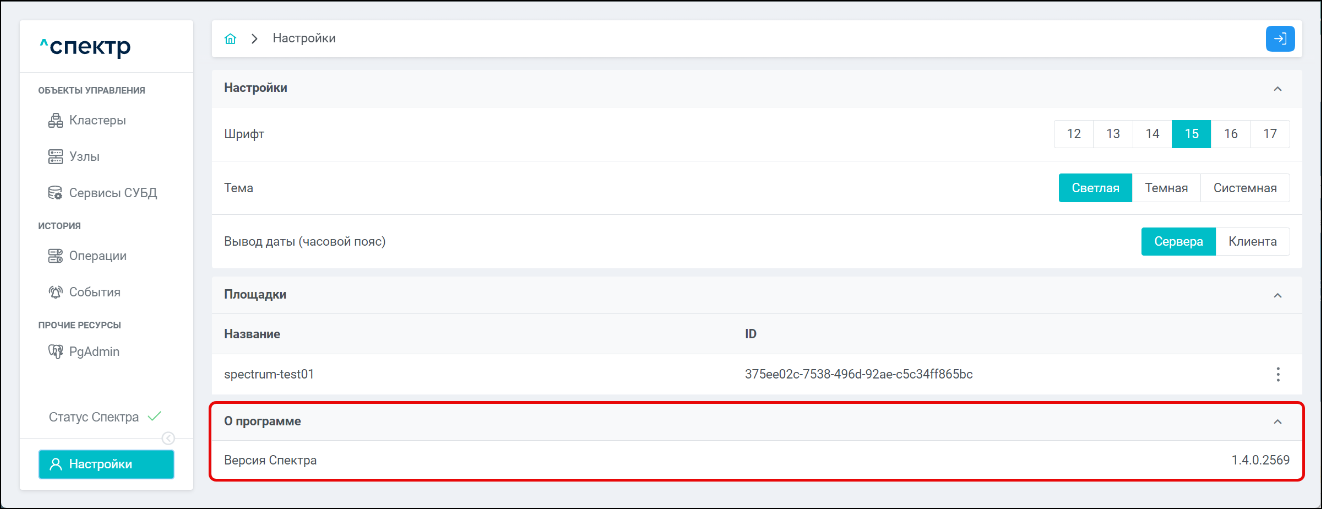
Подразделы страницы настроек можно скрывать / отображать нажатием на соответствующие элементы управления 

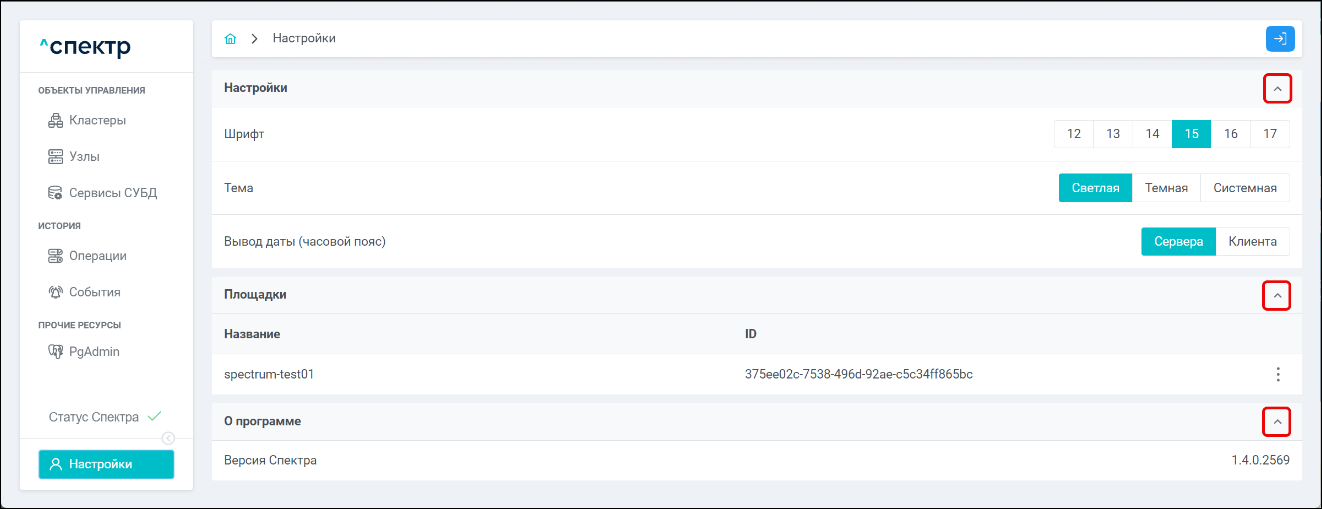
7 Импорт кластеров#
Для начала управления кластерами с использованием ПО «Скала^р Спектр» их необходимо импортировать.
- Выбрать раздел “ОБЪЕКТЫ УПРАВЛЕНИЯ” ➞ “Кластеры” Откроется страница со списком доступных кластеров.
 Примечание
Примечание |
|---|
| Страница “Кластеры” является главной и открывается при запуске ПО «Скала^р Спектр». |
При первом запуске ПО “Скала^р Спектр” на странице выводится сообщение об отсутствии зарегистрированных кластеров ("Нет данных"):
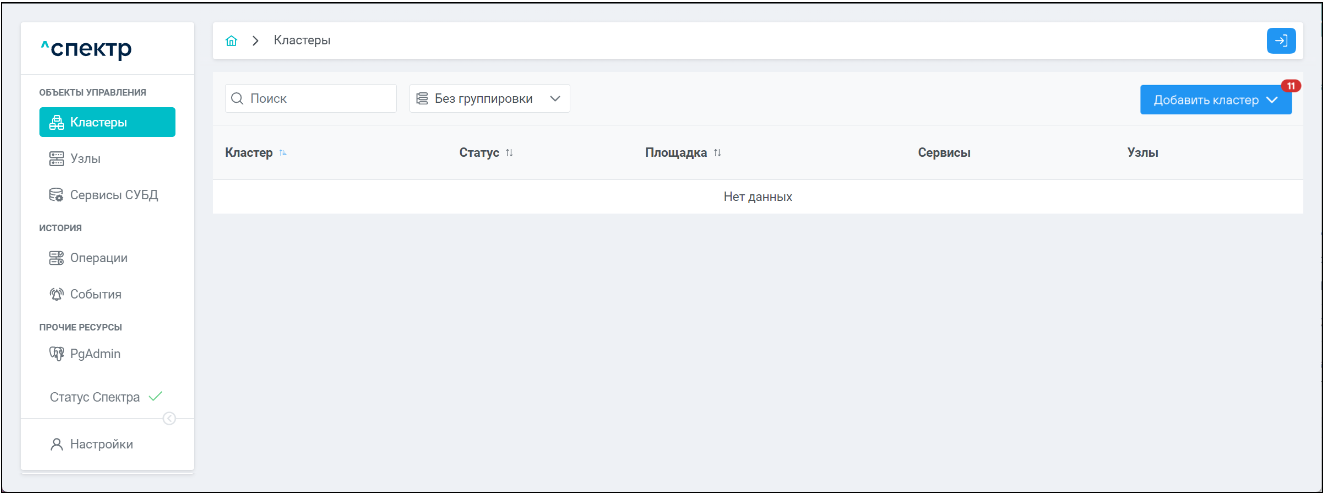
Индикатор  на кнопке “Добавить кластер” показывает число кластеров, доступных для автоматического импорта. По завершении операции автоматического импорта кластера данное число уменьшается на 1.
на кнопке “Добавить кластер” показывает число кластеров, доступных для автоматического импорта. По завершении операции автоматического импорта кластера данное число уменьшается на 1.
- Нажать на кнопку “Добавить кластер”.
Откроется меню, в котором отображаются пункт “Импортировать вручную” и блок “Добавить найденные”, содержащий список кластеров, доступных для автоматического импорта:
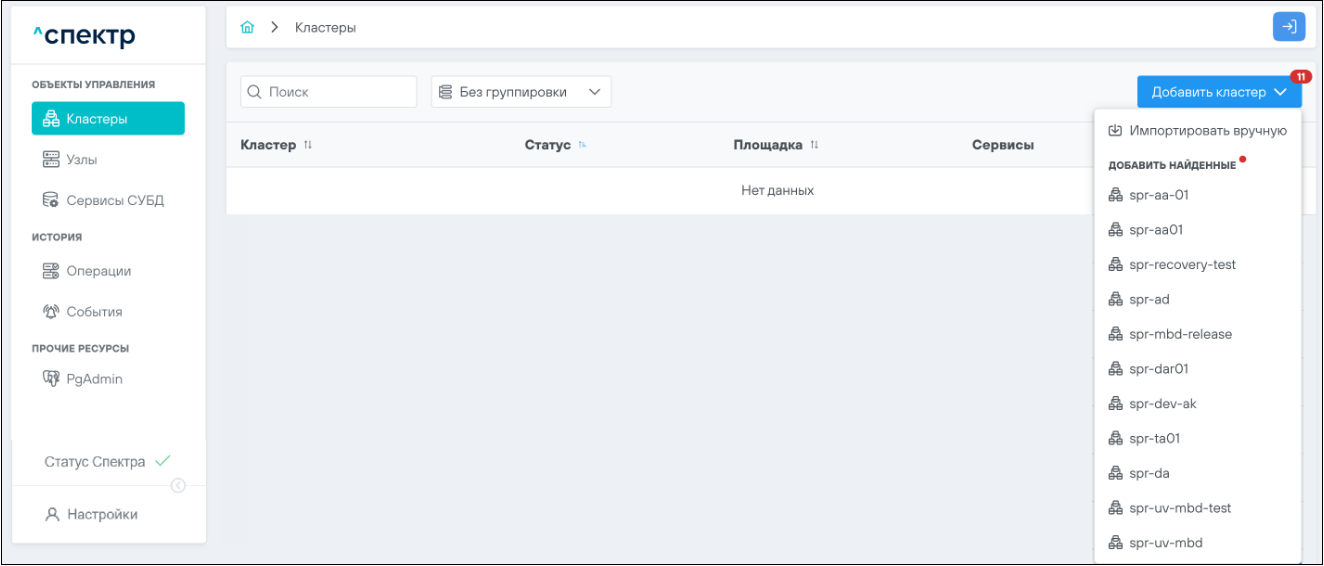
- Выбрать способ импорта кластера.
7.1 Импорт кластера вручную#
- Выбрать пункт меню “Импортировать вручную”.
Откроется первая страница импорта кластера:
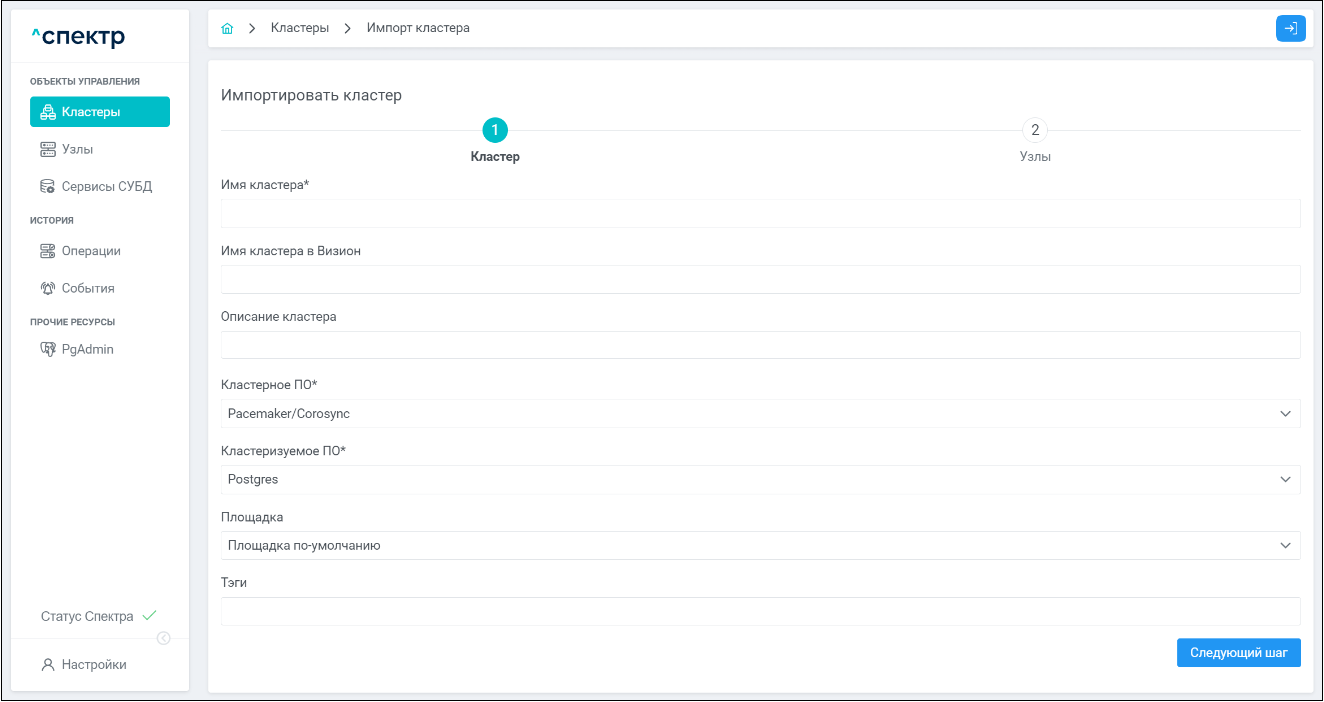
- На странице «Кластер», по необходимости, заполнить (выбрать) следующие параметры кластера:
-
Имя кластера (поле обязательно для заполнения), допустимые символы – буквы латинского алфавита, цифры, “_” и “-”
-
Имя кластера в Визион. Имя берётся из модуля Grafana ПО “Скала^р Визион”, раздел “Системное ПО / МБД.П - Информация о кластере”.
Слева вверху отображается выпадающий список доступных кластеров, необходимо выбрать кластер, соответствующий импортируемому:
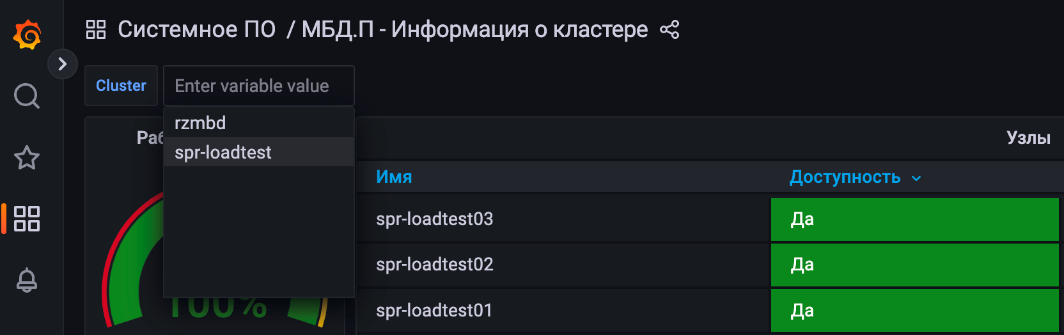
- Описание кластера – произвольное текстовое описание, которое будет отображаться при наведении курсора на элемент вызова информации
 справа от имени кластера:
справа от имени кластера:
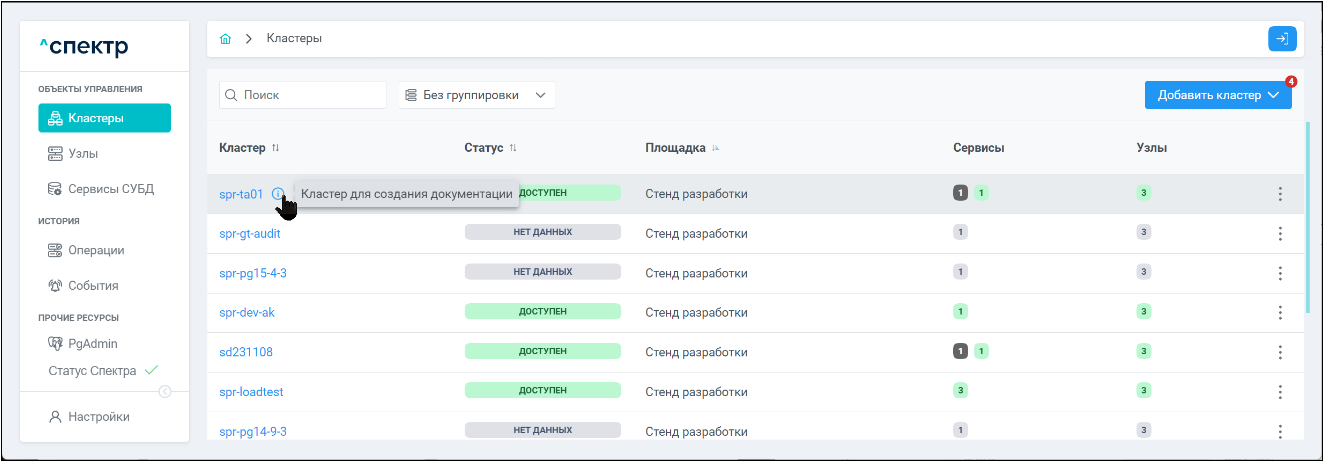
- Кластерное ПО – вид ПО, используемый для управления кластером (по умолчанию доступен только вариант Pacemaker/Corosync);
- Кластеризуемое ПО – вид кластеризуемого ПО (по умолчанию доступен только вариант Postgres);
- Площадка, на которой расположен кластер;
- Тэги, произвольный набор текстовых меток для импортируемого кластера. Тэги в дальнейшем могут использоваться для поиска кластеров.
- После заполнения данных о кластере нажать кнопку “Следующий шаг”.
Откроется вторая страница ввода данных - «Узлы». Список узлов изначально пуст:
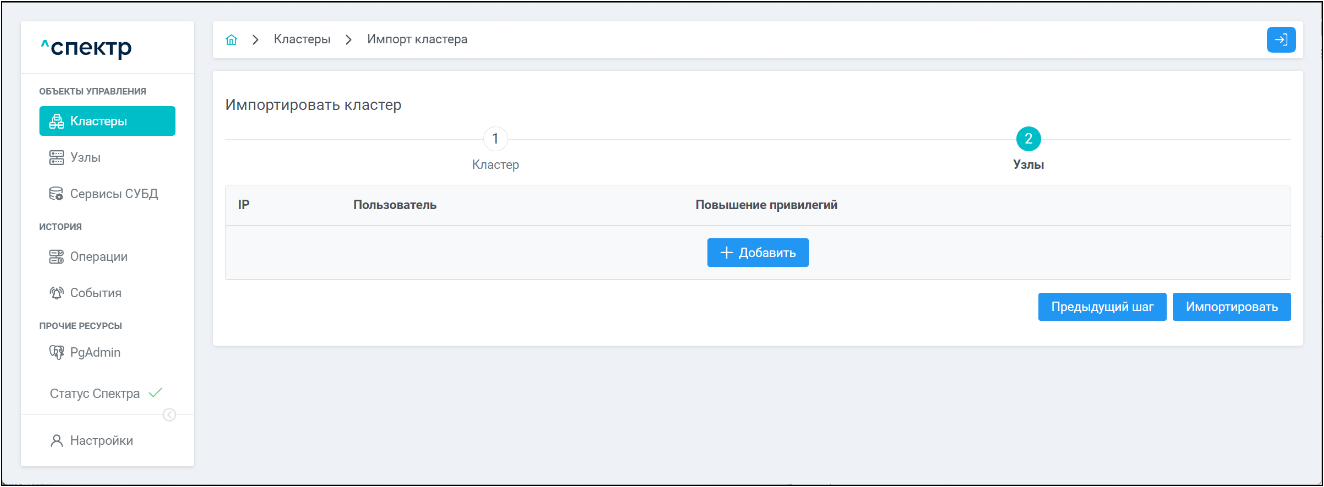
- Для добавления нового узла кластера нажать на кнопку “+ Добавить”.
Откроется диалоговое окно добавления узла:
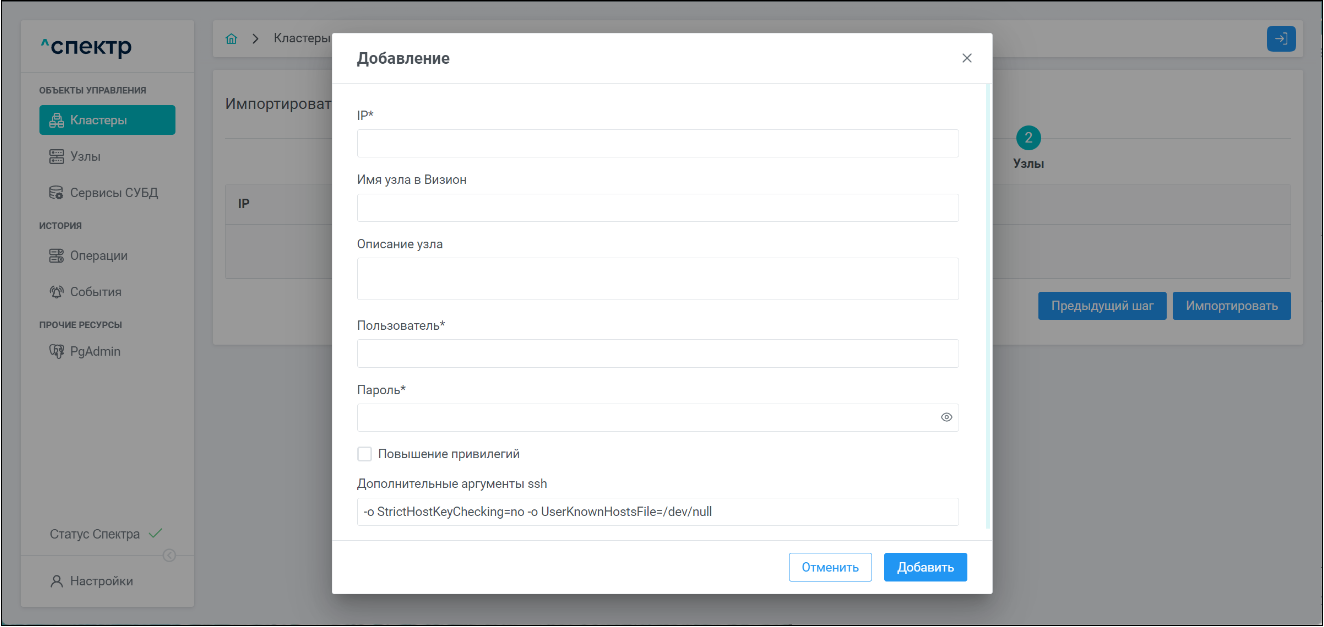
- Ввести информацию в следующие поля:
- IP — IP-адрес узла кластера (поле обязательно для заполнения);
- Имя узла в Визион. Имя берётся из модуля Grafana ПО “Скала^р Визион”, раздел “Главная / Визион - Информация об узле”:
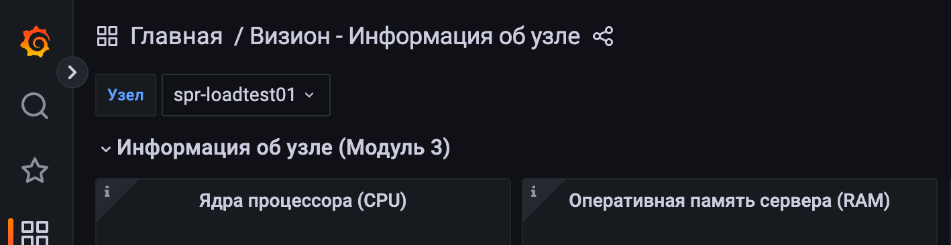
- Описание узла — произвольное текстовое описание;
- Пользователь — имя пользователя на узле, от имени которого будут выполняться команды управления кластером с использованием ssh (поле обязательно для заполнения);
- Пароль — пароль пользователя, заданного в предыдущем поле (поле обязательно для заполнения);
- Флаг Повышение привилегий — элемент управления для установки признака того, что при оказании управляющих воздействий будет использоваться механизм повышения привилегий до уровня суперпользователя (sudo). Флаг необходим для доступа к узлам кластера пользователю, отличному от root;
- Дополнительные аргументы ssh — параметры, которые используются по умолчанию для корректного доступа к узлам кластера по ssh с использованием Ansible. StrictHostKeyChecking=no - автоматическое принятие ключа для новых хостов, UserKnownHostsFile=/dev/null - список известных хостов не хранится в ~/.ssh/known_hosts, а перенаправляется в /dev/null.
-
По окончании ввода данных узла нажать кнопку “Добавить”.
-
В соответствии с шагами 4–6 добавить остальные узлы кластера:
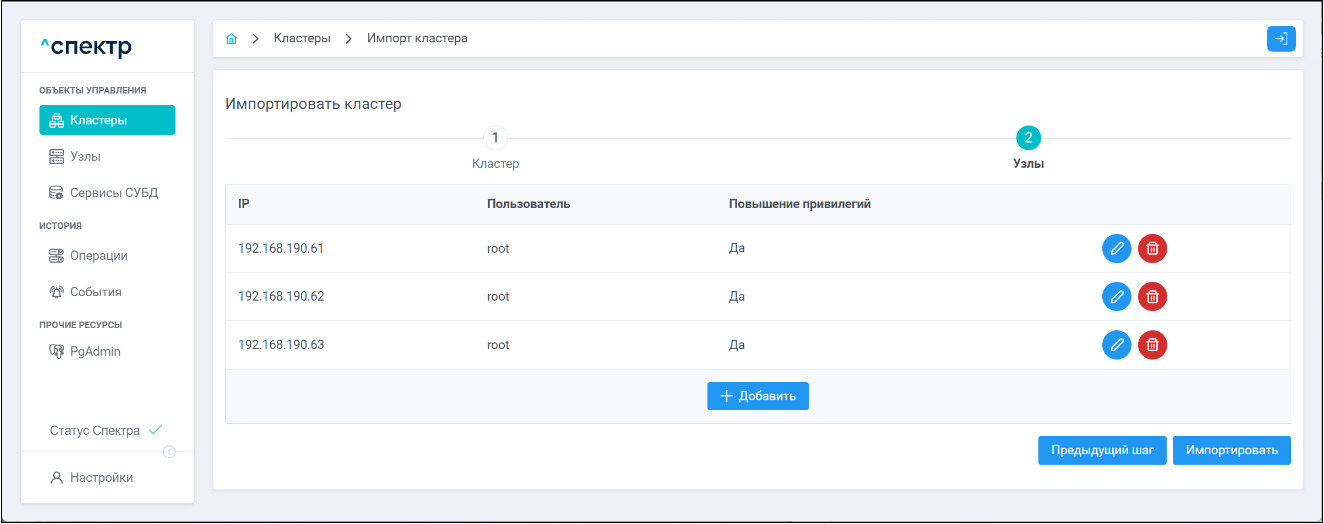
Для корректировки параметров какого-либо узла, её можно выполнить, нажав на кнопку  для соответствующего узла. Удаление узла возможно при нажатии соответствующей кнопки
для соответствующего узла. Удаление узла возможно при нажатии соответствующей кнопки 
- После добавления всех узлов кластера нажать кнопку “Импортировать”.
В правом верхнем углу страницы появится всплывающее сообщение о запуске операции импорта кластера:
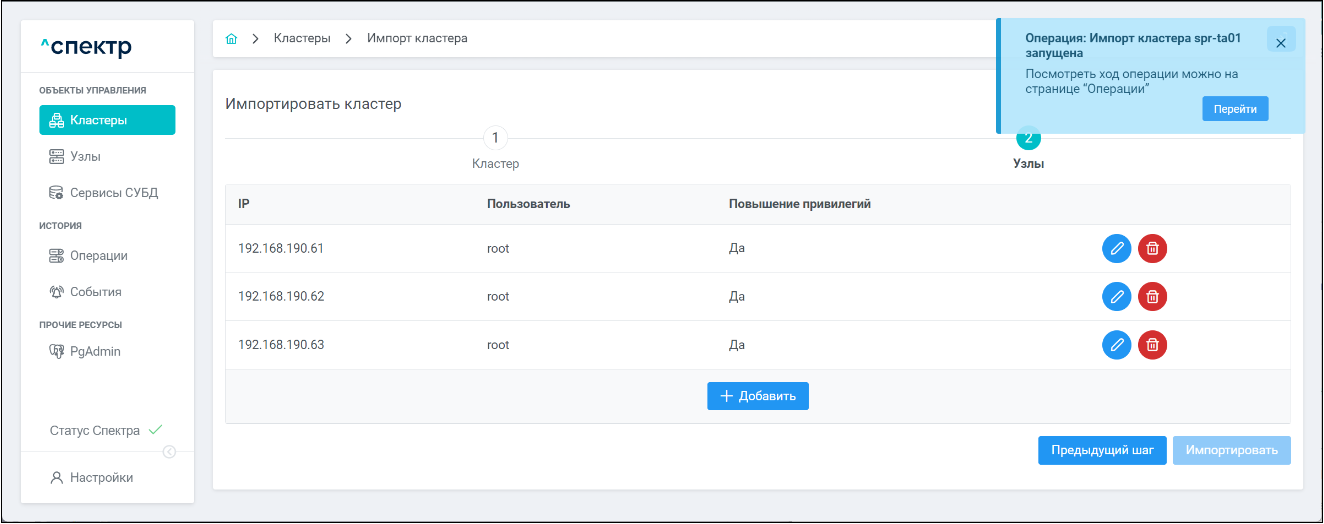
По нажатию кнопки “Перейти” во всплывающем сообщении будет осуществлен переход на страницу “Операции”. В верхней строке таблицы операций отображается операция импорта кластера и статус её выполнения.
Для раскрытия / скрытия списка задач операции с актуальными статусами выполнения нужно нажать на элемент управления 
Если выполнение операции импорта кластера прошло успешно:
- статусы всех задач операции – “ЗАДАЧА ВЫПОЛНЕНА”:
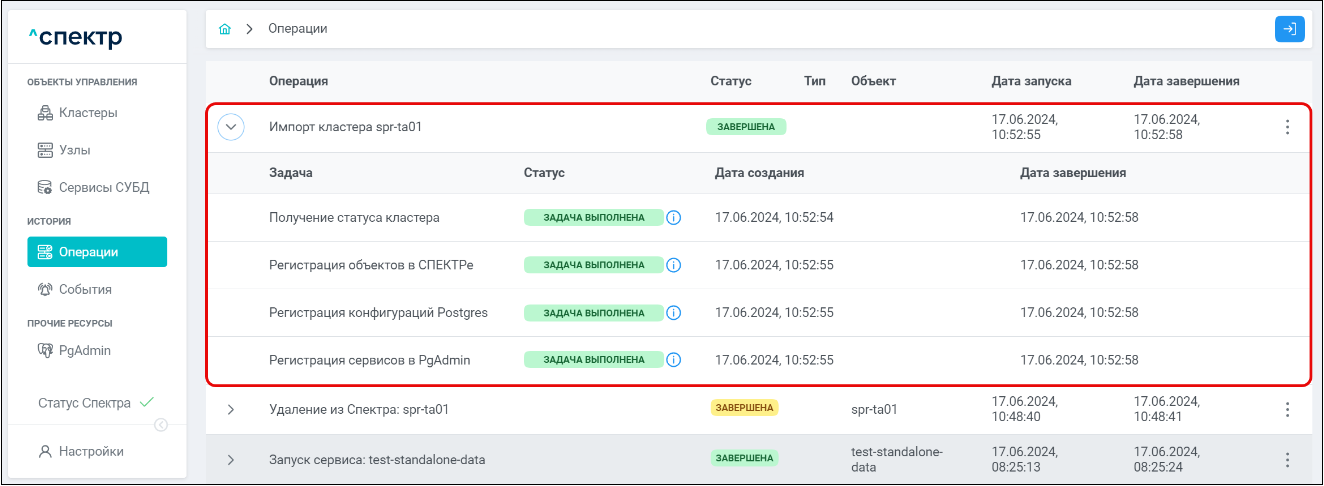
При нажатии кнопки  справа от статуса задачи открывается окно просмотра логов выбранной задачи.
справа от статуса задачи открывается окно просмотра логов выбранной задачи.
Если задача завершена с ошибкой, то в окне просмотра появляется вкладка “Ошибки” с информацией об ошибке:
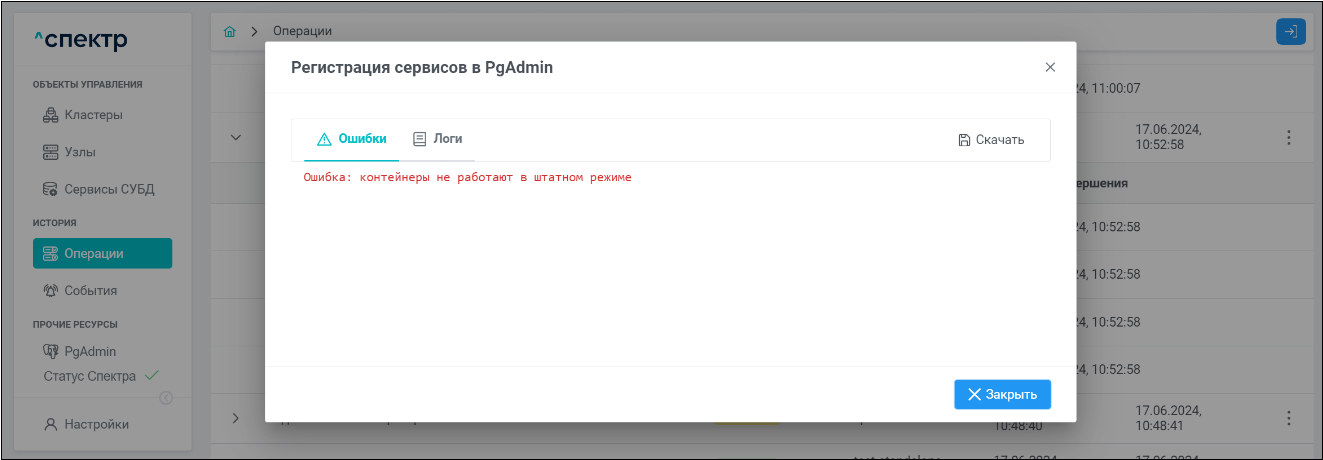
Для сохранения логов или описания ошибки в файл нужно нажать на кнопку “Скачать”.
- на странице “Кластеры” отображается импортированный кластер:
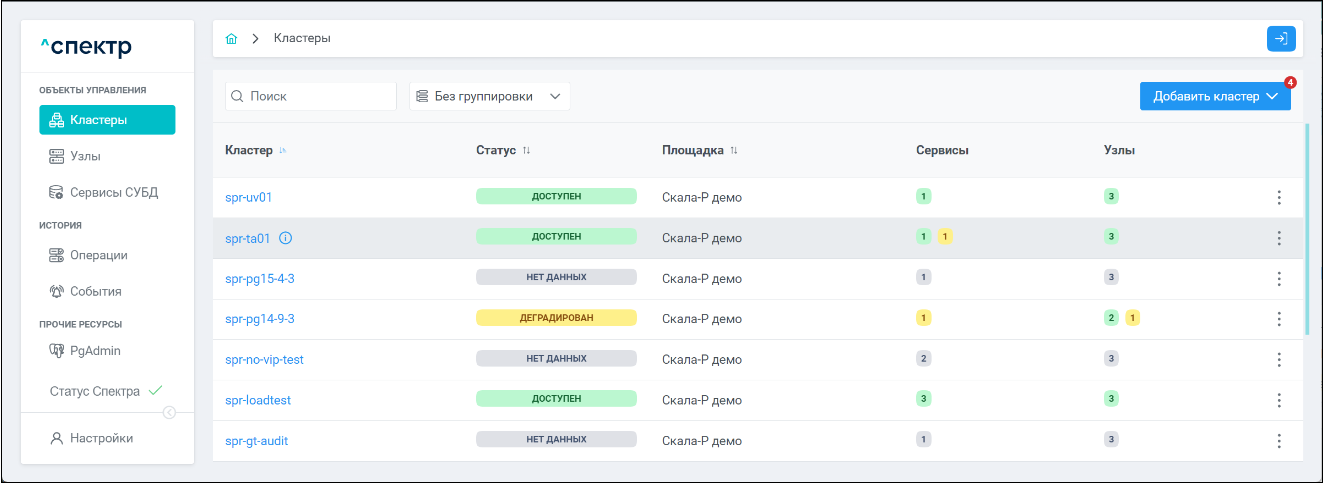
7.2 Добавление найденного кластера#
- Выбрать в блоке “Добавить найденные” один из найденных ПО «Скала^р Спектр» кластеров:
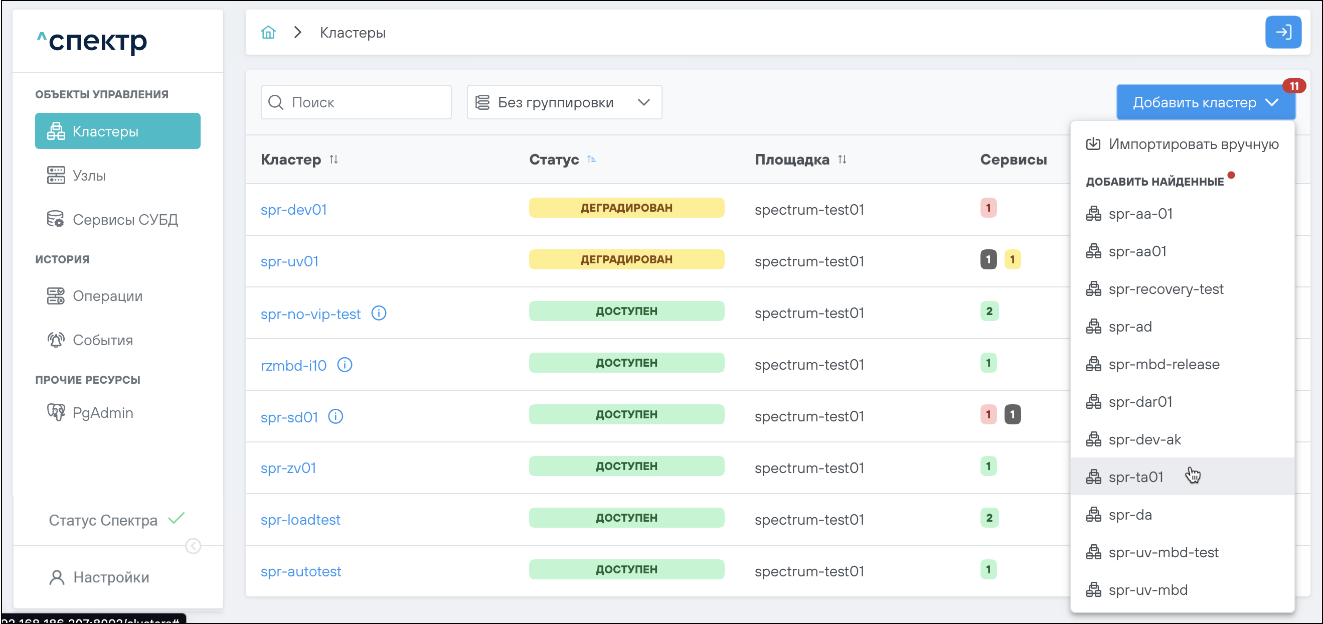
Откроется первая страница импорта кластера:
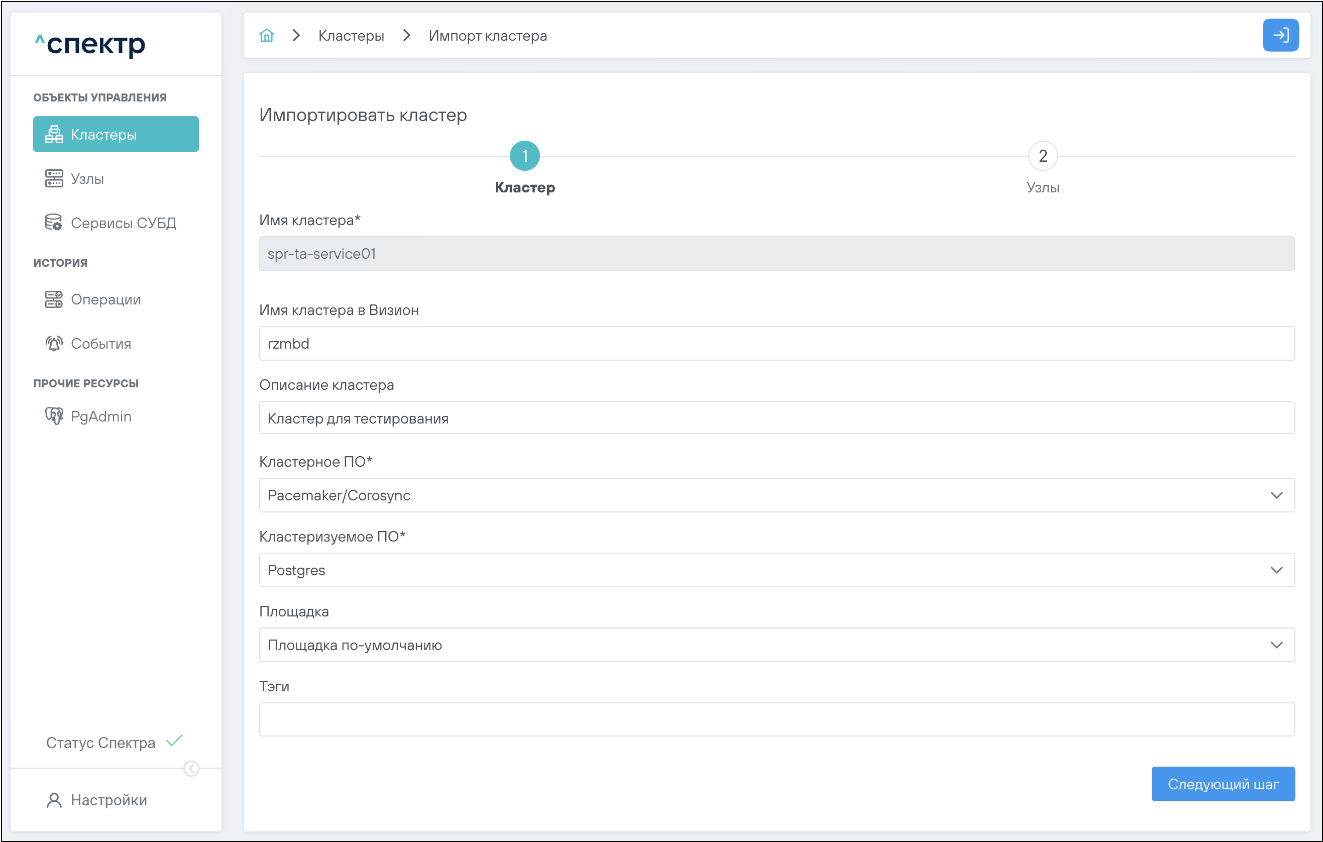
- На странице «Кластер», по необходимости, заполнить (выбрать) следующие параметры кластера:
-
Имя кластера (поле автоматически предзаполнено данными из ПО “Скала^р Геном” и нередактируемо);
-
Имя кластера в Визион. Имя берётся из модуля Grafana ПО “Скала^р Визион”, раздел “Системное ПО / МБД.П - Информация о кластере”.
Слева вверху отображается выпадающий список доступных кластеров, необходимо выбрать кластер, соответствующий импортируемому:
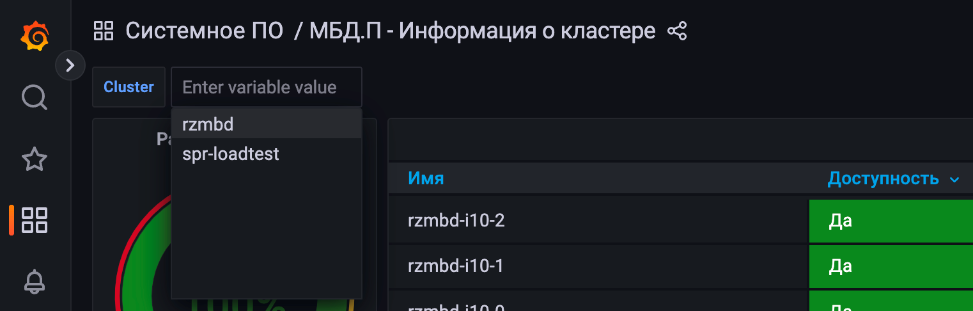
-
Описание кластера – произвольное текстовое описание, которое будет отображаться при наведении курсора на элемент вызова информации справа от имени кластера:
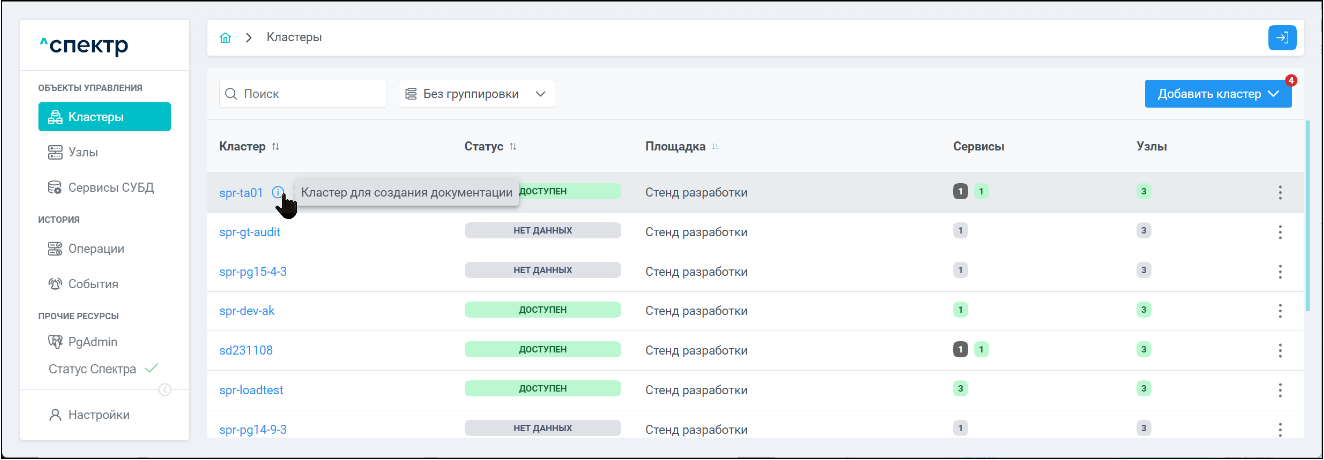
-
Кластерное ПО – вид ПО, используемый для управления кластером (по умолчанию доступен только вариант Pacemaker / Corosync);
-
Кластеризуемое ПО – вид кластеризуемого ПО (по умолчанию доступен только вариант Postgres);
-
Площадка, на которой расположен кластер;
-
Тэги, произвольный набор текстовых меток для импортируемого кластера. Тэги в дальнейшем могут использоваться для поиска кластеров.
- После заполнения общих данных о кластере нажать на кнопку “Следующий шаг”.
Откроется страница “Узлы”, предзаполненная данными, полученными из ПО “Скала^р Геном”:
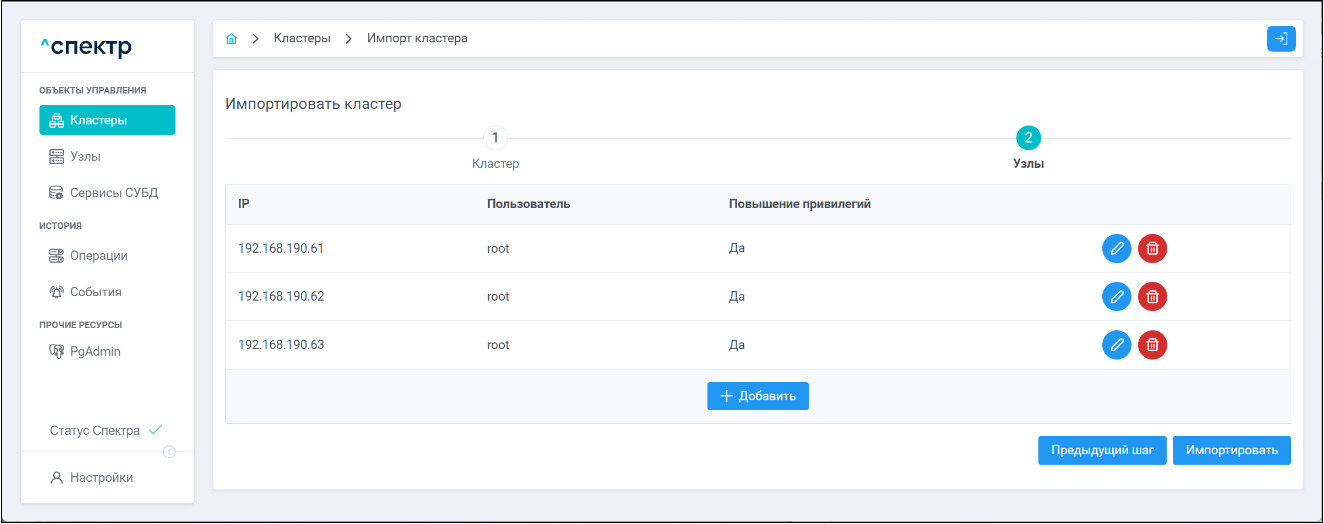
- Для удаления узла из списка нажать на соответствующую кнопку
 Для редактирования параметров узла нажать на соответствующую кнопку
Для редактирования параметров узла нажать на соответствующую кнопку 
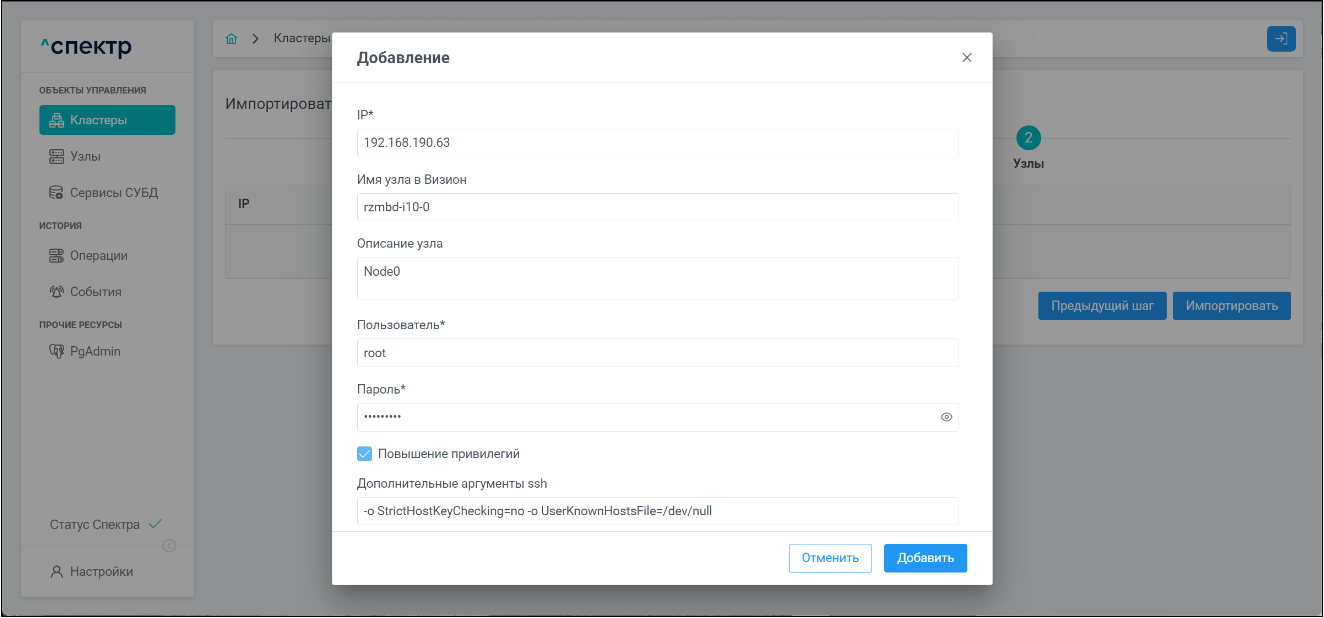
Возможно редактирование данных в следующих полях:
-
IP — IP-адрес узла кластера (поле обязательно для заполнения);
-
Имя узла в Визион. Имя берётся из модуля Grafana ПО “Скала^р Визион”, раздел “Главная / Визион - Информация об узле”:
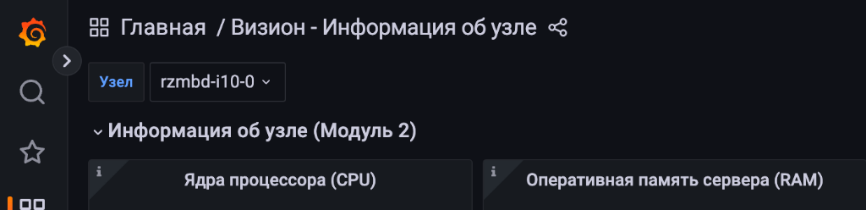
-
Описание узла — произвольное текстовое описание;
-
Пользователь — имя пользователя на узле, от имени которого будут выполняться команды управления кластером с использованием ssh (поле обязательно для заполнения);
-
Пароль — пароль пользователя, заданного в предыдущем поле (поле обязательно для заполнения);
-
Флаг Повышение привилегий — элемент управления для установки признака того, что при оказании управляющих воздействий будет использоваться механизм повышения привилегий до уровня суперпользователя (sudo). Данный признак требуется установить для доступа к узлам кластера пользователю, отличному от root;
-
Дополнительные аргументы ssh — параметры, которые используются по умолчанию для корректного доступа к узлам кластера по ssh с использованием Ansible. StrictHostKeyChecking=no - автоматическое принятие ключа для новых хостов, UserKnownHostsFile=/dev/null – список известных хостов не хранится в ~/.ssh/known_hosts, а перенаправляется в /dev/null.
-
По завершении редактирования данных выбранного узла нажать на кнопку “Изменить”.
-
По завершении редактирования данных для всех узлов кластера на нажать кнопку “Импортировать”.
В правом верхнем углу страницы появится всплывающее сообщение о запуске операции импорта кластера:
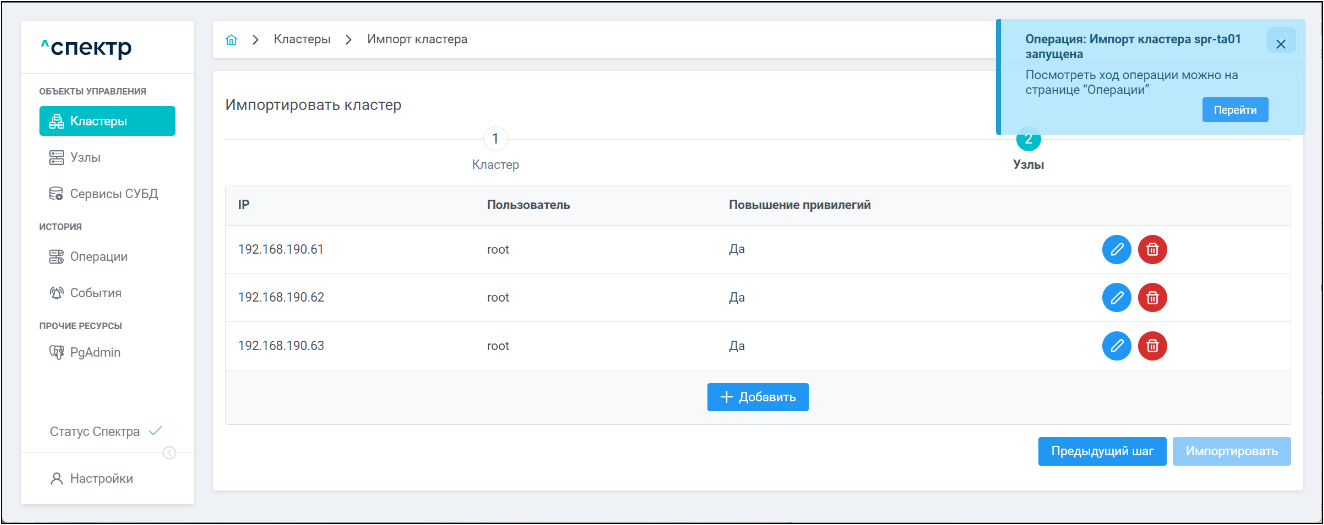
По нажатию кнопки “Перейти” во всплывающем сообщении будет осуществлен переход на страницу “Операции”. В верхней строке таблицы операций отображается операция импорта кластера и статус её выполнения.
Для раскрытия / скрытия списка задач операции с актуальными статусами выполнения нужно нажать на элемент управления 
Если выполнение операции импорта кластера прошло успешно:
- статусы всех задач операции – “ЗАДАЧА ВЫПОЛНЕНА”:
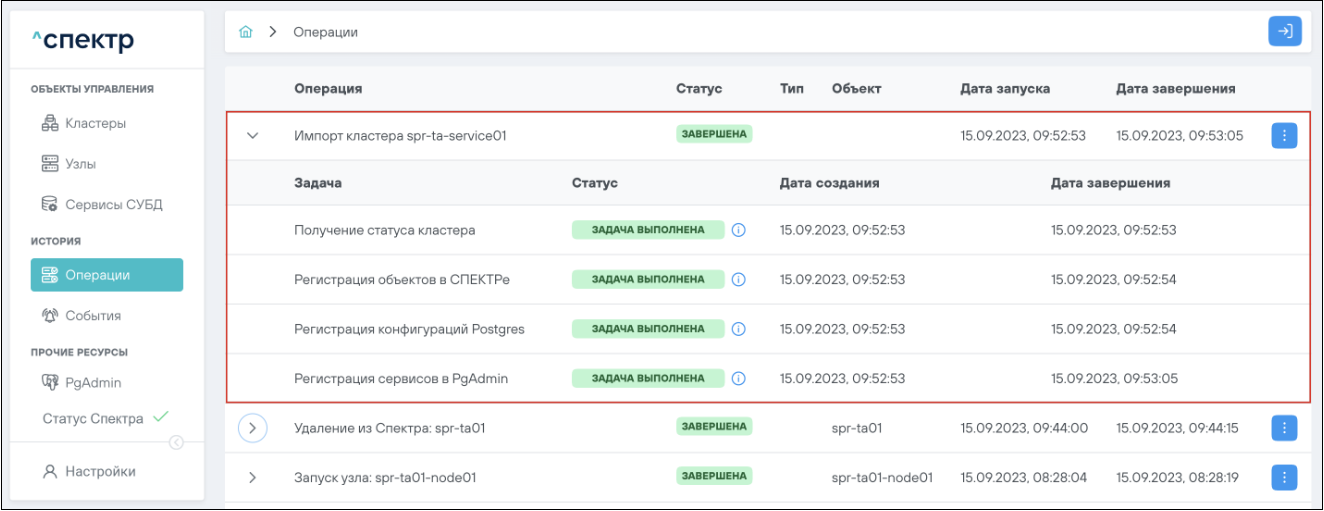
При нажатии кнопки  справа от статуса задачи открывается окно просмотра логов выбранной задачи.
справа от статуса задачи открывается окно просмотра логов выбранной задачи.
Если задача завершена с ошибкой, то в окне просмотра появляется вкладка “Ошибки” с информацией об ошибке:
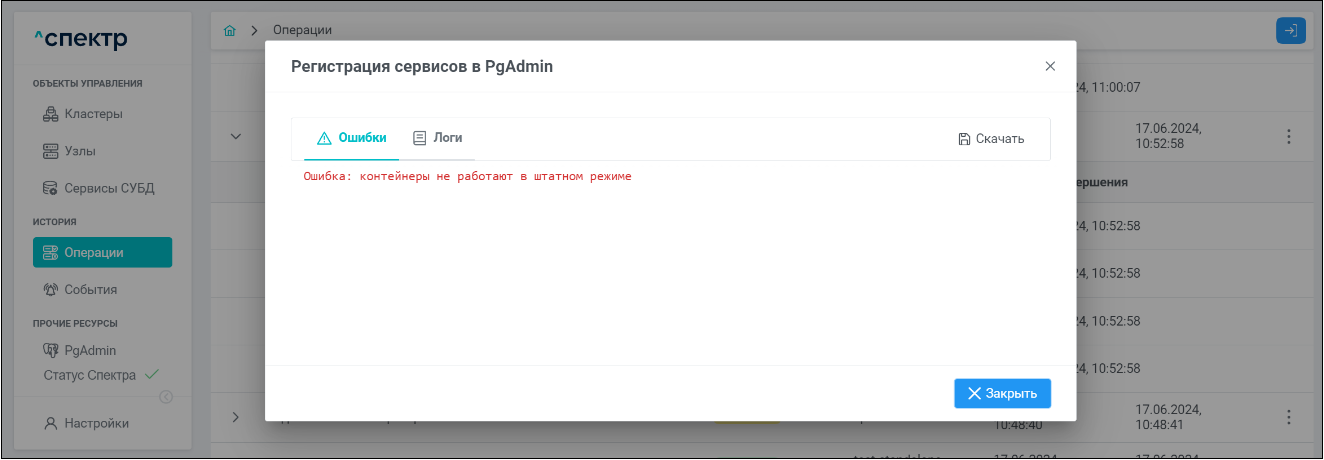
Для сохранения логов или описания ошибки в файл нужно нажать на кнопку “Скачать”.
- на странице “Кластеры” отображается добавленный кластер:
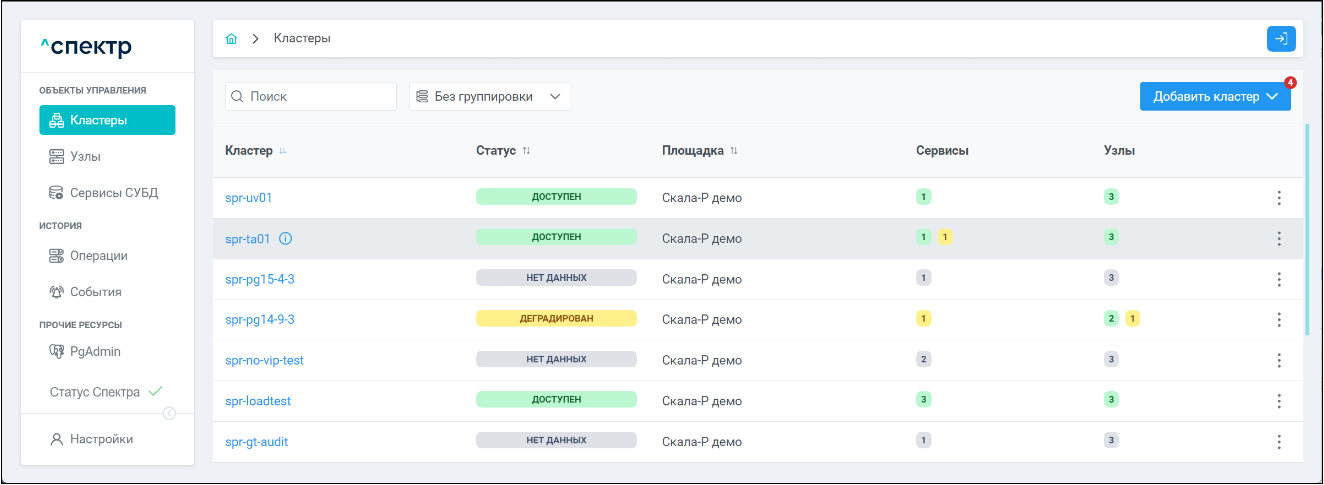
8 Управление объектами#
8.1 Управление кластерами вычислительных узлов#
8.1.1 Остановка кластера#
Операция остановки возможна для кластеров, имеющих статус “ДОСТУПЕН” или “ДЕГРАДИРОВАН”.
- Выбрать раздел “ОБЪЕКТЫ УПРАВЛЕНИЯ” ➞ “Кластеры”:
- Нажать на элемент управления
 вызова меню действий с кластером и выбрать пункт “Остановить кластер”:
вызова меню действий с кластером и выбрать пункт “Остановить кластер”:
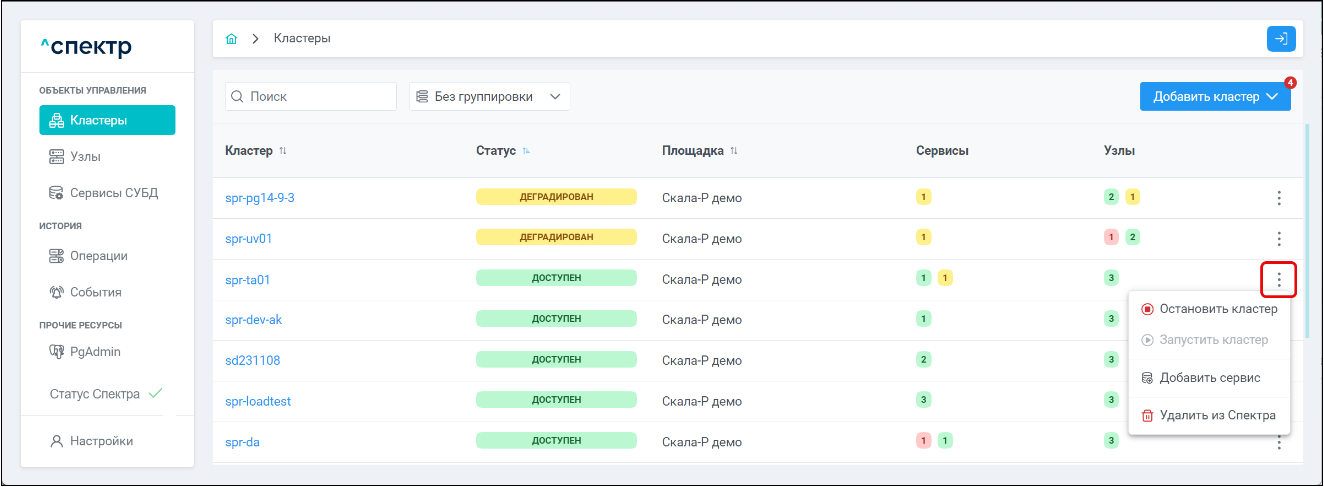
- В окне подтверждения действия нажать кнопку “Остановить кластер”:
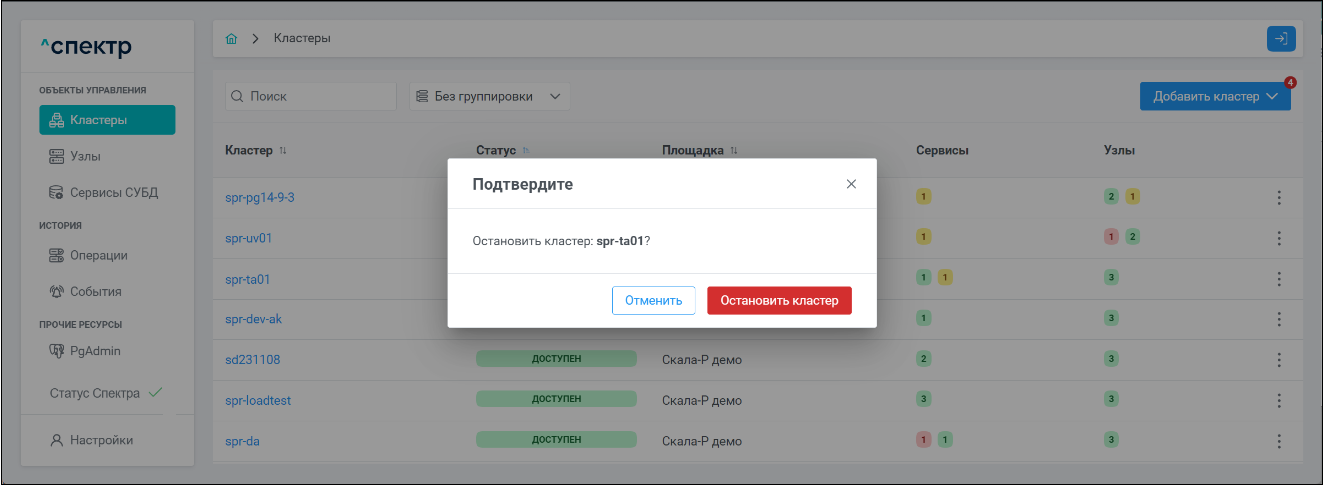
В правом верхнем углу страницы появится всплывающее сообщение о запуске операции остановки кластера:
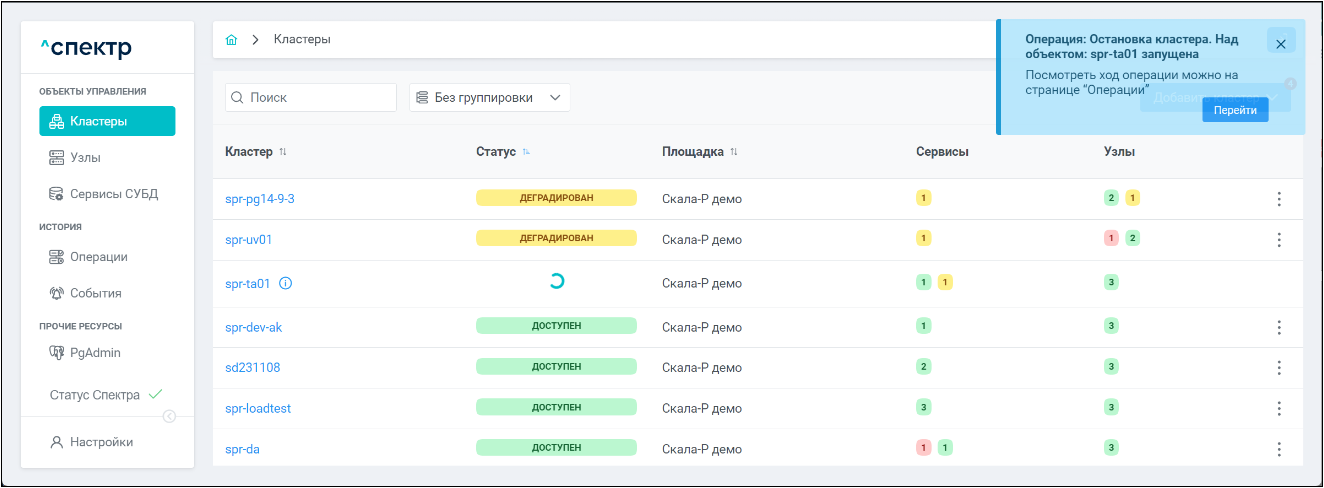
В процессе выполнения операции:
- контекстное меню действий по нажатию правой кнопки мыши не вызывается;
- вместо статуса отображается вращающийся спиннер;
- соответствующий элемент управления
 вызова меню действий не отображается.
вызова меню действий не отображается.
По нажатию кнопки “Перейти” во всплывающем сообщении будет осуществлен переход на страницу “Операции”. В верхней строке таблицы операций появится операция остановки кластера и статус её выполнения.
Для раскрытия / скрытия списка задач операции с актуальными статусами выполнения нужно нажать на элемент управления 
Если выполнение операции прошло успешно:
- статусы всех задач операции – “ЗАДАЧА ВЫПОЛНЕНА”:
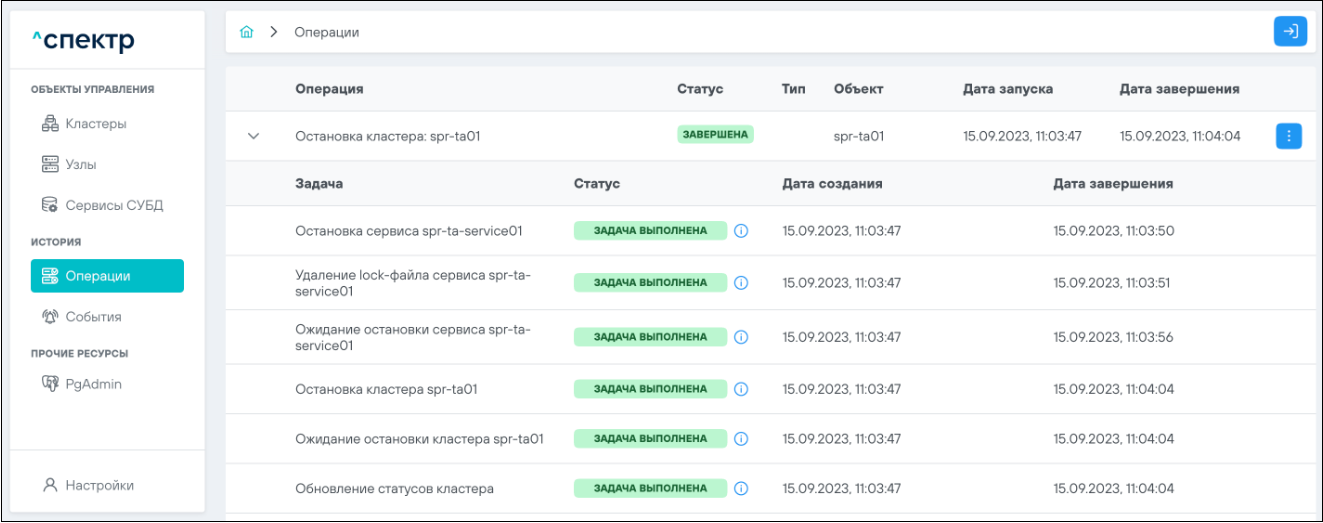
При нажатии кнопки  справа от статуса задачи открывается окно просмотра логов выбранной задачи.
справа от статуса задачи открывается окно просмотра логов выбранной задачи.
Если задача завершена с ошибкой, то в окне просмотра появляется вкладка “Ошибки” с информацией об ошибке:
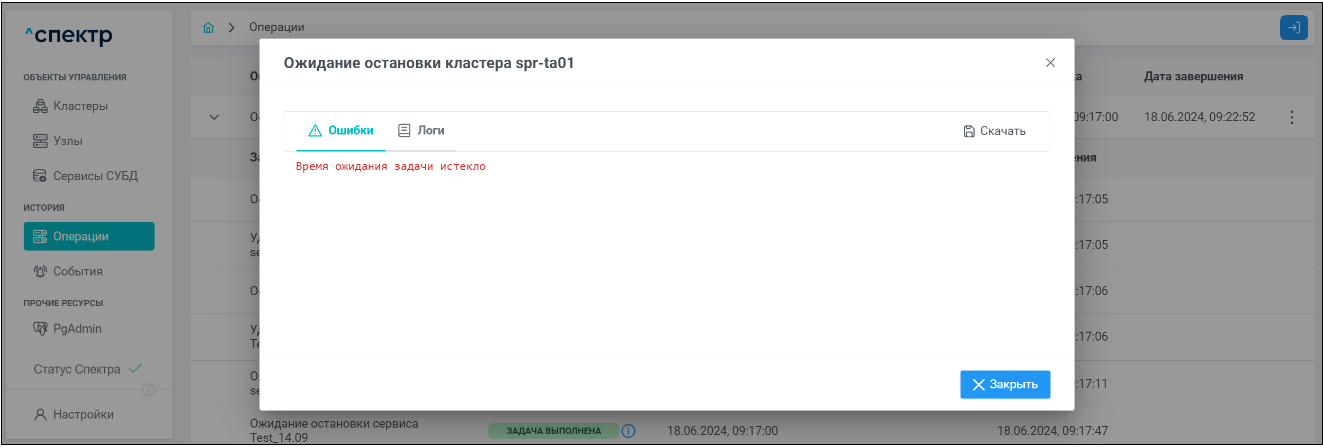
Для сохранения логов или описания ошибки в файл нужно нажать на кнопку “Скачать”.
- при переходе на страницу “Кластеры” отображается статус остановленного кластера “ОТКЛЮЧЁН”:
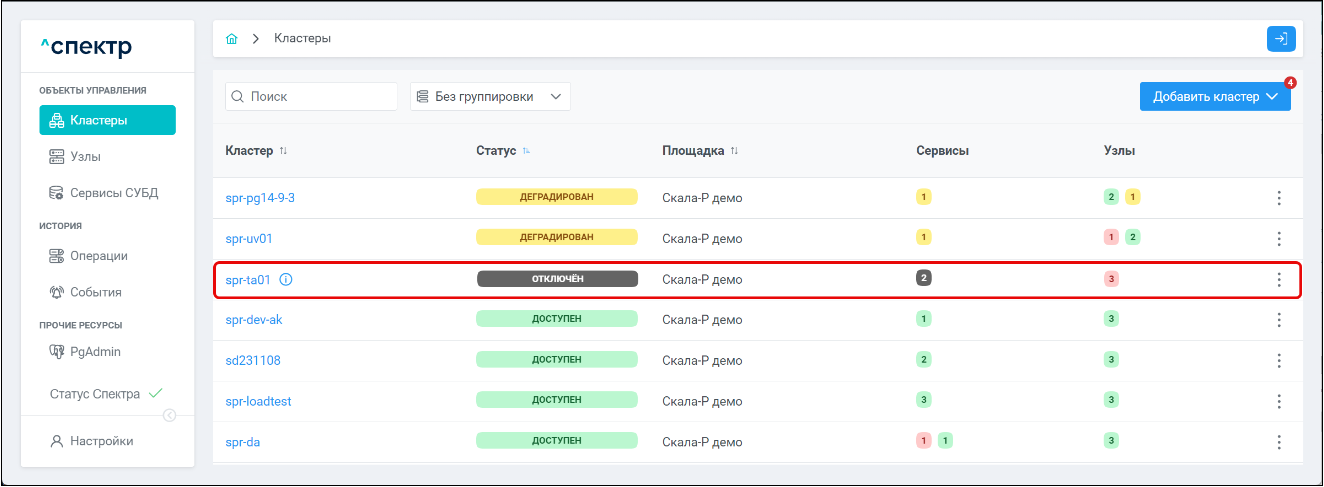
- при переходе на страницу “Узлы” для всех узлов остановленного кластера отображается статус “ОСТАНОВЛЕН”:
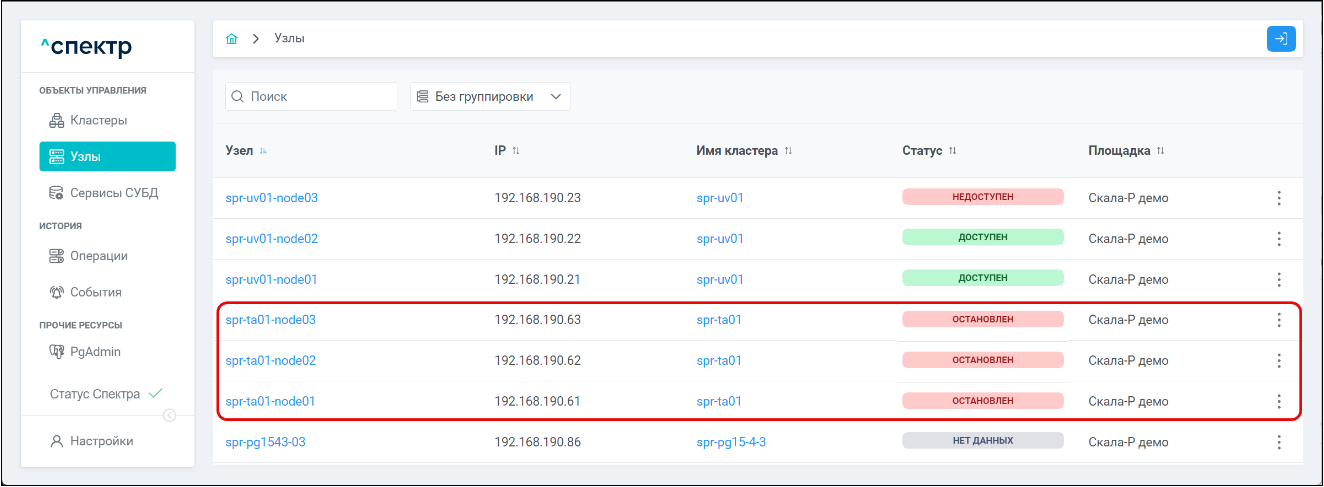
- при переходе на страницу “Сервисы СУБД” для соответствующих остановленному кластеру сервисов отображается статус “НЕДОСТУПЕН”:
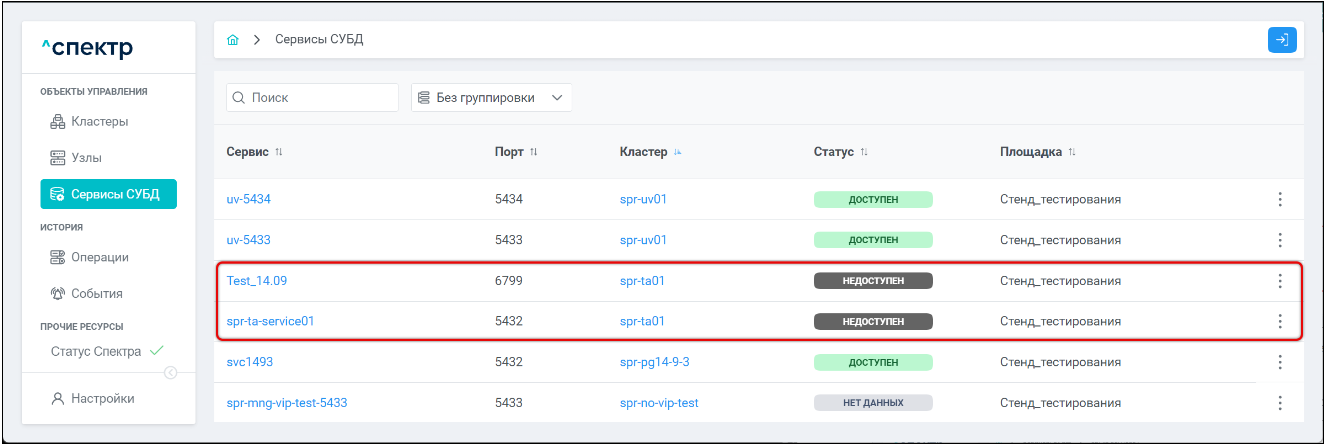
- при нажатии на имя сервиса список экземпляров сервиса отображается со статусом “ОСТАНОВЛЕН”:
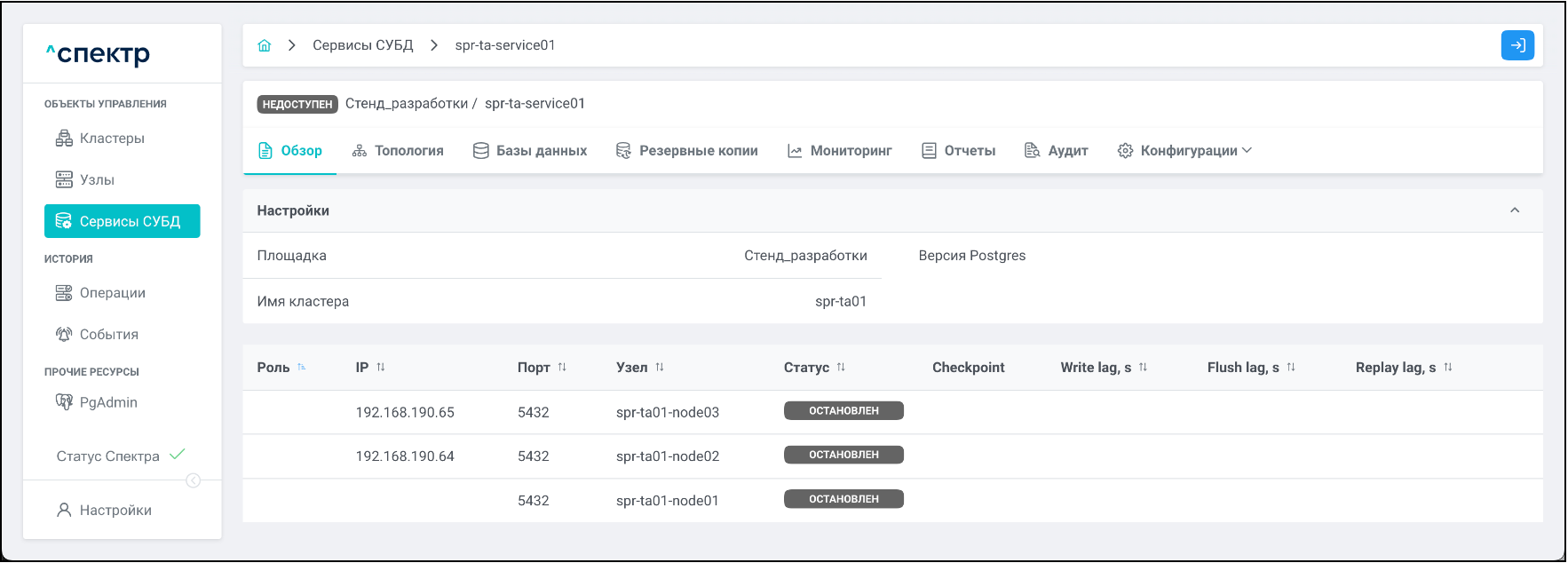
- для всех узлов, сервисов и экземпляров сервисов остановленного кластера в меню действий все пункты будут недоступны.
8.1.2 Запуск кластера#
- Выбрать раздел “ОБЪЕКТЫ УПРАВЛЕНИЯ” ➞ “Кластеры”:
- Нажать для кластера в статусе “ОТКЛЮЧЁН” на элемент управления
 вызова меню действий с кластером и выбрать пункт “Запустить кластер”:
вызова меню действий с кластером и выбрать пункт “Запустить кластер”:
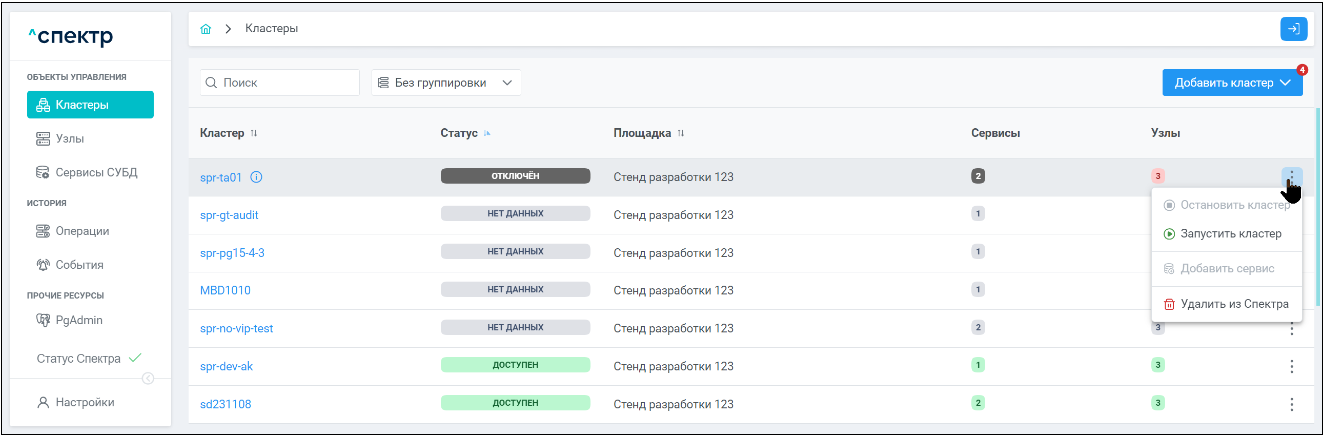
- В окне подтверждения действия нажать на кнопку “Запустить кластер”:
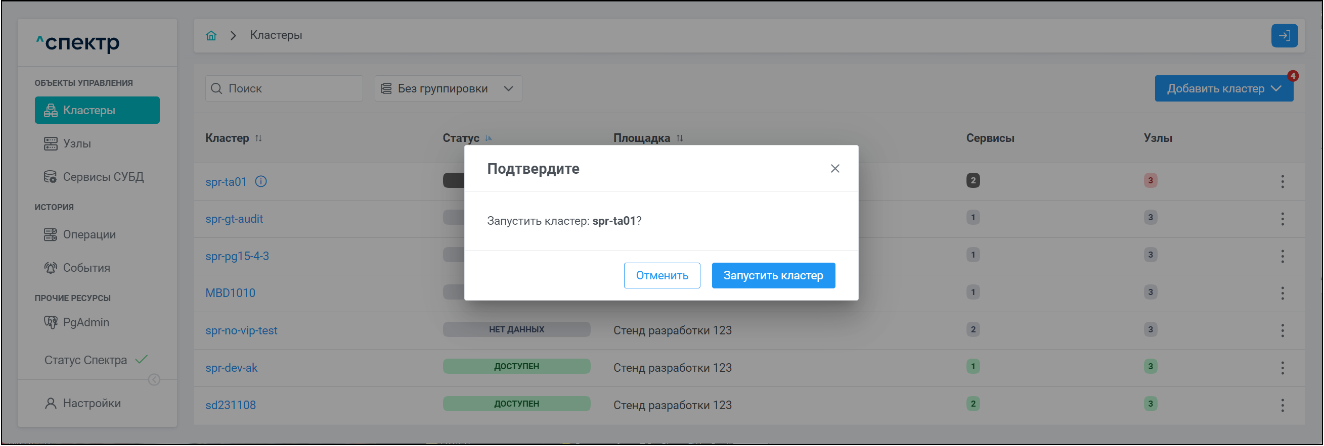
В правом верхнем углу страницы появится всплывающее сообщение о старте операции запуска кластера:
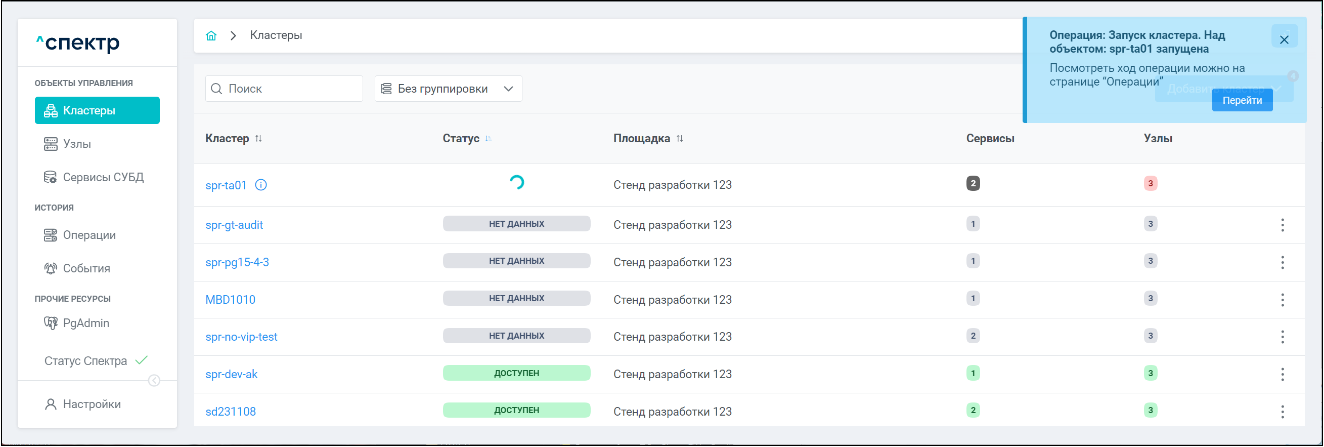
В процессе выполнения операции:
- контекстное меню действий по нажатию правой кнопки мыши не вызывается;
- вместо статуса отображается вращающийся спиннер;
- соответствующий элемент управления
 вызова меню действий не отображается.
вызова меню действий не отображается.
По нажатию кнопки “Перейти” во всплывающем сообщении будет осуществлен переход на страницу “Операции”. В верхней строке таблицы операций отображается операция запуска кластера и статус её выполнения.
Для раскрытия / скрытия списка задач операции с актуальными статусами выполнения нужно нажать на элемент управления 
Если выполнение операции запуска кластера прошло успешно:
- статусы всех задач операции – “ЗАДАЧА ВЫПОЛНЕНА”:
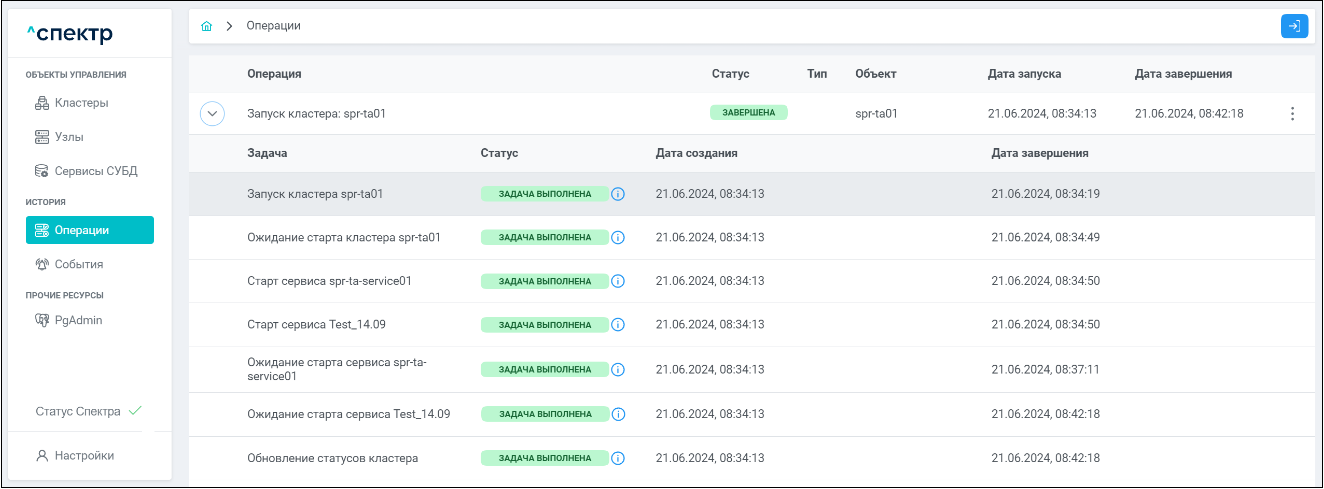
При нажатии кнопки  справа от статуса задачи открывается окно просмотра логов выбранной задачи.
справа от статуса задачи открывается окно просмотра логов выбранной задачи.
Если задача завершена с ошибкой, то в окне просмотра появляется вкладка “Ошибки” с информацией об ошибке:
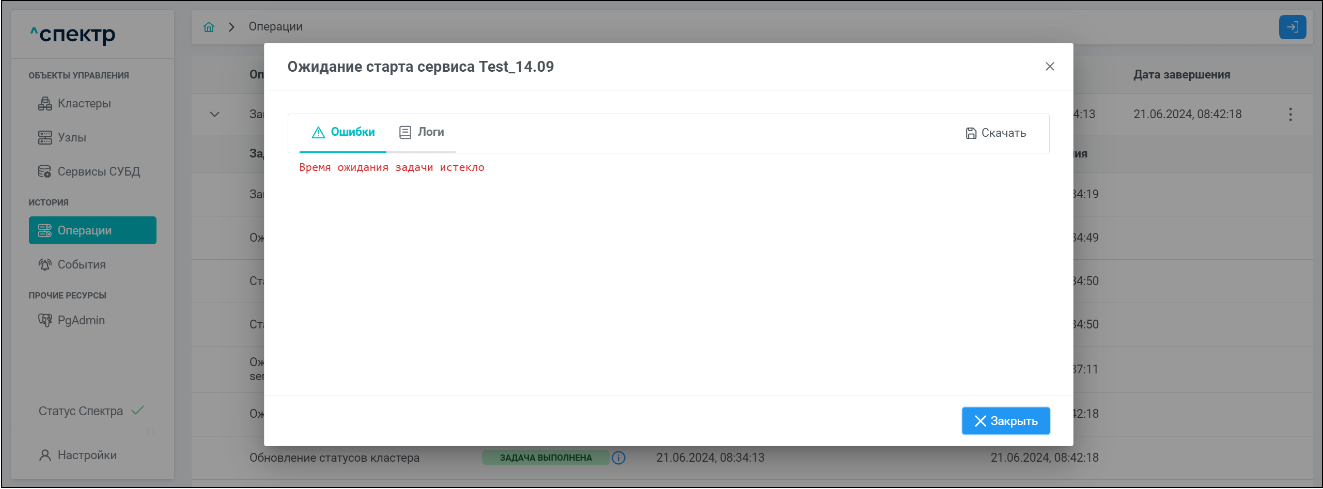
Для сохранения логов или описания ошибки в файл нужно нажать на кнопку “Скачать”.
- при переходе на страницу “Кластеры” отображается статус запущенного кластера “ДОСТУПЕН”:
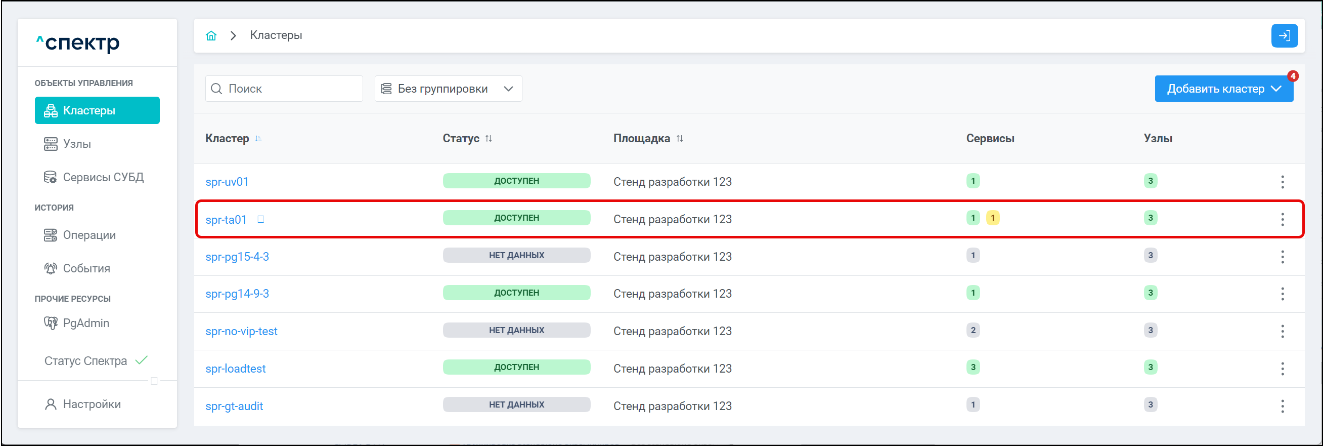
- при переходе на страницу “Узлы” для всех узлов запущенного кластера отображается статус “ДОСТУПЕН”:
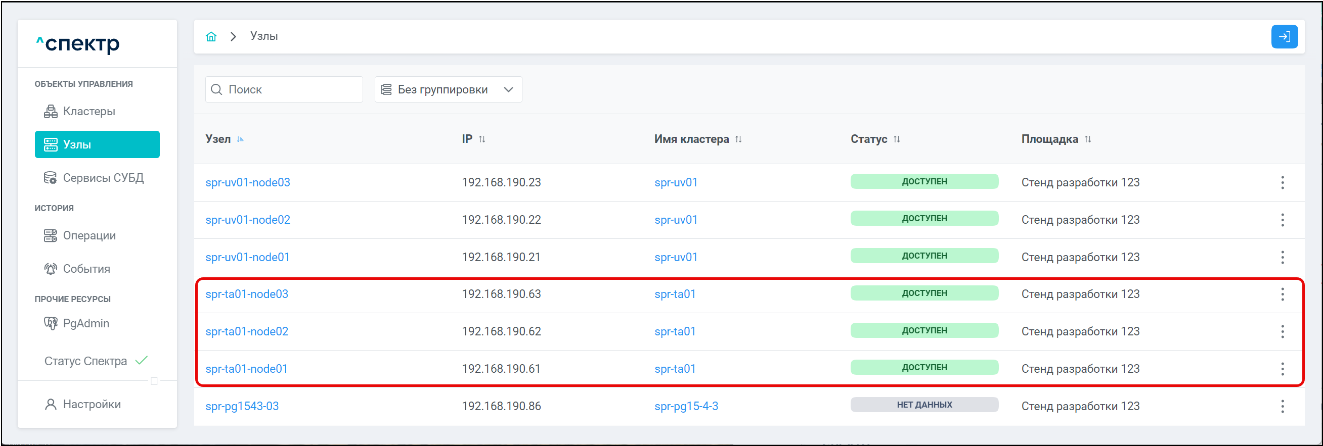
- при переходе на страницу “Сервисы СУБД” для соответствующих запущенному кластеру сервисов также отображается статус “ДОСТУПЕН”:
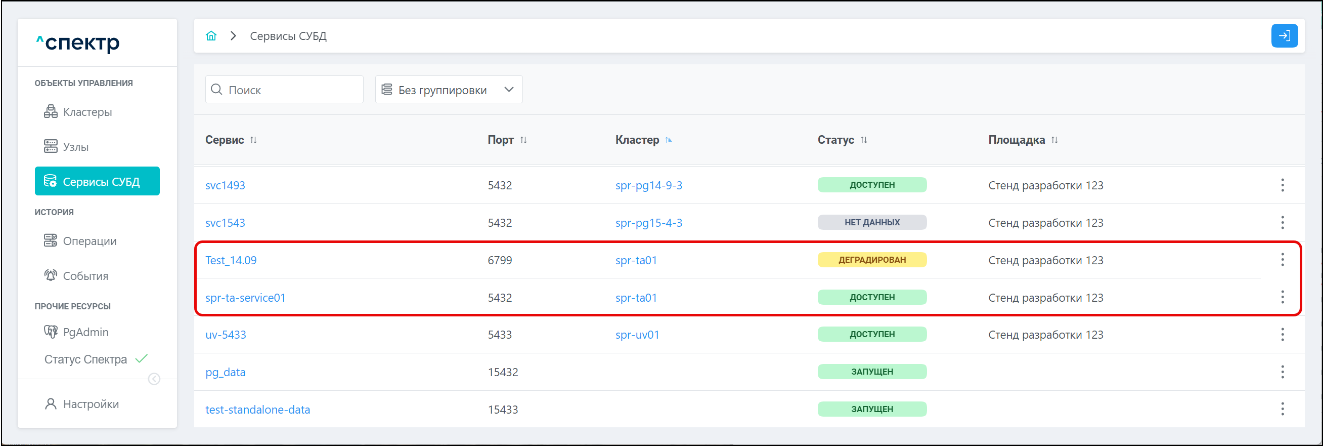
 Примечание
Примечание |
|---|
| Статус сервисов кластера может отличаться от “ДОСТУПЕН”, если на момент остановки кластера сервис был деградирован или остановлен. |
- при нажатии на имя сервиса отображается список экземпляров сервиса со статусами “ЗАПУЩЕН”:
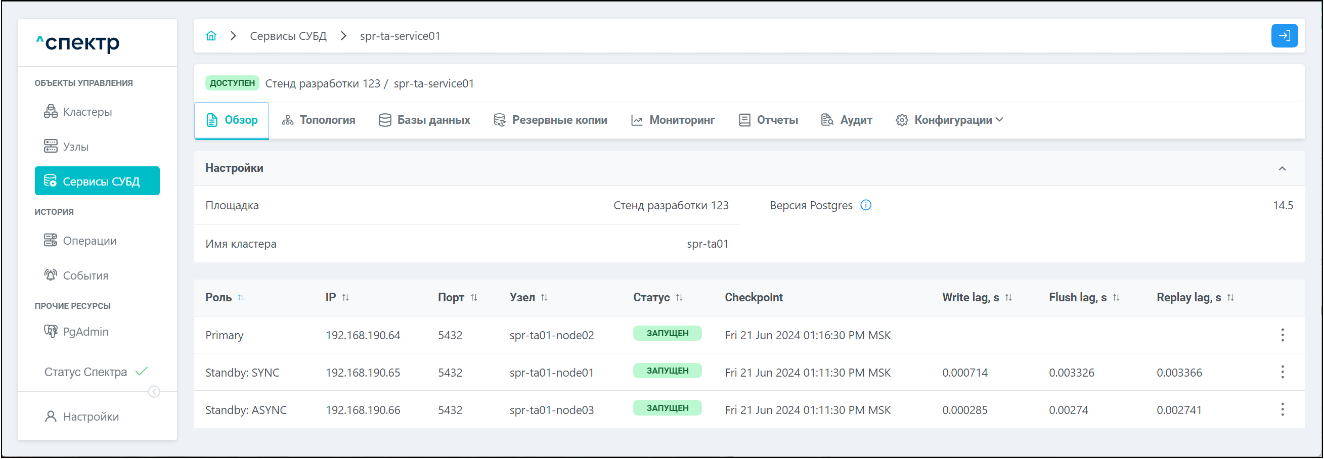
 Примечание
Примечание |
|---|
| Статус экземпляров сервисов кластера может отличаться от “ЗАПУЩЕН”, если на момент остановки кластера экземпляры сервиса имели иной статус. |
8.1.3 Удаление кластера из ПО “Скала^р Спектр”#
Для удаления (снятия с регистрации) кластера нужно выполнить следующие действия.
- Выбрать раздел “ОБЪЕКТЫ УПРАВЛЕНИЯ” ➞ “Кластеры”.
- Выбрать кластер, который нужно удалить, нажать на соответствующий элемент управления
 вызова меню действий и выбрать пункт “Удалить из Спектра”:
вызова меню действий и выбрать пункт “Удалить из Спектра”:
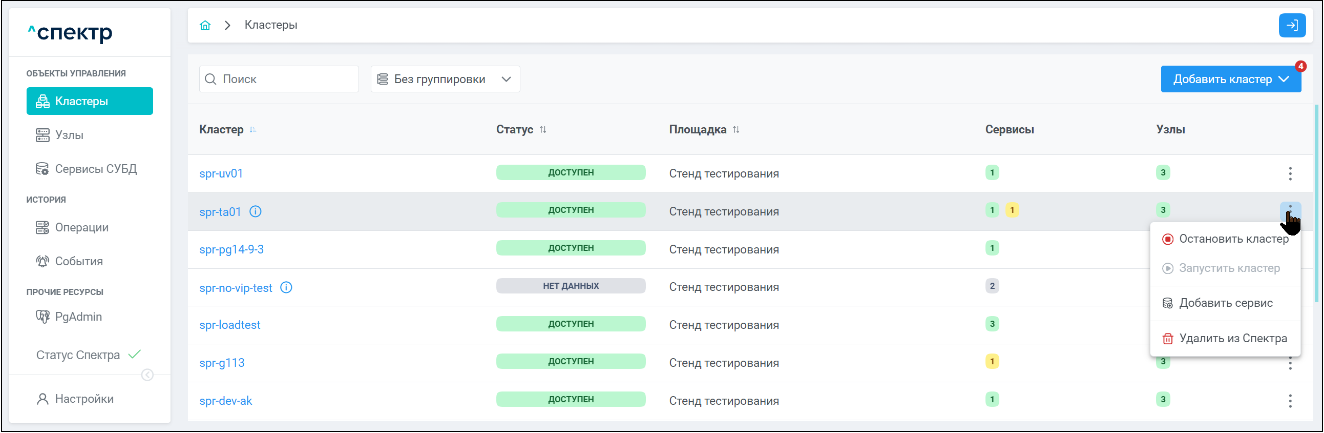
- В окне подтверждения действия нажать на кнопку “Удалить из Спектра”:
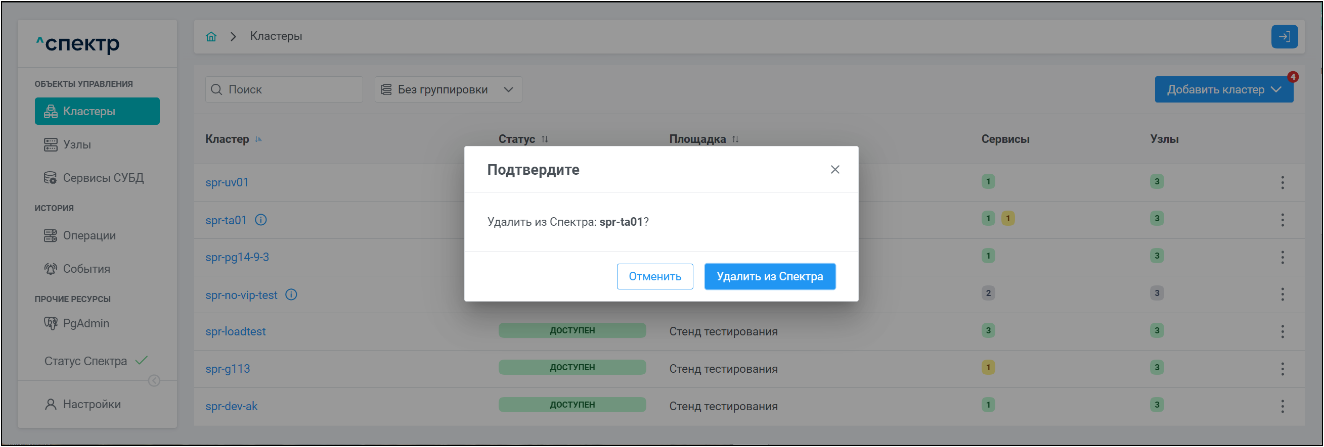
В правом верхнем углу страницы появится всплывающее сообщение о запуске операции удаления кластера из Спектра.
В процессе выполнения операции:
- контекстное меню действий по нажатию правой кнопки мыши не вызывается;
- вместо статуса отображается вращающийся спиннер;
- соответствующий элемент управления
 вызова меню действий не отображается.
вызова меню действий не отображается.
По нажатию кнопки “Перейти” во всплывающем сообщении будет осуществлен переход на страницу “Операции”.
Операция удаления сервиса из Спектра со статусом “НОВАЯ” и, далее, со статусом “ЗАВЕРШЕНА” появится в верхней строке.
Для раскрытия / скрытия списка задач операции с актуальными статусами выполнения нужно нажать на элемент управления 
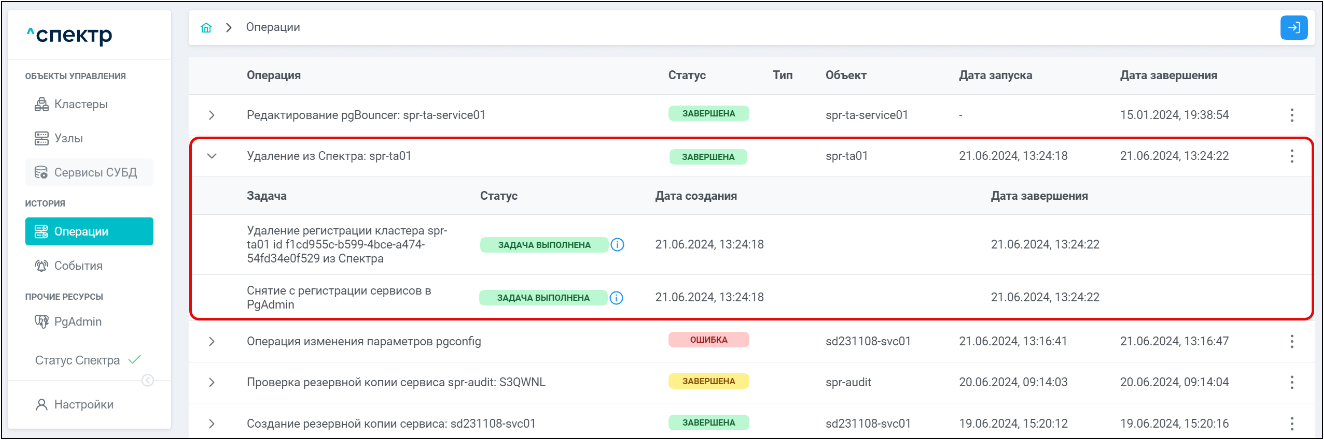
- Перейти в раздел “ОБЪЕКТЫ УПРАВЛЕНИЯ” ➞ “Кластеры” и убедиться, что удалённый кластер не отображается.
8.1.4 Добавление сервиса#
Операция добавления сервиса возможна для кластеров, имеющих статус “ДОСТУПЕН”.
- Выбрать раздел “ОБЪЕКТЫ УПРАВЛЕНИЯ” ➞ “Кластеры”.
- Выбрать кластер, в который нужно добавить сервис, нажать на соответствующий элемент управления
 алённый кластер не отображается. вызова меню действий и выбрать пункт “Добавить сервис”:
алённый кластер не отображается. вызова меню действий и выбрать пункт “Добавить сервис”:
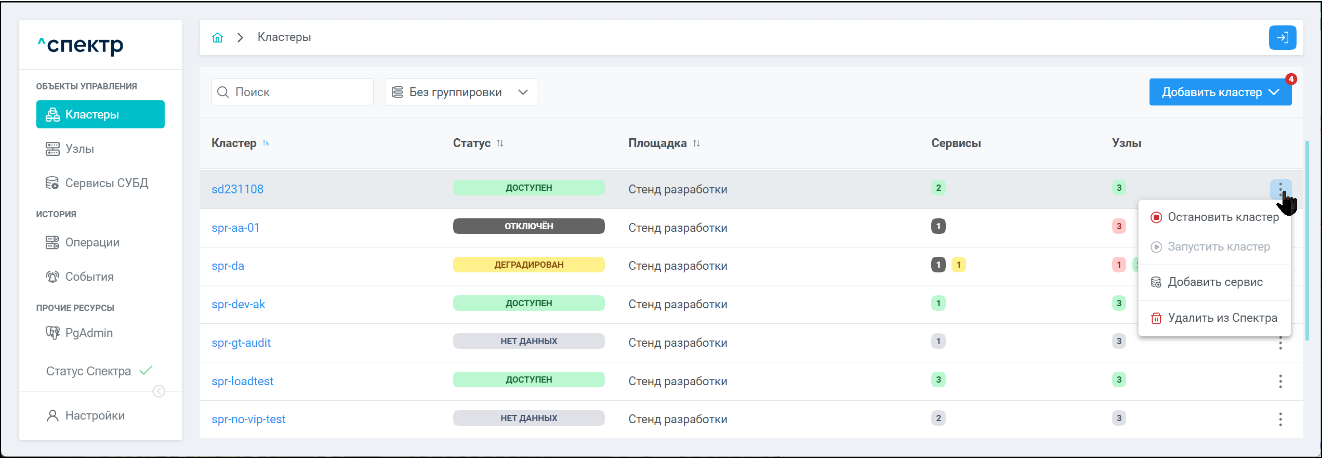
- Откроется первая страница «Общие данные» окна ввода данных сервиса:
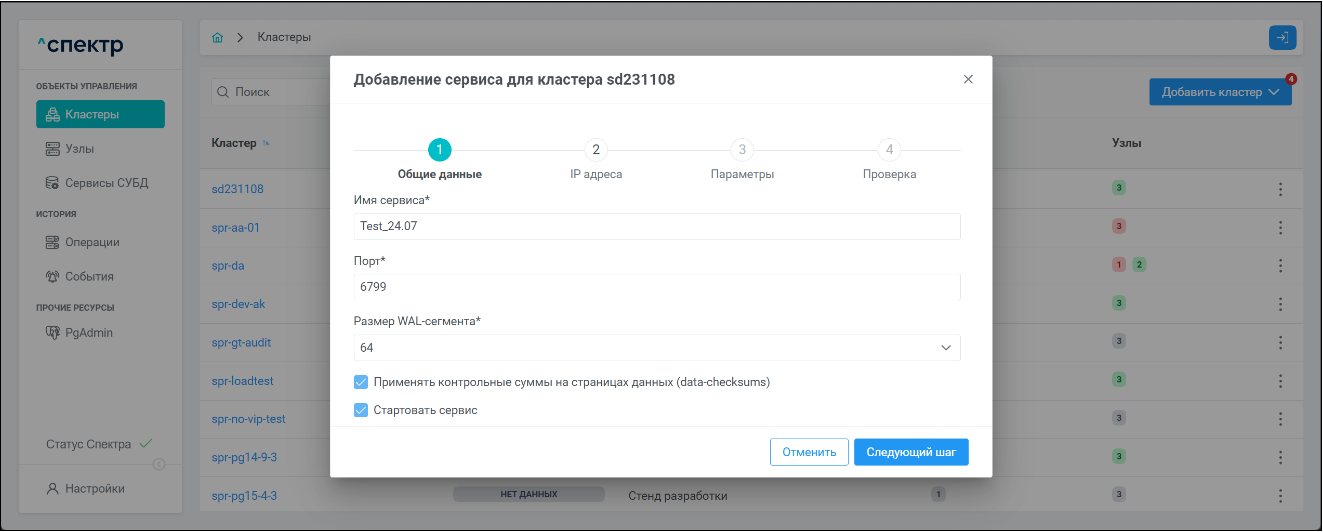
На странице заполнить (выбрать) следующие параметры сервиса:
- Имя сервиса (поле обязательно для заполнения);
- Порт (поле обязательно для заполнения);
- Размер WAL-сегмента (выбирается из ряда 16-32-64-128-256 Мб);
- Флаг “Применять контрольные суммы на страницах данных (data-checksums)” (установлен по умолчанию). Определяет, будут ли применяться контрольные суммы на страницах данных для выявления сбоев при вводе / выводе;
- Флаг “Стартовать сервис” (установлен по умолчанию). Определяет, будет ли запущен сервис Postgres после создания. Если флаг не установлен, сервис Postgres не будет запущен ни на одном из узлов кластера и не будет доступен для пользователя. Для запуска сервиса необходимо будет выполнить операцию “Запустить сервис” из ПО “Скала^р Спектр” после его создания.
По окончании ввода данных нажать на кнопку “Следующий шаг”.
- Откроется вторая страница “IP-адреса” окна ввода данных создаваемого сервиса:
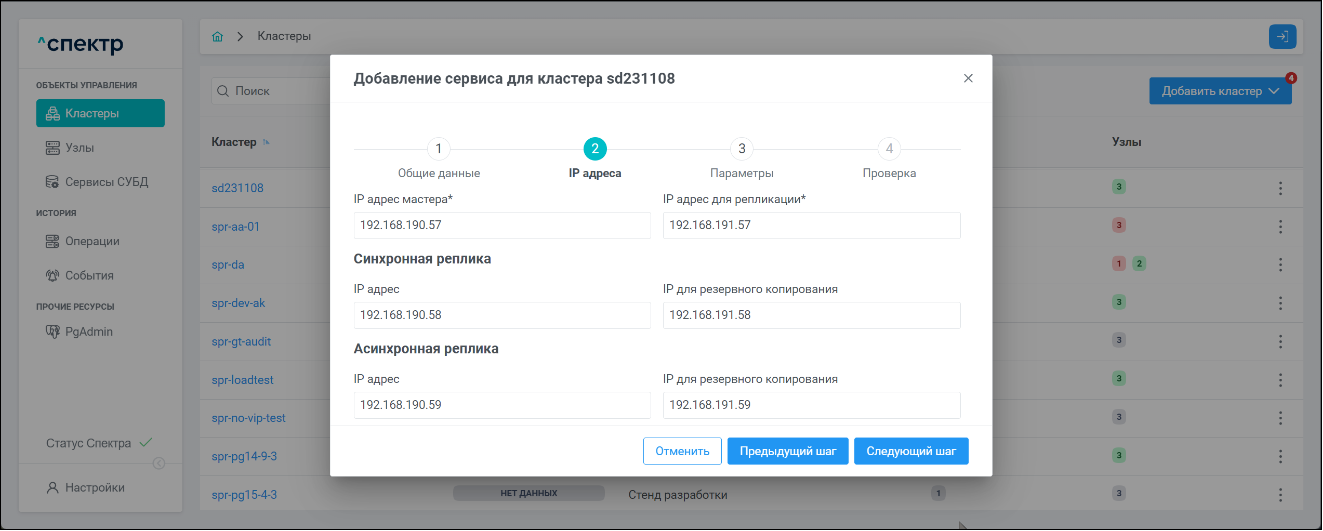
В поля страницы ввести необходимые IP-адреса.
При вводе в поля одинаковых IP-адресов появляется соответствующее сообщение об ошибке:
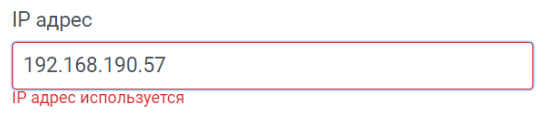
По окончании ввода данных нажать кнопку “Следующий шаг”.
- Откроется третья страница “Параметры” окна ввода данных создаваемого сервиса:
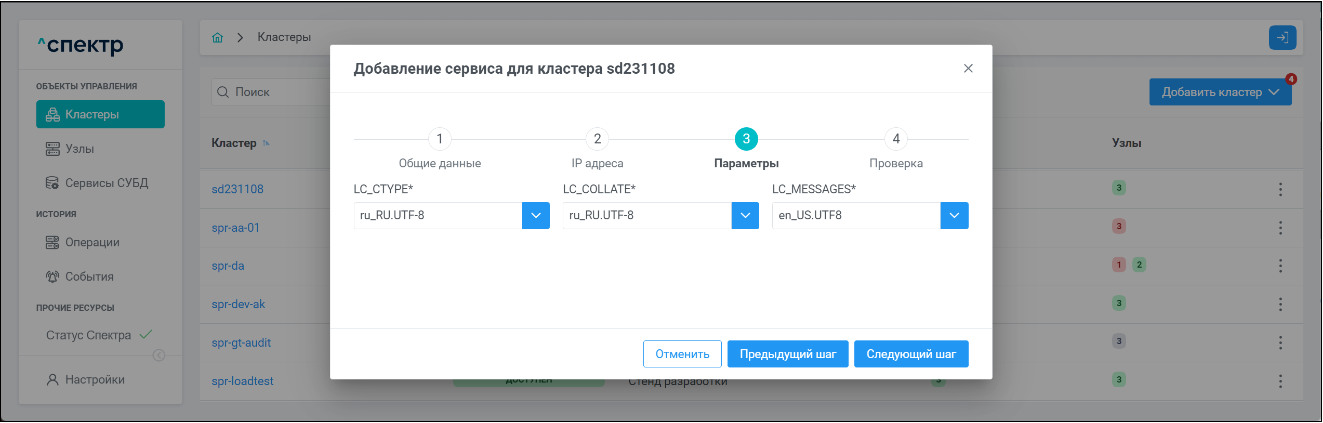
В трёх выпадающих списках выбрать необходимые настройки локализации и нажать кнопку “Следующий шаг”.
- Откроется четвертая страница “Проверка” окна добавления сервиса:
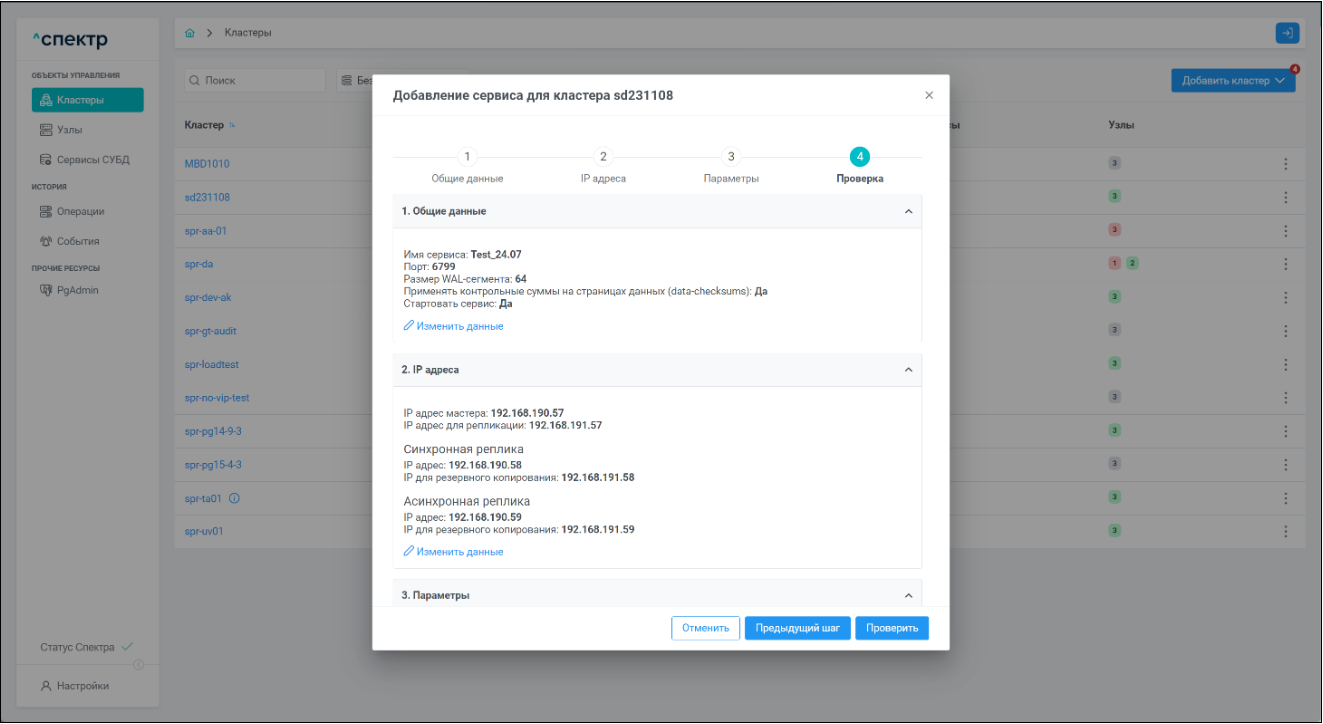
В случае необходимости возможно перейти к редактированию блоков параметров по соответствующим ссылкам 
- После визуальной проверки корректности всех введённых данных нажать на кнопку “Проверить”. Появится окно проверки:
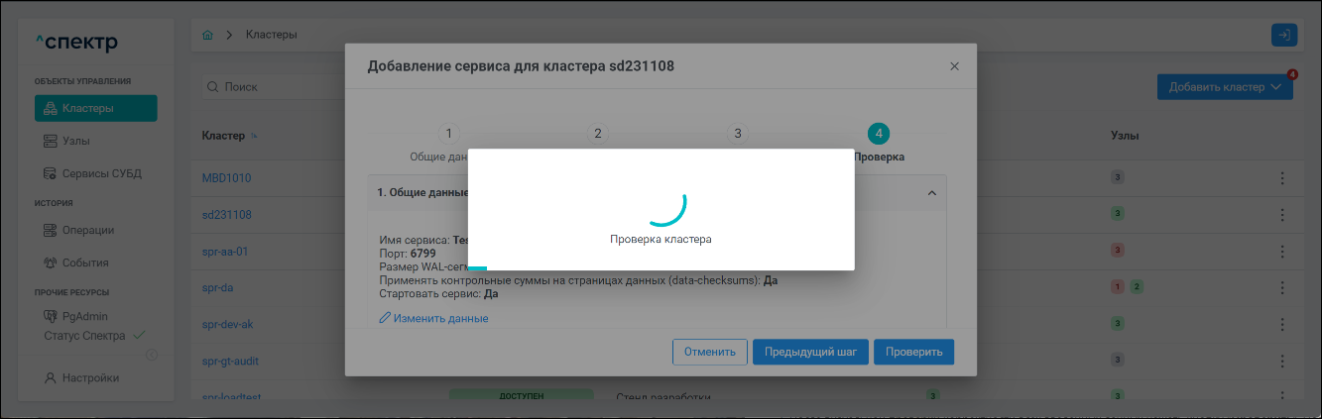
После завершения автоматической проверки, при отсутствии ошибок, отображается сообщение о возможности запуска операции добавления сервиса:
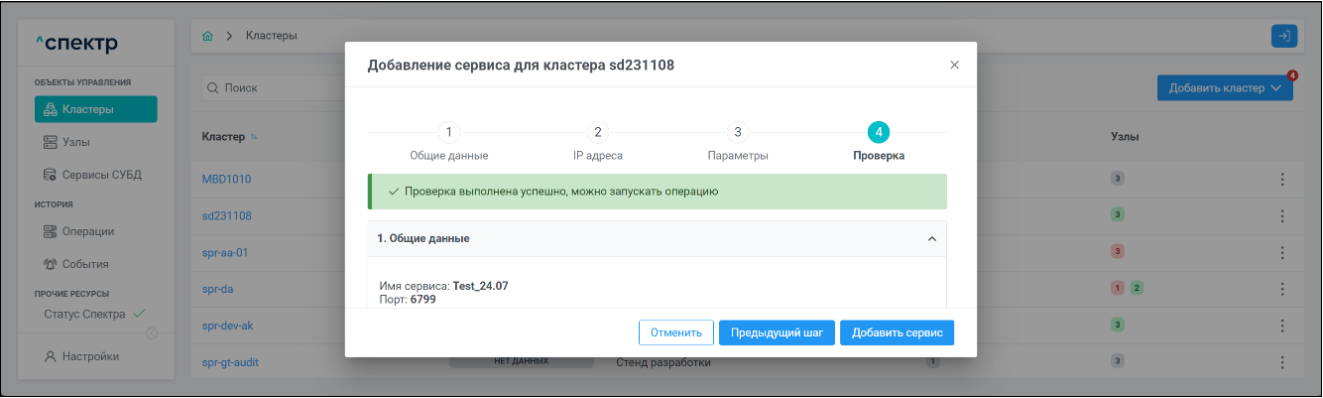
При успешном прохождении проверки кнопка “Проверить” меняется на кнопку “Добавить сервис”.
При наличии ошибок появится сообщение об ошибке и необходимости исправления параметров. Для параметров появится указание, какие из них некорректны и почему:
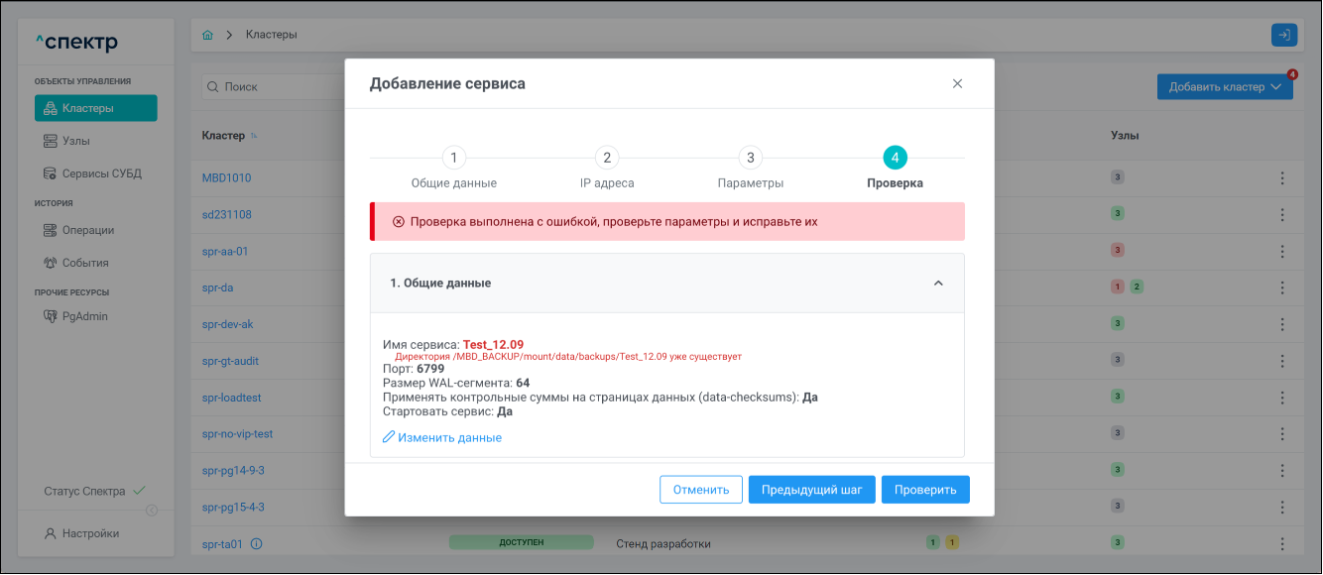
Для изменения неверных данных нажать на элемент управления  для блока параметров с ошибками и на соответствующей странице ввести корректные значения:
для блока параметров с ошибками и на соответствующей странице ввести корректные значения:
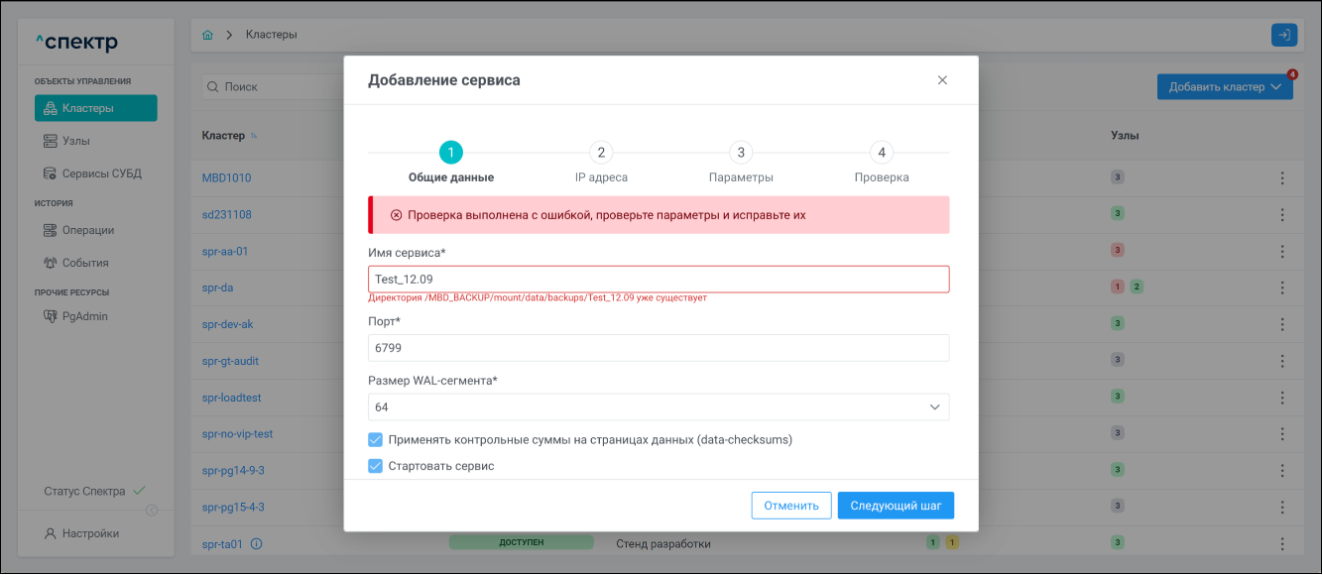
С помощью кнопок “Следующий шаг” вернуться на страницу проверки и снова запустить автоматическую проверку параметров.
- После успешного завершения проверки нажать на кнопку “Добавить сервис”.
Появится всплывающее сообщение о старте операции добавления сервиса:
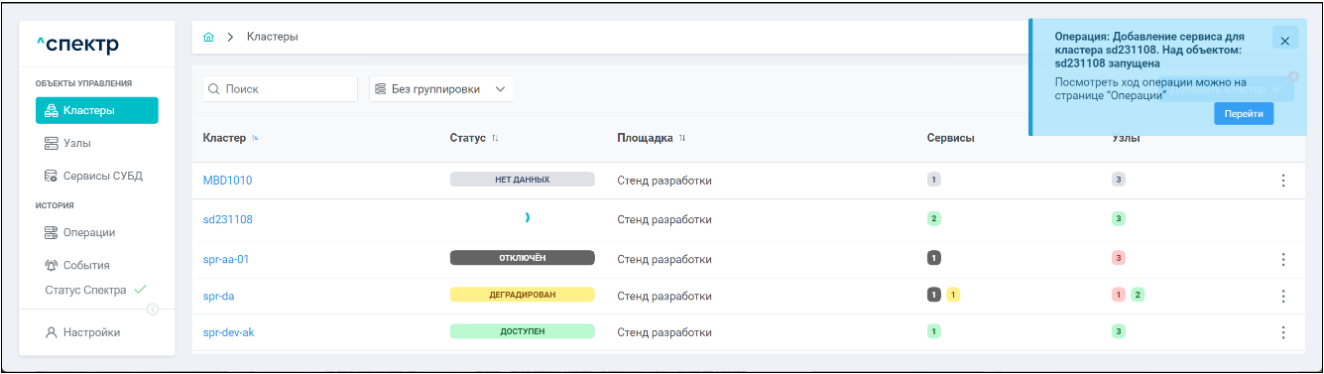
В процессе выполнения операции для всех сервисов кластера, в который входит добавляемый сервис:
- контекстное меню действий по нажатию правой кнопки мыши не вызывается;
- вместо статуса отображается вращающийся спиннер;
- соответствующий элемент управления
 вызова меню действий не отображается.
вызова меню действий не отображается.
По нажатию кнопки “Перейти” во всплывающем сообщении будет осуществлен переход на страницу “Операции”. В верхней строке таблицы операций отображается операция добавления сервиса и статус её выполнения.
Для просмотра списка задач операции с актуальными статусами выполнения нужно нажать на элемент управления 
Если выполнение операции добавления сервиса прошло успешно:
- статусы всех задач операции – “ЗАДАЧА ВЫПОЛНЕНА”:
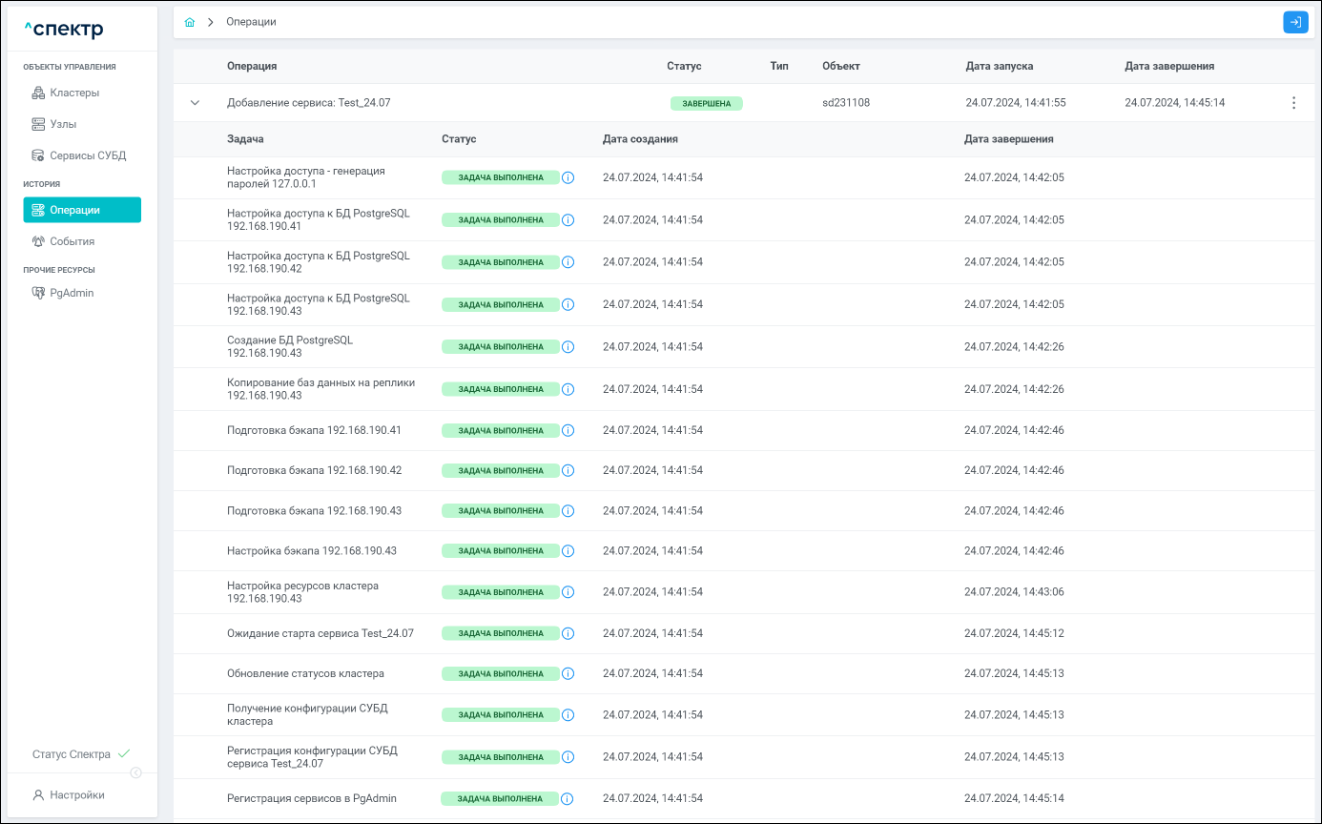
При нажатии кнопки  справа от статуса задачи открывается окно просмотра логов выбранной задачи.
справа от статуса задачи открывается окно просмотра логов выбранной задачи.
Если задача завершена с ошибкой, то в окне просмотра появляется вкладка “Ошибки” с информацией об ошибке:
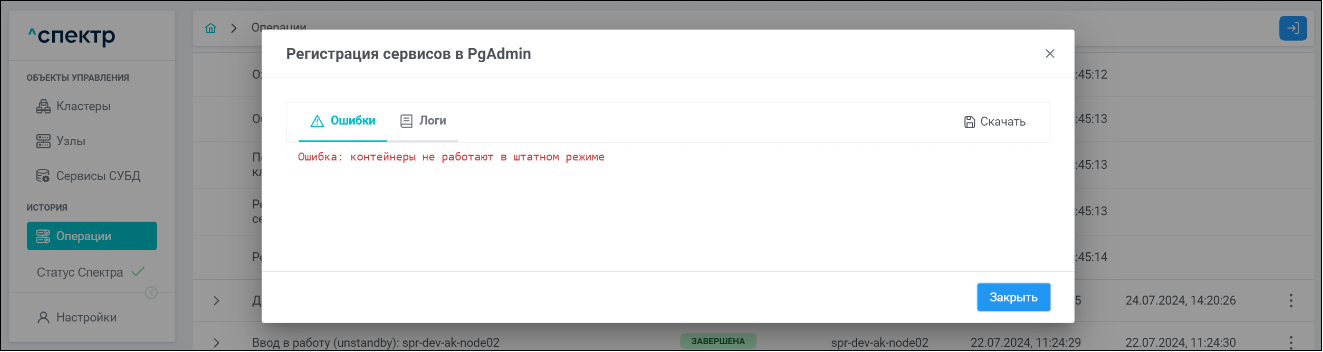
Для сохранения логов или описания ошибки в файл нужно нажать на кнопку “Скачать”.
- при переходе в раздел “Сервисы СУБД” отображается созданный сервис:
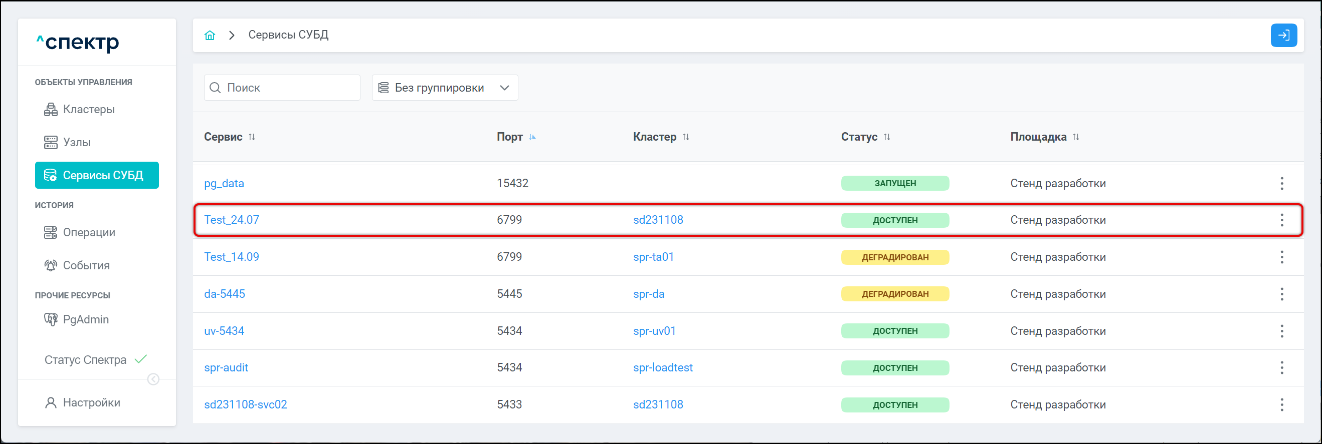
В случае, если при создании сервиса флаг “Стартовать сервис” был установлен, новый сервис будет иметь статус “ДОСТУПЕН”, если флаг был снят – статус сервиса будет “ОСТАНОВЛЕН”.
- при нажатии на имя сервиса отображается вкладка “Обзор”, на которой указаны введённые на шаге 4 IP-адреса и роли:
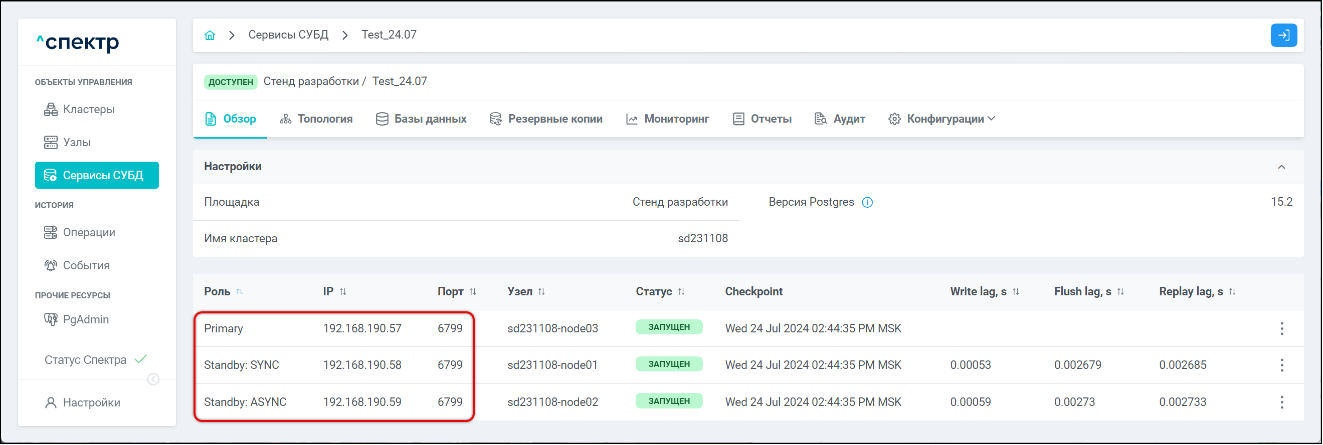
- на странице “Кластеры” для кластера, в который добавлен сервис, количество отображаемых сервисов увеличилось на 1:
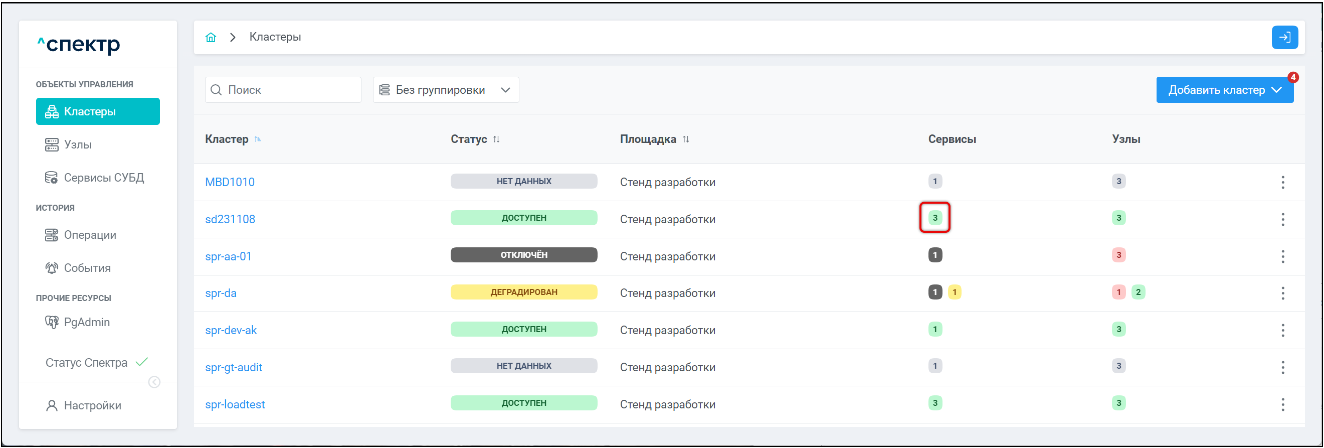
- при нажатии на имя кластера, в который добавлен сервис, на вкладке “Сервисы” отображается таблица-схема сервисов кластера, в которой присутствует добавленный сервис:
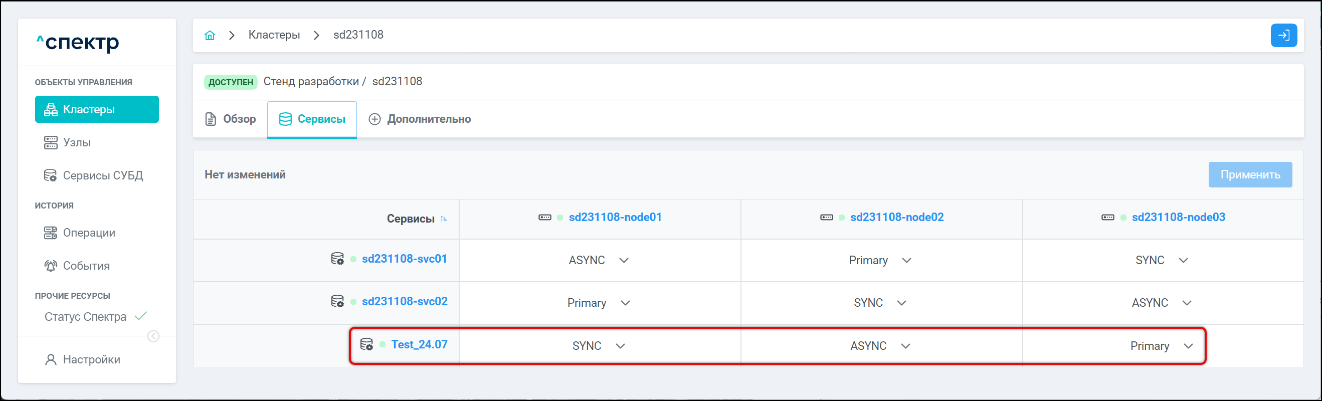
8.1.5 Перемещение ролей сервисов между узлами#
Операция перемещения ролей сервисов возможна для сервисов со статусом “ДОСТУПЕН” на кластерах, также имеющих статус “ДОСТУПЕН”.
-
Выбрать раздел “ОБЪЕКТЫ УПРАВЛЕНИЯ” ➞ “Кластеры”.
-
Нажать на имя кластера, в котором необходимо произвести перемещение ролей сервисов. Откроется страница со вкладками дополнительной информации о кластере.
-
Перейти на вкладку “Сервисы”:
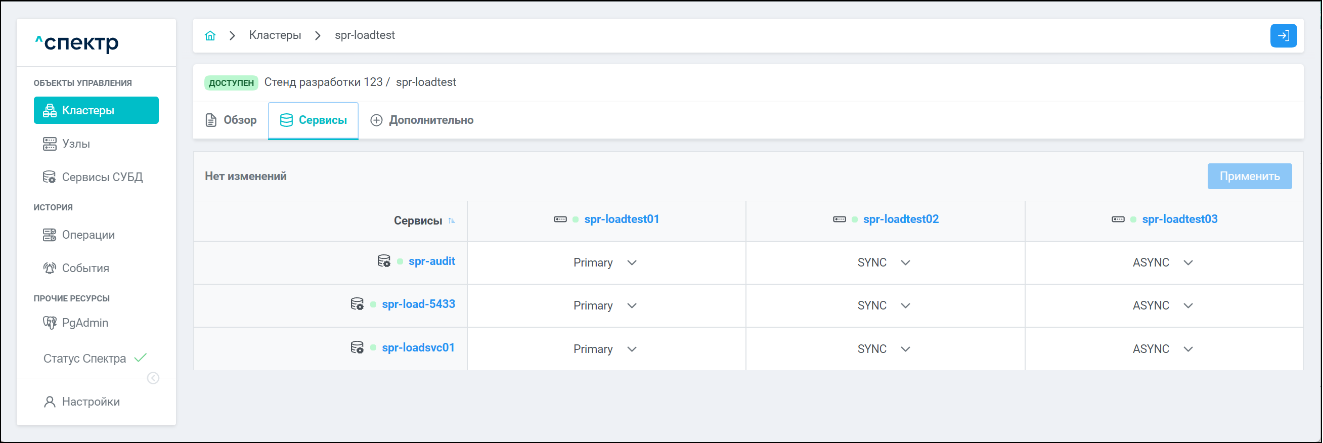
-
Для сервисов (строки таблицы) выбрать целевое расположение ролей на нужных узлах (столбцы таблицы):
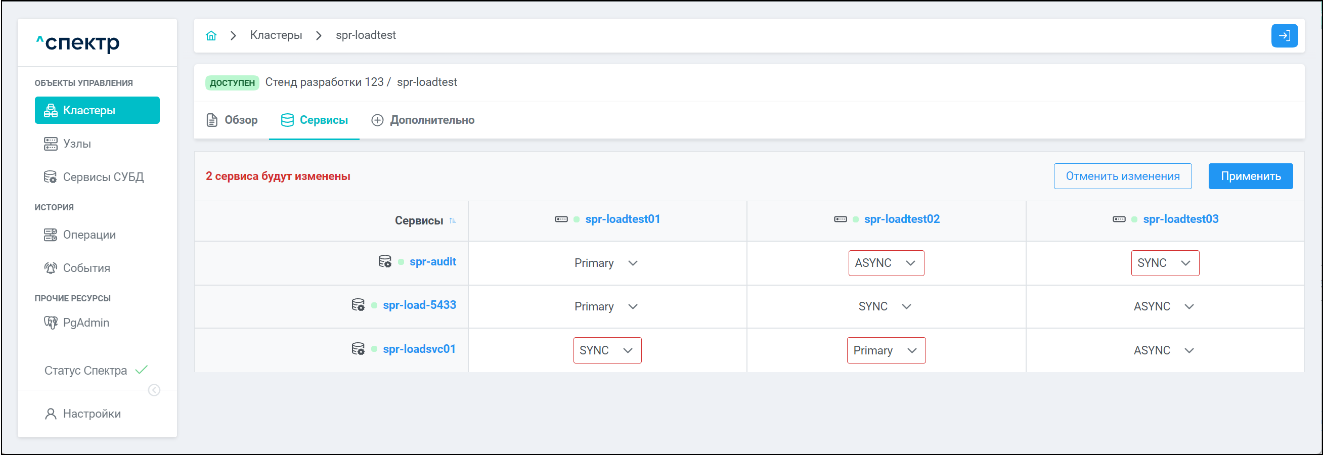
- у экземпляра сервиса, который ранее имел роль, выбранную на изменяемом узле, роль изменится на ту, которая была у изменяемого экземпляра сервиса;
- изменённые роли обоих экземпляров сервиса будут выделены красной рамкой;
- кнопка “Применить” станет доступна;
- рядом с кнопкой “Применить” появится новая доступная кнопка “Отменить изменения”;
- слева над таблицей ролей сообщение “Нет изменений” сменяется сообщением “N сервисов будут изменены”, где N - количество изменённых сервисов.
-
Нажать на кнопку “Применить”.
-
В окне подтверждения операции “Изменение ролей на сервисах” нажать на кнопку “Изменить роли”:
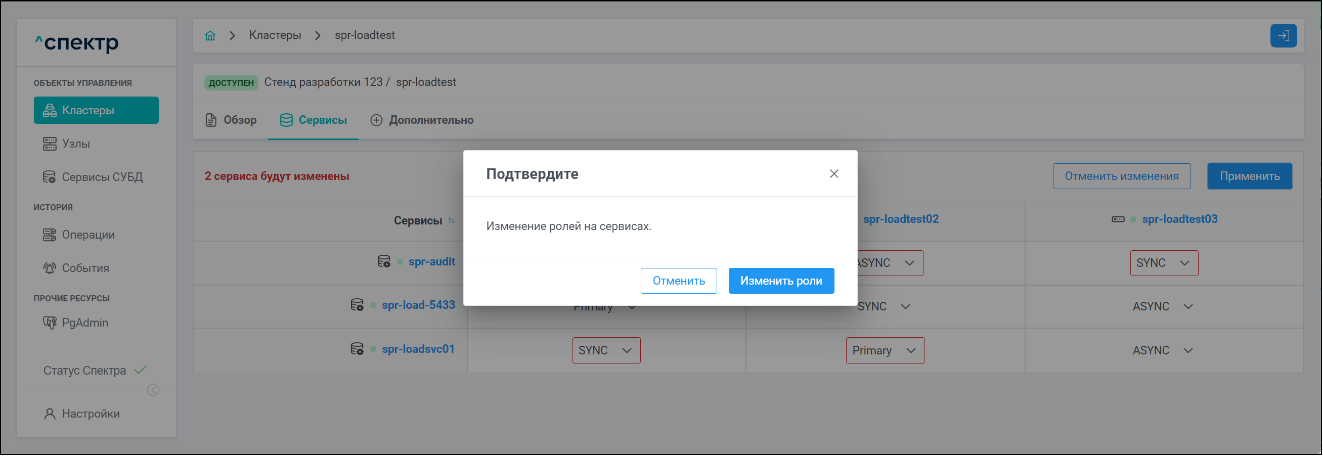
Появится всплывающее сообщение о старте операции перемещения ролей экземпляров сервисов между узлами:
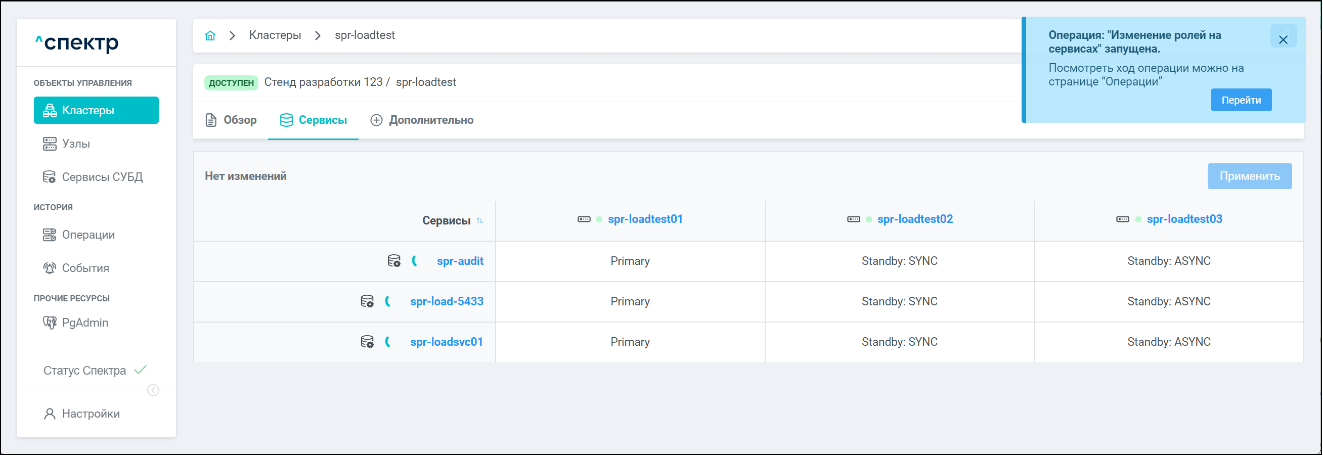
При этом отображаемые роли изменяемых экземпляров временно возвратятся в исходное состояние, так как в процессе выполнения операции показывается текущее распределение ролей.
Слева от имени сервисов появятся вращающиеся спиннеры.
По нажатию кнопки “Перейти” во всплывающем сообщении будет осуществлен переход на страницу “Операции”. В верхней строке таблицы операций отображается операция перемещения ролей экземпляров сервиса между узлами и статус её выполнения.
Для раскрытия / скрытия списка задач операции с актуальными статусами выполнения нужно нажать на элемент управления 
Если выполнение операции перемещения ролей экземпляров сервиса между узлами прошло успешно:
- статусы всех задач операции – “ЗАДАЧА ВЫПОЛНЕНА”:
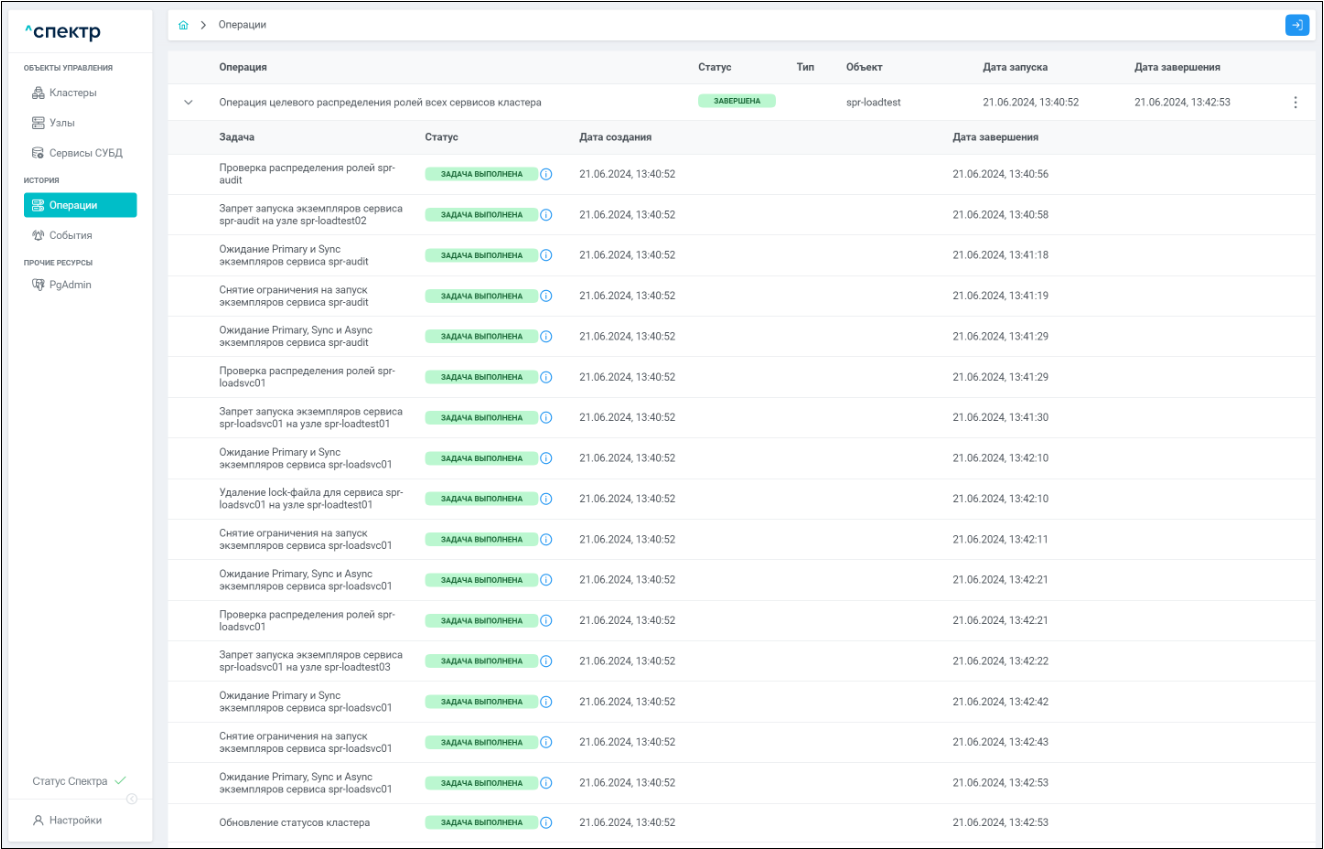
При нажатии кнопки  справа от статуса задачи открывается окно просмотра логов выбранной задачи:
справа от статуса задачи открывается окно просмотра логов выбранной задачи:
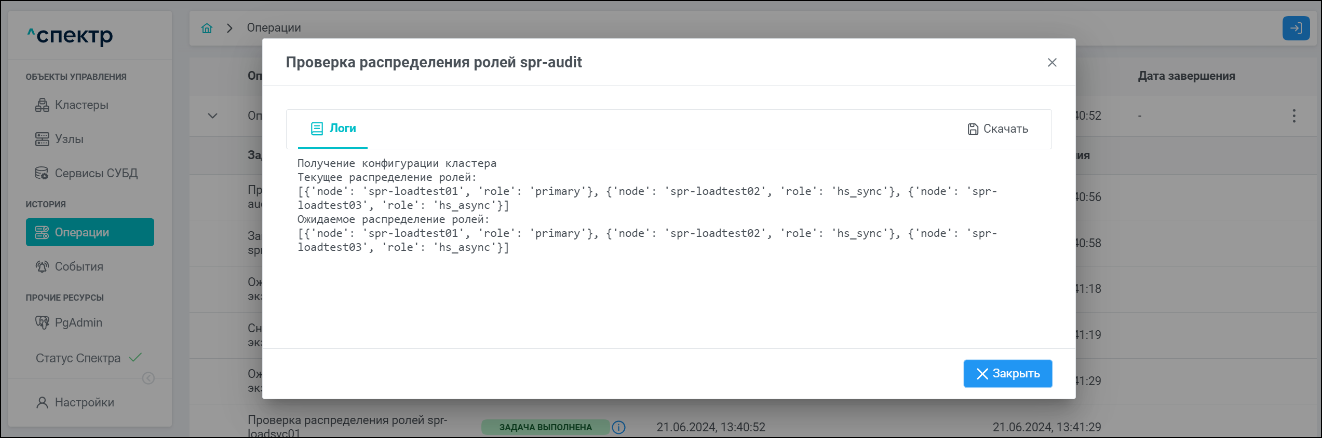
Для сохранения логов в файл нужно нажать на кнопку “Скачать”.
- распределение ролей экземпляров сервисов соответствует заданному на шаге 4:
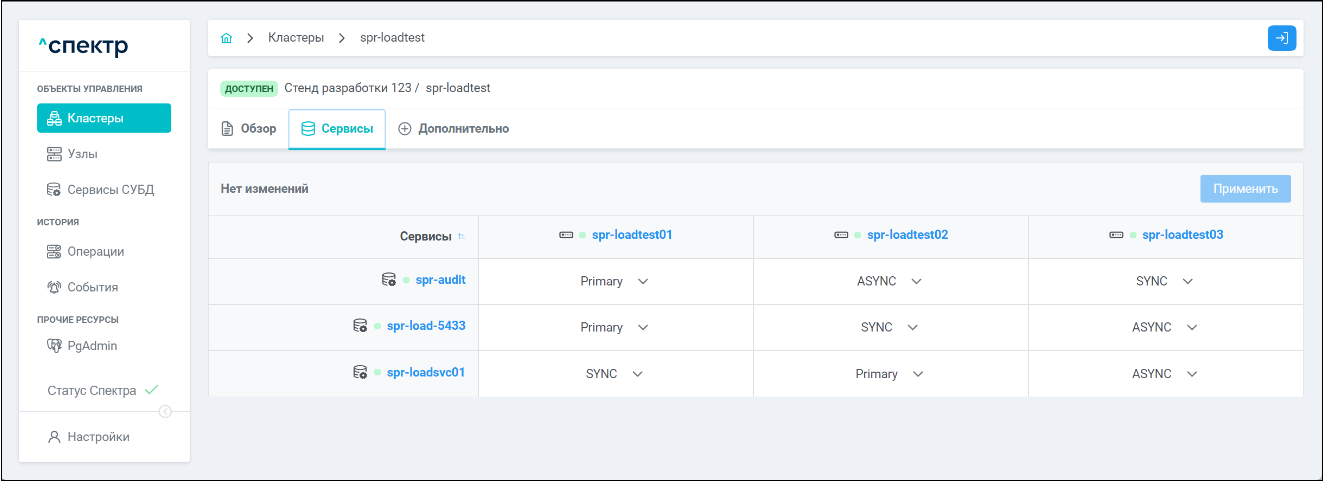
- Если в процессе выполнения одной из задач операции возникла ошибка, выполнение операции останавливается:
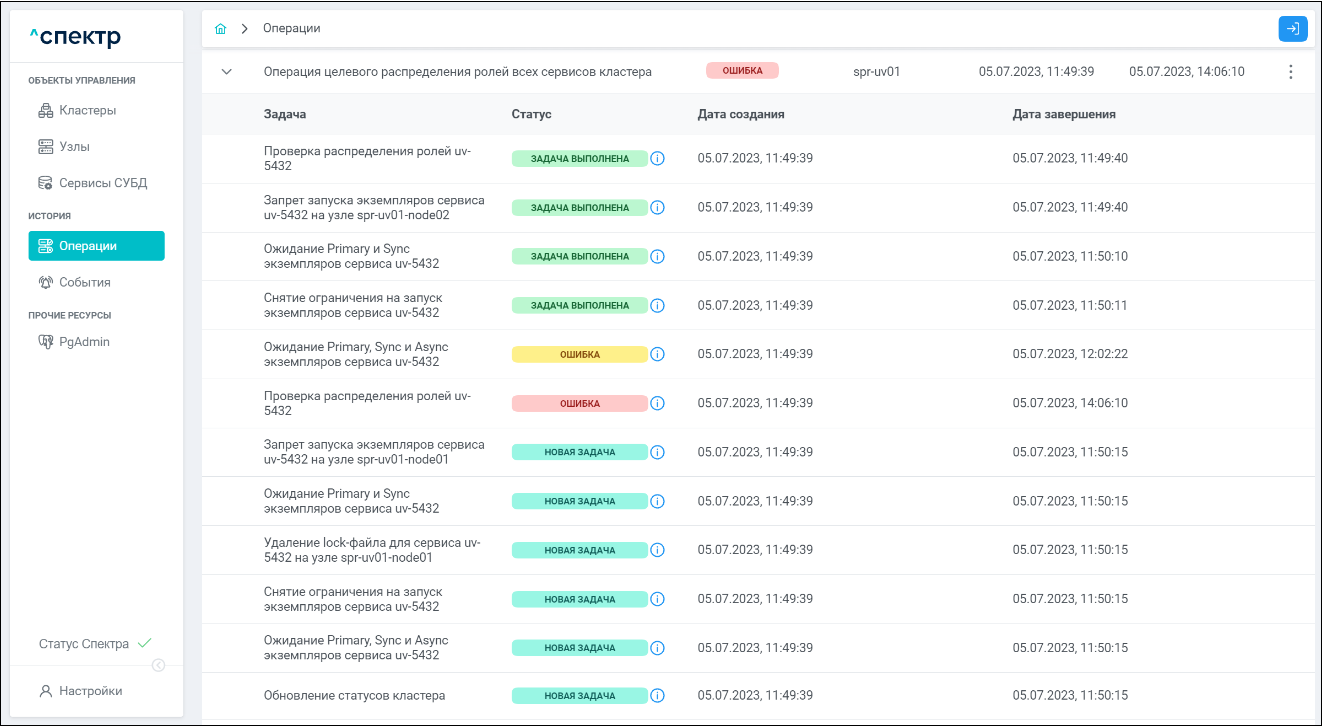
Для просмотра логов задачи с ошибкой нужно нажать на кнопку  справа от статуса задачи с ошибкой. Откроется окно просмотра, в котором на вкладке “Ошибки” появится информация об ошибке:
справа от статуса задачи с ошибкой. Откроется окно просмотра, в котором на вкладке “Ошибки” появится информация об ошибке:
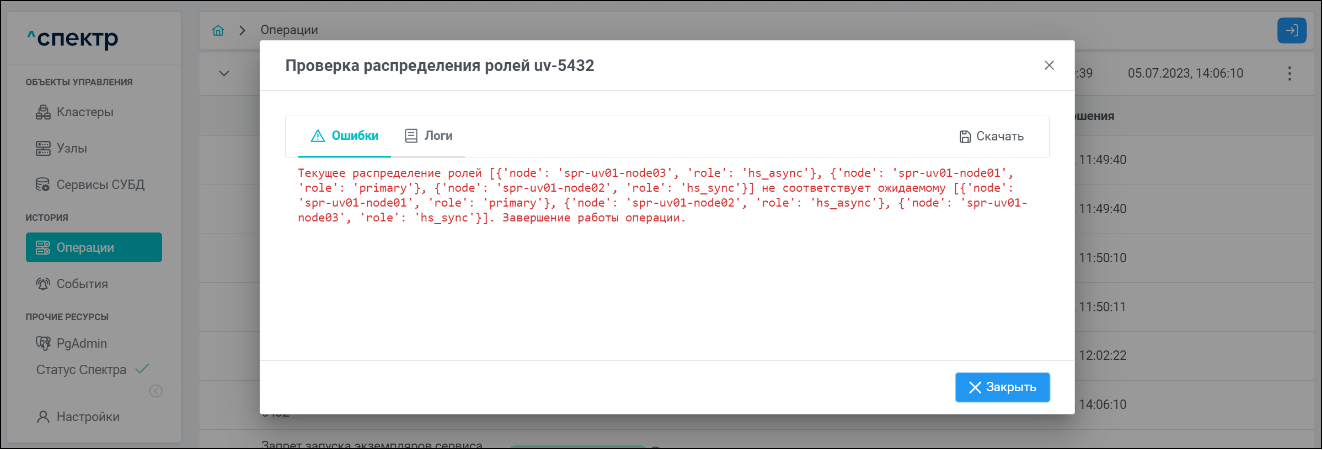
Для сохранения информации об ошибке в файл нужно нажать на кнопку “Скачать”.
Для перезапуска операции необходимо устранить причину ошибки, нажать на соответствующий перезапускаемой операции элемент управления  и далее выбрать пункт “Перезапустить операцию”:
и далее выбрать пункт “Перезапустить операцию”:
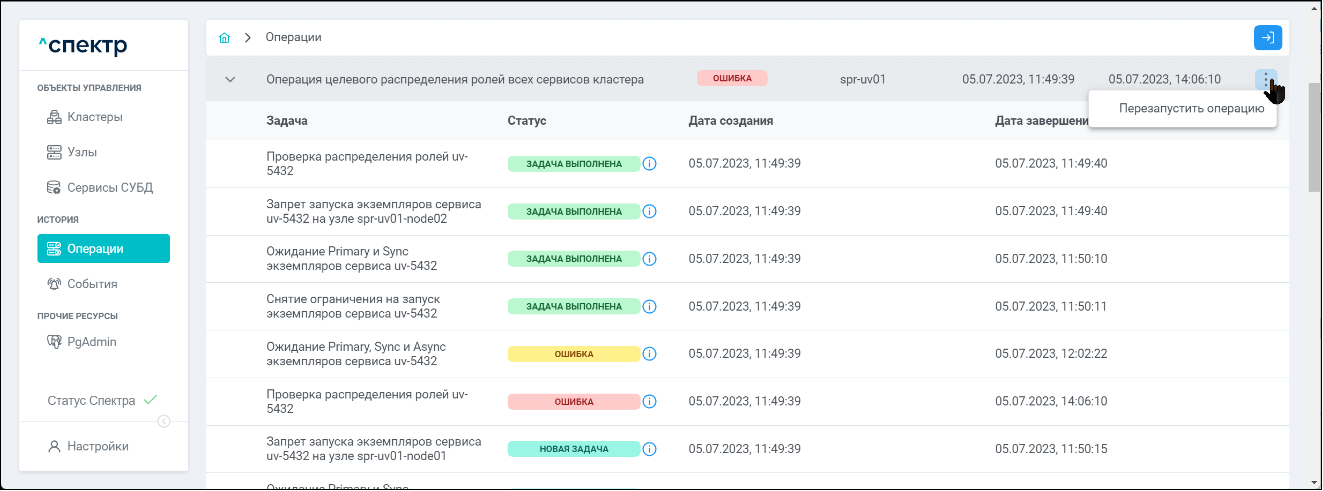
В окне подтверждения нажать на кнопку “Перезапустить операцию”:
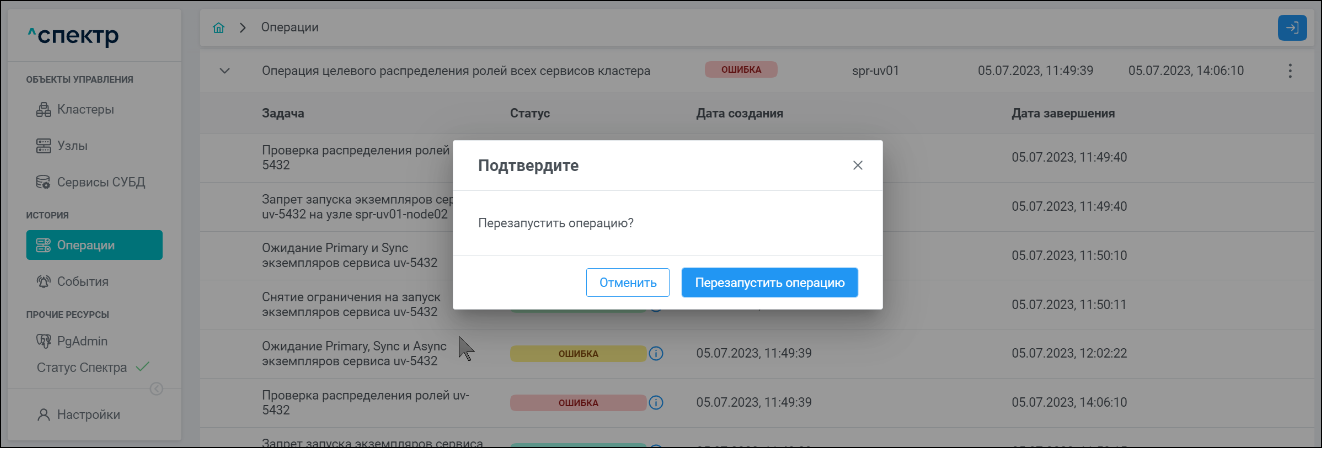
Появится всплывающее сообщение об успешном перезапуске операции:
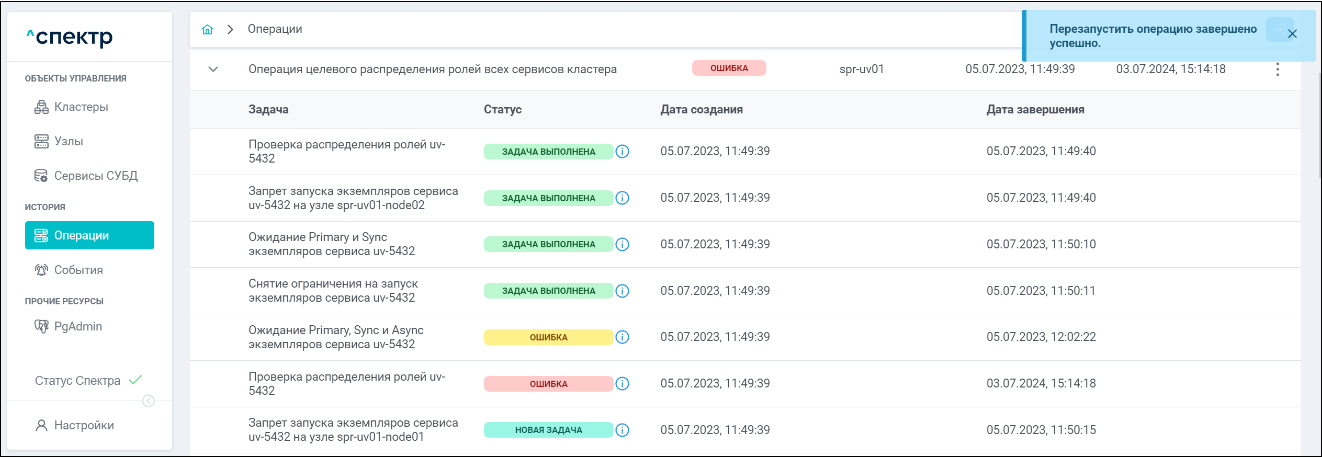
Если перезапущенная операция завершится успешно:
- статусы всех задач операции будут “ЗАДАЧА ВЫПОЛНЕНА”:
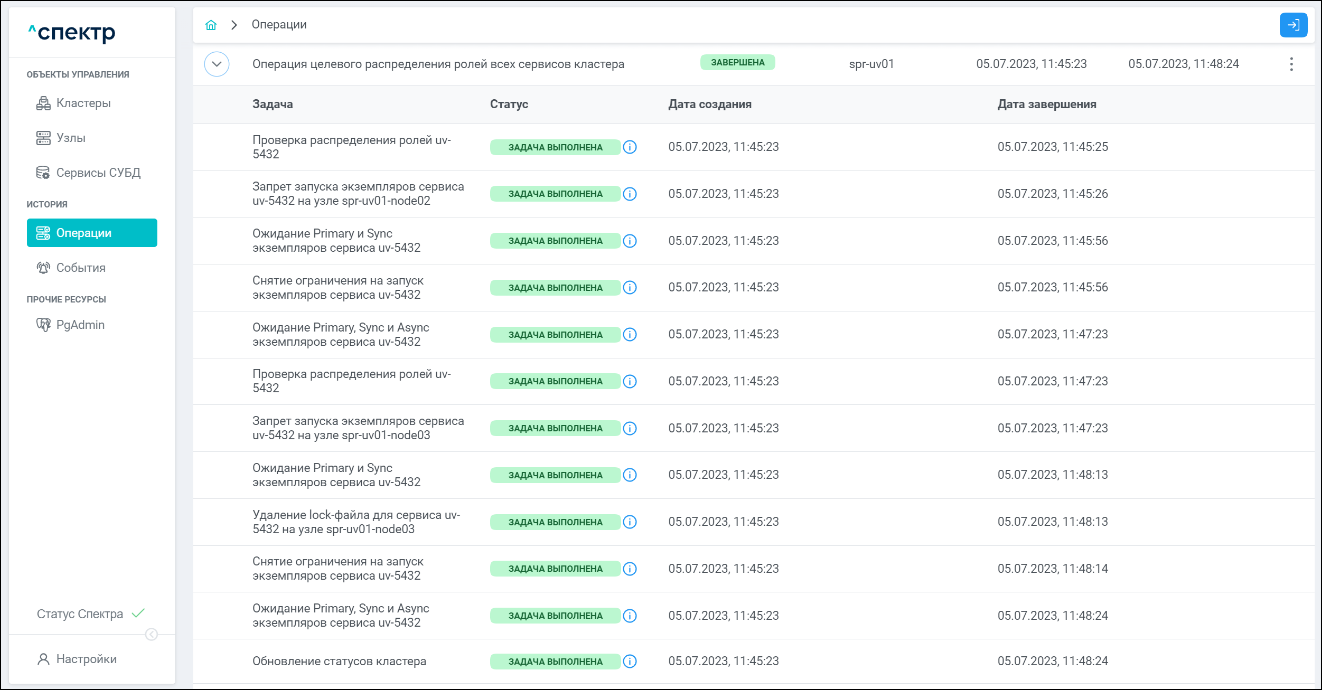
 Примечание
Примечание |
|---|
| Если с момента первоначального запуска операции до ее перезапуска положение ролей сервисов изменилось, например, в результате ручных манипуляций над кластером, и не соответствует ожидаемому в операции, то операция снова завершится с ошибкой. |
- распределение ролей экземпляров сервисов будет соответствовать заданному в процессе выполнения шага 4.
8.2 Управление узлами#
8.2.1 Остановка узла#
Операция остановки узла кластера возможна для узлов со статусом “ДОСТУПЕН” или “ДЕГРАДИРОВАН”.
- Выбрать раздел “ОБЪЕКТЫ УПРАВЛЕНИЯ” ➞ “Узлы”. Откроется страница со списком доступных узлов.
- Нажать на элемент управления
 вызова меню действий для нужного узла и выбрать пункт “Остановить узел”:
вызова меню действий для нужного узла и выбрать пункт “Остановить узел”:
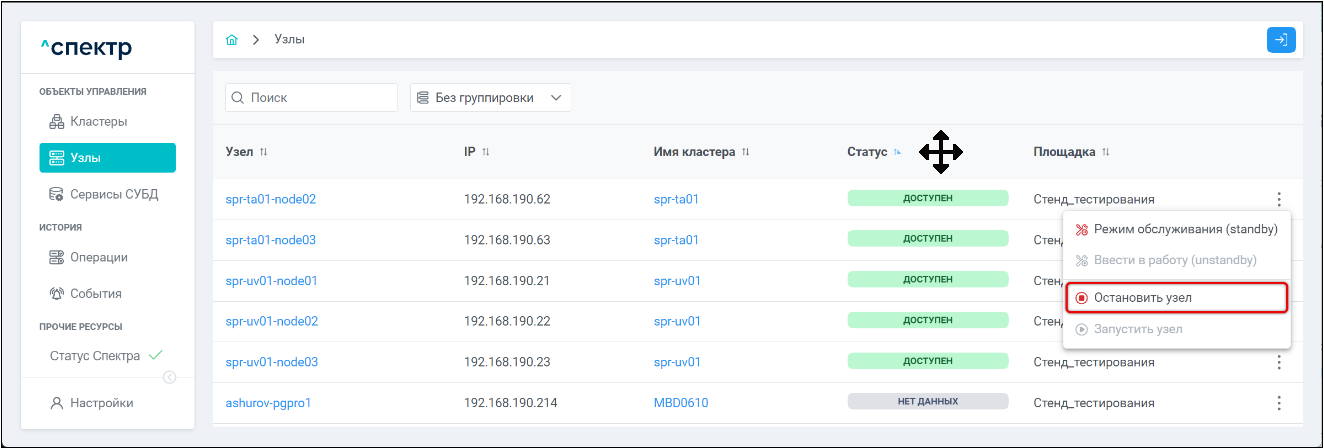
- В окне подтверждения действия нажать на кнопку “Остановить узел”:
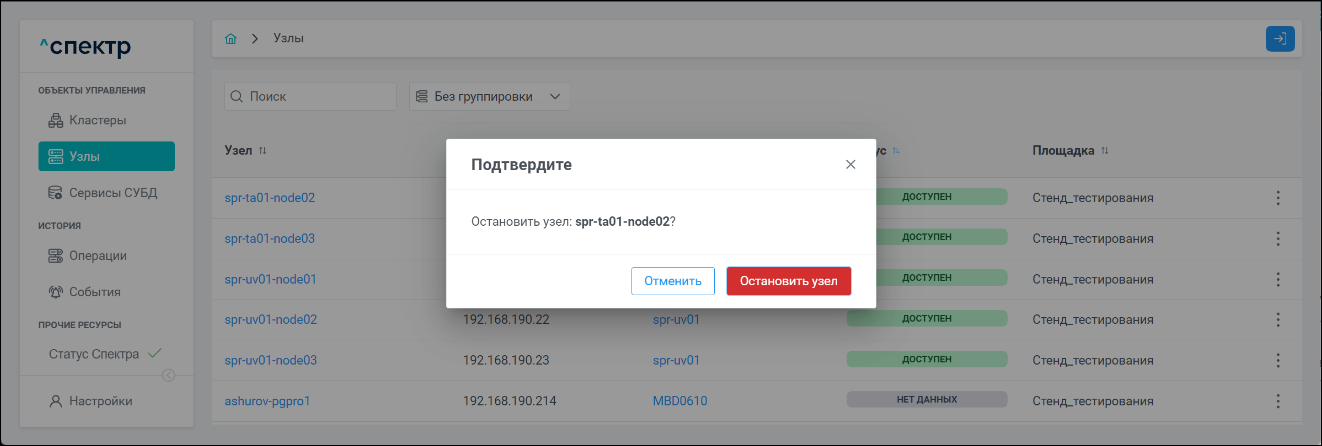
В правом верхнем углу страницы появится всплывающее сообщение о запуске операции остановки узла:
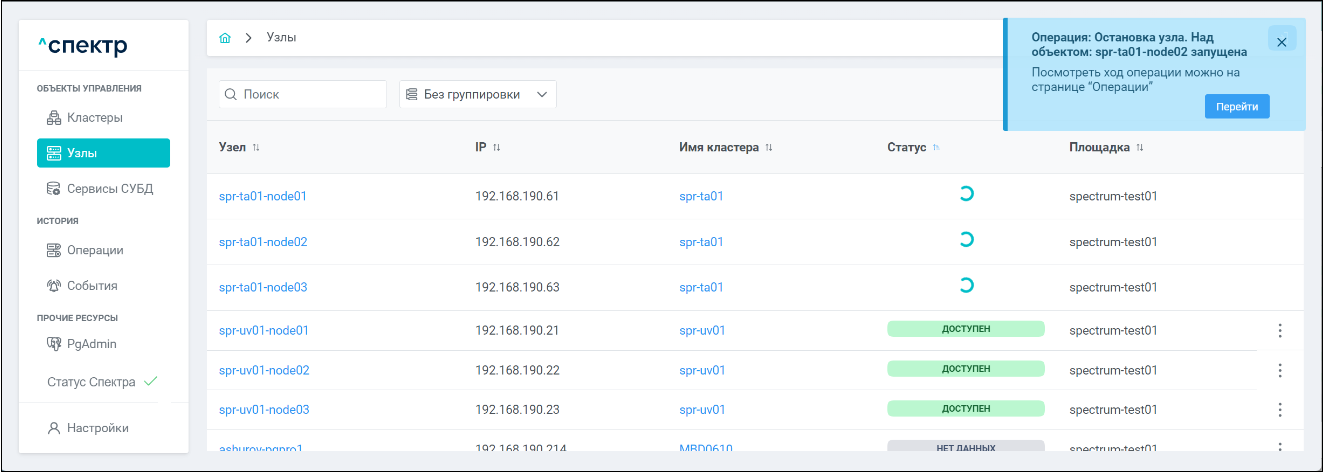
В процессе выполнения операции для всех узлов кластера, в который входит останавливаемый узел:
- контекстное меню действий по нажатию правой кнопки мыши не вызывается;
- вместо статуса отображается вращающийся спиннер;
- элемент управления
 вызова меню действий не отображается.
вызова меню действий не отображается.
По нажатию кнопки “Перейти” во всплывающем сообщении будет осуществлен переход на страницу “Операции”.
В верхней строке таблицы операций отображается операция остановки узла и статус её выполнения.
Для раскрытия / скрытия списка задач операции с актуальными статусами выполнения нужно нажать на элемент управления 
Если выполнение операции остановки узла прошло успешно:
- статусы всех задач операции – “ЗАДАЧА ВЫПОЛНЕНА”:
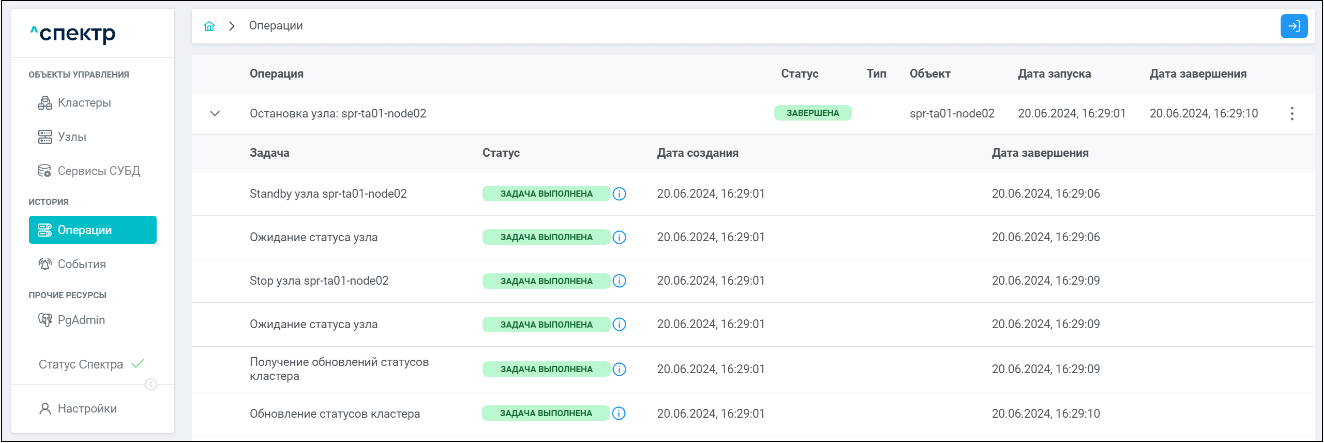
При нажатии кнопки  справа от статуса задачи открывается окно просмотра логов выбранной задачи.
справа от статуса задачи открывается окно просмотра логов выбранной задачи.
Если задача завершена с ошибкой, то в окне просмотра появляется вкладка “Ошибки” с информацией об ошибке:
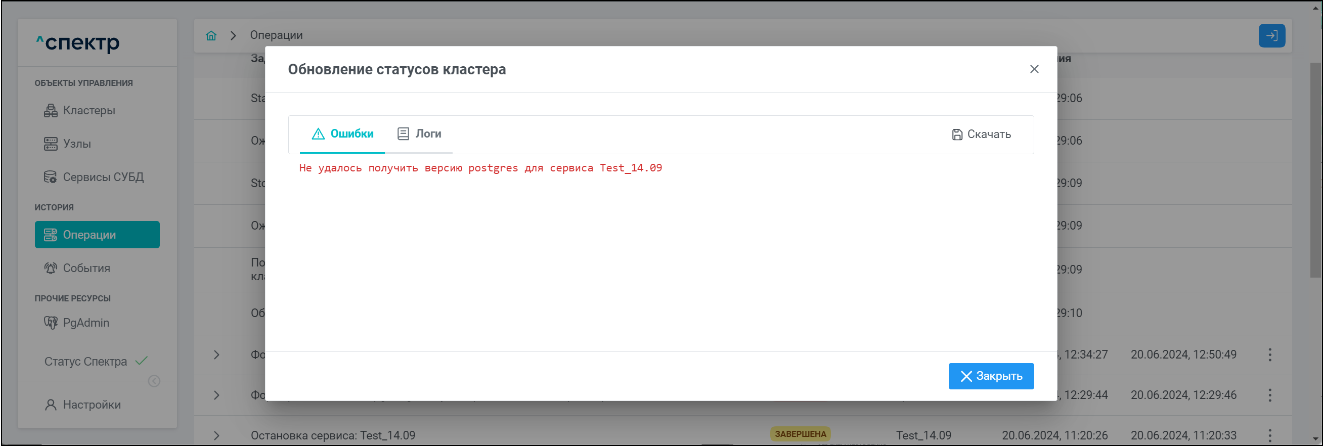
Для сохранения логов или описания ошибки в файл нужно нажать на кнопку “Скачать”.
- при переходе на страницу “Узлы” для остановленного узла отображается статус “ОСТАНОВЛЕН”:
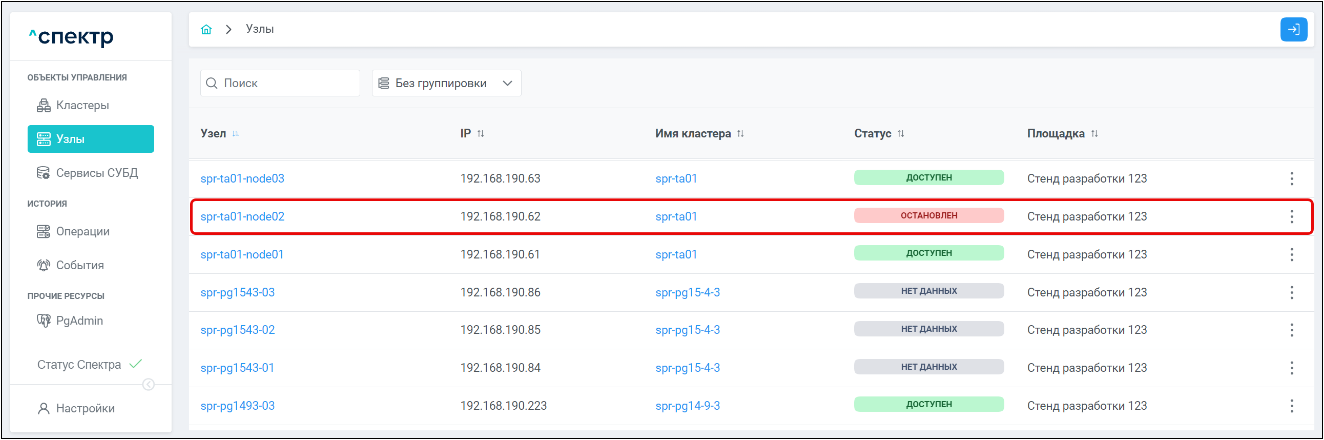
- при переходе на страницу “Кластеры” для кластера, в который входит остановленный узел, отображается статус “ДЕГРАДИРОВАН”. Количество узлов в статусе “ДОСТУПЕН” / “ДЕГРАДИРОВАН” уменьшается на 1, появляется индикатор количества остановленных узлов со значением “1”, например,


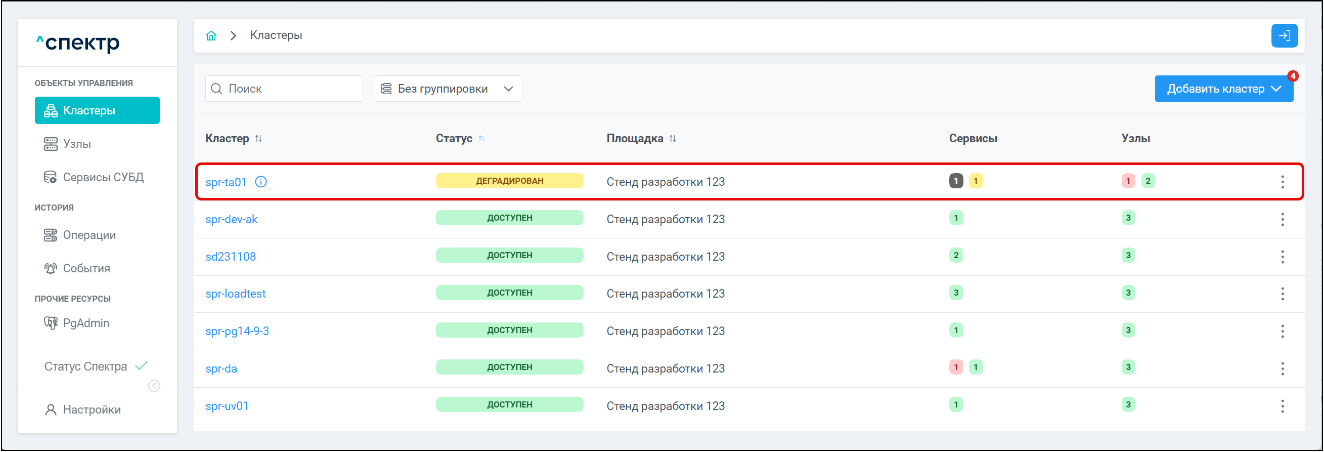
8.2.2 Запуск узла#
- Выбрать раздел “ОБЪЕКТЫ УПРАВЛЕНИЯ” ➞ “Узлы”. Откроется страница со списком доступных узлов.
- Нажать на соответствующий остановленному узлу элемент управления
 вызова меню действий и выбрать пункт “Запустить узел”:
вызова меню действий и выбрать пункт “Запустить узел”:
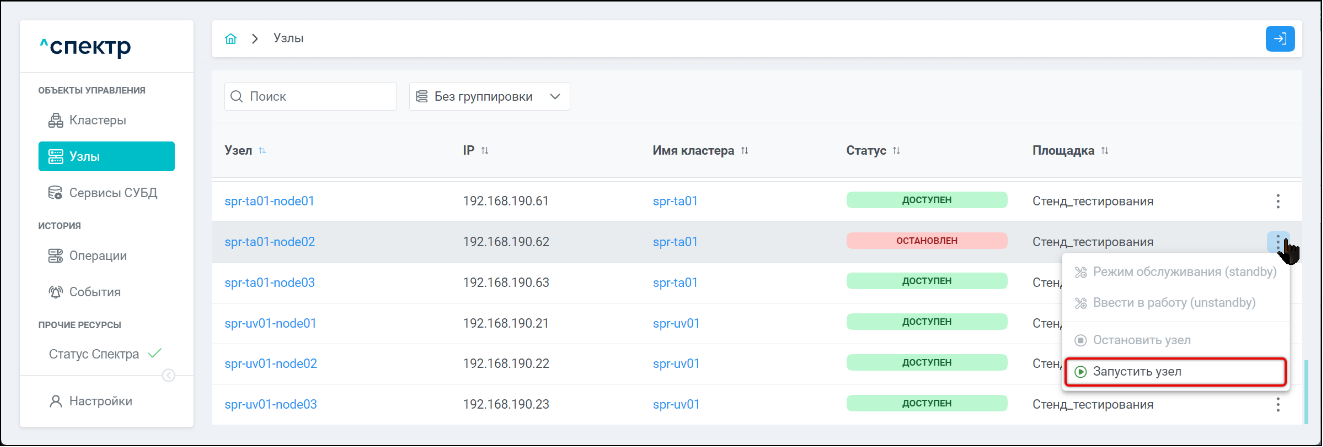
- В окне подтверждения действия нажать на кнопку “Запустить узел”:
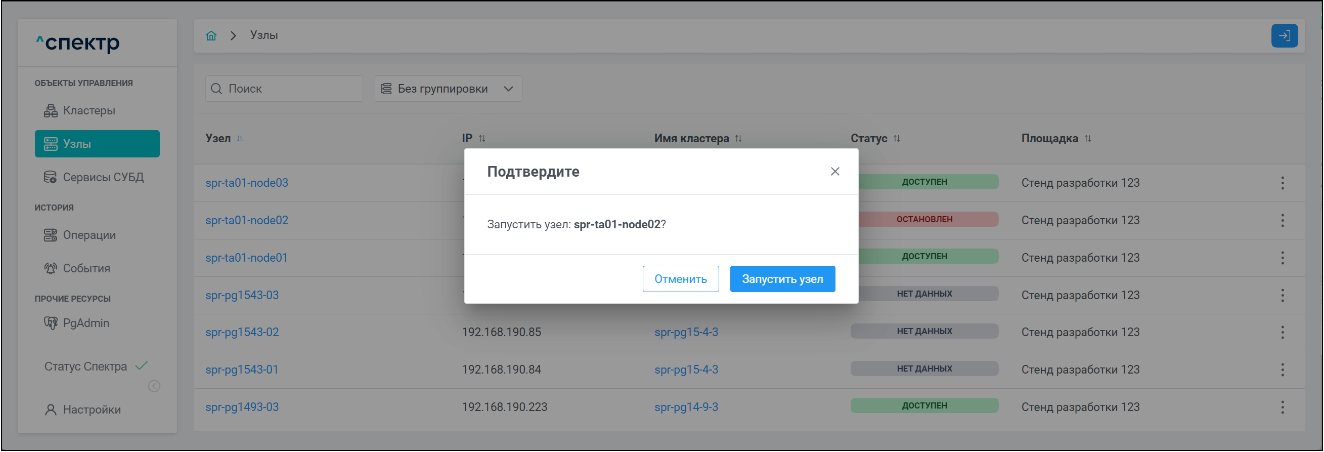
В правом верхнем углу страницы появится всплывающее сообщение о старте операции запуска узла:
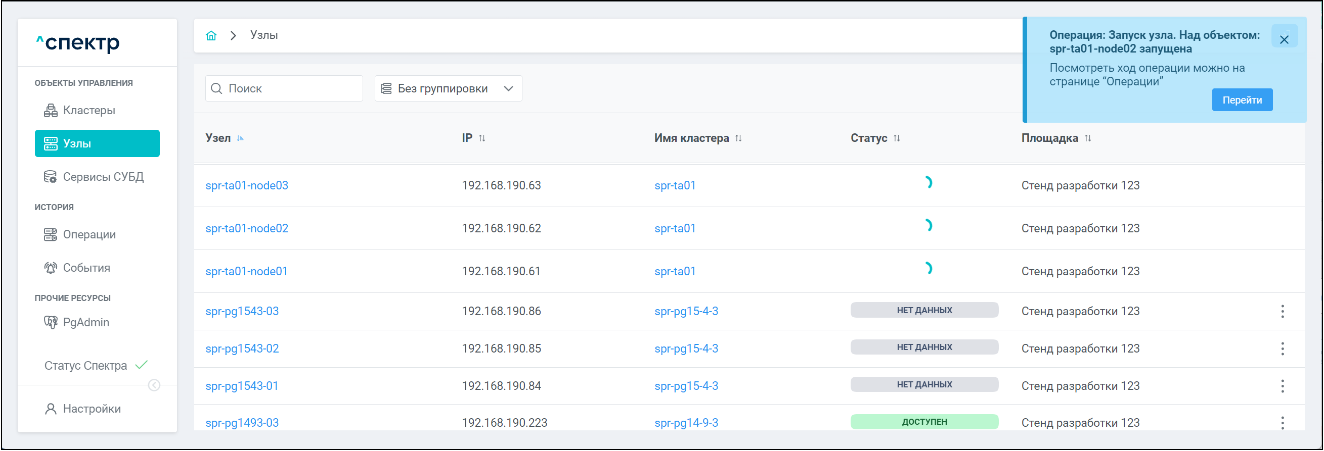
В процессе выполнения операции для всех узлов кластера, в который входит запускаемый узел:
- контекстное меню действий по нажатию правой кнопки мыши не вызывается;
- вместо статуса отображается вращающийся спиннер;
- соответствующий элемент управления
 вызова меню действий не отображается.
вызова меню действий не отображается.
По нажатию кнопки “Перейти” во всплывающем сообщении будет осуществлен переход на страницу “Операции”.
В верхней строке таблицы операций отображается операция запуска узла и статус её выполнения.
Для раскрытия / скрытия списка задач операции с актуальными статусами выполнения нужно нажать на элемент управления 
Если выполнение операции запуска узла прошло успешно:
- статусы всех задач операции – “ЗАДАЧА ВЫПОЛНЕНА”:
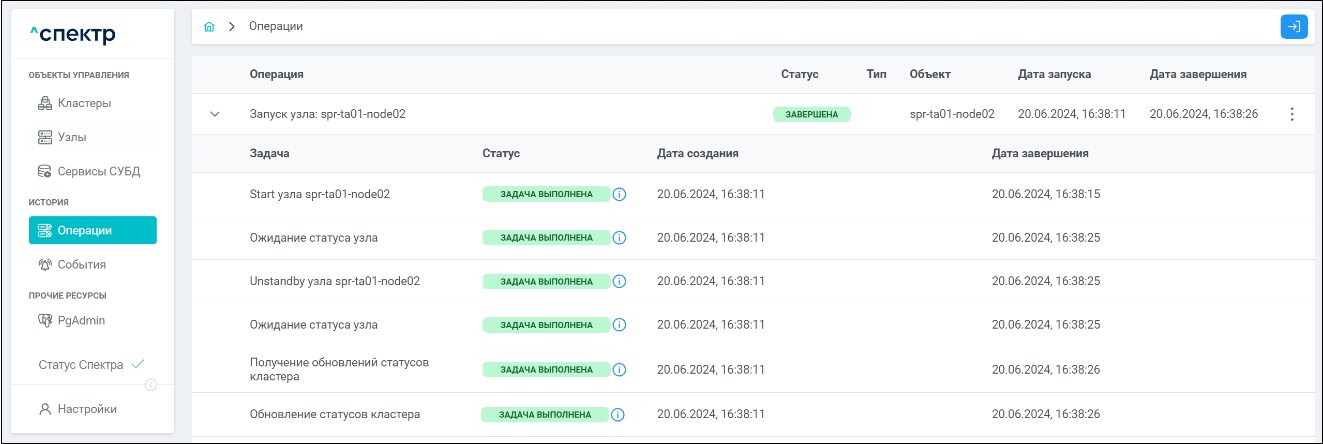
При нажатии кнопки  справа от статуса задачи открывается окно просмотра логов выбранной задачи.
справа от статуса задачи открывается окно просмотра логов выбранной задачи.
Если задача завершена с ошибкой, то в окне просмотра появляется вкладка “Ошибки” с информацией об ошибке:
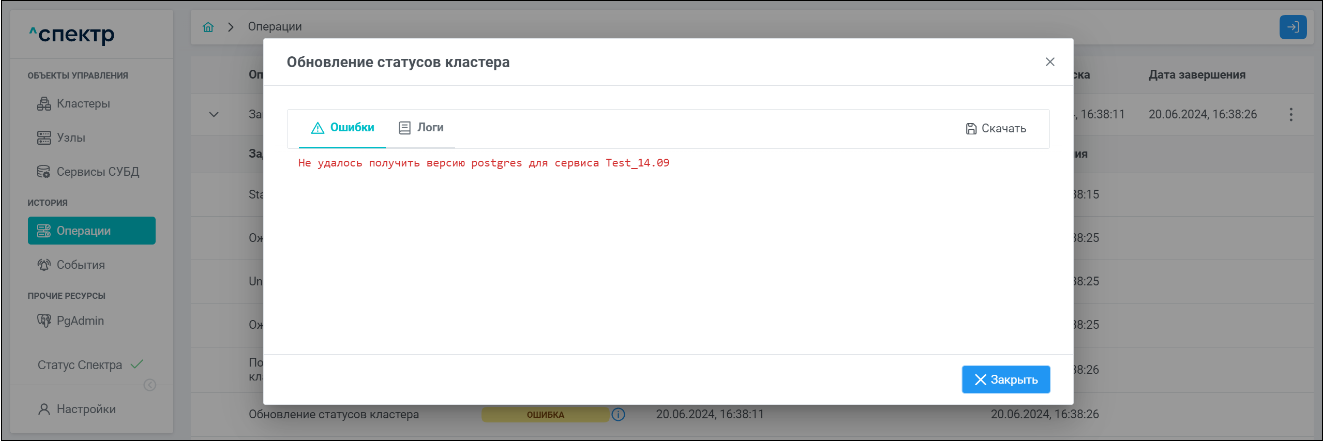
Для сохранения логов или описания ошибки в файл нужно нажать на кнопку “Скачать”.
- при переходе на страницу “Узлы” для запущенного узла отображается статус “ДОСТУПЕН”:
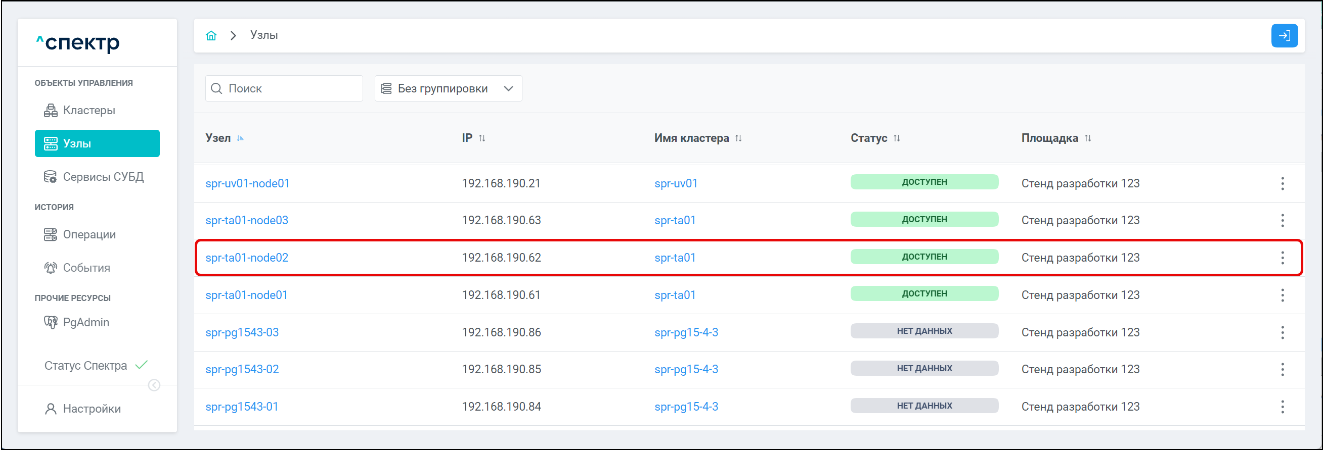
- при переходе на страницу “Кластеры” для кластера, в который входит запущенный узел, отображается статус кластера “ДОСТУПЕН”:
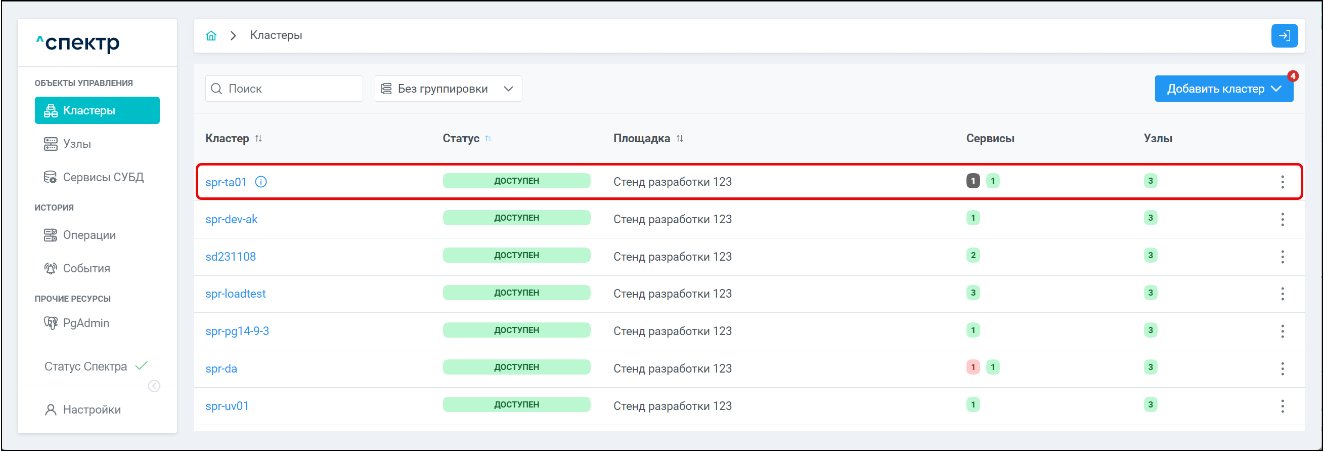
8.2.3 Вывод узла в режим обслуживания (standby)#
Операция вывода в режим обслуживания возможна для узлов, имеющих статус “ДОСТУПЕН”.
- Выбрать раздел “ОБЪЕКТЫ УПРАВЛЕНИЯ” ➞ “Узлы”. Откроется страница со списком доступных узлов.
- Нажать на элемент управления
 вызова меню действий для нужного узла и выбрать пункт “Режим обслуживания (standby)”:
вызова меню действий для нужного узла и выбрать пункт “Режим обслуживания (standby)”:
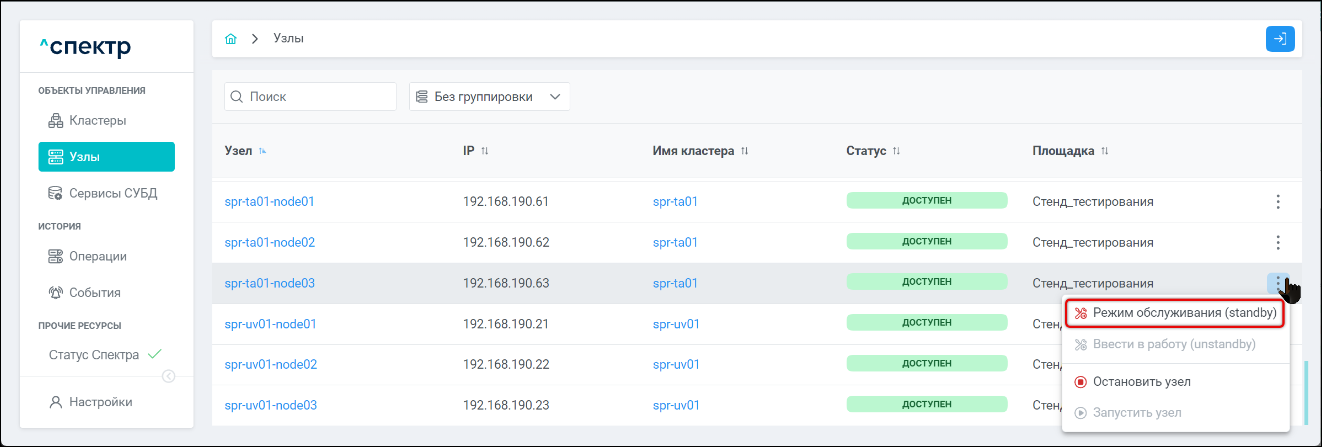
- В окне подтверждения действия нажать на кнопку “Режим обслуживания (standby)”:
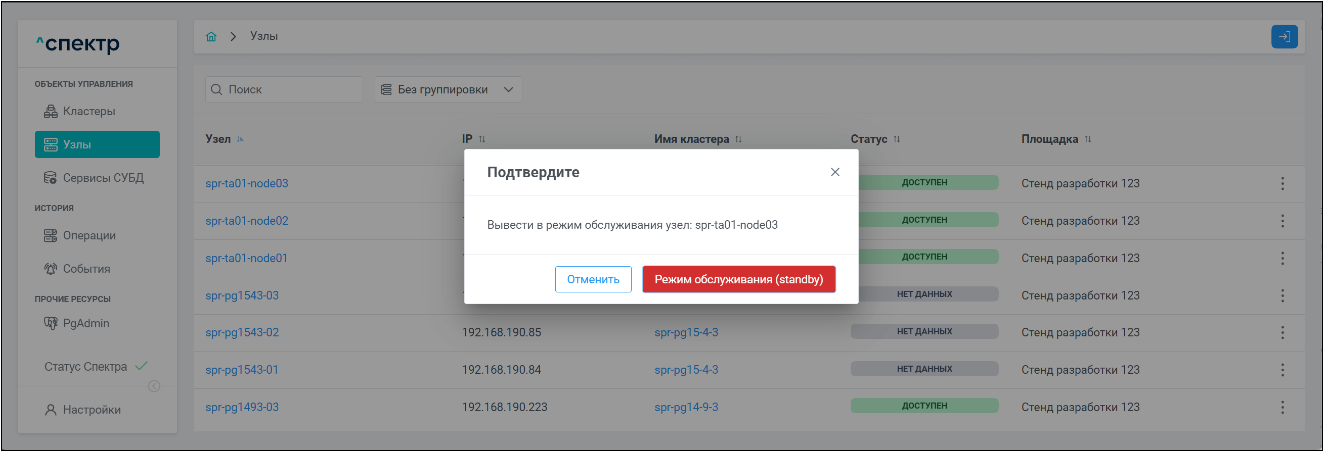
В правом верхнем углу страницы появится всплывающее сообщение о запуске операции вывода узла в режим обслуживания:
В процессе выполнения операции для выводимого в режим обслуживания узла:
- контекстное меню действий по нажатию правой кнопки мыши не вызывается;
- вместо статуса отображается вращающийся спиннер;
- соответствующий элемент управления
 вызова меню действий не отображается.
вызова меню действий не отображается.
По нажатию кнопки “Перейти” во всплывающем сообщении будет осуществлен переход на страницу “Операции”.
В верхней строке таблицы операций отображается операция вывода узла в режим обслуживания и статус её выполнения.
Для раскрытия / скрытия списка задач операции с актуальными статусами выполнения нужно нажать на элемент управления 
Если выполнение операции вывода узла в режим обслуживания прошло успешно:
- статусы всех задач операции – “ЗАДАЧА ВЫПОЛНЕНА”:
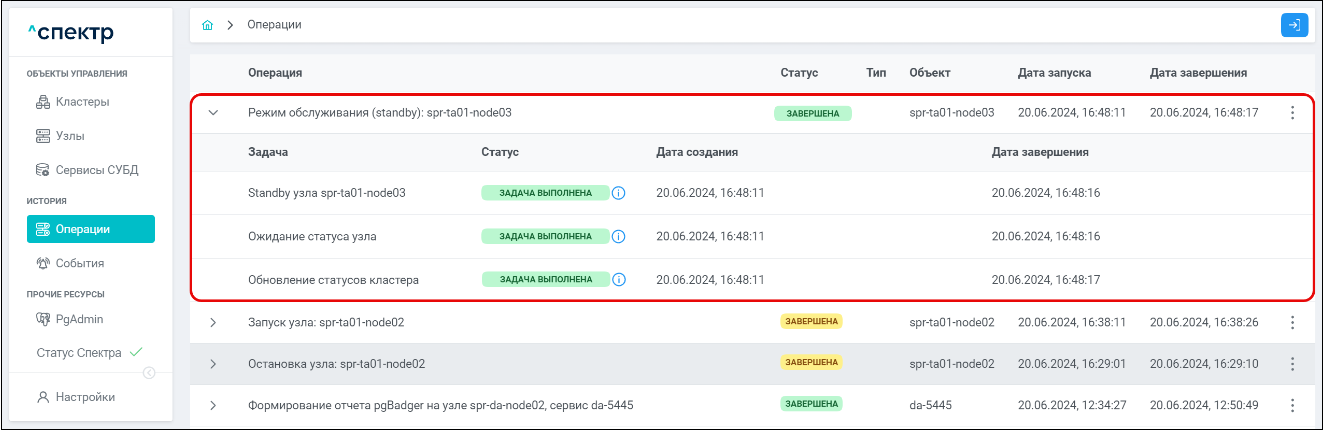
При нажатии кнопки  справа от статуса задачи открывается окно просмотра логов выбранной задачи. Если задача завершена с ошибкой, то в окне просмотра появляется вкладка “Ошибки” с информацией об ошибке:
справа от статуса задачи открывается окно просмотра логов выбранной задачи. Если задача завершена с ошибкой, то в окне просмотра появляется вкладка “Ошибки” с информацией об ошибке:
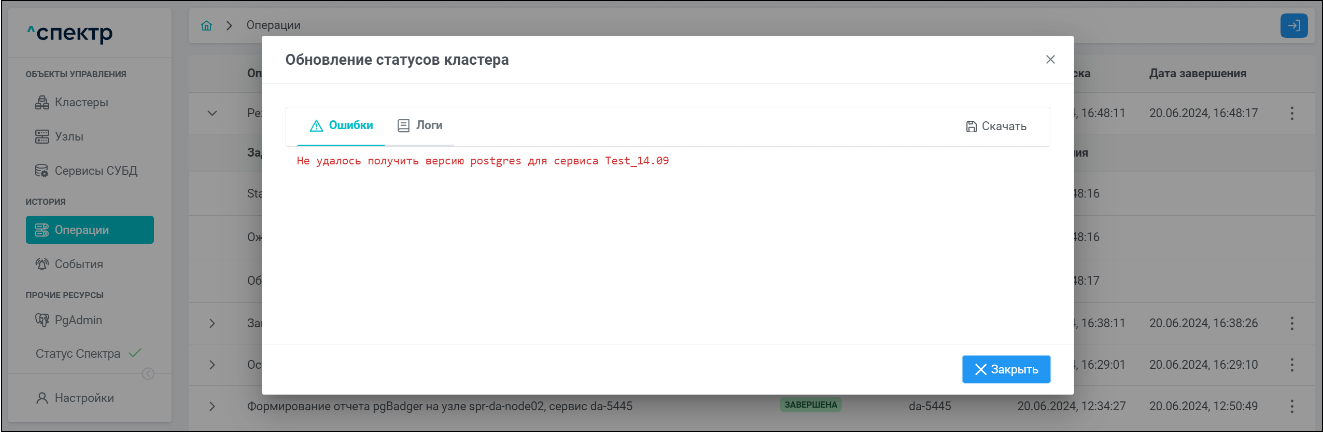
Для сохранения логов или описания ошибки в файл нужно нажать на кнопку “Скачать”.
- при переходе на страницу “Узлы” для выведенного в режим обслуживания узла отображается статус “РЕЗЕРВ”:
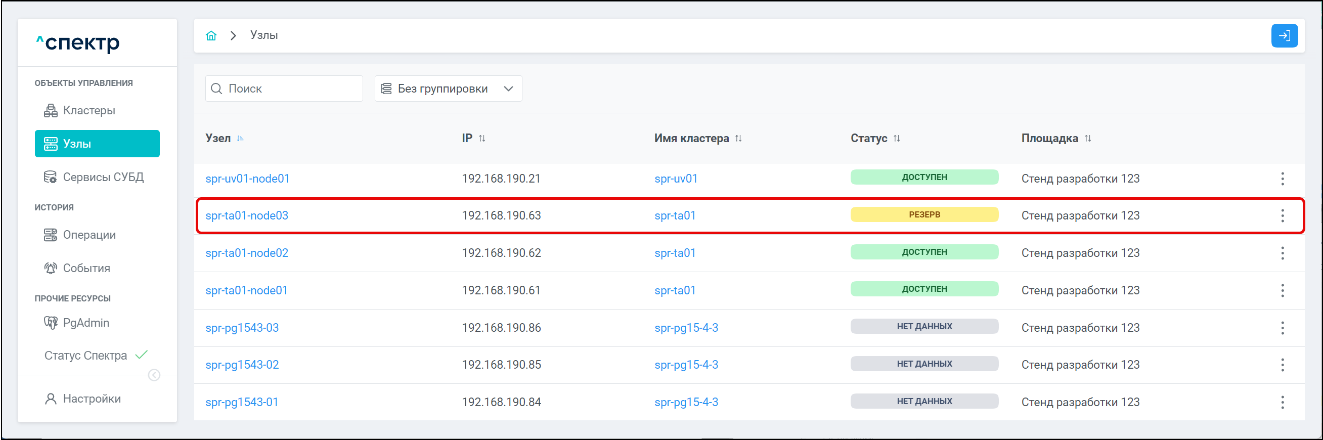
- при переходе на страницу “Кластеры” для кластера, в который входит выведенный в режим обслуживания узел, отображается статус “ДЕГРАДИРОВАН”. Количество узлов в статусе “ДОСТУПЕН” уменьшается на 1, появляется индикатор количества выведенных в режим обслуживания узлов со значением “1”, например,


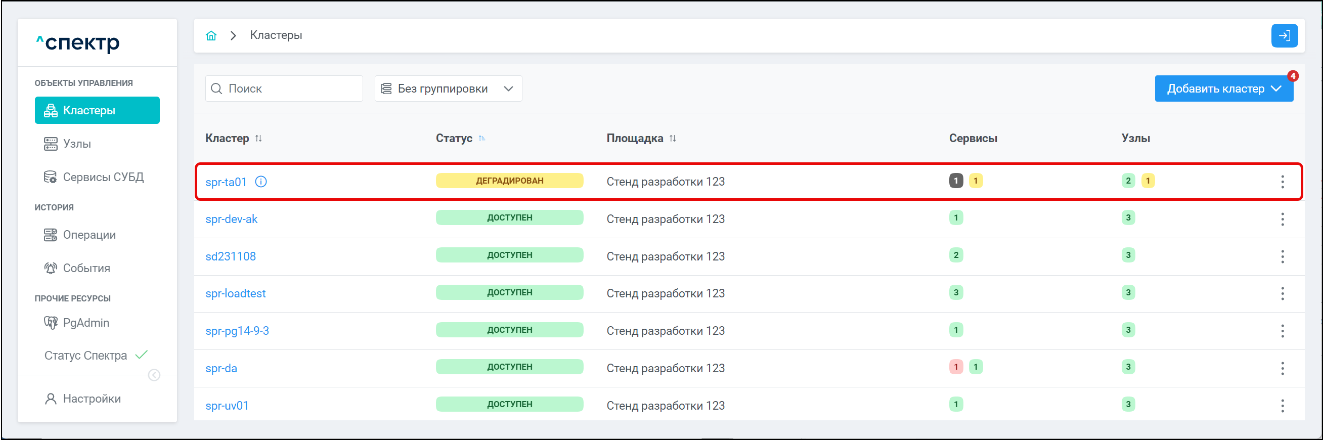
 Примечание
Примечание |
|---|
| Если один из узлов кластера остановлен или выведен в режим обслуживания (имеет статус “ОСТАНОВЛЕН” или “РЕЗЕРВ”), то операции с другими узлами кластера недоступны. |
8.2.4 Вывод узла из режима обслуживания (ввод в работу (unstandby))#
Вывод из режима обслуживания возможен для узлов кластера со статусом “РЕЗЕРВ”.
- Выбрать раздел “ОБЪЕКТЫ УПРАВЛЕНИЯ” ➞ “Узлы”. Откроется страница со списком доступных узлов.
- Нажать на элемент управления
 вызова меню действий, соответствующую выведенному в режим обслуживания узлу, и выбрать пункт “Ввести в работу (unstandby)”:
вызова меню действий, соответствующую выведенному в режим обслуживания узлу, и выбрать пункт “Ввести в работу (unstandby)”:
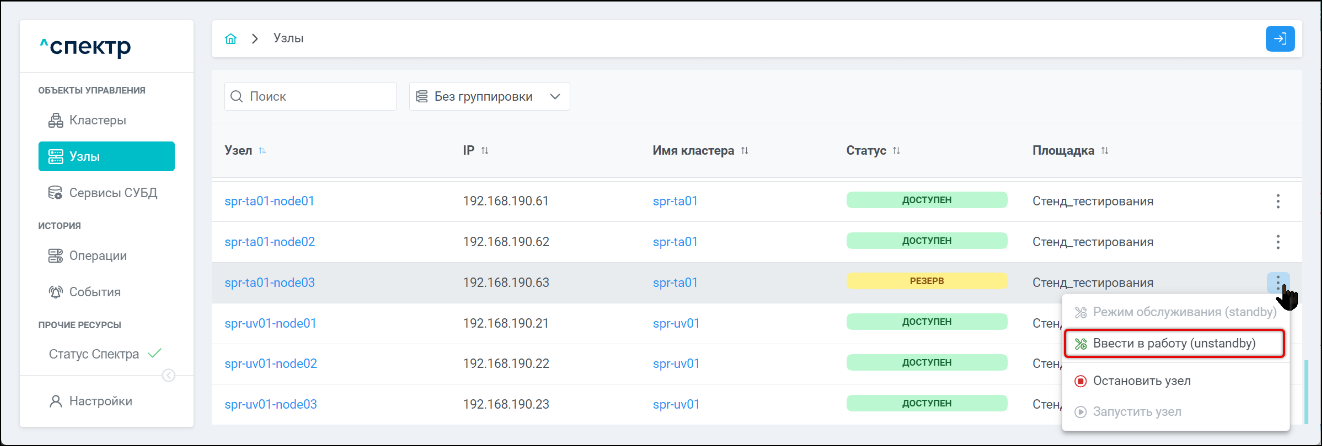
- В окне подтверждения действия нажать на кнопку “Ввести в работу (unstandby)”:
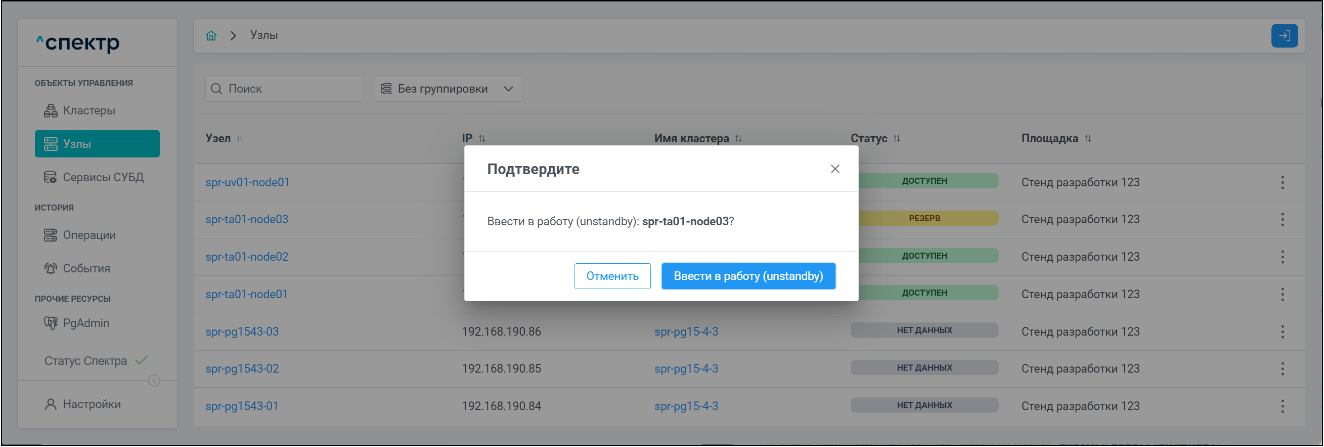
В правом верхнем углу страницы появится всплывающее сообщение о запуске операции ввода узла в работу:
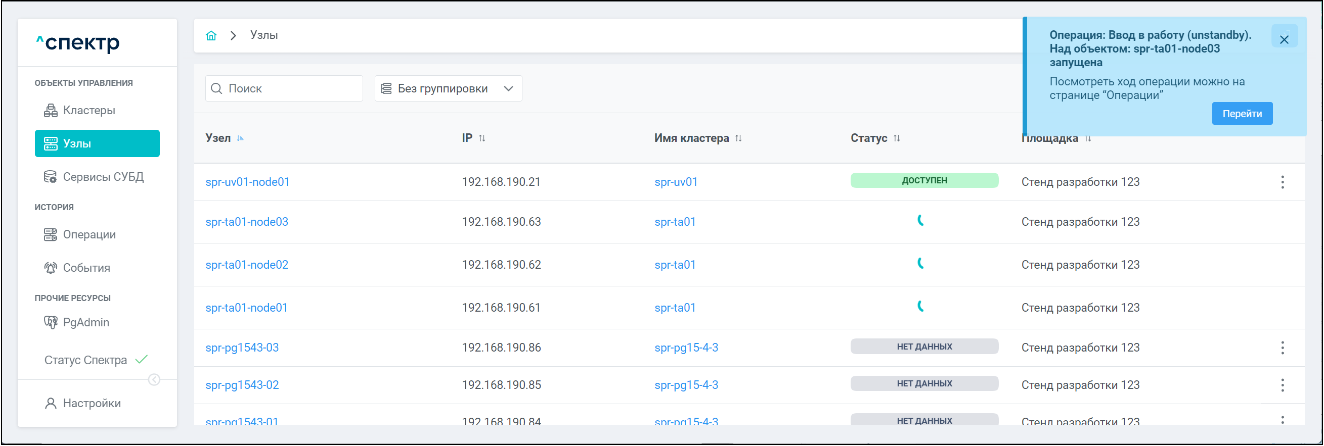
В процессе выполнения операции для вводимого в работу узла:
- контекстное меню действий по нажатию правой кнопки мыши не вызывается;
- вместо статуса отображается вращающийся спиннер;
- соответствующий элемент управления
 вызова меню действий не отображается.
вызова меню действий не отображается.
По нажатию кнопки “Перейти” во всплывающем сообщении будет осуществлен переход на страницу “Операции”.
В верхней строке таблицы операций отображается операция ввода узла в работу и статус её выполнения.
Для раскрытия / скрытия списка задач операции с актуальными статусами выполнения нужно нажать на элемент управления 
Если выполнение операции ввода узла в работу прошло успешно:
-
статусы всех задач операции – “ЗАДАЧА ВЫПОЛНЕНА”:
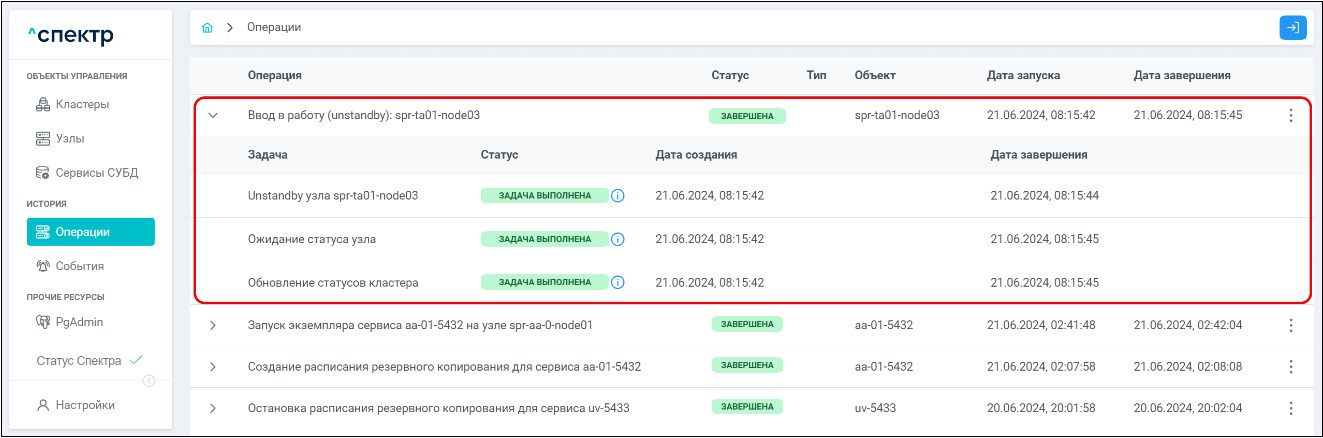
При нажатии кнопки  справа от статуса задачи открывается окно просмотра логов выбранной задачи.
справа от статуса задачи открывается окно просмотра логов выбранной задачи.
Если задача завершена с ошибкой, то в окне просмотра появляется вкладка “Ошибки” с информацией об ошибке:
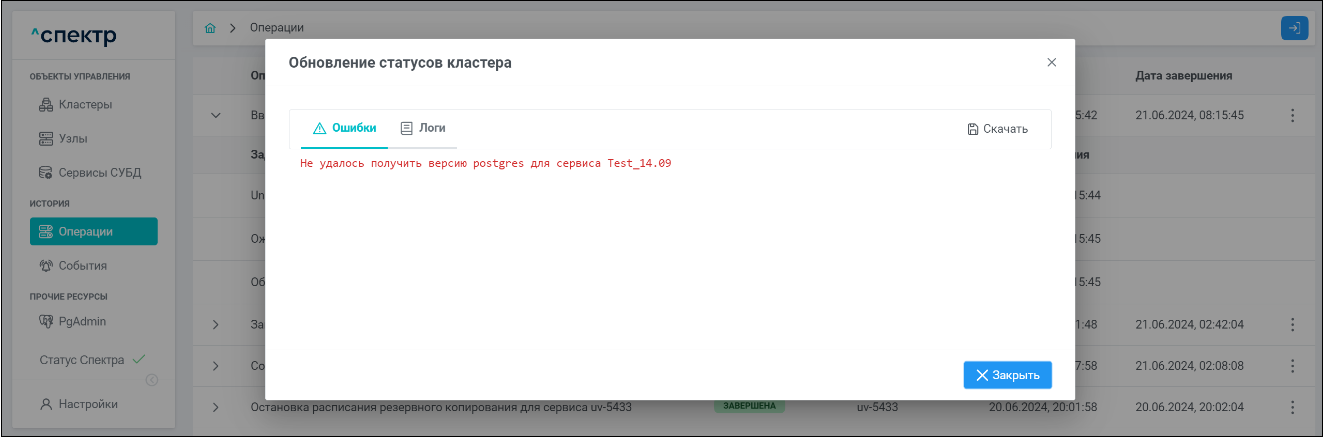
Для сохранения логов или описания ошибки в файл нужно нажать на кнопку “Скачать”.
- при переходе на страницу “Узлы” для введённого в работу узла отображается статус “ДОСТУПЕН”:
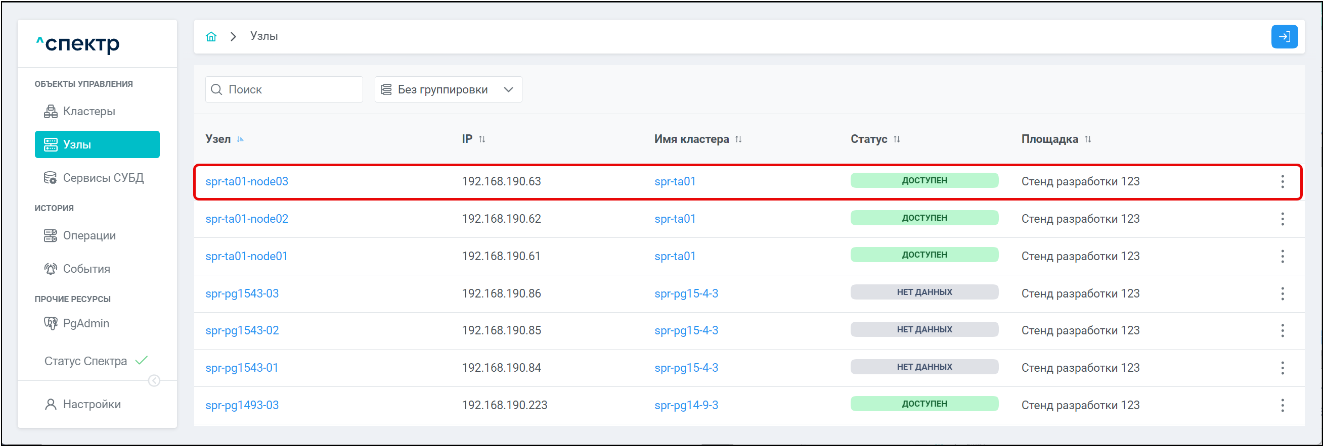
- при переходе на страницу “Кластеры” для кластера, в который входит введённый в работу узел, отображается статус “ДОСТУПЕН”:
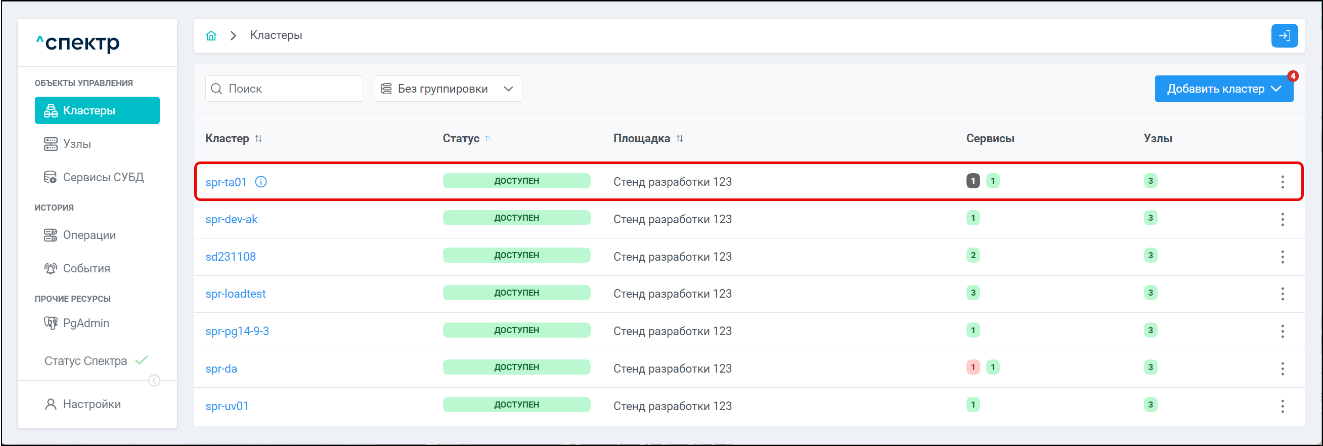
8.3 Управление сервисами СУБД#
8.3.1 Остановка сервисов#
Операция остановки возможна для сервисов, имеющих статус “ДОСТУПЕН” или “ДЕГРАДИРОВАН”.
- Выбрать раздел “ОБЪЕКТЫ УПРАВЛЕНИЯ” ➞ “Сервисы СУБД”. Откроется страница со списком доступных для управления сервисов.
- Нажать на соответствующий выбранному сервису элемент управления
 вызова меню действий и выбрать пункт “Остановить сервис”:
вызова меню действий и выбрать пункт “Остановить сервис”:
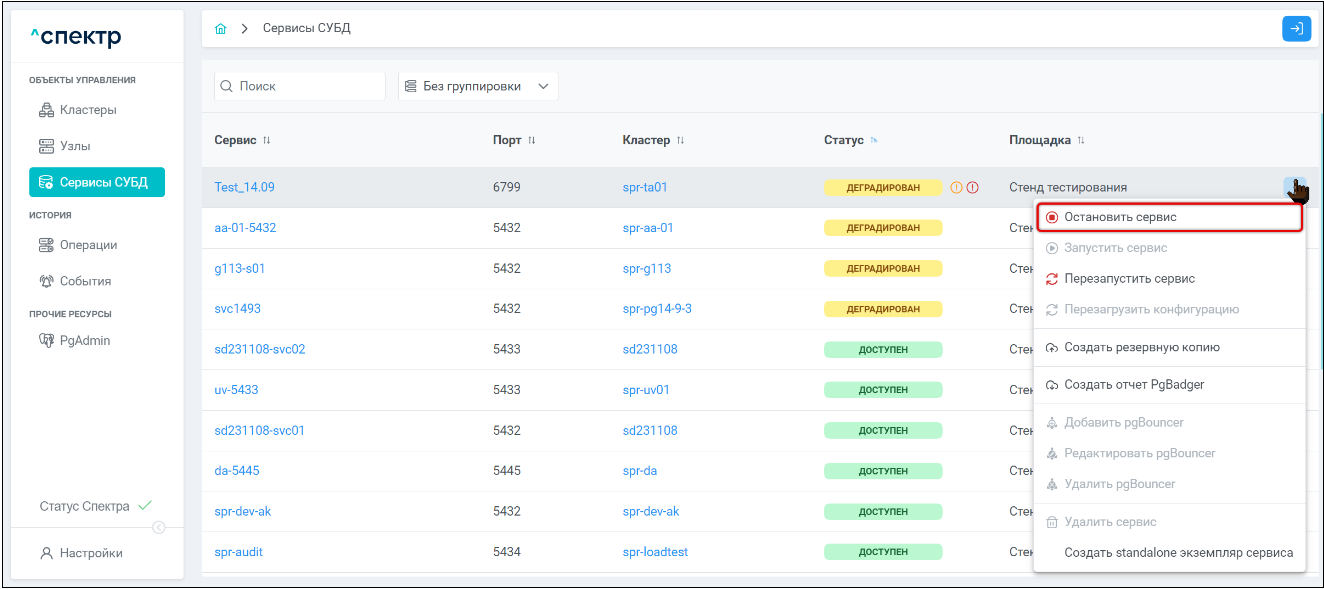
- В окне подтверждения действия нажать на кнопку “Остановить сервис”:
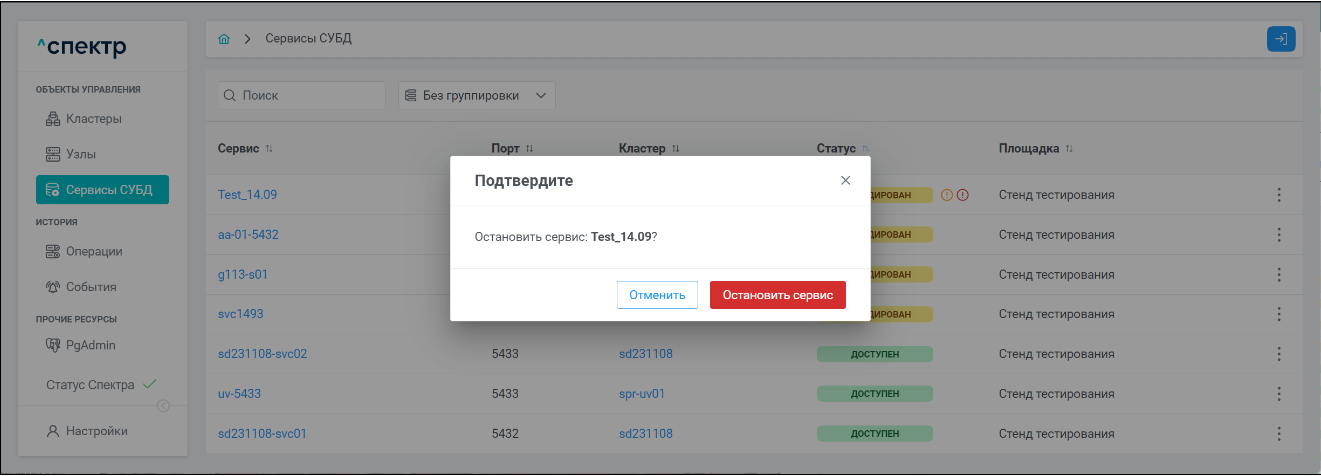
В правом верхнем углу страницы появится всплывающее сообщение о запуске операции остановки сервиса:
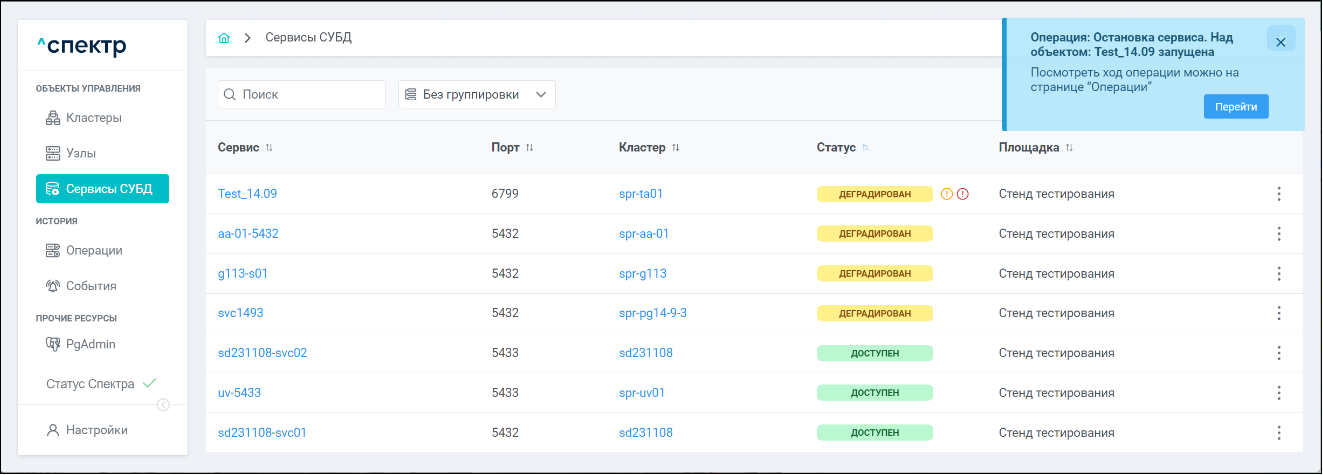
В процессе выполнения операции для всех сервисов кластера, в который входит останавливаемый сервис:
- контекстное меню действий по нажатию правой кнопки мыши не вызывается;
- вместо статуса отображается вращающийся спиннер;
- соответствующий элемент управления
 вызова меню действий не отображается.
вызова меню действий не отображается.
По нажатию кнопки “Перейти” во всплывающем сообщении будет осуществлен переход на страницу “Операции”.
В верхней строке таблицы операций отображается операция остановки сервиса и статус её выполнения. Для раскрытия / скрытия списка задач операции с актуальными статусами выполнения нужно нажать на элемент управления 
Если выполнение операции остановки сервиса прошло успешно:
- статусы всех задач операции – “ЗАДАЧА ВЫПОЛНЕНА”:

При нажатии кнопки  справа от статуса задачи открывается окно просмотра логов выбранной задачи. Если задача завершена с ошибкой, то в окне просмотра появляется вкладка “Ошибки” с информацией об ошибке:
справа от статуса задачи открывается окно просмотра логов выбранной задачи. Если задача завершена с ошибкой, то в окне просмотра появляется вкладка “Ошибки” с информацией об ошибке:
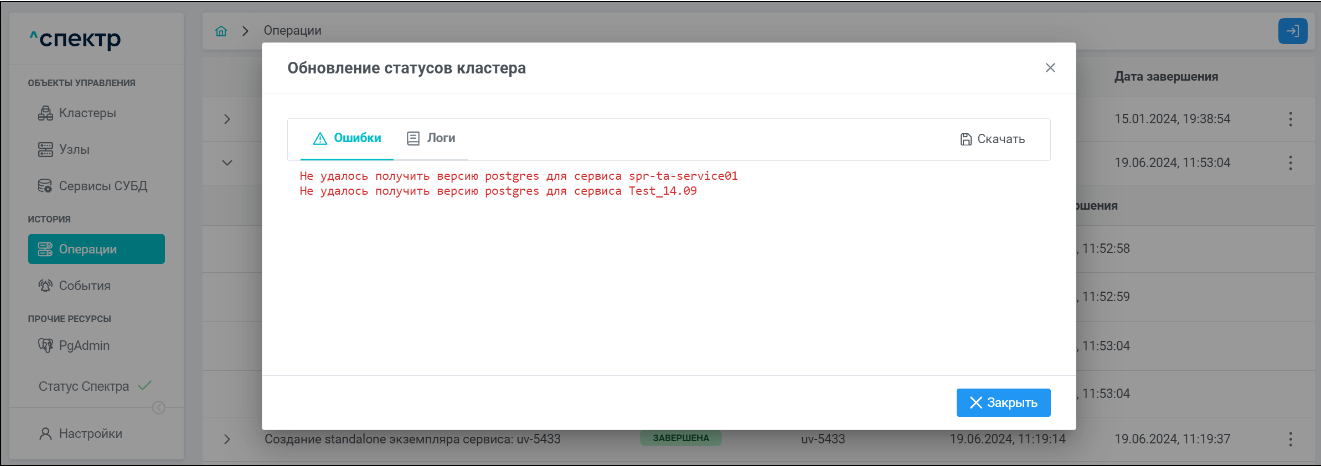
Для сохранения логов или описания ошибки в файл нажать на кнопку “Скачать”.
- при переходе на страницу “Сервисы СУБД” для остановленного сервиса отображается статус " ОСТАНОВЛЕН":
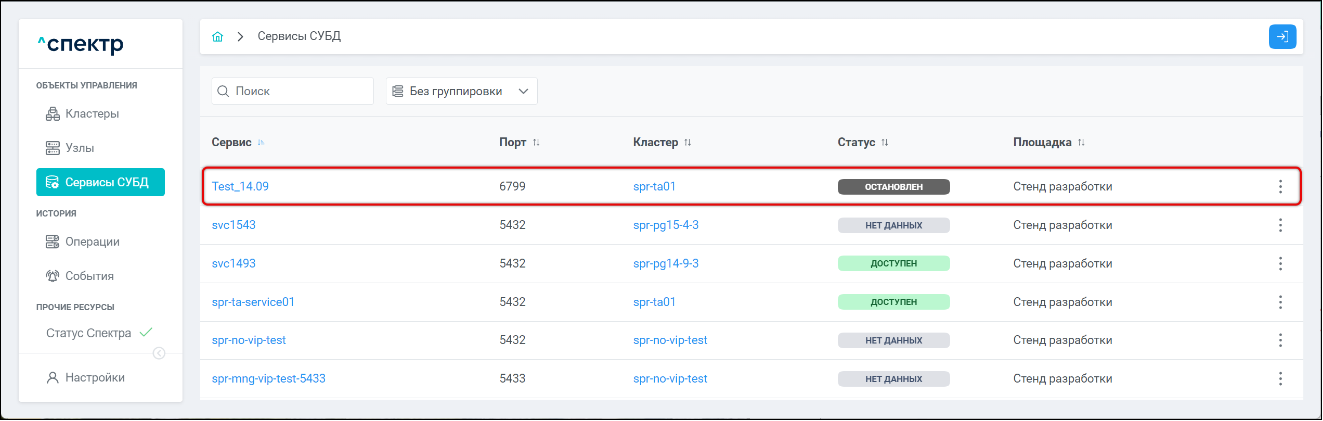
- при нажатии на имя остановленного сервиса список экземпляров сервиса отображается со статусом “ОСТАНОВЛЕН”.
- при переходе на страницу “Кластеры” отображается статус “ДОСТУПЕН” для кластера, на котором остановлен сервис. При этом индикатор количества доступных / деградированных сервисов уменьшается на 1, индикатор количества остановленных увеличивается на 1; если остановленных сервисов ранее не было, появляется серый индикатор
 числа остановленных:
числа остановленных:
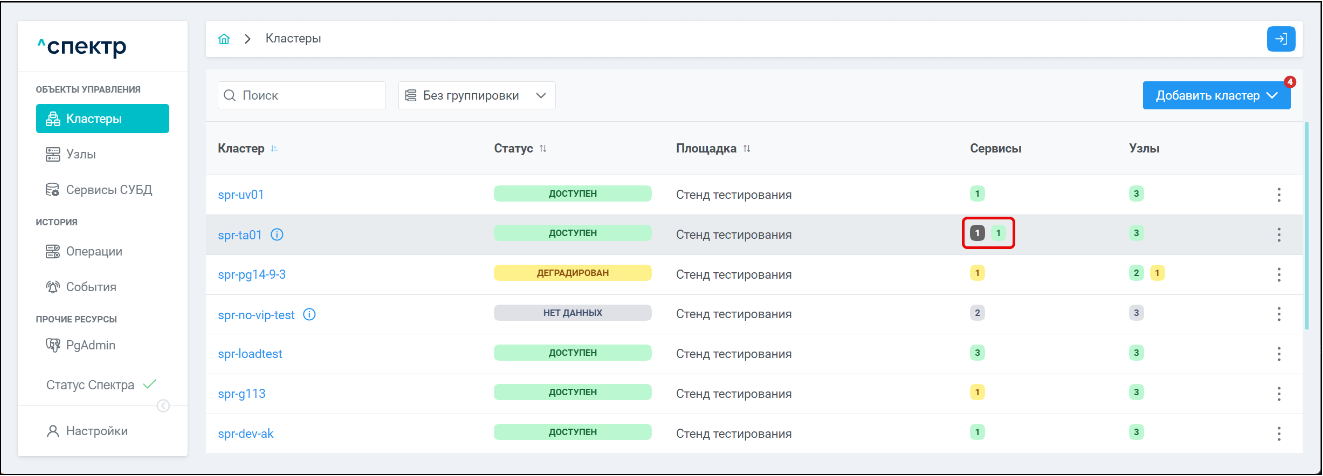
8.3.2 Запуск сервисов#
Запуск возможен для сервисов со статусом “ОСТАНОВЛЕН”
- Выбрать раздел “ОБЪЕКТЫ УПРАВЛЕНИЯ” ➞ “Сервисы СУБД”. Откроется страница со списком доступных для управления сервисов.
- Нажать на элемент управления
 вызова меню действий с остановленным сервисом и выбрать пункт “Запустить сервис”:
вызова меню действий с остановленным сервисом и выбрать пункт “Запустить сервис”:
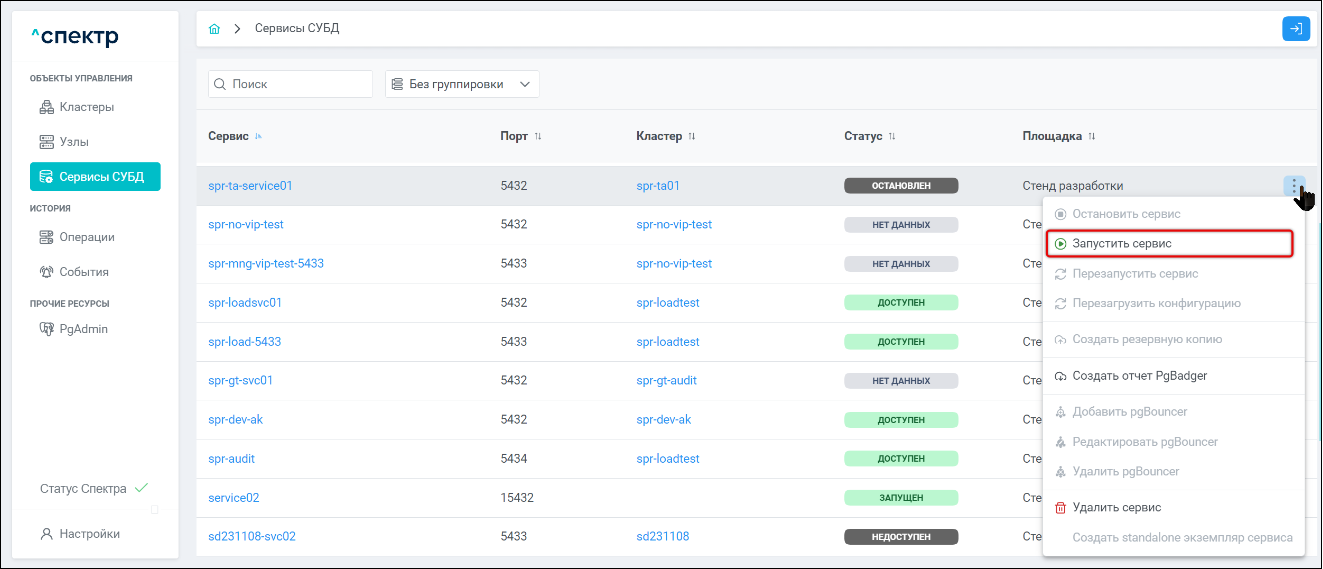
- В окне подтверждения действия нажать на кнопку “Запустить сервис” :
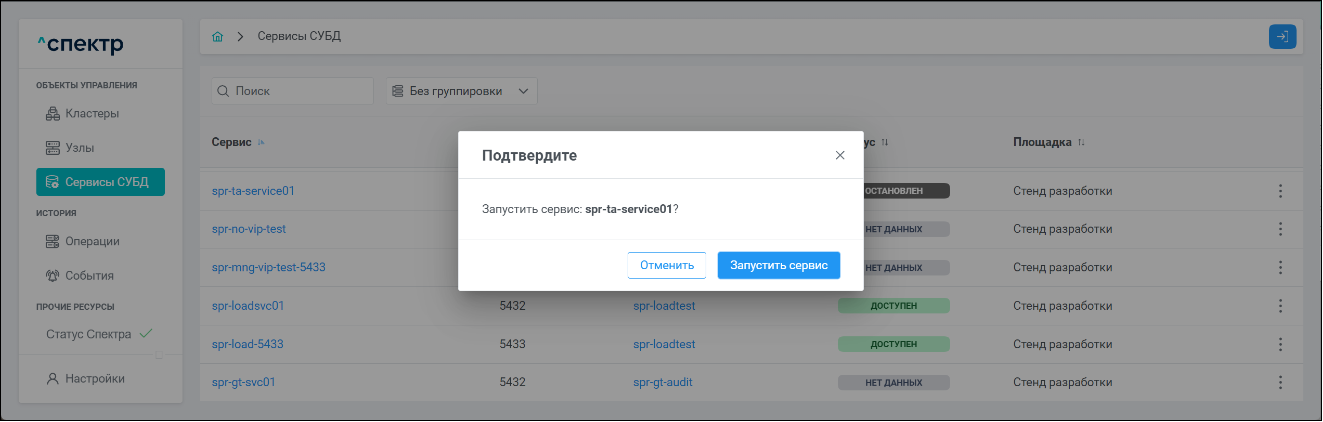
В правом верхнем углу страницы должно появиться всплывающее сообщение о старте операции запуска сервиса:
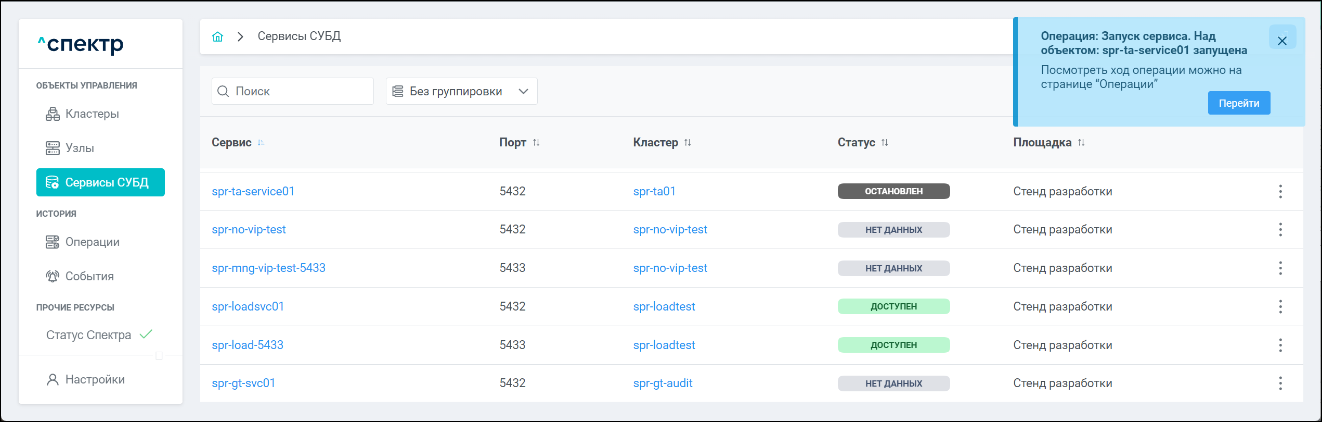
В процессе выполнения операции для всех сервисов кластера, в который входит запускаемый сервис:
- контекстное меню действий по нажатию правой кнопки мыши не вызывается;
- вместо статуса отображается вращающийся спиннер;
- соответствующий элемент управления
 вызова меню действий не отображается.
вызова меню действий не отображается.
По нажатию кнопки “Перейти” во всплывающем сообщении будет осуществлен переход на страницу “Операции”.
В верхней строке таблицы операций отображается операция запуска сервиса и статус её выполнения. Для раскрытия / скрытия списка задач операции с актуальными статусами выполнения нужно нажать на элемент управления 
Если выполнение операции запуска сервиса прошло успешно:
- статусы всех задач операции – “ЗАДАЧА ВЫПОЛНЕНА”:
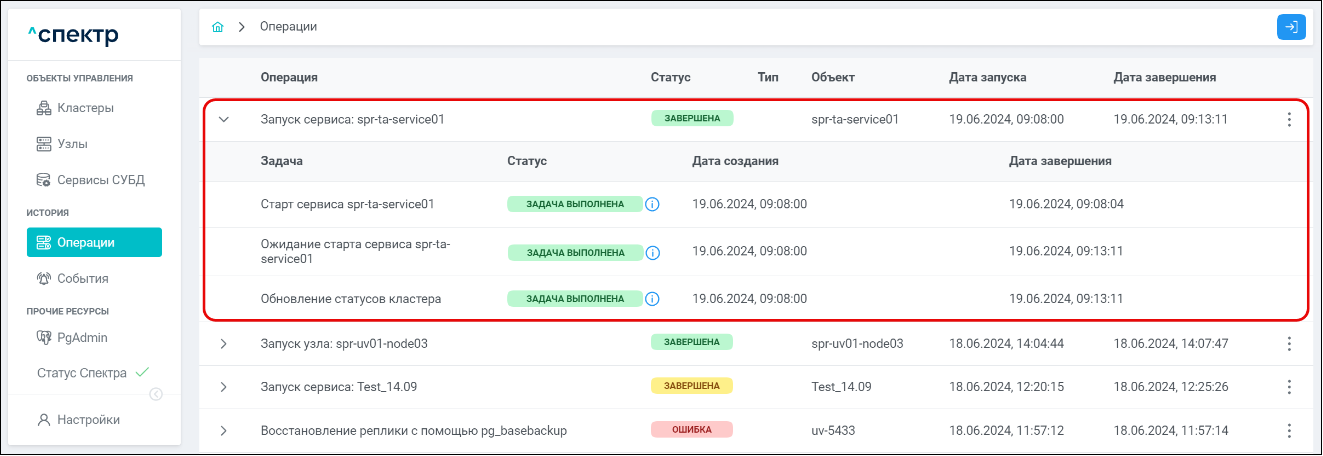
При нажатии кнопки  справа от статуса задачи открывается окно раскрытия / скрытия логов выбранной задачи.
справа от статуса задачи открывается окно раскрытия / скрытия логов выбранной задачи.
Если задача завершена с ошибкой, то в окне просмотра появляется вкладка “Ошибки” с информацией об ошибке:
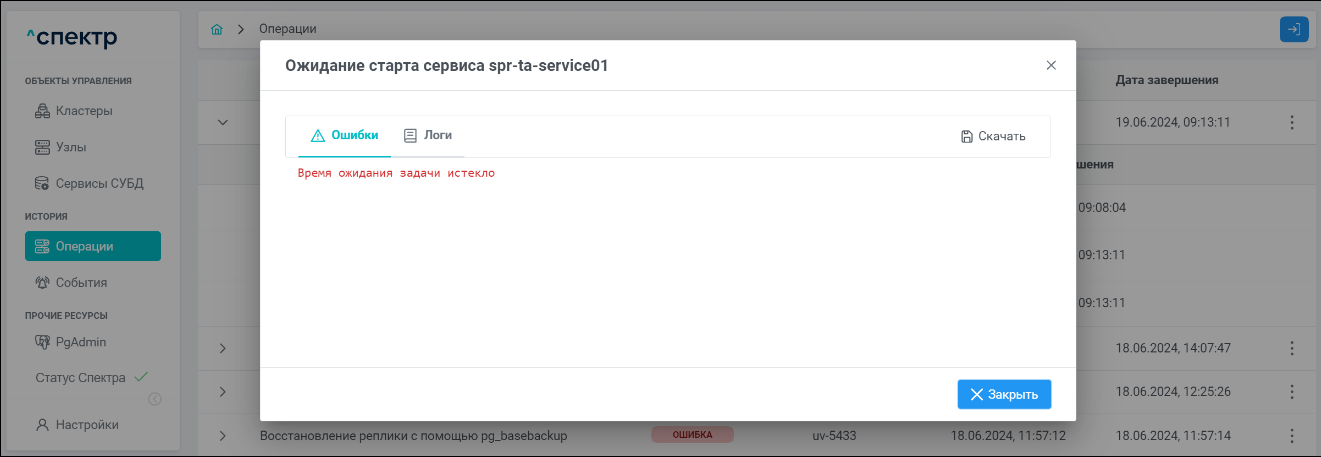
Для сохранения логов или описания ошибки в файл нажать на кнопку “Скачать”.
- при переходе на страницу “Сервисы СУБД” для запущенного сервиса отображается статус “ДОСТУПЕН” (либо “ДЕГРАДИРОВАН”, в зависимости от статуса узлов кластера):
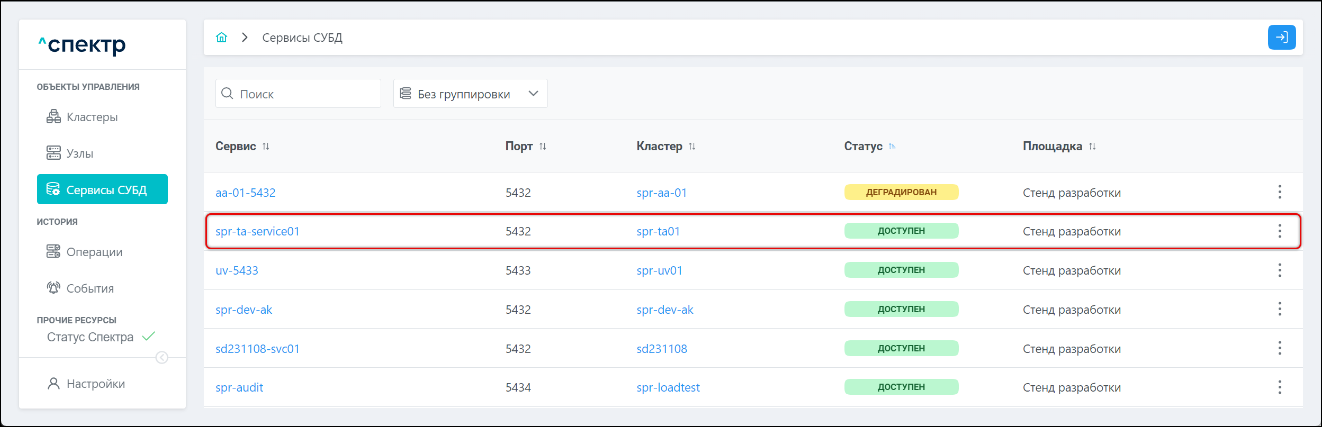
- при нажатии на имя запущенного сервиса отображается список экземпляров сервиса со статусом “ЗАПУЩЕН” (либо “ОСТАНОВЛЕН”, в зависимости от статуса узлов кластера) :
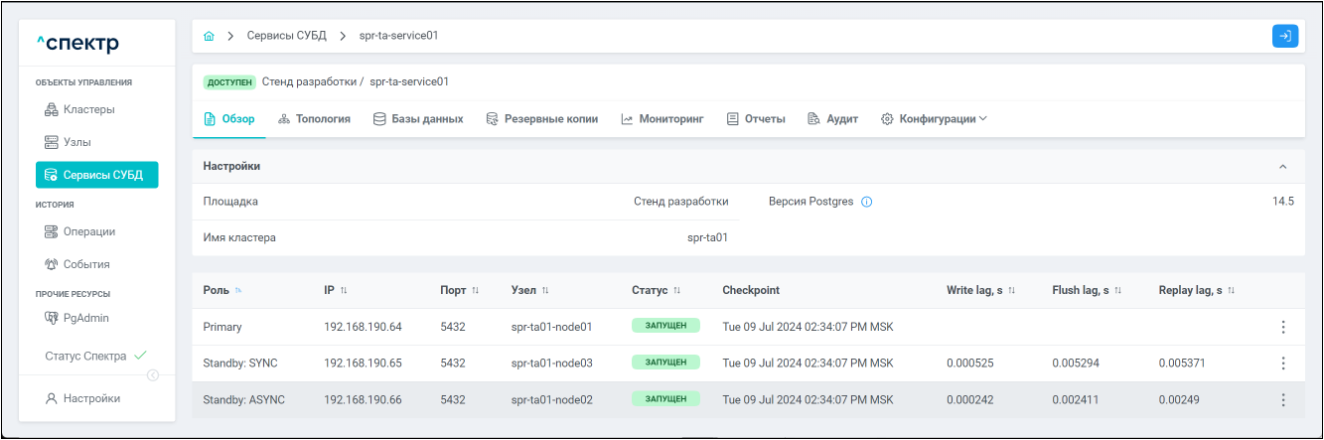
- при переходе на страницу “Кластеры” для кластера, на котором запущен сервис, отображается статус “ДОСТУПЕН” (либо “ДЕГРАДИРОВАН”, в зависимости от статуса узлов кластера). При этом индикатор количества доступных / деградированных сервисов увеличивается на 1, число остановленных уменьшается на 1 или исчезает, если был запущен единственный остановленный сервис:
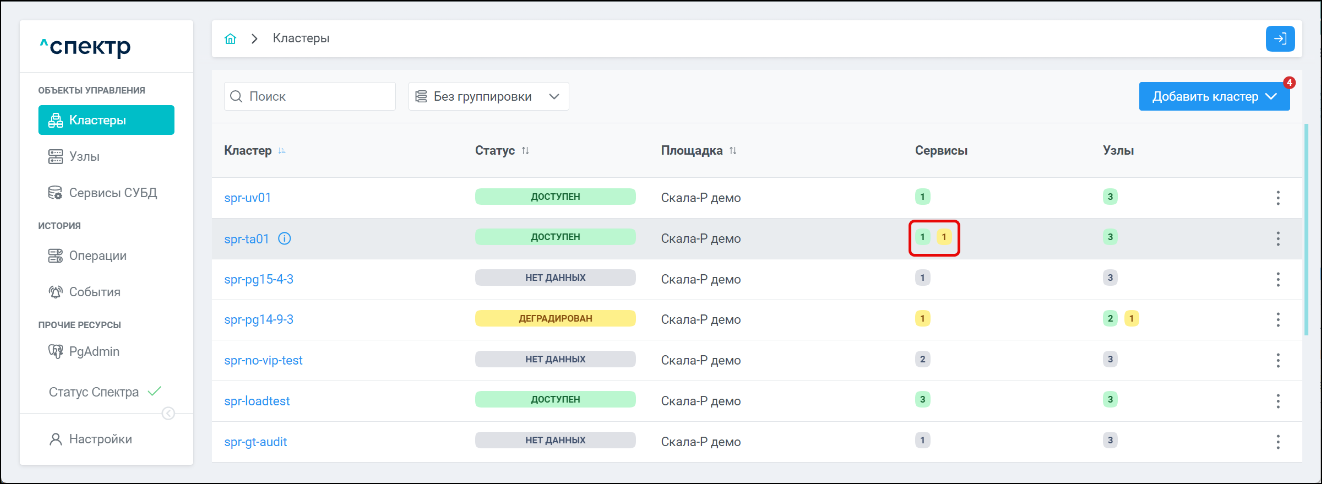
8.3.3 Перезапуск сервисов#
Операция перезапуска возможна для сервисов, имеющих статус “ДОСТУПЕН” или “ДЕГРАДИРОВАН”.
-
Перейти на страницу “ОБЪЕКТЫ УПРАВЛЕНИЯ” ➞ “Сервисы СУБД”. Откроется страница со списком доступных для управления сервисов.
-
Нажать на элемент управления
 вызова меню действий с остановленным сервисом и выбрать пункт “Перезапустить сервис”:
вызова меню действий с остановленным сервисом и выбрать пункт “Перезапустить сервис”: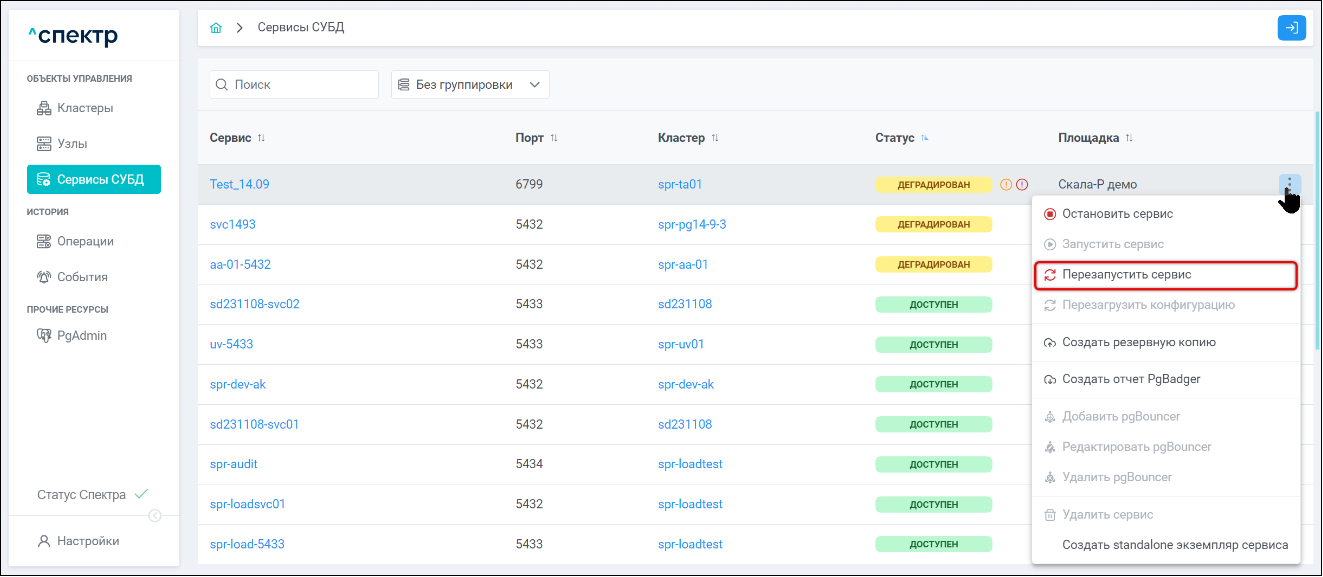
-
В окне подтверждения операции нажать на кнопку “Перезапустить сервис”:
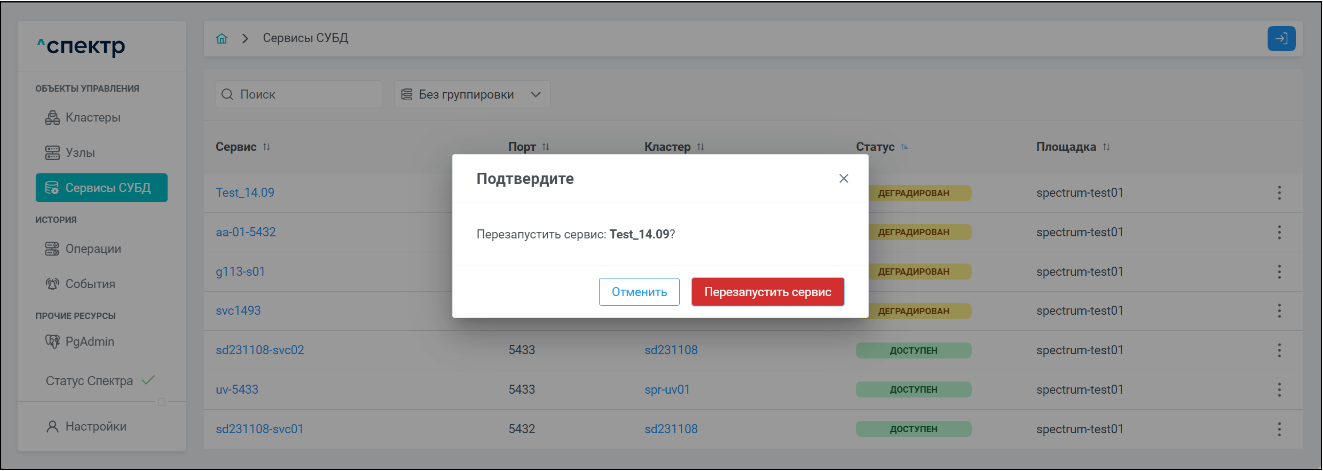
В правом верхнем углу страницы должно появиться всплывающее сообщение о старте операции перезапуска сервиса:
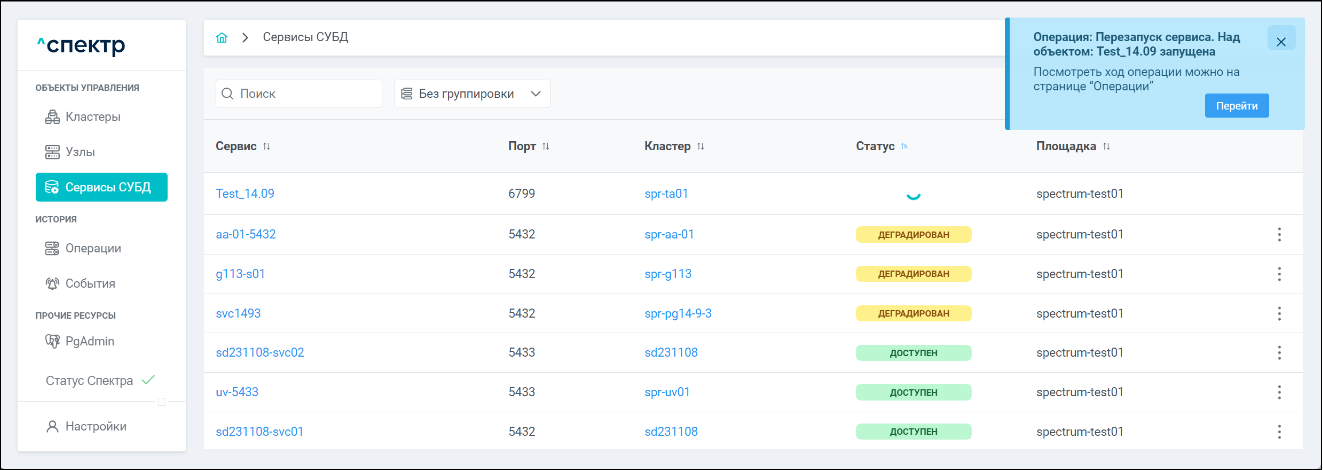
В процессе выполнения операции для всех сервисов кластера, в который входит перезапускаемый сервис:
- контекстное меню действий по нажатию правой кнопки мыши не вызывается;
- вместо статуса отображается вращающийся спиннер;
- соответствующий элемент управления
 вызова меню действий не отображается.
вызова меню действий не отображается.
По нажатию кнопки “Перейти” во всплывающем сообщении будет осуществлен переход на страницу “Операции”.
В верхней строке таблицы операций отображается операция перезапуска сервиса и статус её выполнения. Для раскрытия / скрытия списка задач операции с актуальными статусами выполнения нужно нажать на элемент управления 
Если выполнение операции перезапуска сервиса прошло успешно:
-
статусы всех задач операции – “ЗАДАЧА ВЫПОЛНЕНА”:
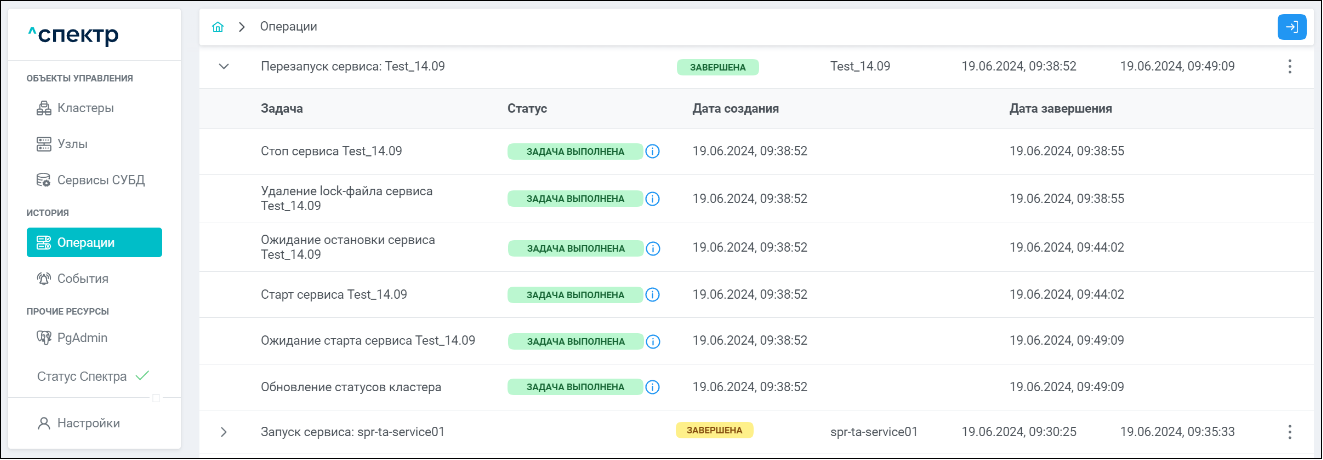
При нажатии кнопки  справа от статуса задачи открывается окно просмотра логов выбранной задачи.
справа от статуса задачи открывается окно просмотра логов выбранной задачи.
Если задача завершена с ошибкой, то в окне просмотра появляется вкладка “Ошибки” с информацией об ошибке:
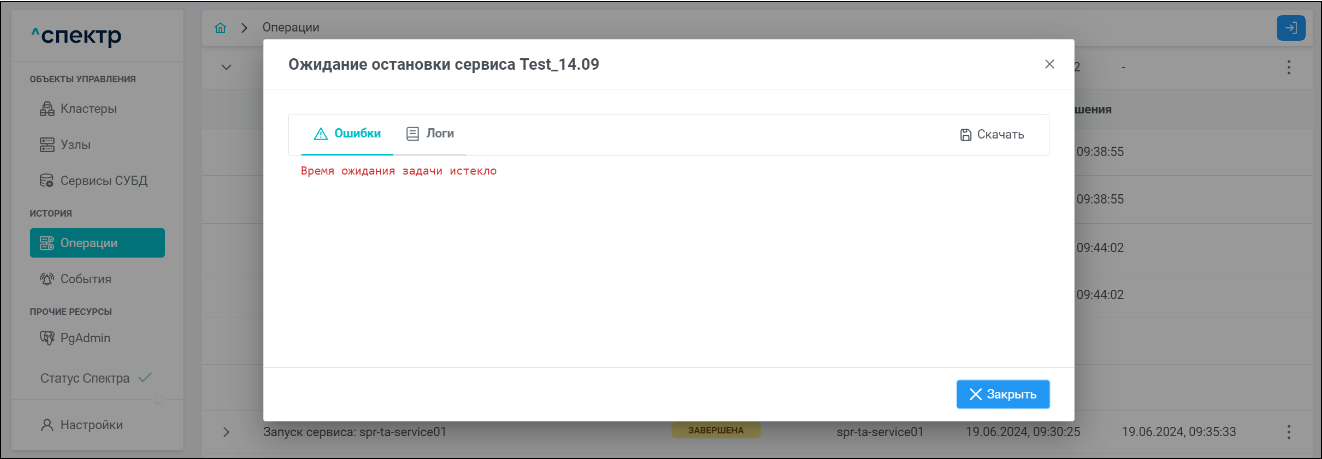
Для сохранения логов или описания ошибки в файл нужно нажать на кнопку “Скачать”.
- при переходе на страницу “Сервисы СУБД” для перезапущенного сервиса отсутствуют индикаторы ожидания перезагрузки конфигурации (reload)
 и перезапуска сервиса (restart)
и перезапуска сервиса (restart)  если таковые имелись:
если таковые имелись:
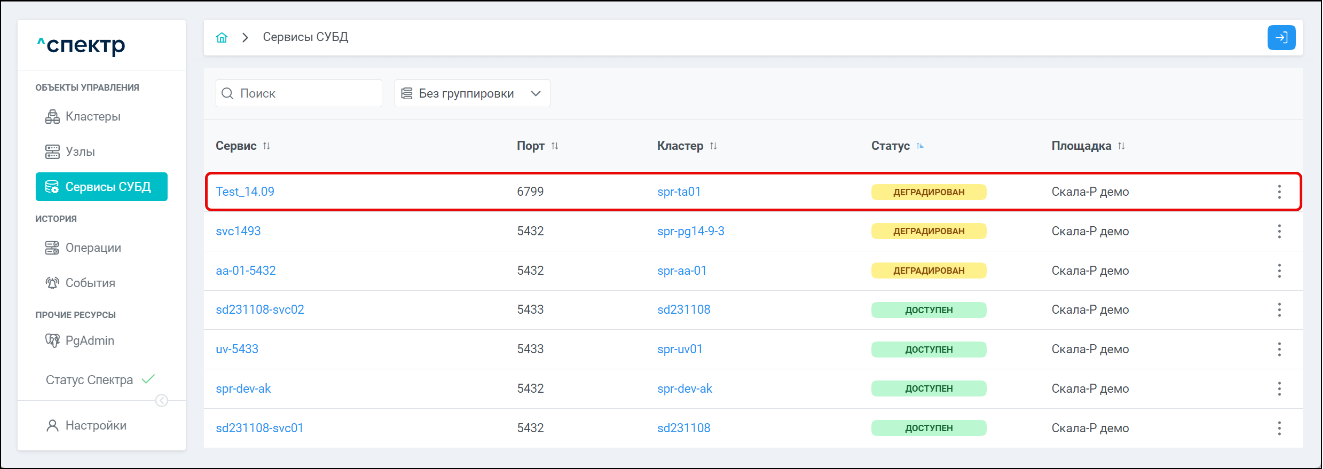
8.3.3 Перезагрузка конфигурации сервисов#
Операция перезагрузки конфигурации возможна для сервисов, в конфигурационные файлы которых были внесены изменения, ожидающие перезагрузки конфигурации для применения на узлах. Такие сервисы имеют индикатор ожидания перезагрузки конфигурации (reload)  справа от статуса.
справа от статуса.
- Перейти на страницу “ОБЪЕКТЫ УПРАВЛЕНИЯ” ➞ “Сервисы СУБД”. Откроется страница со списком доступных для управления сервисов.
- Нажать на элемент управления
 вызова меню действий с необходимым для перезагрузки конфигурации сервисом и выбрать пункт “Перезагрузить конфигурацию”:
вызова меню действий с необходимым для перезагрузки конфигурации сервисом и выбрать пункт “Перезагрузить конфигурацию”:
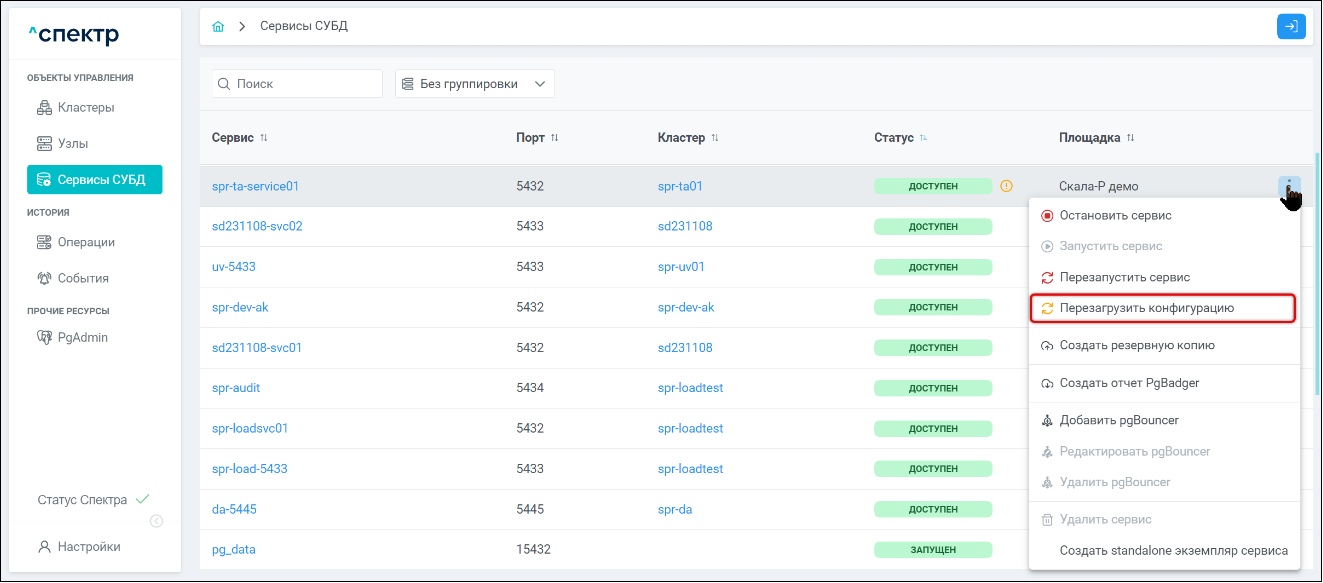
- В окне подтверждения действия нажать на кнопку “Перезагрузить конфигурацию”:
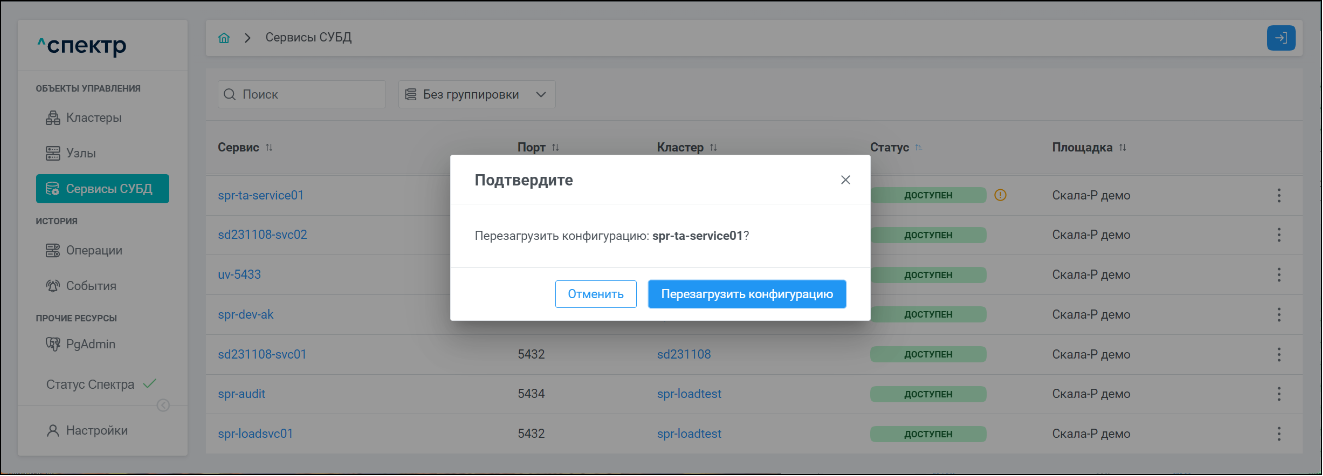
В правом верхнем углу страницы должно появиться всплывающее сообщение о старте операции перезагрузки конфигурации сервиса:
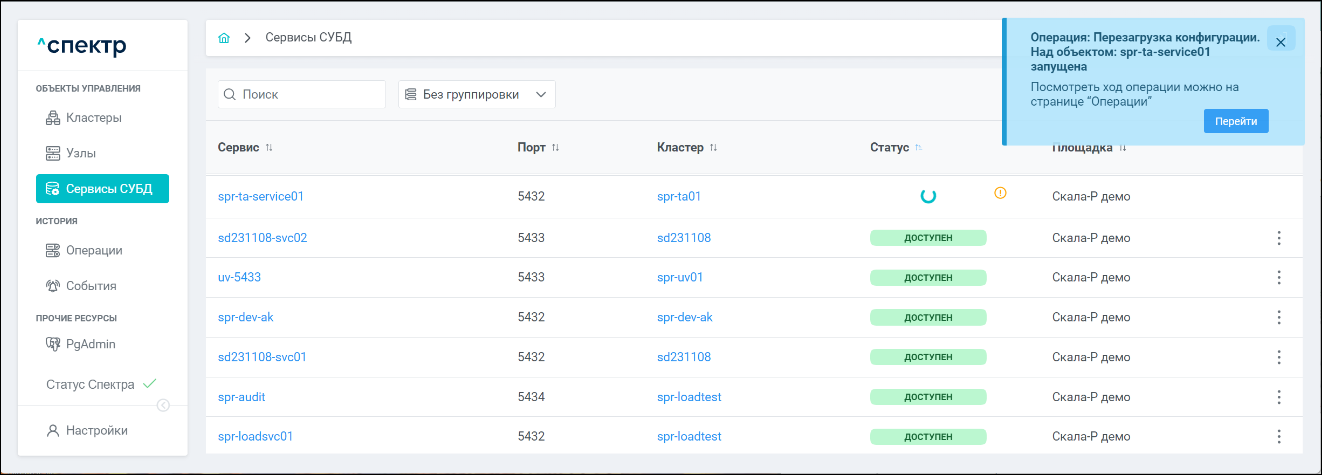
В процессе выполнения операции для всех сервисов кластера, в который входит перезапускаемый сервис:
- контекстное меню действий по нажатию правой кнопки мыши не вызывается;
- вместо статуса отображается вращающийся спиннер;
- соответствующий элемент управления
 вызова меню действий не отображается.
вызова меню действий не отображается.
По нажатию кнопки “Перейти” во всплывающем сообщении будет осуществлен переход на страницу “Операции”.
Операция перезагрузки конфигурации со статусом “НОВАЯ” и, далее, со статусом “ЗАВЕРШЕНА” появится в верхней строке.
Для раскрытия / скрытия списка задач операции со статусами их выполнения нужно слева от названия операции нажать на элемент управления 
Если выполнение операции перезагрузки конфигурации прошло успешно:
- статусы всех задач операции – “ЗАДАЧА ВЫПОЛНЕНА”:
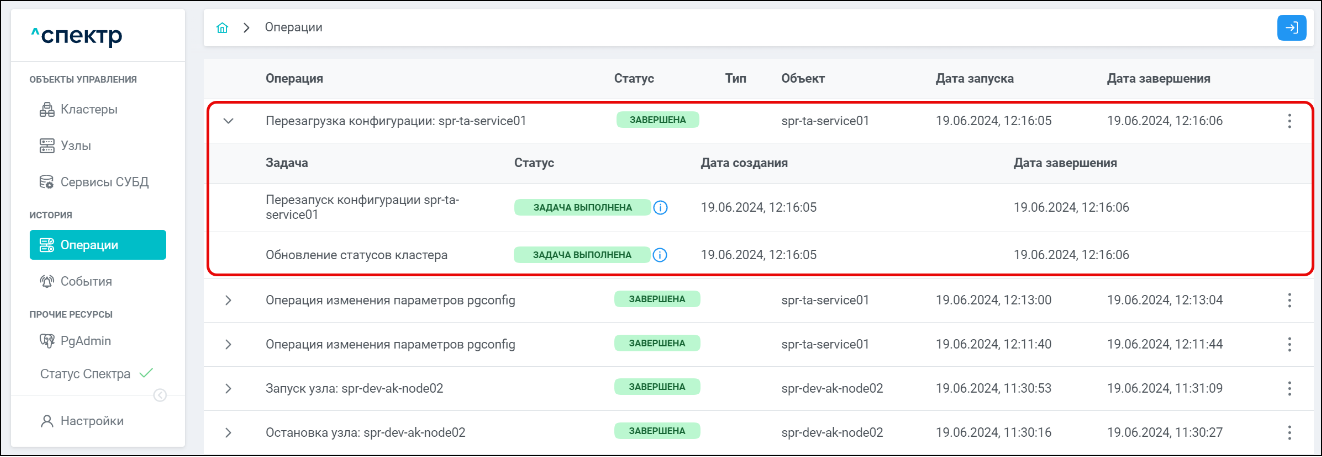
При нажатии кнопки  справа от статуса задачи открывается окно просмотра логов выбранной задачи. Если задача завершена с ошибкой, то в окне просмотра появляется вкладка “Ошибки” с информацией об ошибке:
справа от статуса задачи открывается окно просмотра логов выбранной задачи. Если задача завершена с ошибкой, то в окне просмотра появляется вкладка “Ошибки” с информацией об ошибке:
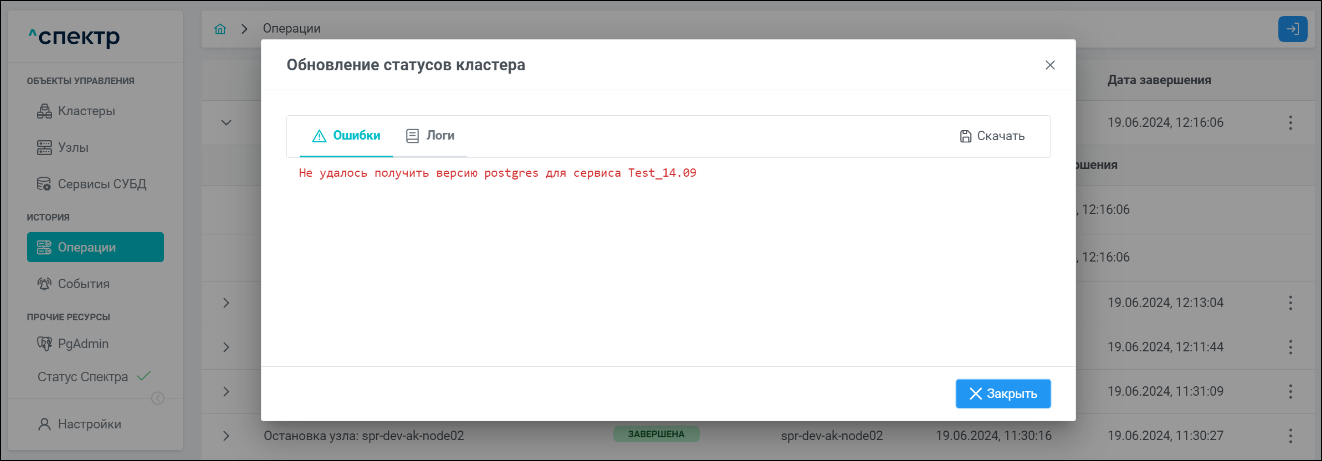
Для сохранения логов или описания ошибки в файл нужно нажать на кнопку “Скачать”.
-
при переходе на страницу “Сервисы СУБД” для сервиса с перезапущенной конфигурацией отсутствует индикатор ожидания перезагрузки конфигурации (reload)

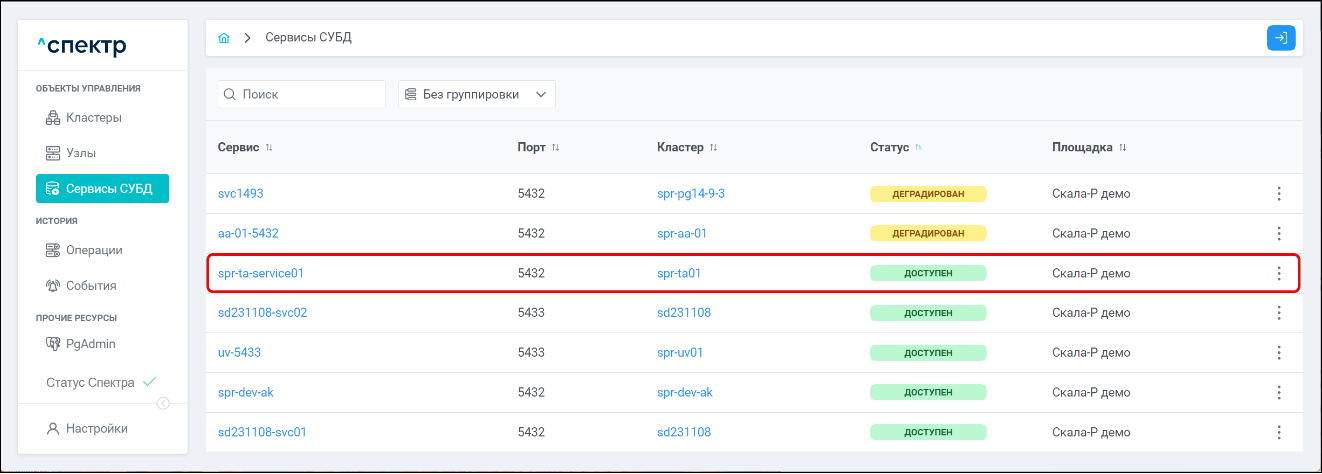
 Примечание
Примечание |
|---|
В случае наличия неприменённых изменений, которые требуют перезапуска сервиса, таковые применены не будут и соответствующий индикатор  также не исчезнет.
также не исчезнет. |
8.3.5 Управление резервными копиями сервисов#
8.3.5.1 Создание резервной копии#
Создание резервных копий возможно для сервисов, которые имеют хотя бы один рабочий экземпляр с ролью Primary, Sync или Async (т. е. для сервисов, имеющих статус “ДОСТУПЕН” или “ДЕГРАДИРОВАН”).
- Выбрать раздел “ОБЪЕКТЫ УПРАВЛЕНИЯ” ➞ “Сервисы СУБД”.
- Нажать на соответствующий выбранному сервису элемент управления
 вызова меню действий и выбрать пункт “Создать резервную копию”:
вызова меню действий и выбрать пункт “Создать резервную копию”:
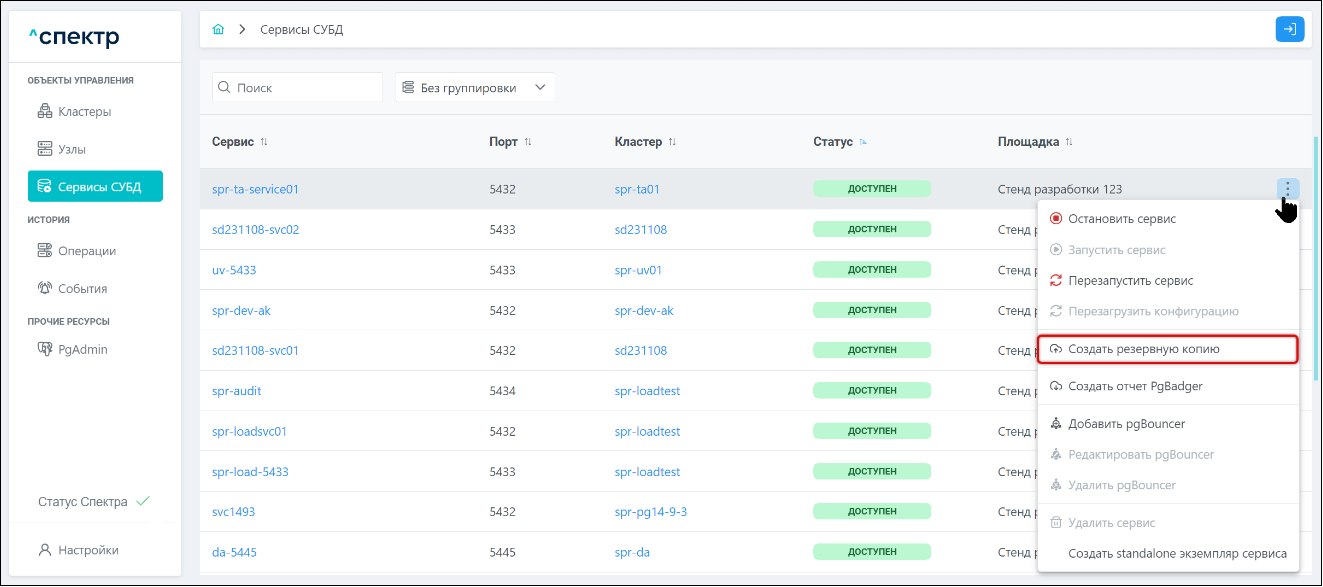
Инициировать процесс создания резервной копии для выбранного сервиса можно также нажатием кнопки “Создать” непосредственно на вкладке “Резервные копии”:
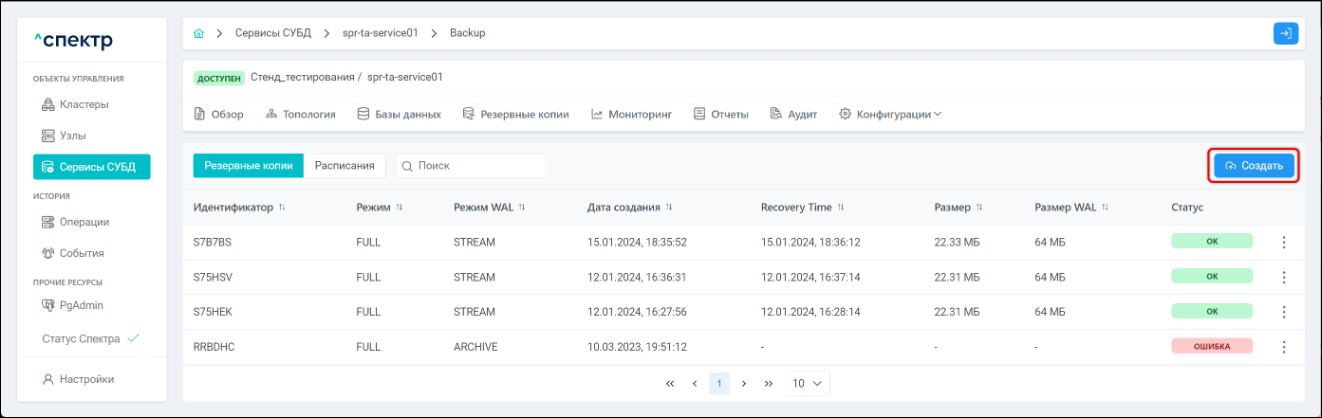
- В окне “Создание резервной копии сервиса” указать / выбрать необходимые значения параметров (все поля обязательны для заполнения):
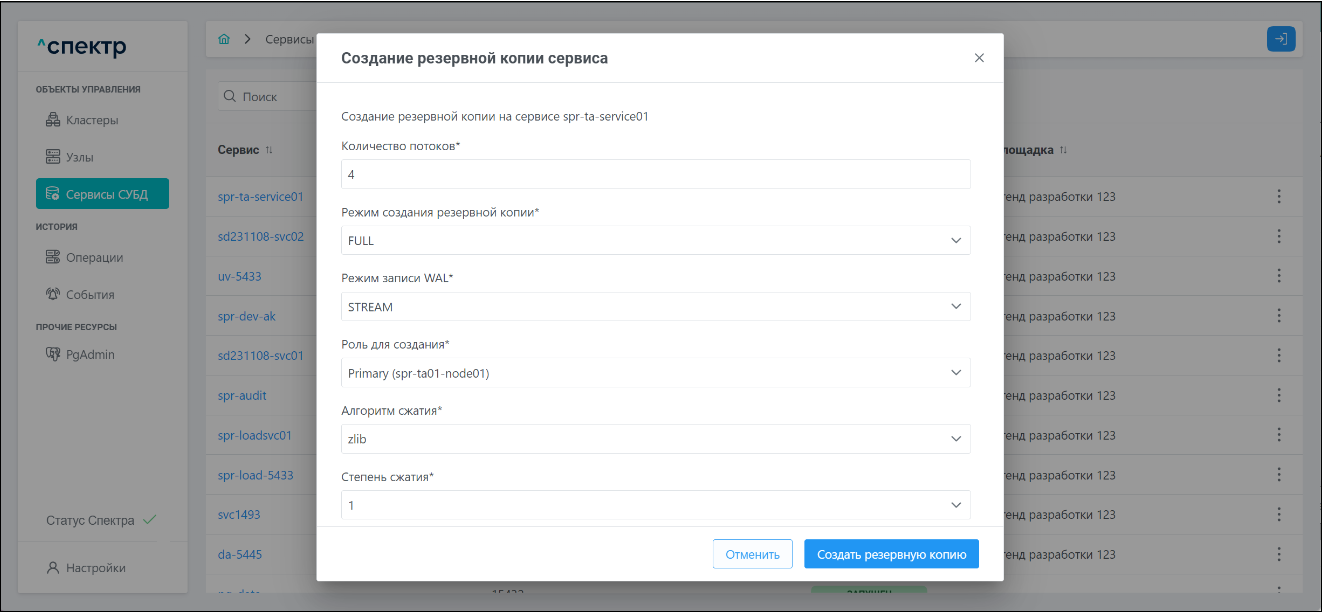
Поля для указания / выбора значений параметров:
- Количество потоков;
- Режим создания резервной копии;
- Режим записи WAL;
- Роль для создания;
- Алгоритм сжатия;
- Степень сжатия.
- Нажать на кнопку “Создать резервную копию”.
В правом верхнем углу страницы отобразится всплывающее сообщение о запуске операции:
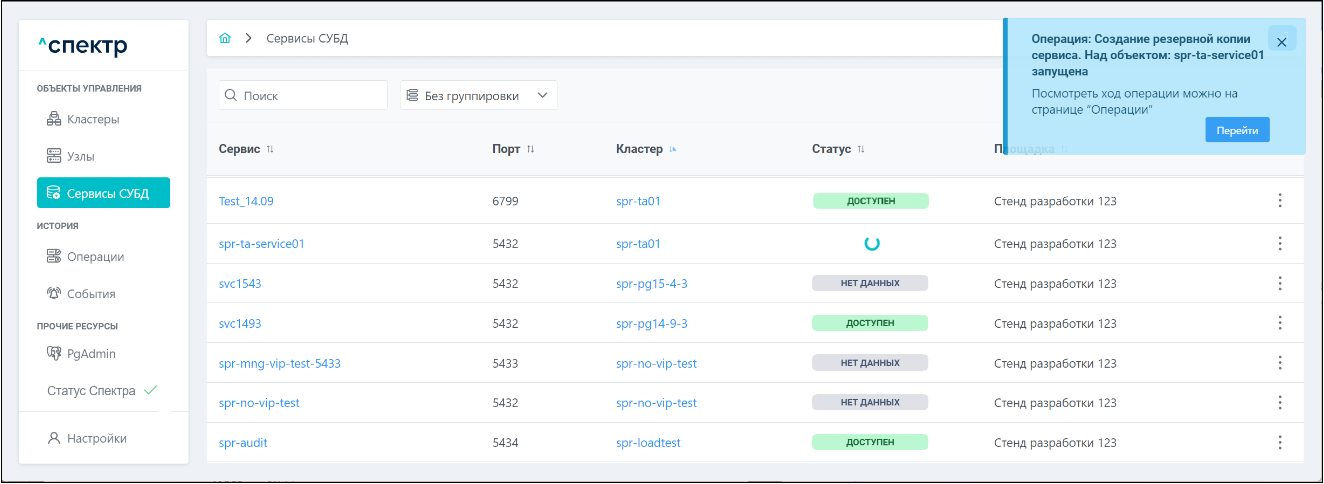
В процессе выполнения операции для всех сервисов кластера, в который входит сервис, для которого создаётся резервная копия:
- контекстное меню действий по нажатию правой кнопки мыши не вызывается;
- вместо статуса отображается вращающийся спиннер;
- соответствующий элемент управления
 вызова меню действий не отображается.
вызова меню действий не отображается.
По нажатию кнопки “Перейти” во всплывающем сообщении будет осуществлен переход на страницу “Операции”. Операция создания резервной копии со статусом “НОВАЯ” и, далее, со статусом “ЗАВЕРШЕНА” появится в верхней строке.
 Примечание
Примечание |
|---|
| Операция создания резервной копии, отображаемая на странице “Операции”, лишь инициирует процесс создания резервной копии и быстро завершается. Сам процесс выполняется в фоновом режиме и не препятствует другим операциям с системой. При этом не рекомендуется осуществлять операций с соответствующими сервисом, узлами и кластером, которые могут помешать успешному созданию резервной копии. |
Для раскрытия / скрытия списка задач операции с актуальными статусами выполнения нужно нажать на элемент управления 
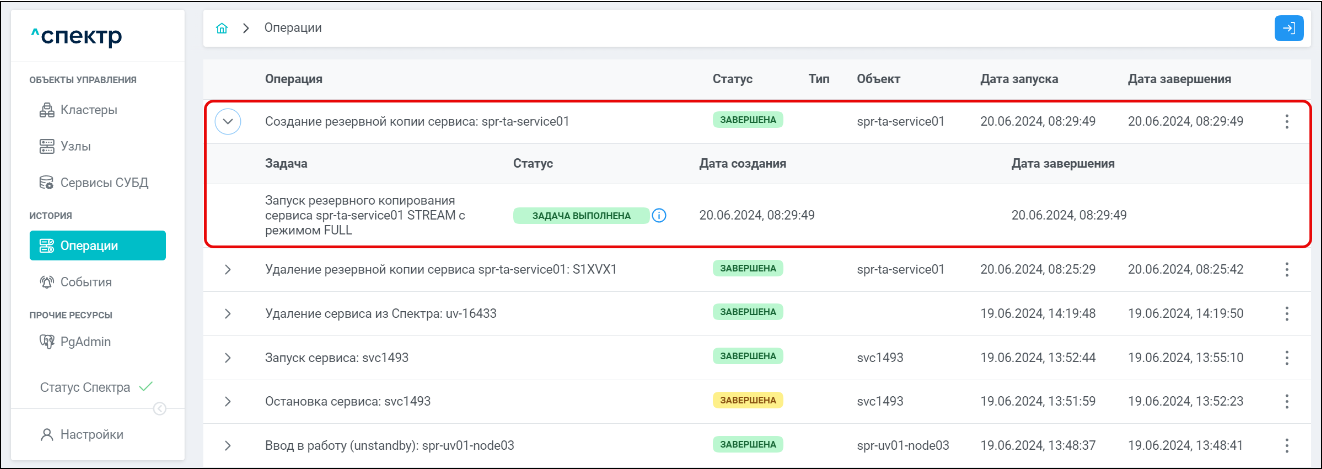
При нажатии кнопки  справа от статуса задачи открывается окно просмотра логов выбранной задачи. Если задача завершена с ошибкой, то в окне просмотра появляется вкладка “Ошибки” с информацией об ошибке:
справа от статуса задачи открывается окно просмотра логов выбранной задачи. Если задача завершена с ошибкой, то в окне просмотра появляется вкладка “Ошибки” с информацией об ошибке:
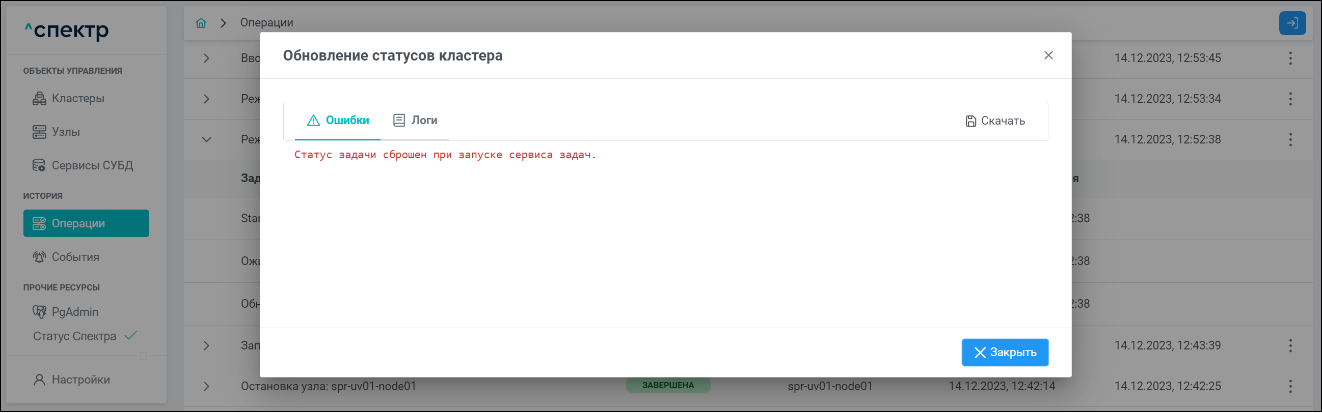
Для сохранения логов или описания ошибки в файл нужно нажать на кнопку “Скачать”.
- Перейти на вкладку “Резервные копии” для сервиса, в котором была создана резервная копия.
В случае успешного завершения процедуры создания резервная копия отображается со статусом “ОК” и имеет параметры, заданные на шаге 3:
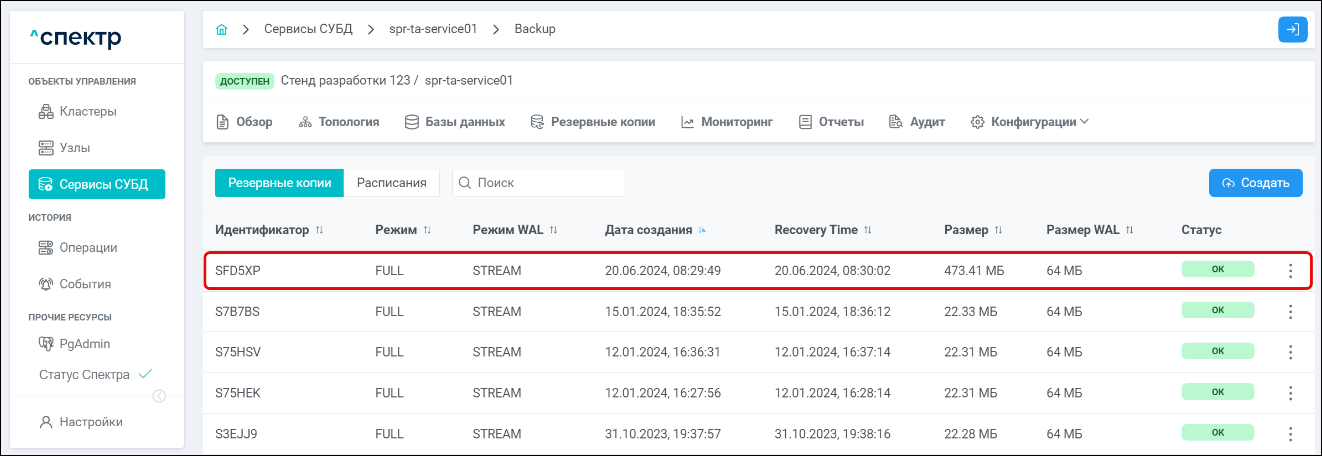
 Примечание
Примечание |
|---|
| Для резервных копий, созданных на узлах с синхронной или асинхронной репликой, параметр “Recovery Time” может отсутствовать. Это связано с особенностями PostgreSQL. |
Если при создании резервной копии возникла ошибка, то статус созданной резервной копии будет “ОШИБКА”:
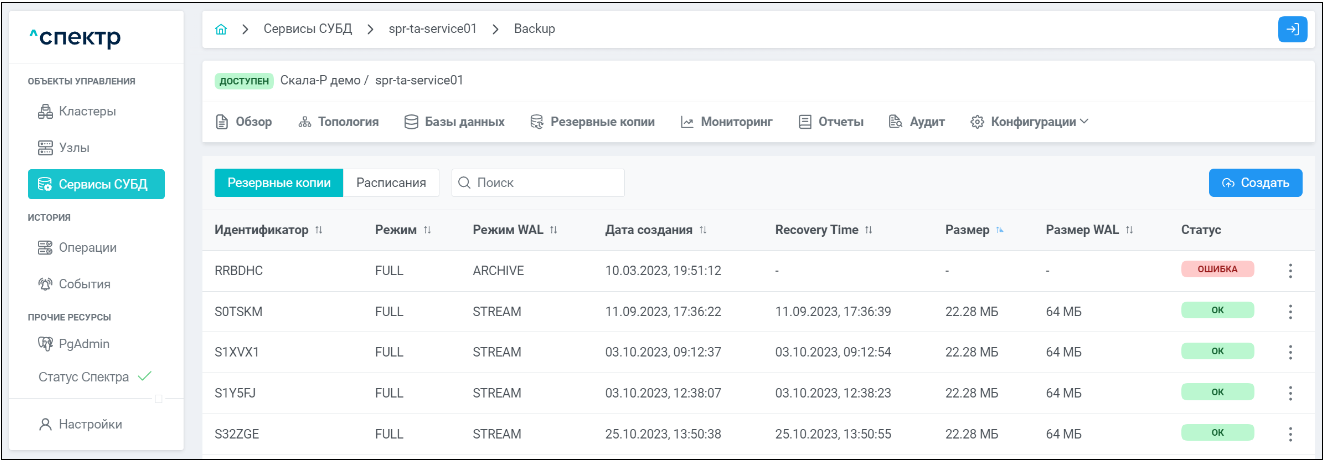
 Известные проблемы
Известные проблемы |
||
|---|---|---|
| Название | Описание | Способ решения |
| Не отображаются ошибки при создании резервной копии. | Если создание резервной копии невозможно, например, когда закончилось место для хранения резервных копий или хранилище резервных копий перешло в режим read-only, то ошибка создания резервной копии в ПО “Скала^р Спектр” не появится. При этом операция создания резервной копии завершится успешно, т. к. ПО “Скала^р Спектр” не ожидает завершения выполнения команды создания резервной копии. | Если резервная копия не появилась в списке резервных копий в любом статусе, то для уточнения причины ошибки можно выполнить создание резервной копии с использованием pg_probackup через терминал. |
8.3.5.2 Восстановление из резервной копии#
Восстановление из резервной копии возможно при одном из следующих условий:
- сервис находится в статусе “ДЕГРАДИРОВАН”;
- имеется как минимум 1 узел в статусе “ДОСТУПЕН”, на котором отсутствует экземпляр сервиса (наличие экземпляров сервиса можно проверить на вкладке “Обзор” детализации сервиса или на вкладке “Сервисы” детализации кластера).
- Выбрать раздел “ОБЪЕКТЫ УПРАВЛЕНИЯ” ➞ “Сервисы СУБД”. Откроется страница со списком доступных для управления сервисов.
- Нажать на имя сервиса для перехода к странице со вкладками дополнительной информации о выбранном сервисе.
- Перейти на вкладку “Резервные копии”.
- Нажать на элемент управления
 вызова меню для требуемой резервной копии и выбрать пункт “Восстановить”:
вызова меню для требуемой резервной копии и выбрать пункт “Восстановить”:
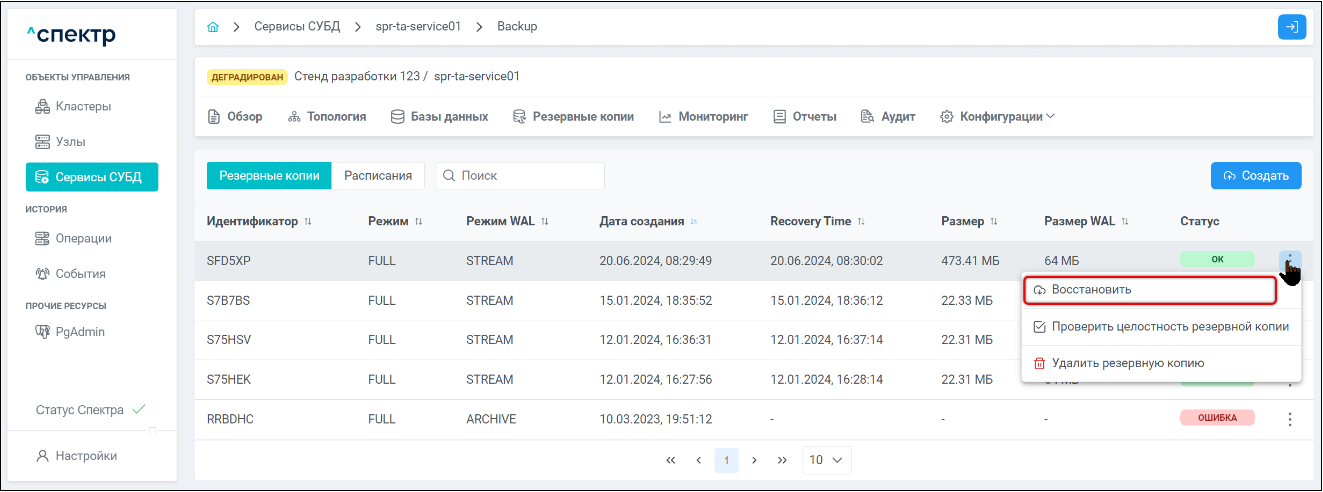
- В окне “Восстановление из резервной копии” выбрать узлы, на которые необходимо выполнить восстановление резервной копии сервиса, и нажать на кнопку “Восстановить”:
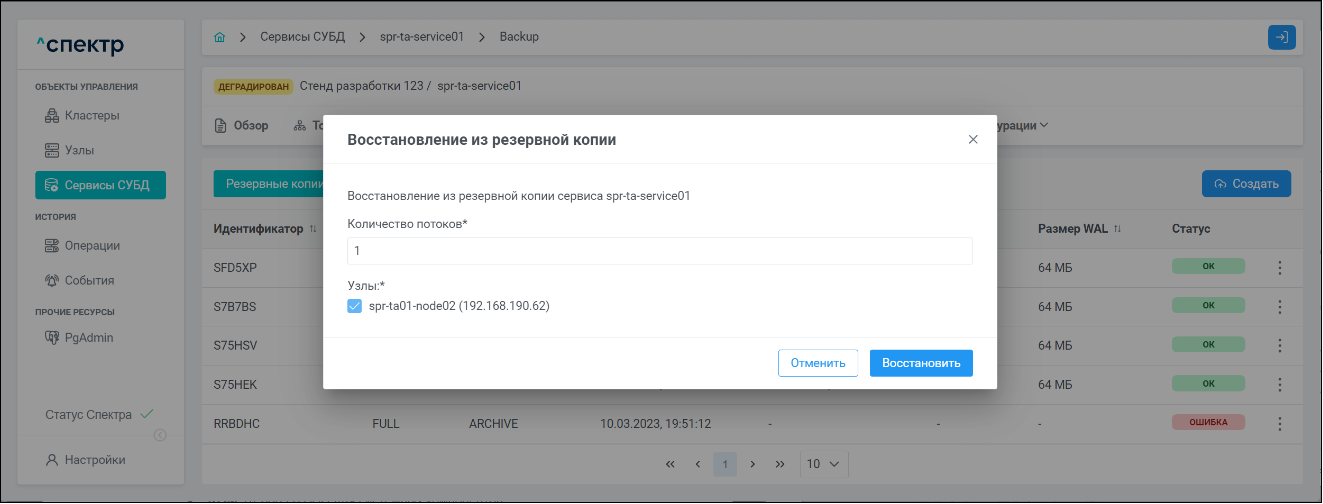
В списке отображаются только узлы в статусе “ДОСТУПЕН” с отсутствующими на них экземплярами сервиса.
В правом верхнем углу страницы появится всплывающее сообщение о запуске операции восстановления из резервной копии:
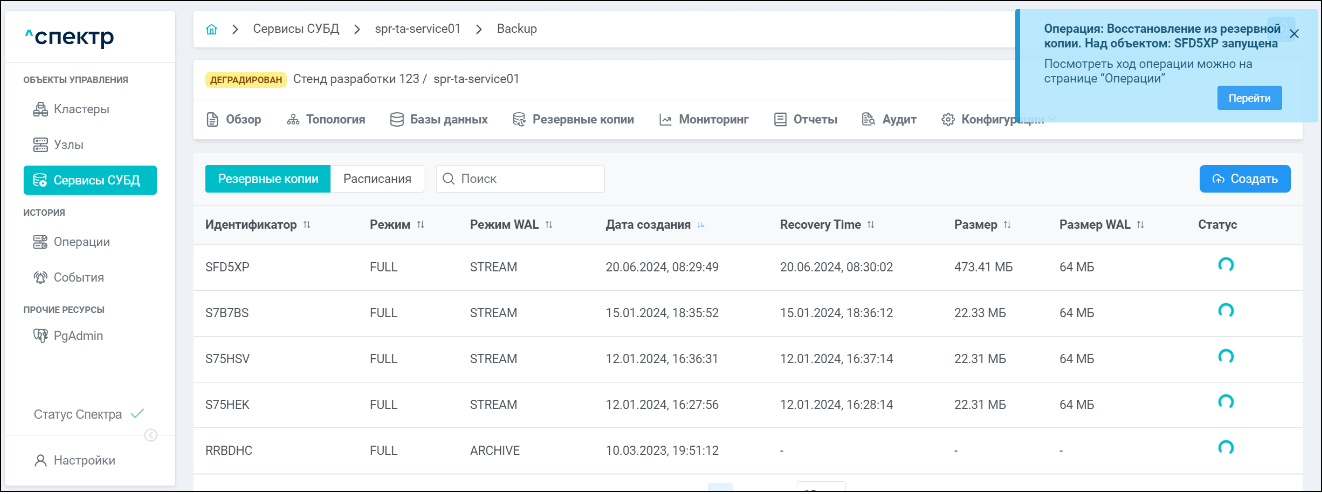
В процессе выполнения операции для всех резервных копий:
- контекстное меню действий по нажатию правой кнопки мыши не вызывается;
- вместо статуса отображается вращающийся спиннер;
- соответствующий элемент управления
 вызова меню действий не отображается.
вызова меню действий не отображается.
По нажатию кнопки “Перейти” во всплывающем сообщении будет осуществлен переход на страницу “Операции”.
В верхней строке таблицы операций отображается операция восстановления из резервной копии и статус её выполнения.
Для раскрытия / скрытия списка задач операции с актуальными статусами выполнения нужно нажать на элемент управления 
Если выполнение операции восстановления из резервной копии прошло успешно, статусы всех задач операции – “ЗАДАЧА ВЫПОЛНЕНА”:
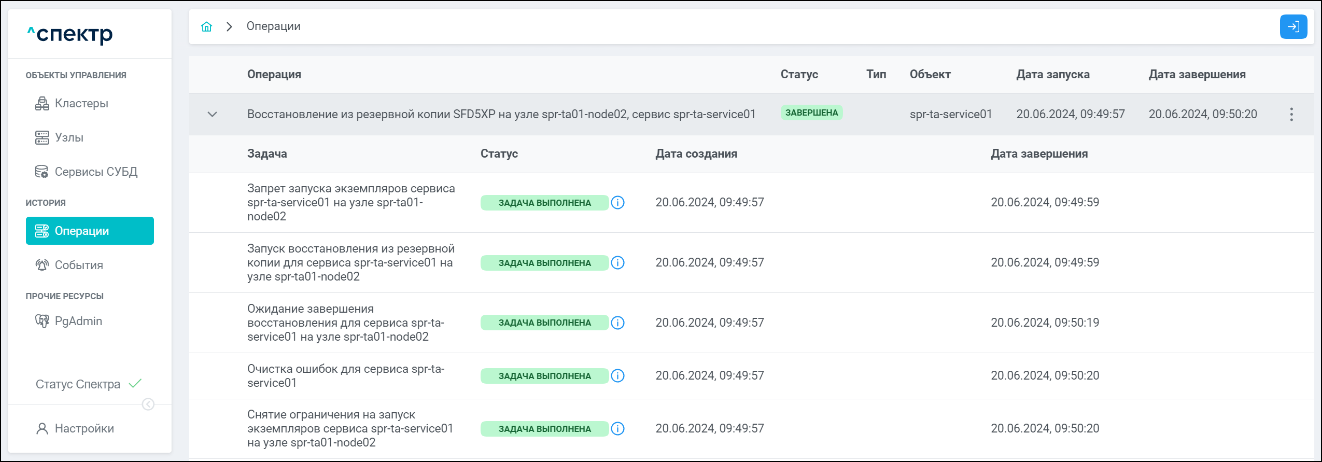
При нажатии кнопки  справа от статуса задачи открывается окно просмотра логов выбранной задачи.
справа от статуса задачи открывается окно просмотра логов выбранной задачи.
Если задача завершена с ошибкой, то в окне просмотра появляется вкладка “Ошибки” с информацией об ошибке:
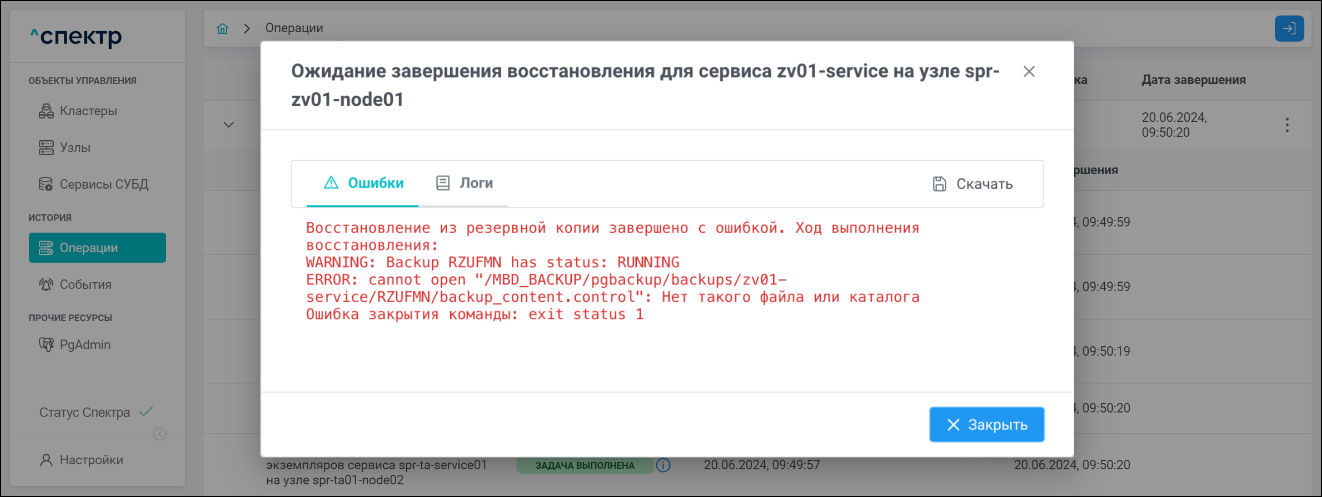
Для сохранения логов или описания ошибки в файл нужно нажать на кнопку “Скачать”.
После завершения операции восстановления из резервной копии на указанных на шаге 5 узлах будут запущены экземпляры сервиса.
8.3.5.3 Проверка целостности резервной копии#
- Выбрать раздел “ОБЪЕКТЫ УПРАВЛЕНИЯ” ➞ “Сервисы СУБД”. Откроется страница со списком доступных для управления сервисов.
- Нажать на имя сервиса для перехода к странице со вкладками дополнительной информации о выбранном сервисе.
- Перейти на вкладку “Резервные копии”.
- Для выбранной для проверки резервной копии нажать на элемент управления
 вызова меню действий и выбрать пункт “Проверить целостность резервной копии”:
вызова меню действий и выбрать пункт “Проверить целостность резервной копии”:
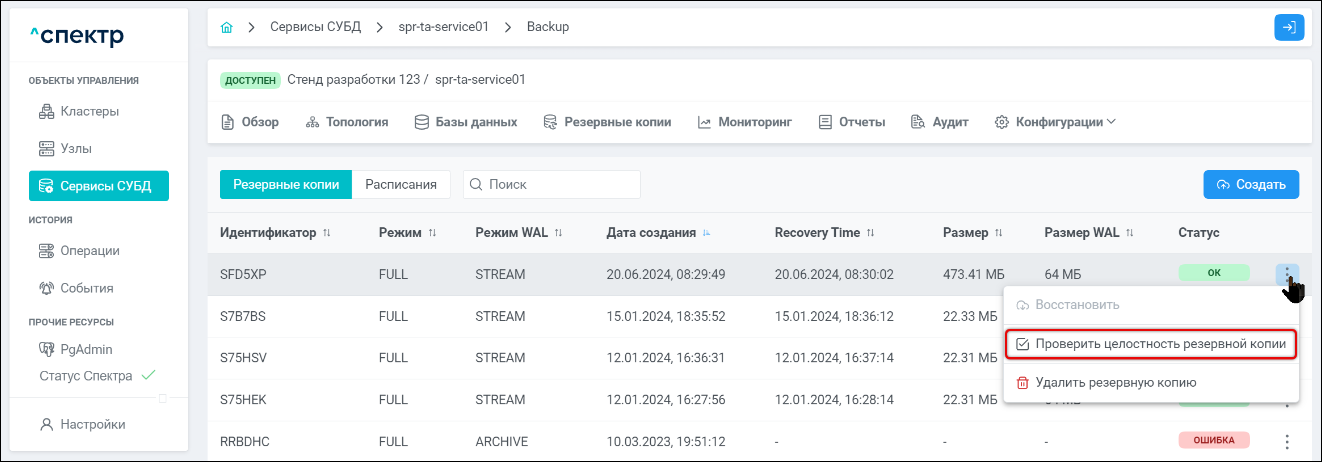
- В окне подтверждения действия нажать на кнопку “Проверить целостность резервной копии”:
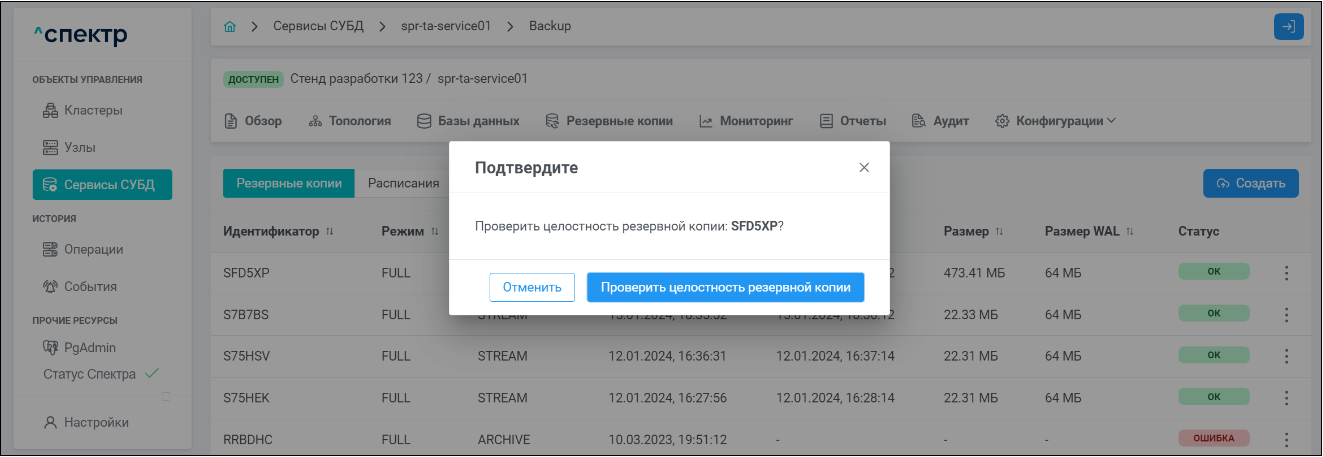
В правом верхнем углу страницы появится всплывающее сообщение о запуске операции проверки резервной копии:
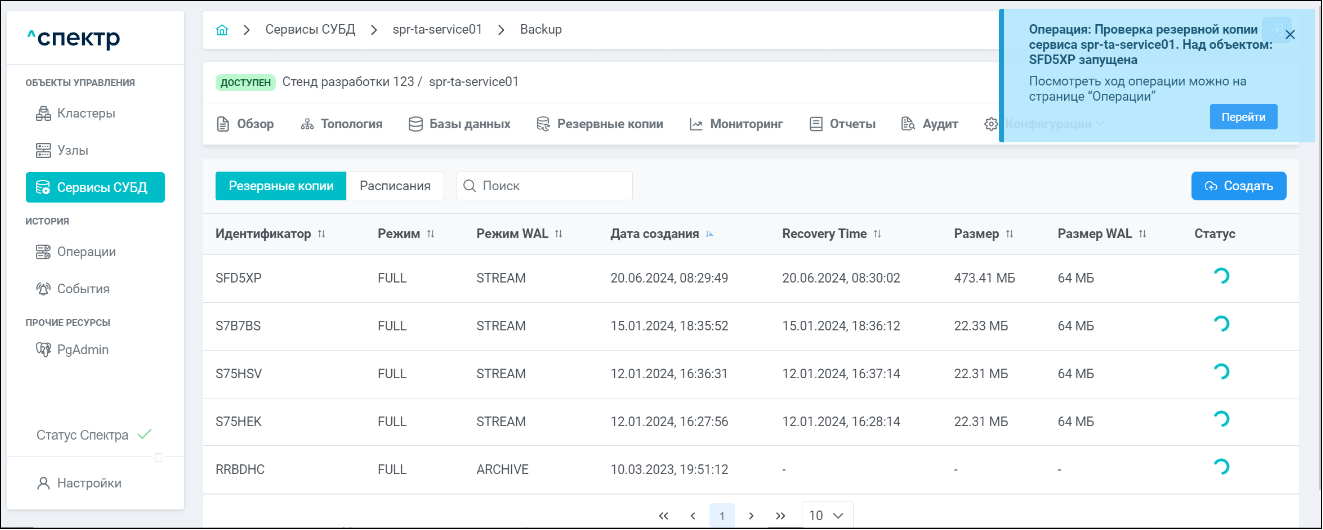
В процессе выполнения операции для всех резервных копий:
- контекстное меню действий по нажатию правой кнопки мыши не вызывается;
- вместо статуса отображается вращающийся спиннер;
- соответствующий элемент управления
 вызова меню действий не отображается.
вызова меню действий не отображается.
По нажатию кнопки “Перейти” во всплывающем сообщении будет осуществлен переход на страницу “Операции”.
Новая операция со статусом “НОВАЯ” и, далее, со статусом “ЗАВЕРШЕНА” отобразится в верхней строке.
Для раскрытия / скрытия списка задач операции с актуальными статусами выполнения нужно нажать на элемент управления 
Если выполнение операции проверки резервной копии прошло успешно:
- статусы всех задач операции – “ЗАДАЧА ВЫПОЛНЕНА”:
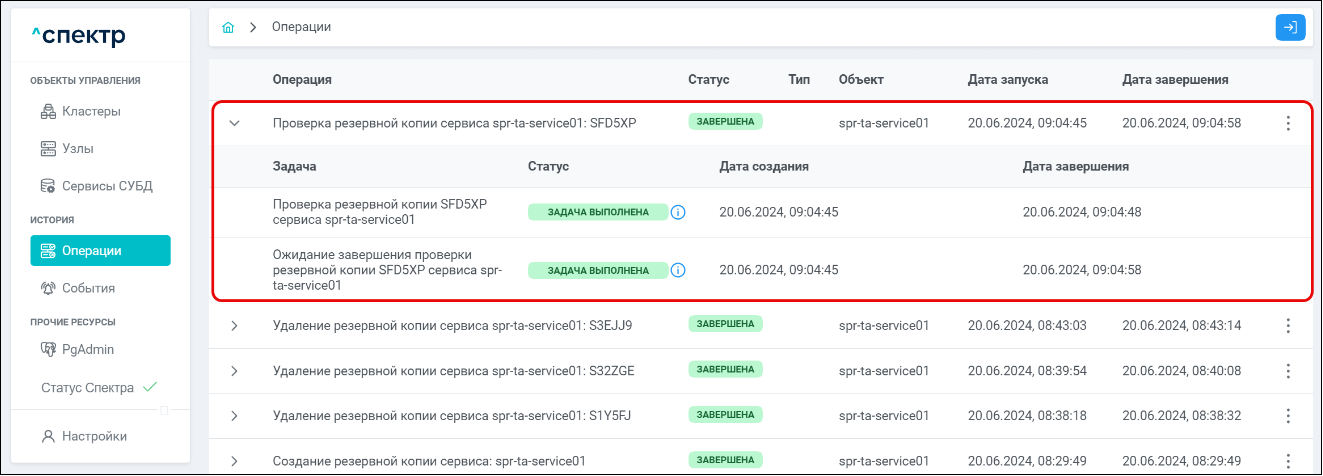
При нажатии кнопки  справа от статуса задачи открывается окно просмотра логов выбранной задачи. Если задача завершена с ошибкой, то в окне просмотра появляется вкладка “Ошибки” с информацией об ошибке:
справа от статуса задачи открывается окно просмотра логов выбранной задачи. Если задача завершена с ошибкой, то в окне просмотра появляется вкладка “Ошибки” с информацией об ошибке:
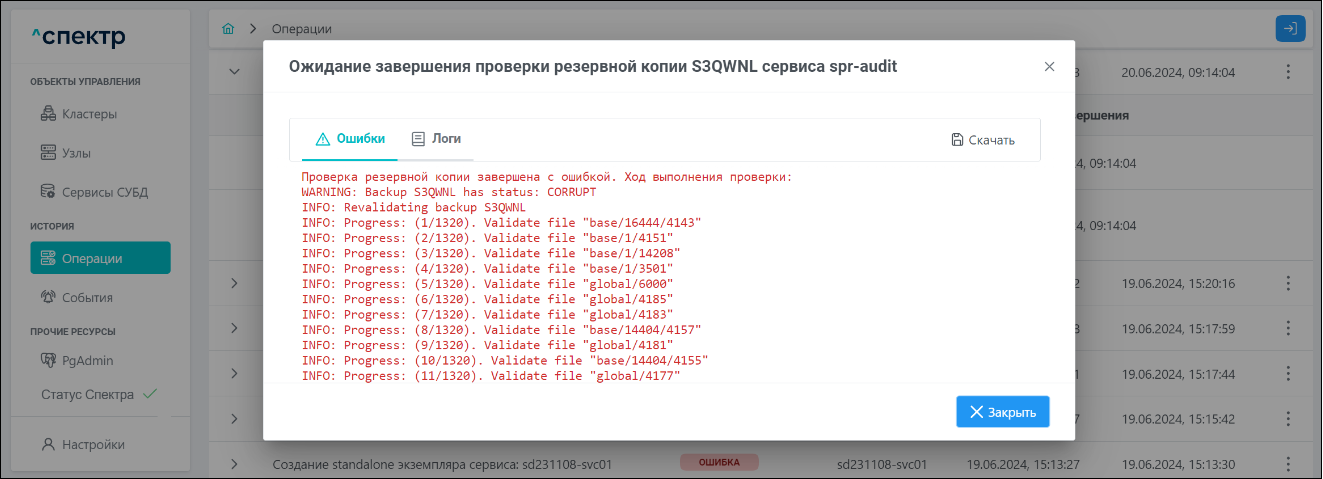
Для сохранения логов или описания ошибки в файл нужно нажать на кнопку “Скачать”.
- при переходе на вкладку “Резервные копии” для успешно проверенной резервной копии отображается статус “ОК”:
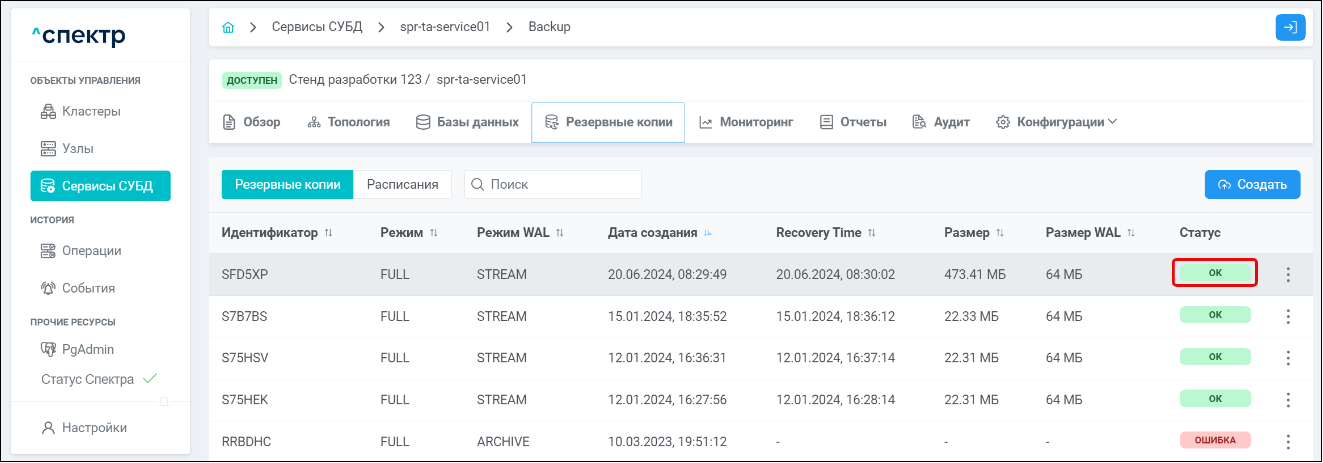
В случае обнаружения при проверке ошибки:
- операция будет завершена с некритической ошибкой (будет иметь жёлтый статус “ЗАВЕРШЕНА”):
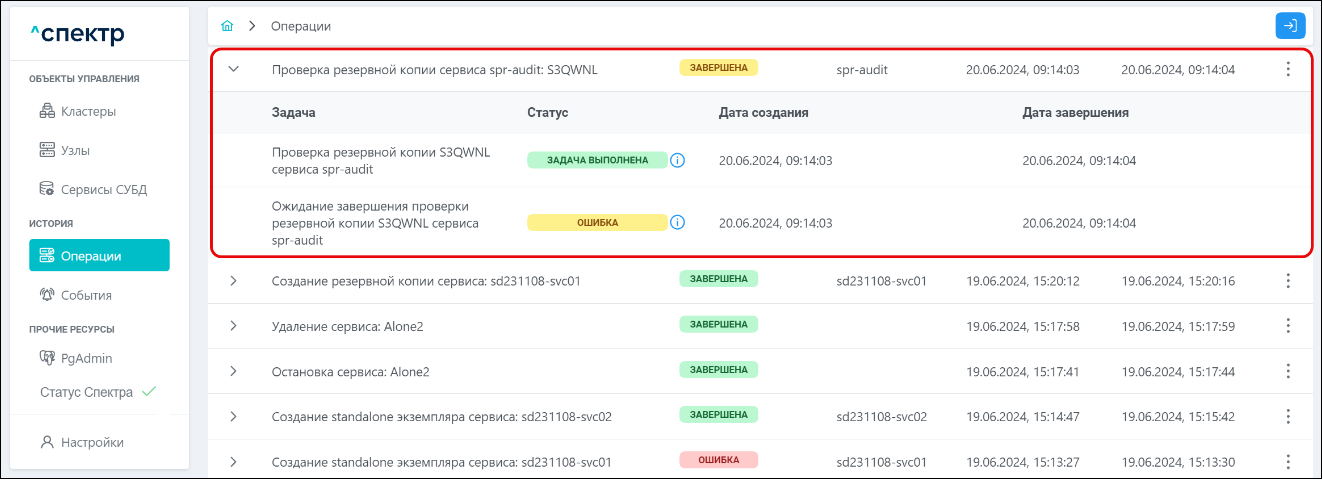
- статус проверенной резервной копии будет “ПОВРЕЖДЕНА”:
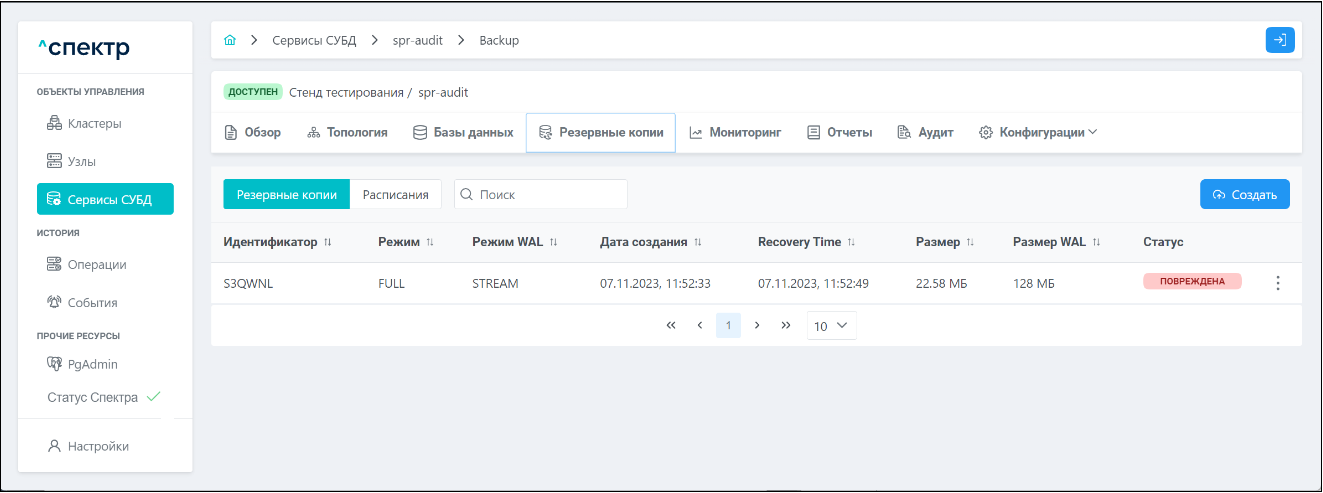
8.3.5.4 Удаление резервной копии#
- Выбрать раздел “ОБЪЕКТЫ УПРАВЛЕНИЯ” ➞ “Сервисы СУБД”. Откроется страница со списком доступных для управления сервисов.
- Нажать на имя сервиса для перехода к странице со вкладками дополнительной информации о выбранном сервисе.
- Перейти на вкладку “Резервные копии”.
- Для выбранной для удаления резервной копии нажать на элемент управления
 вызова меню действий и выбрать пункт “Удалить резервную копию”:
вызова меню действий и выбрать пункт “Удалить резервную копию”:
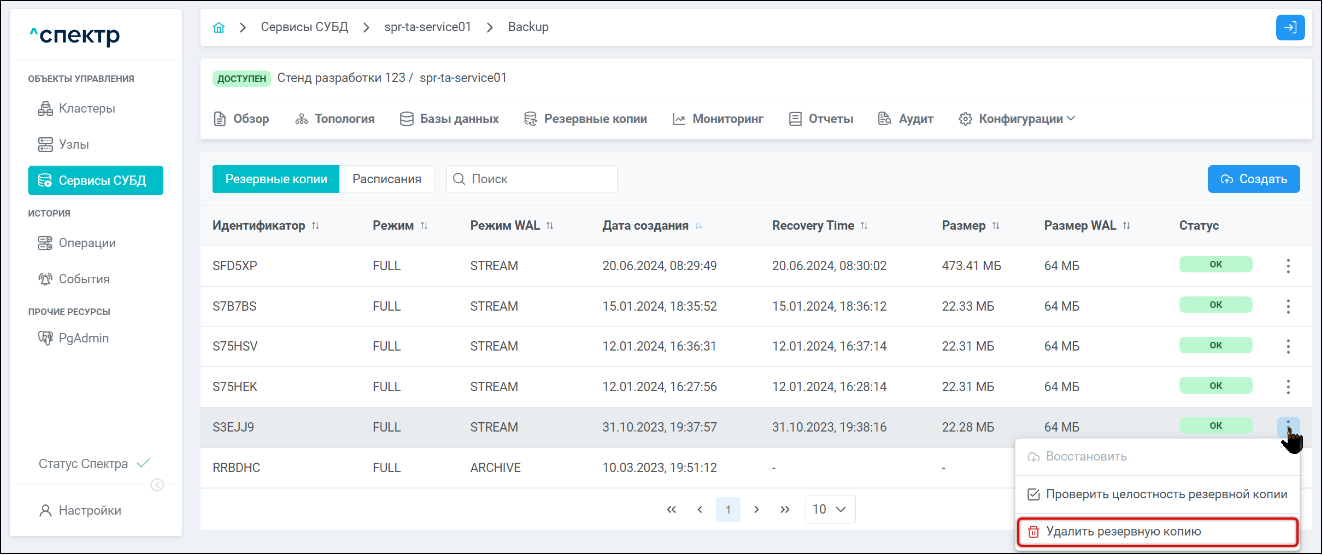
- В окне подтверждения действия нажать на кнопку “Удалить резервную копию”:
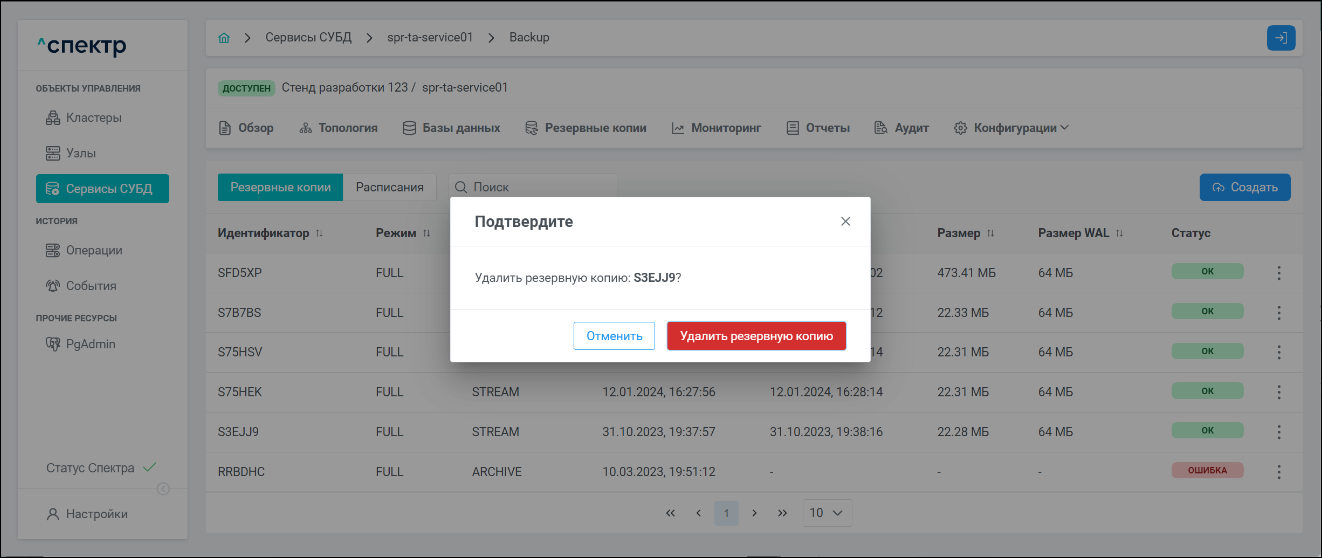
В правом верхнем углу страницы появится всплывающее сообщение о запуске операции:
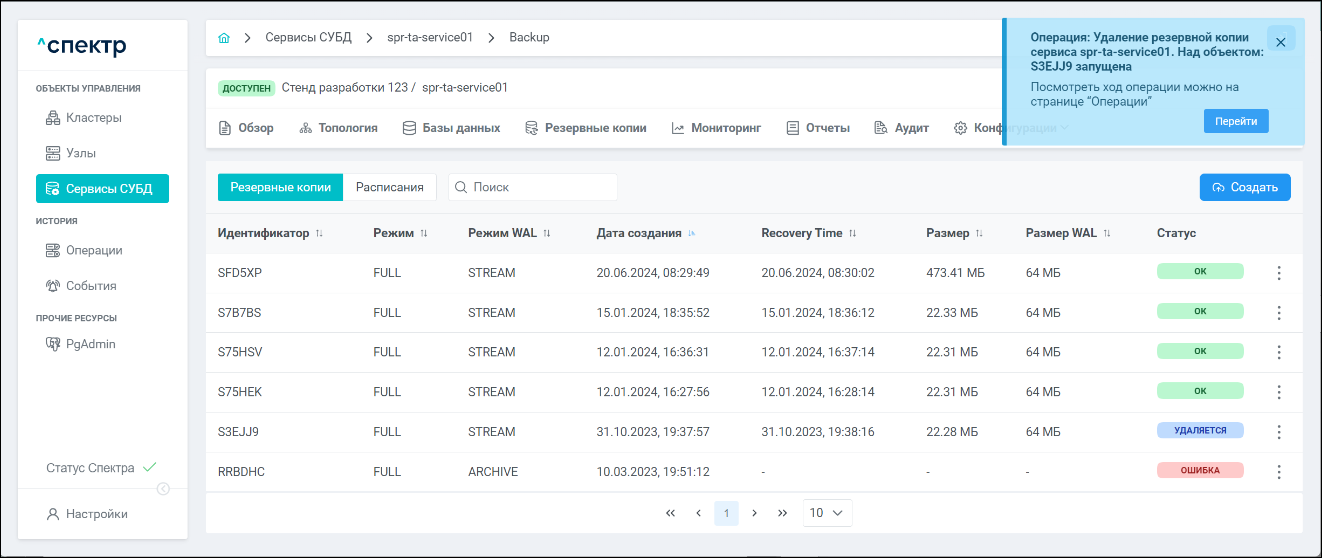
В процессе удаления резервной копии её статус становится “УДАЛЯЕТСЯ”, а все пункты меню управления резервной копией недоступны.
По нажатию кнопки “Перейти” во всплывающем сообщении будет осуществлен переход на страницу “Операции”. Операция удаления резервной копии со статусом “НОВАЯ” и, далее, со статусом “ЗАВЕРШЕНА” появится в верхней строке.
Для раскрытия / скрытия списка задач операции со статусами их выполнения нужно слева от названия операции нажать на элемент управления 
Если выполнение операции удаления резервной копии прошло успешно:
- статусы всех задач операции – “ЗАДАЧА ВЫПОЛНЕНА”:
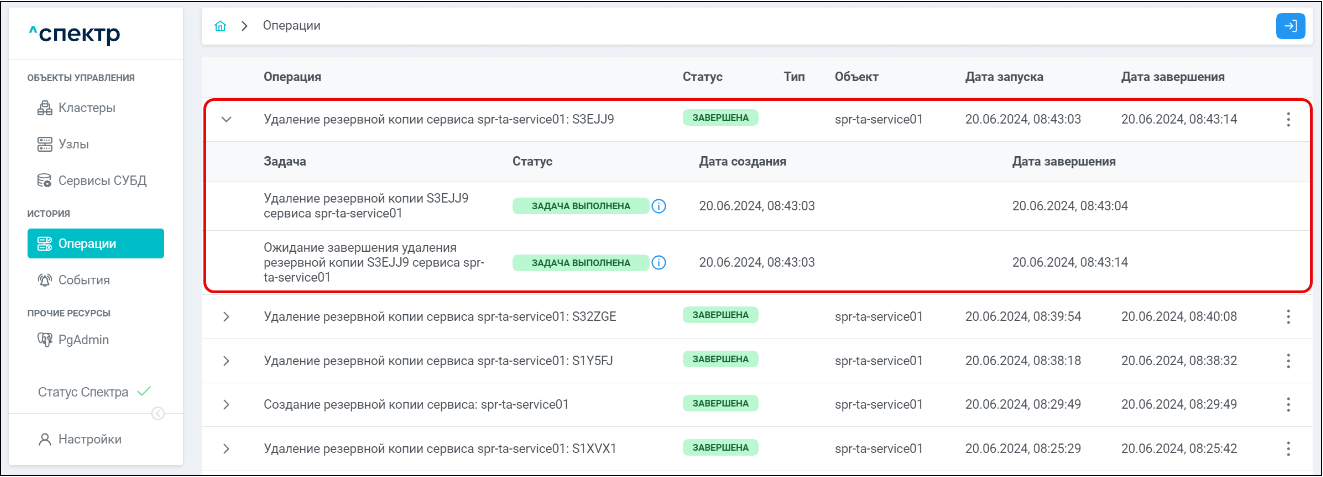
При нажатии кнопки  справа от статуса задачи открывается окно просмотра логов выбранной задачи.
справа от статуса задачи открывается окно просмотра логов выбранной задачи.
Если задача завершена с ошибкой, то в окне просмотра появляется вкладка “Ошибки” с информацией об ошибке:
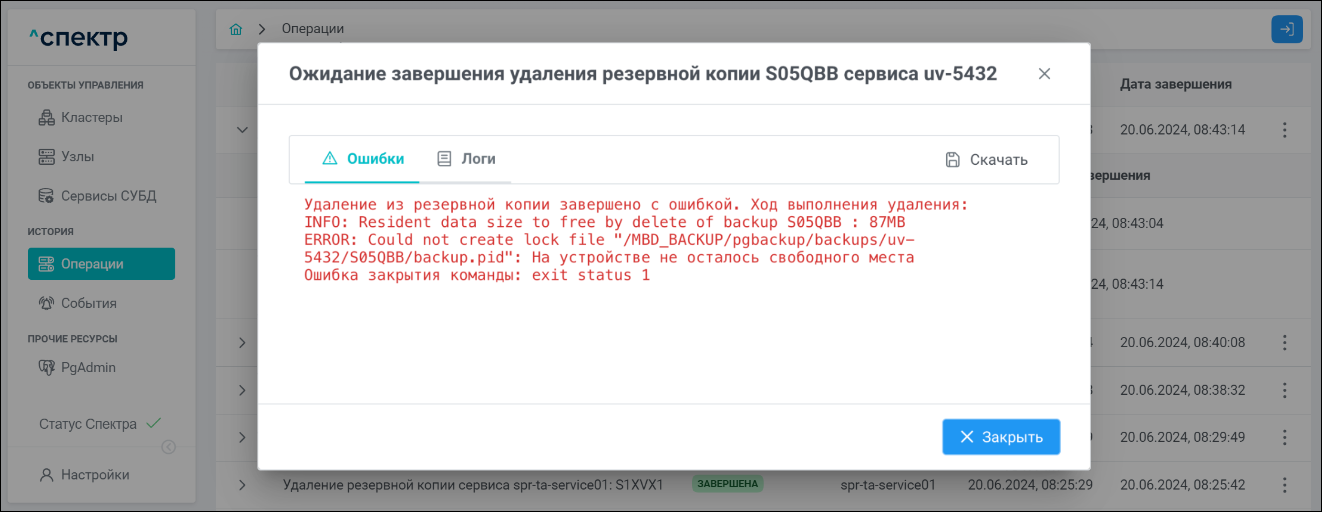
Для сохранения логов или описания ошибки в файл нужно нажать на кнопку “Скачать”.
- при переходе на вкладку “Резервные копии” удалённая резервная копия не отображается.
 Примечание
Примечание |
|---|
| Если удаляемая резервная копия является частью (не финальной) цепочки резервных копий - например, от нее зависят резервные копии с режимом DELTA, - то все последующие резервные копии также будут удалены. |
8.3.5.5 Управление расписаниями резервных копий#
8.3.5.5.1 Создание расписаний#
- Перейти на страницу “ОБЪЕКТЫ УПРАВЛЕНИЯ” ➞ “Сервисы СУБД”.
- Нажать на имя сервиса для перехода к странице со вкладками дополнительной информации о выбранном сервисе.
- Перейти на вкладку “Резервные копии” и, далее, на дочернюю вкладку “Расписания”. Если расписания ранее не были созданы, вкладка отображается пустой:
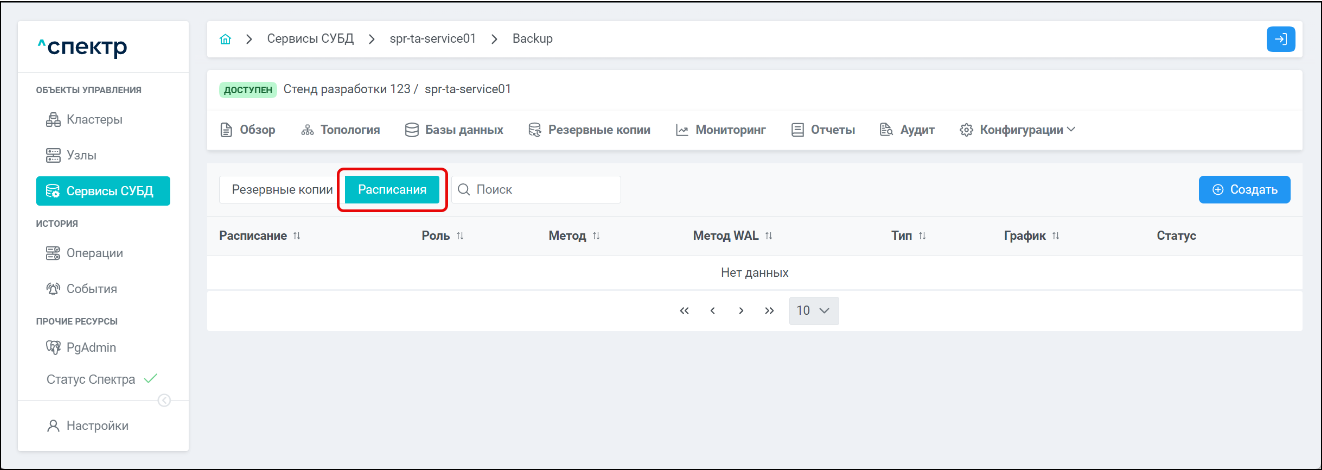
- Нажать на кнопку “Создать”. Откроется окно “Создание расписания резервного копирования”:
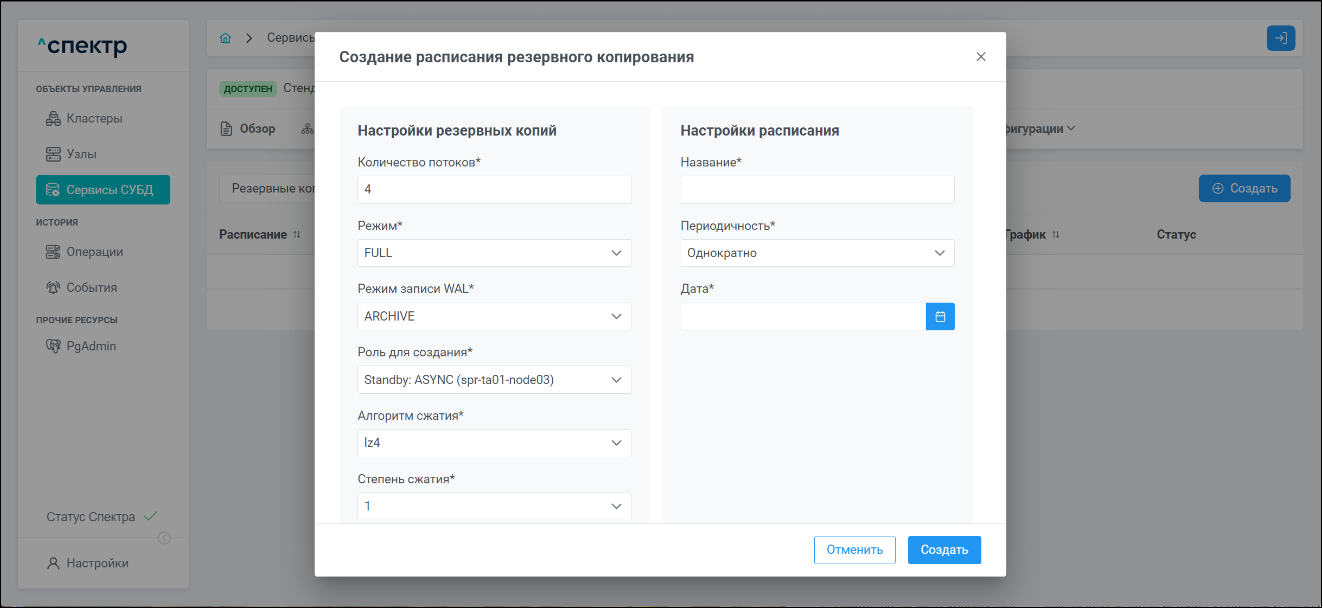
В окне имеется два блока: “Настройки резервных копий” и “Настройки расписания”. Все поля блоков обязательны для выбора / ввода значений.
- В полях блока: “Настройки резервных копий” необходимо выбрать / указать следующие данные:
- Количество потоков;
- Режим;
- Режим записи WAL;
- Роль для создания;
- Алгоритм сжатия;
- Степень сжатия.
Параметры данного блока аналогичны параметрам в окне создания резервных копий.
В полях блока: “Настройки расписания” необходимо указать следующие данные:
- Название;
- Периодичность;
- Дата (для периодичности “Однократно”) / Интервал (для периодичности “С заданным интервалом”) / Время (для периодичности “Ежедневно”) / Дни недели и время (для периодичности “Еженедельно”).
- Нажать на кнопку “Создать”.
В правом верхнем углу страницы появится всплывающее сообщение о запуске операции:
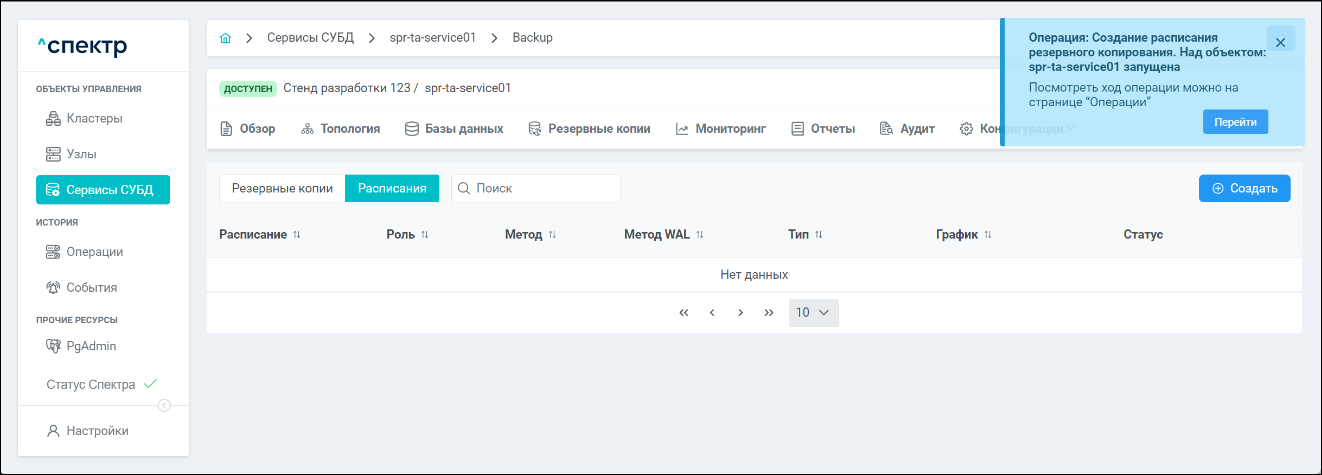
По нажатию кнопки “Перейти” во всплывающем сообщении будет осуществлен переход на страницу “Операции”.
В верхней строке таблицы операций отображается операция создания расписания и статус её выполнения. Для раскрытия / скрытия списка задач операции с актуальными статусами выполнения нужно нажать на элемент управления 
Если выполнение операции создания расписания прошло успешно:
- статусы всех задач операции – “ЗАДАЧА ВЫПОЛНЕНА”:
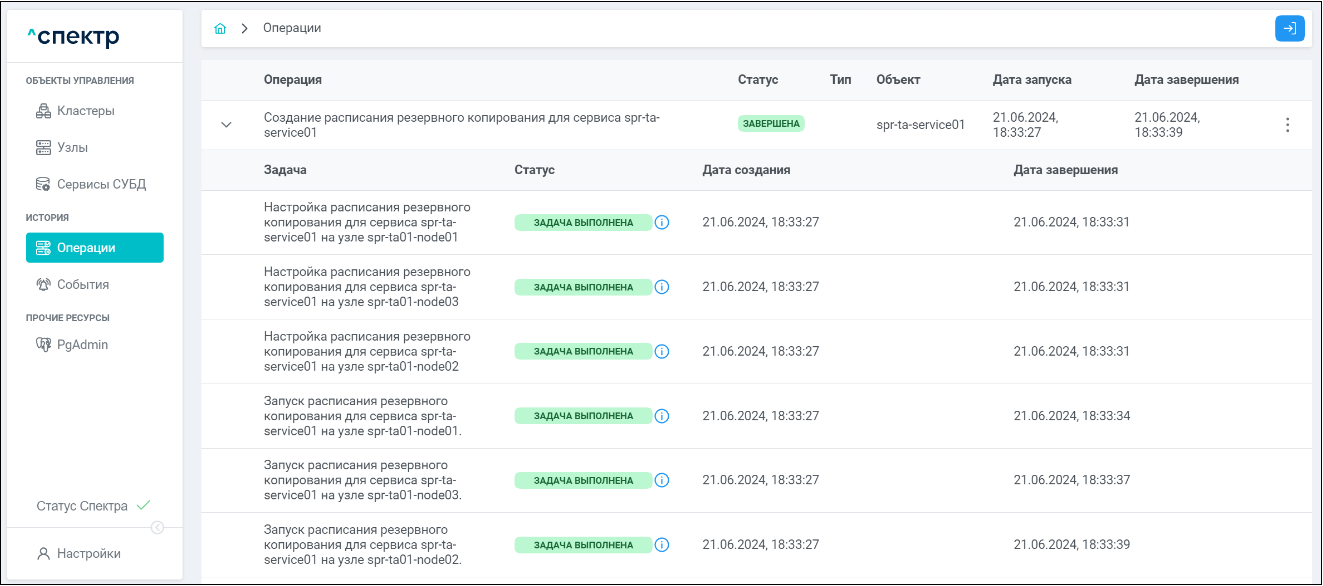
При нажатии кнопки  справа от статуса задачи открывается окно просмотра логов выбранной задачи. Если задача завершена с ошибкой, то в окне просмотра появляется вкладка “Ошибки” с информацией об ошибке:
справа от статуса задачи открывается окно просмотра логов выбранной задачи. Если задача завершена с ошибкой, то в окне просмотра появляется вкладка “Ошибки” с информацией об ошибке:
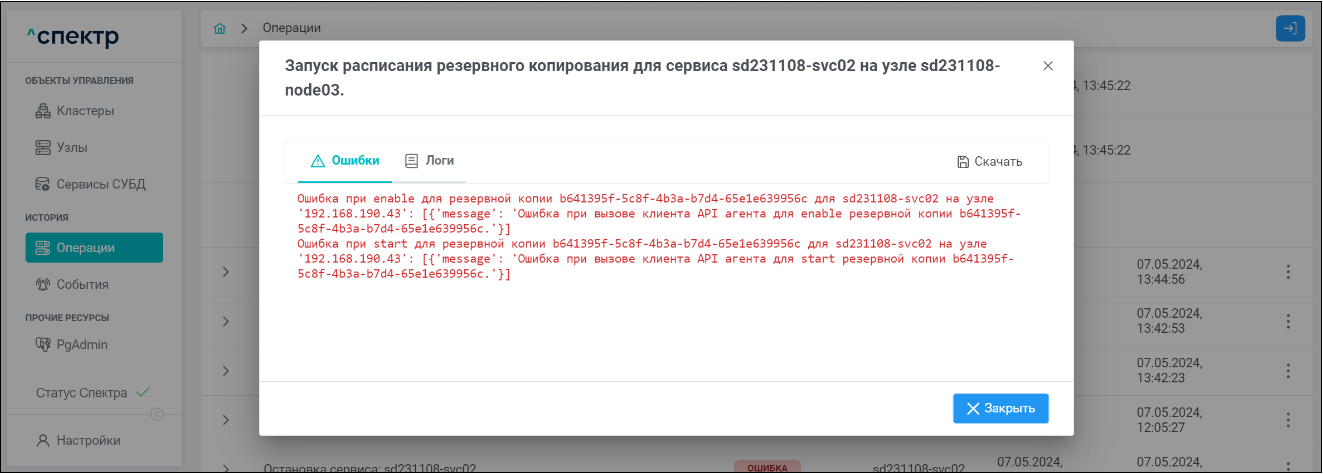
Для сохранения логов или описания ошибки в файл нужно нажать кнопку “Скачать”.
- На вкладке “Расписания” присутствует расписание с установленными на шаге 4 параметрами:
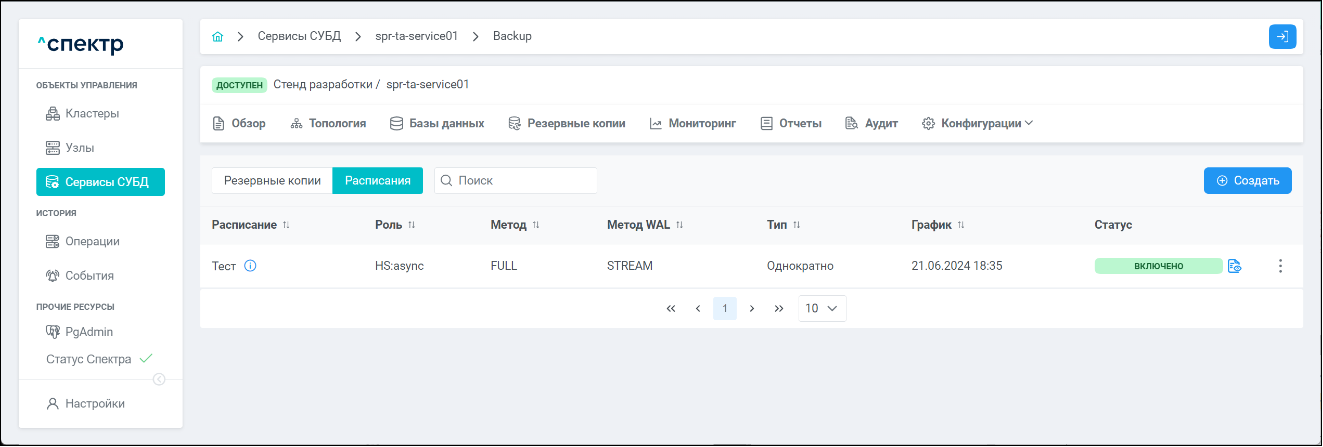
8.3.5.5.2 Выключение расписаний#
- Перейти на страницу “ОБЪЕКТЫ УПРАВЛЕНИЯ” ➞ “Сервисы СУБД”.
- Нажать на имя сервиса для перехода к странице со вкладками дополнительной информации о выбранном сервисе.
- Перейти на вкладку “Резервные копии” и, далее, на дочернюю вкладку “Расписания”.
- Нажать на элемент управления
 вызова меню действий для нужного расписания и выбрать пункт “Выключить”:
вызова меню действий для нужного расписания и выбрать пункт “Выключить”:
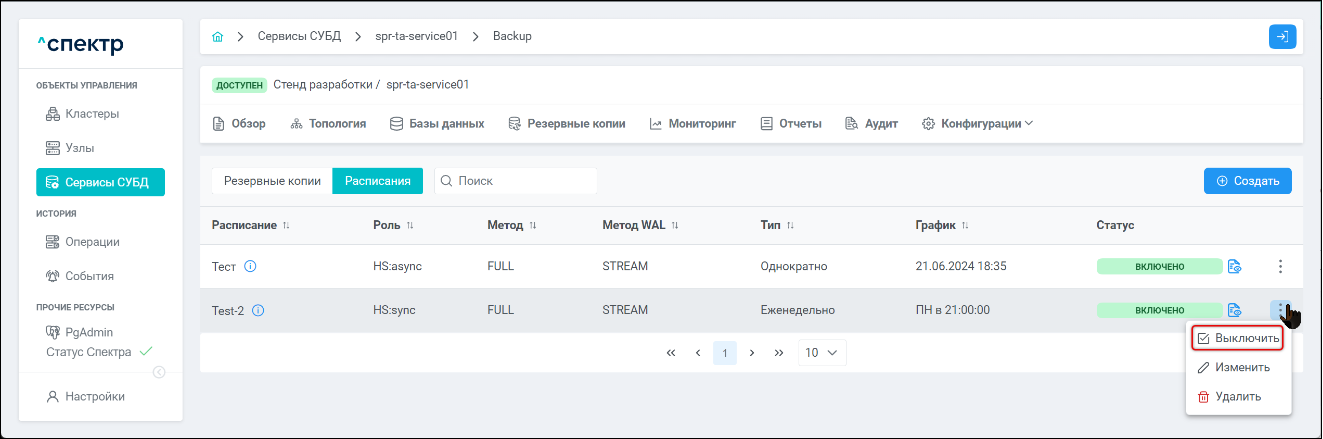
- В окне подтверждения действия нажать на кнопку “Выключить расписание”:
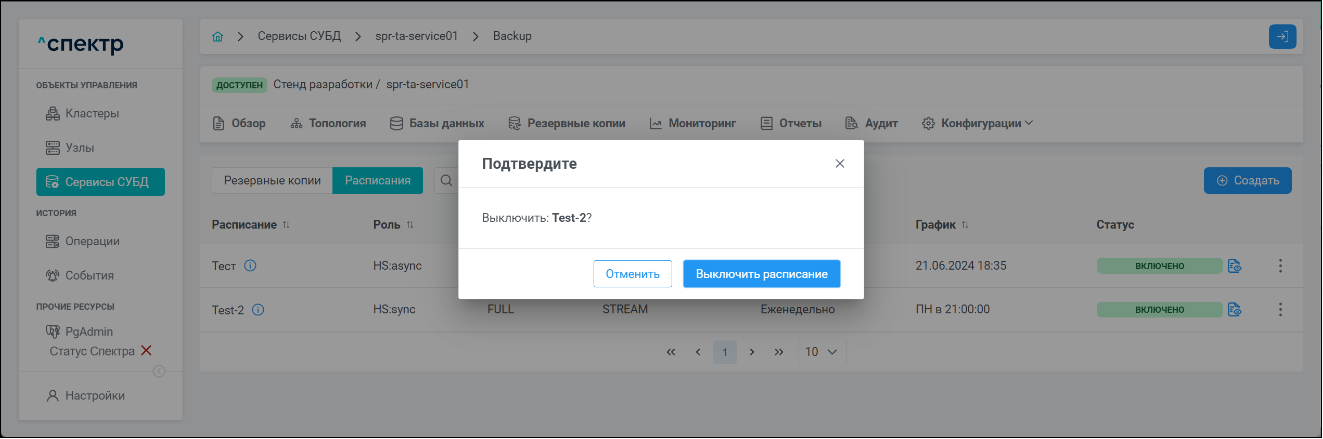
В правом верхнем углу страницы появится всплывающее сообщение о запуске операции:
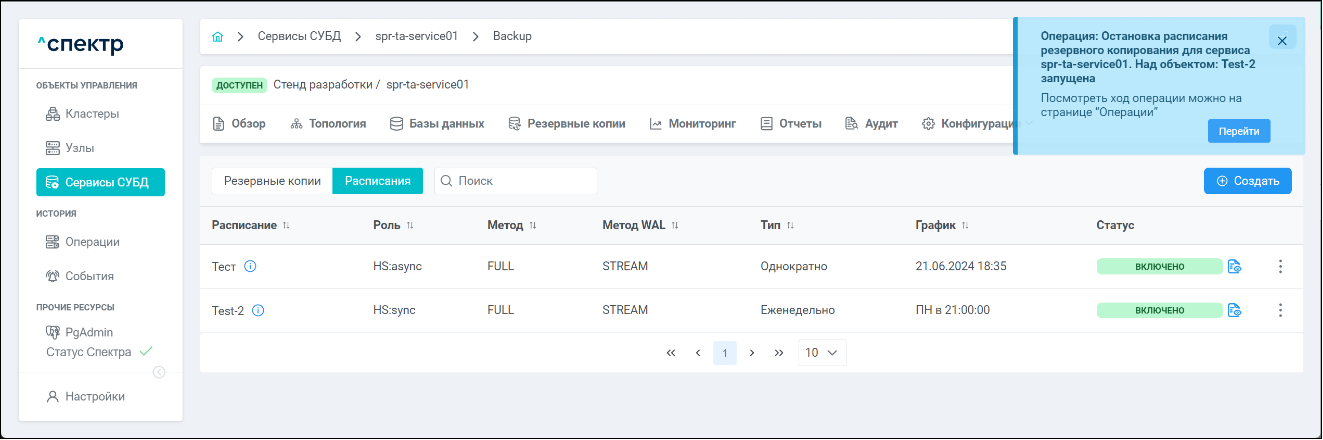
По нажатию кнопки “Перейти” во всплывающем сообщении будет осуществлен переход на страницу “Операции”. В верхней строке таблицы операций отображается операция остановки расписания и статус её выполнения.
Для раскрытия / скрытия списка задач операции с актуальными статусами выполнения нужно нажать на элемент управления 
Если выполнение операции выключения расписания прошло успешно:
- статусы всех задач операции – “ЗАДАЧА ВЫПОЛНЕНА”:
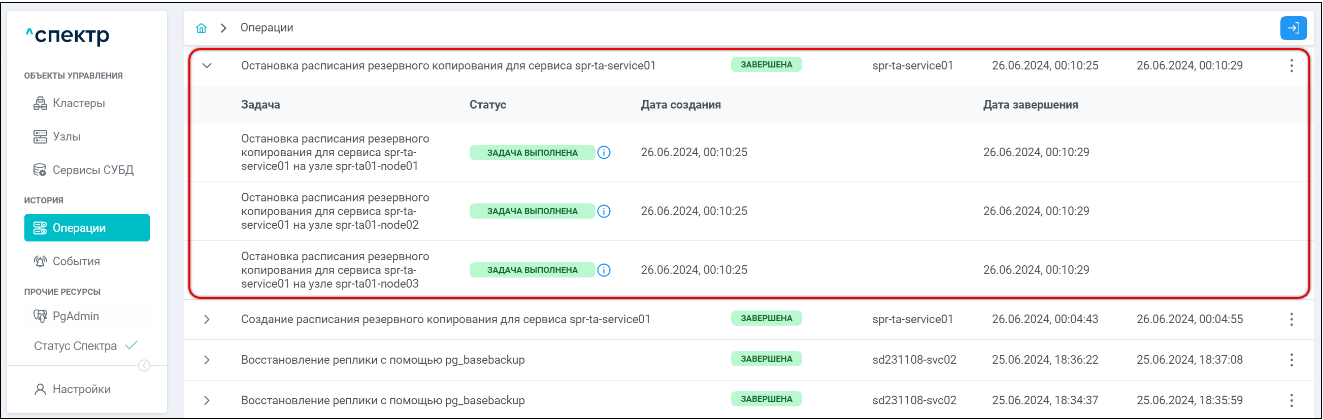
При нажатии кнопки  справа от статуса задачи открывается окно просмотра логов выбранной задачи. Если задача завершена с ошибкой, то в окне просмотра появляется вкладка “Ошибки” с информацией об ошибке:
справа от статуса задачи открывается окно просмотра логов выбранной задачи. Если задача завершена с ошибкой, то в окне просмотра появляется вкладка “Ошибки” с информацией об ошибке:
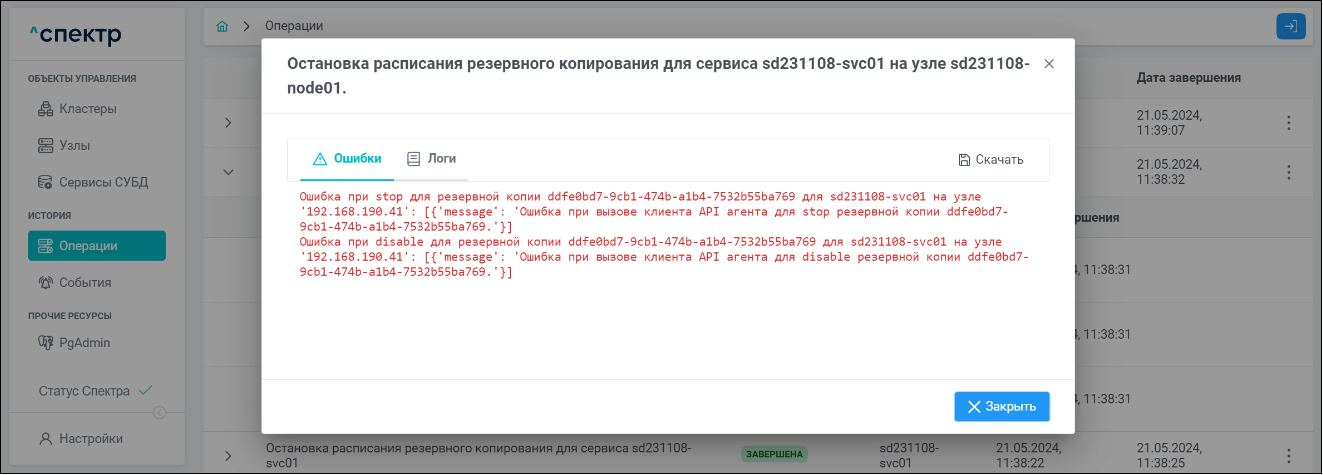
- на вкладке “Расписания” статус остановленного расписания - “ВЫКЛЮЧЕНО”:
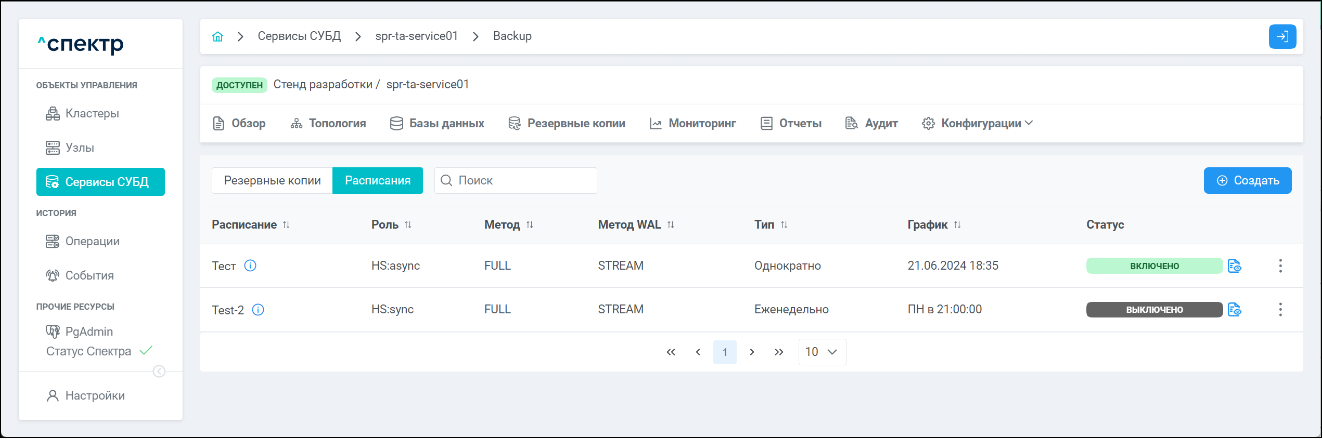
8.3.5.5.3 Включение расписаний#
- Перейти на страницу “ОБЪЕКТЫ УПРАВЛЕНИЯ” ➞ “Сервисы СУБД”.
- Нажать на имя сервиса для перехода к странице со вкладками дополнительной информации о выбранном сервисе.
- Перейти на вкладку “Резервные копии” и, далее, на дочернюю вкладку “Расписания”.
- Нажать на элемент управления
 вызова меню действий для нужного расписания и выбрать пункт “Включить”:
вызова меню действий для нужного расписания и выбрать пункт “Включить”:
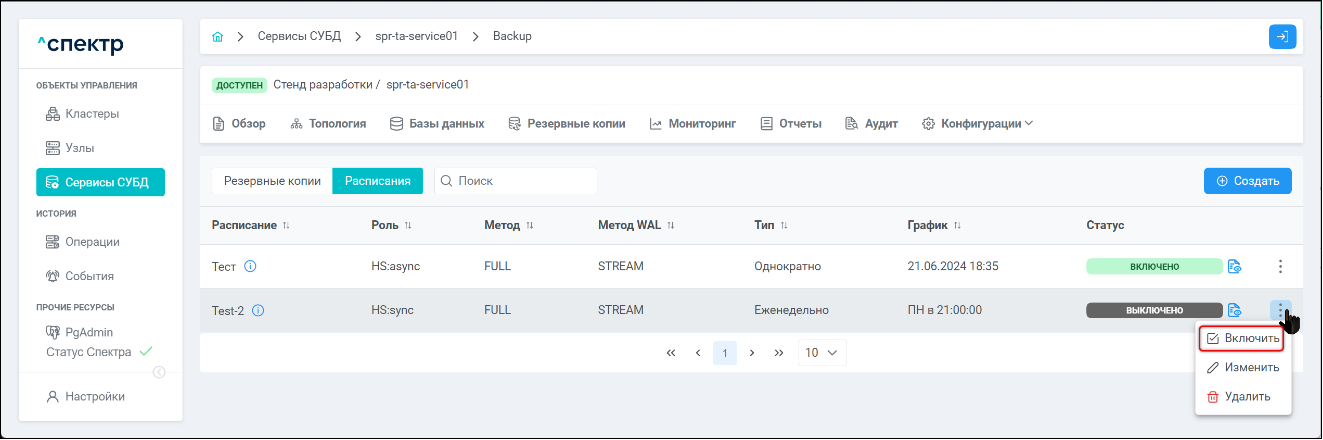
- В окне подтверждения действия нажать на кнопку “Включить расписание”:
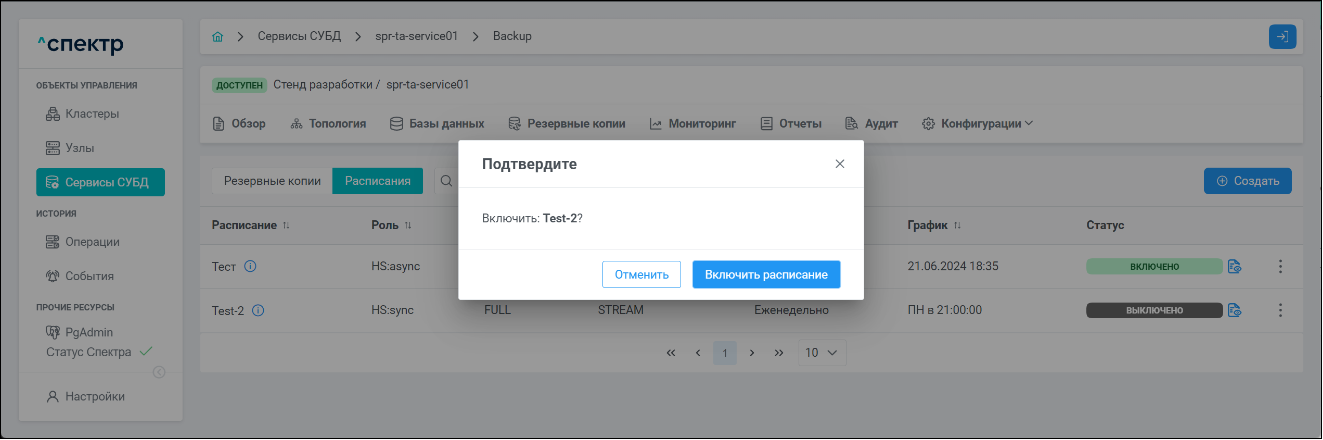
В правом верхнем углу страницы появится всплывающее сообщение о запуске операции:
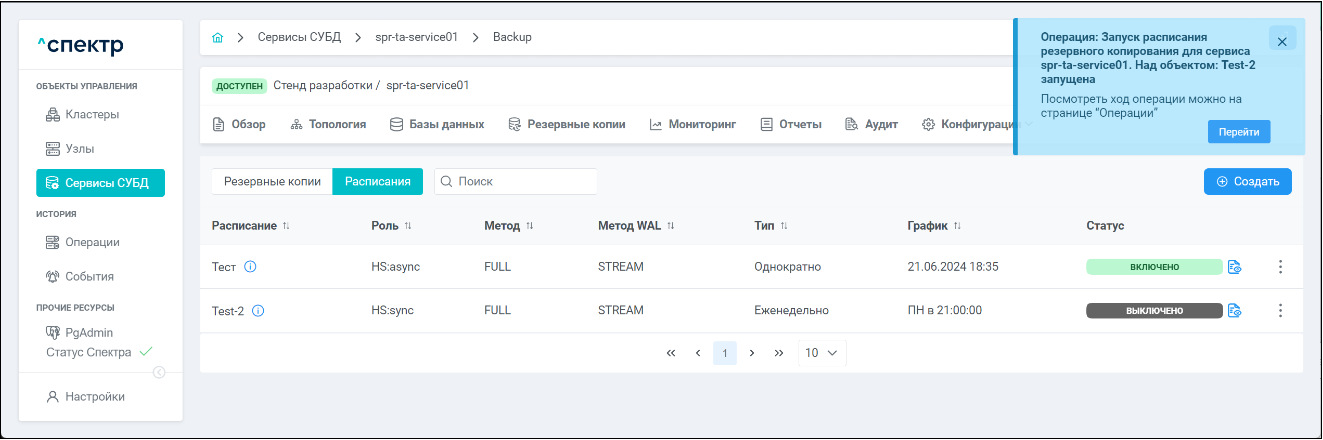
По нажатию кнопки “Перейти” во всплывающем сообщении будет осуществлен переход на страницу “Операции”. В верхней строке таблицы операций отображается операция выключения расписания и статус её выполнения.
Для раскрытия / скрытия списка задач операции с актуальными статусами выполнения нужно нажать на элемент управления 
Если выполнение операции выключения расписания прошло успешно:
- статусы всех задач операции – “ЗАДАЧА ВЫПОЛНЕНА”:
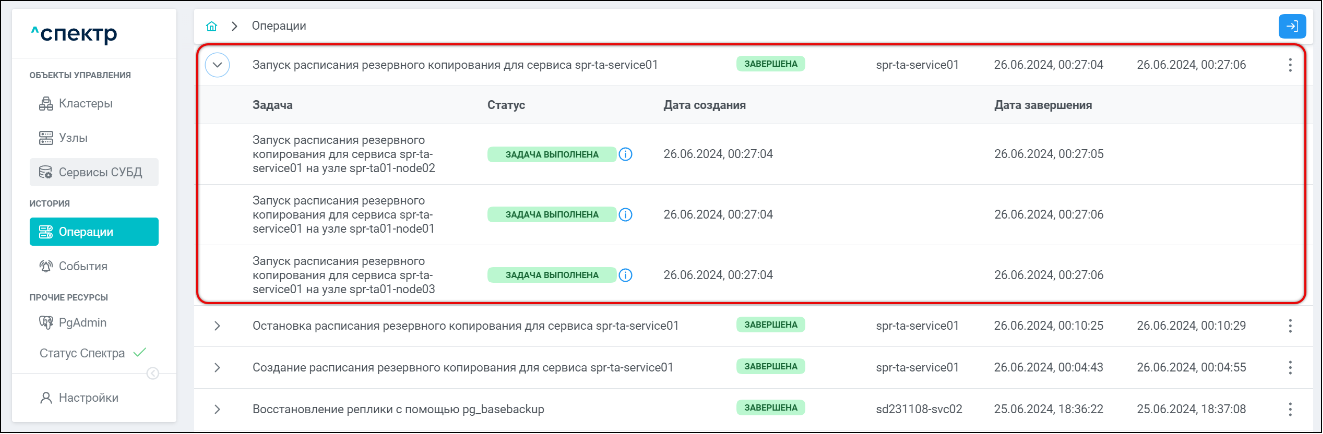
При нажатии кнопки  справа от статуса задачи открывается окно просмотра логов выбранной задачи. Если задача завершена с ошибкой, то в окне просмотра появляется вкладка “Ошибки” с информацией об ошибке:
справа от статуса задачи открывается окно просмотра логов выбранной задачи. Если задача завершена с ошибкой, то в окне просмотра появляется вкладка “Ошибки” с информацией об ошибке:
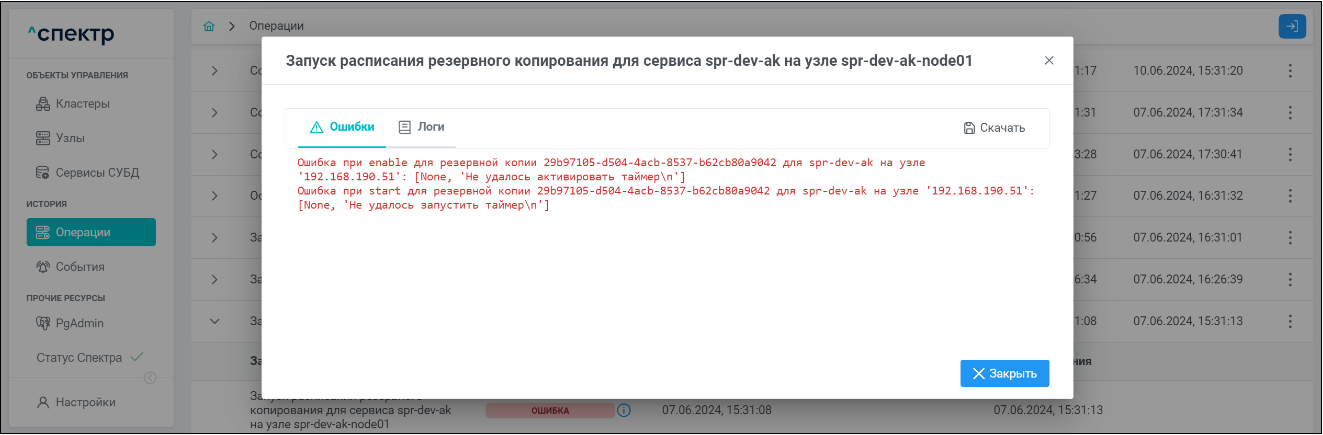
- на вкладке “Расписания” статус запущенного расписания - “ВКЛЮЧЕНО”:
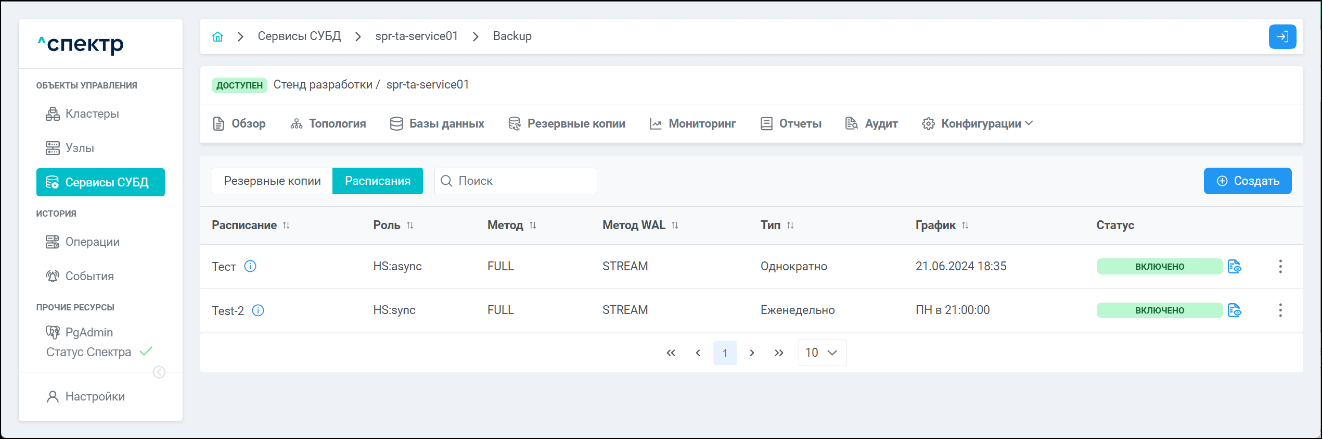
8.3.5.5.4 Изменение расписаний#
- Перейти на страницу “ОБЪЕКТЫ УПРАВЛЕНИЯ” ➞ “Сервисы СУБД”.
- Нажать на имя сервиса для перехода к странице со вкладками дополнительной информации о выбранном сервисе.
- Перейти на вкладку “Резервные копии” и, далее, на дочернюю вкладку “Расписания”.
- Нажать на элемент управления
 вызова меню действий для нужного расписания и выбрать пункт “Изменить”:
вызова меню действий для нужного расписания и выбрать пункт “Изменить”:
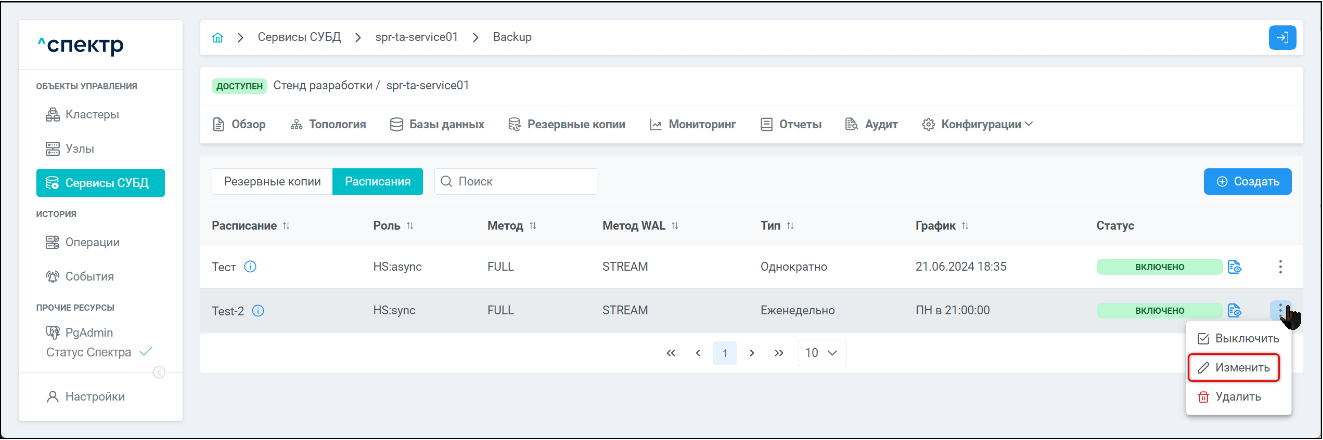
- Появится окно “Изменение расписания резервного копирования”, в котором отображаются текущие настройки расписания. Внести требуемые изменения и нажать на кнопку “Изменить расписание”:
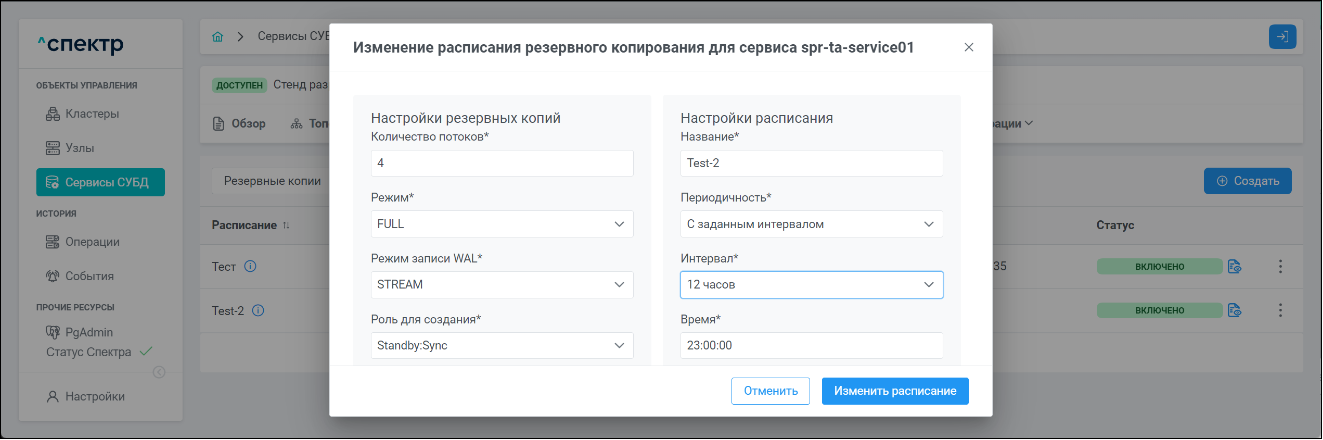
В правом верхнем углу страницы появится всплывающее сообщение о запуске операции:
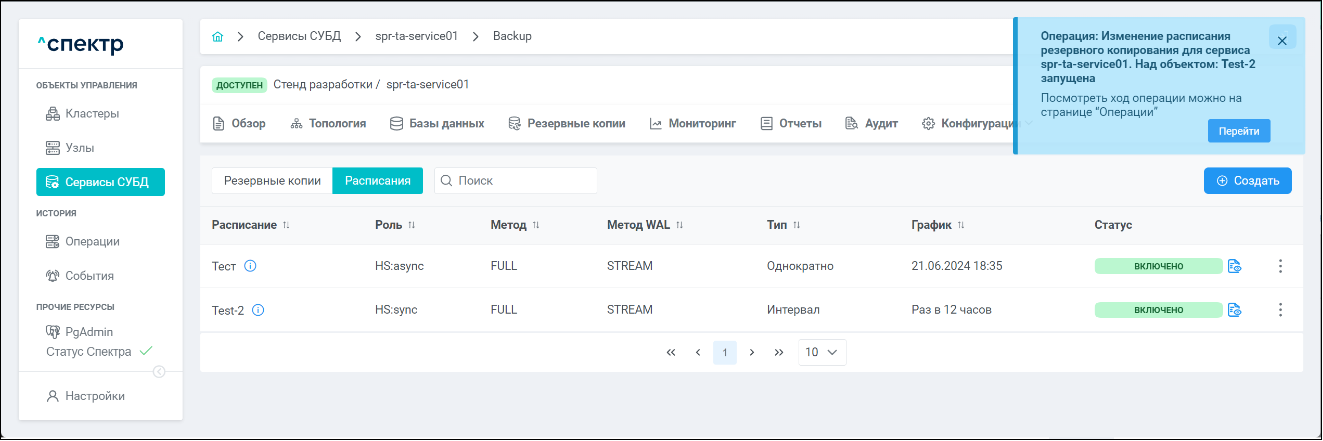
По нажатию кнопки “Перейти” во всплывающем сообщении будет осуществлен переход на страницу “Операции”. В верхней строке таблицы операций отображается операция изменения расписания и статус её выполнения.
Для раскрытия / скрытия списка задач операции с актуальными статусами выполнения нужно нажать на элемент управления 
Если выполнение операции изменения расписания прошло успешно:
- статусы всех задач операции – “ЗАДАЧА ВЫПОЛНЕНА”:
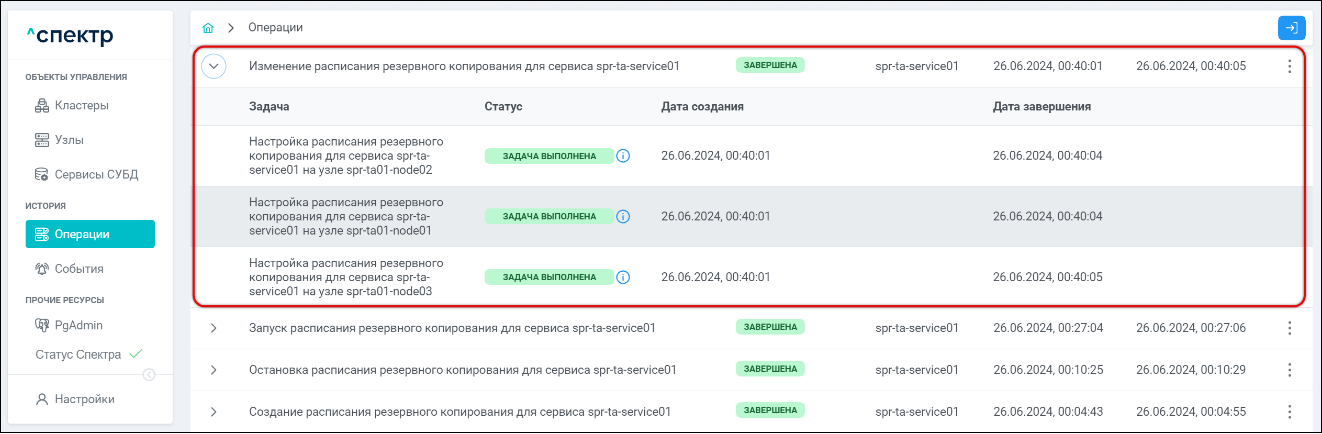
При нажатии кнопки  справа от статуса задачи открывается окно просмотра логов выбранной задачи. Если задача завершена с ошибкой, то в окне просмотра появляется вкладка “Ошибки” с информацией об ошибке:
справа от статуса задачи открывается окно просмотра логов выбранной задачи. Если задача завершена с ошибкой, то в окне просмотра появляется вкладка “Ошибки” с информацией об ошибке:
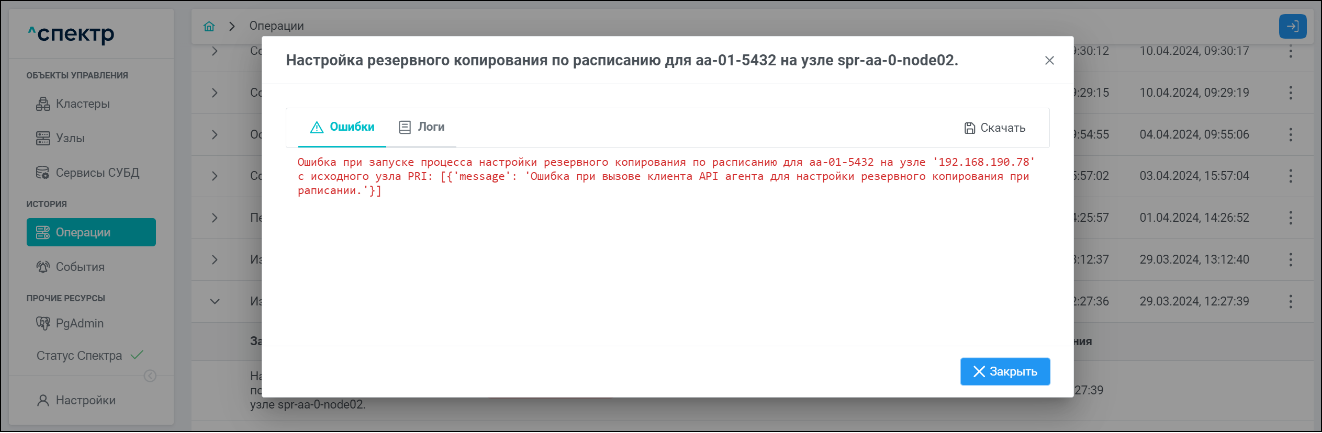
- на вкладке “Расписания” для соответствующего расписания отображаются данные, введённые на шаге 5:
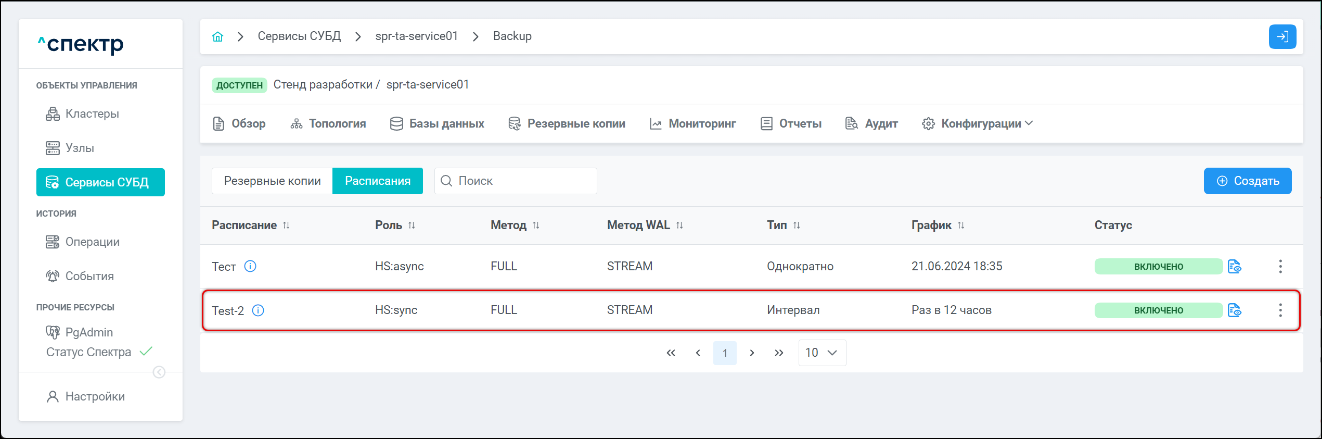
8.3.5.5.5 Удаление расписаний#
- Перейти на страницу “ОБЪЕКТЫ УПРАВЛЕНИЯ” ➞ “Сервисы СУБД”.
- Нажать на имя сервиса для перехода к странице со вкладками дополнительной информации о выбранном сервисе.
- Перейти на вкладку “Резервные копии” и, далее, на дочернюю вкладку “Расписания”.
- Нажать на элемент управления
 вызова меню действий для нужного расписания и выбрать пункт “Удалить”:
вызова меню действий для нужного расписания и выбрать пункт “Удалить”:
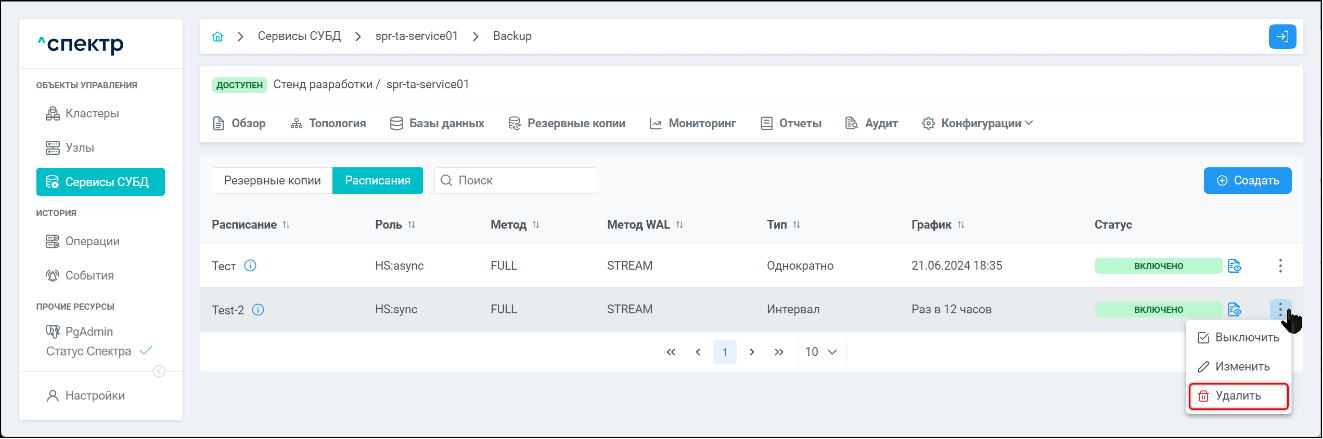
- В окне подтверждения действия нажать на кнопку “Удалить расписание”:
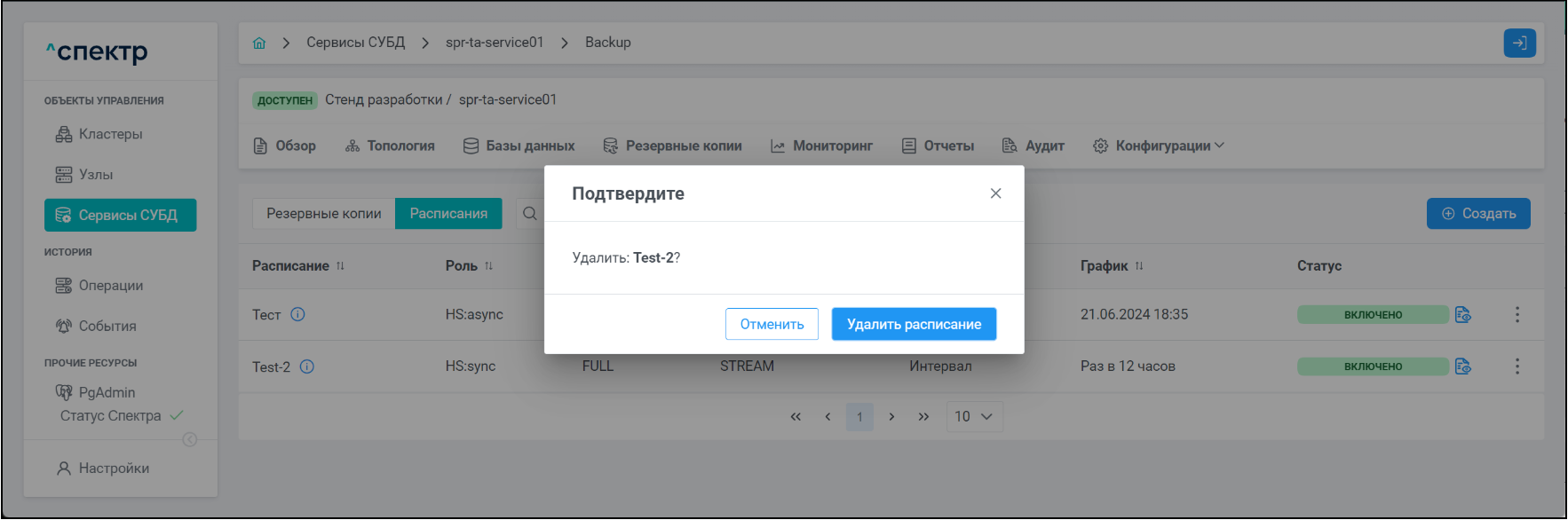
В правом верхнем углу страницы появится всплывающее сообщение о запуске операции:
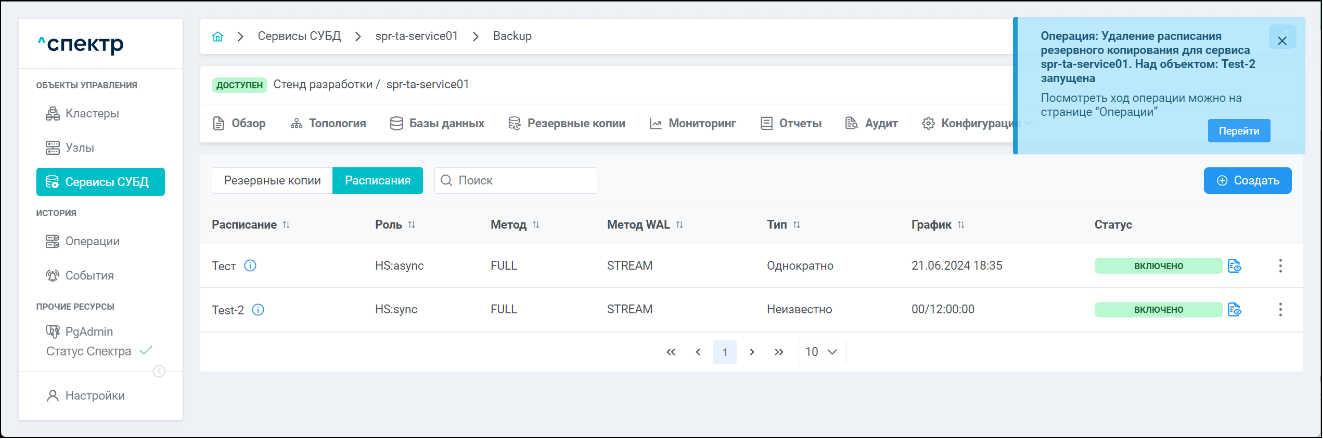
По нажатию кнопки “Перейти” во всплывающем сообщении будет осуществлен переход на страницу “Операции”. В верхней строке таблицы операций отображается операция удаления расписания и статус её выполнения.
Для раскрытия / скрытия списка задач операции с актуальными статусами выполнения нужно нажать на элемент управления 
Если выполнение операции удаления расписания прошло успешно:
- статусы всех задач операции – “ЗАДАЧА ВЫПОЛНЕНА”:
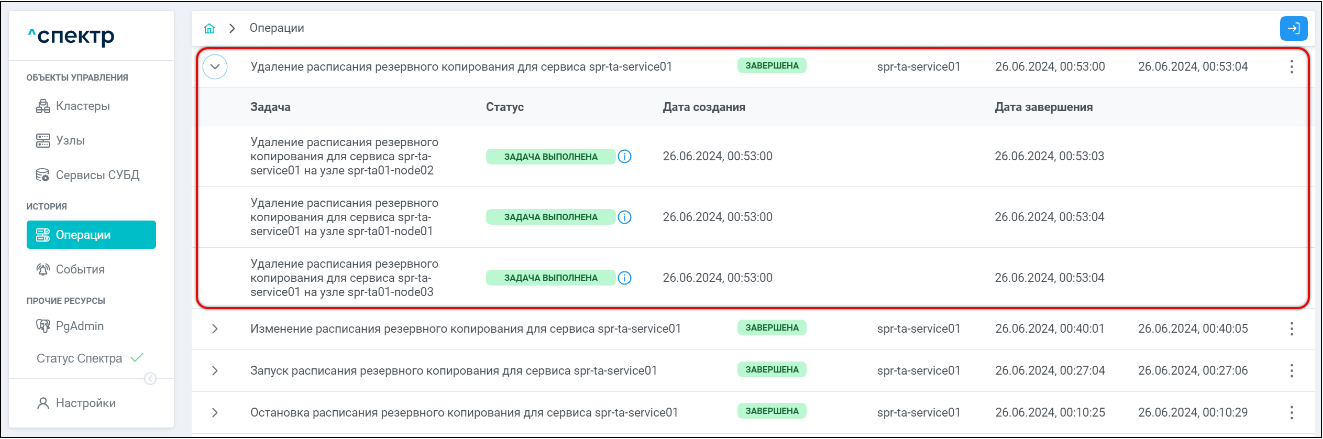
При нажатии кнопки  справа от статуса задачи открывается окно просмотра логов выбранной задачи.
справа от статуса задачи открывается окно просмотра логов выбранной задачи.
Если задача завершена с ошибкой, то в окне просмотра появляется вкладка “Ошибки” с информацией об ошибке:
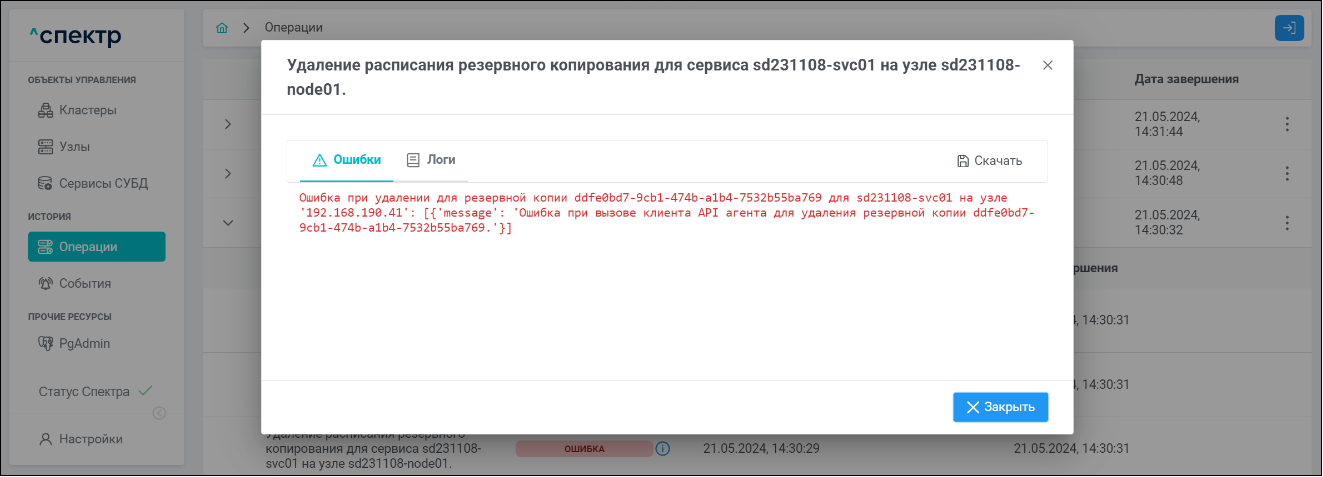
Для сохранения логов или описания ошибки в файл нужно нажать кнопку “Скачать”.
- на вкладке “Расписания” удалённое расписание не отображается.
8.3.6 Создание отчетов PgBadger#
- Перейти на страницу “ОБЪЕКТЫ УПРАВЛЕНИЯ” ➞ “Сервисы СУБД”. Откроется страница со списком доступных для управления сервисов.
- Нажать на элемент управления
 вызова меню действий с сервисом и выбрать пункт “Создать отчет PgBadger”:
вызова меню действий с сервисом и выбрать пункт “Создать отчет PgBadger”:
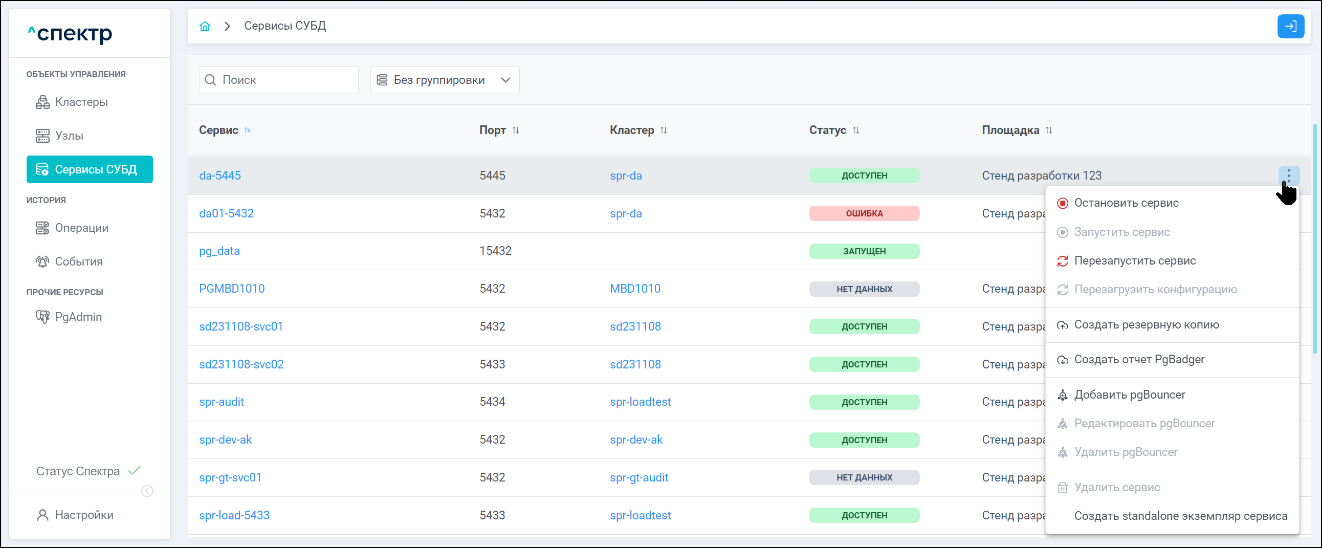
- Откроется окно “Создание отчета pgBadger для сервиса”.
При наведении курсора на элемент вызова информации  справа от имени параметра появляется всплывающая подсказка с его описанием:
справа от имени параметра появляется всплывающая подсказка с его описанием:
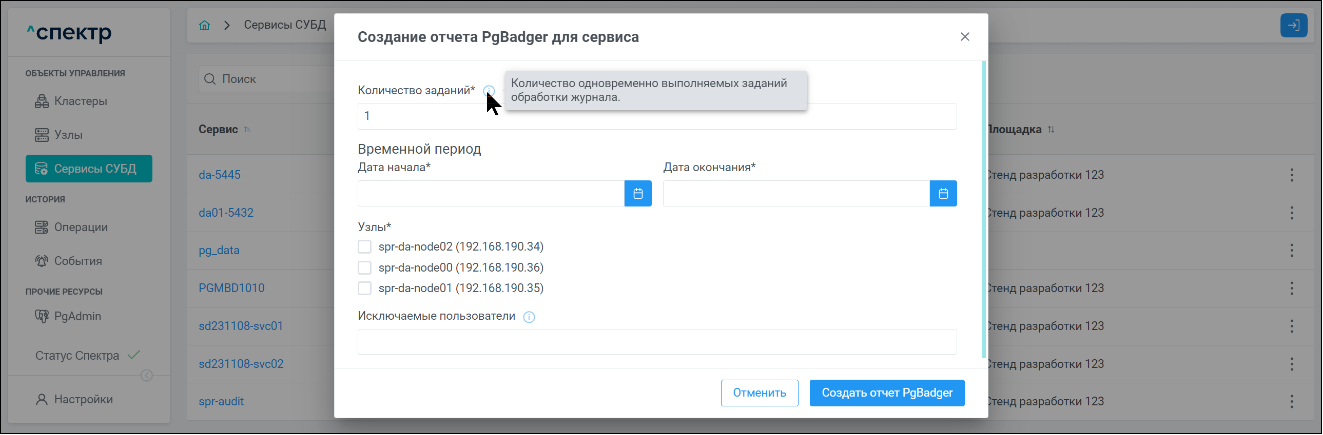
В окне заполнить (выбрать) следующие параметры:
Количество заданий (поле обязательно для заполнения), допустимые значения от 1 до 100, при вводе числа >100 будет введено число 100;
Дата начала (поле обязательно для заполнения), требуемые дату и время начала отчёта выбрать/установить в выпадающем календаре;
Дата окончания (поле обязательно для заполнения), выбрать/установить конечные дату и время отчёта
Узлы (выбор обязателен) – выбрать не менее одного узла, на которых будут создаваться отчёты (отображаются чек-боксы для узлов в статусе “ДОСТУПЕН”);
Исключаемые пользователи – при необходимости ввести имена пользователей СУБД, исключаемых из отчета (для добавления нового пользователя введённое имя подтверждается нажатием клавиши Enter).
- После заполнения данных нажать кнопку “Создать отчет PgBadger”.
В правом верхнем углу страницы появится всплывающее сообщение о запуске операции:
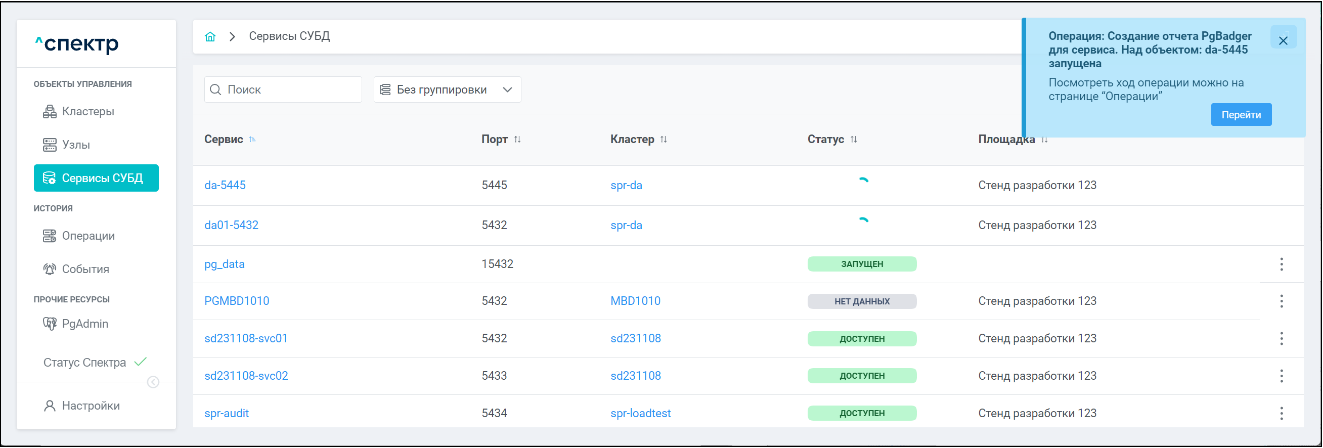
В процессе выполнения операции для всех сервисов кластера, в который входит сервис, для которого создаётся отчёт PgBadger:
- контекстное меню действий по нажатию правой кнопки мыши не вызывается;
- вместо статуса отображается вращающийся спиннер;
- соответствующий элемент управления
 вызова меню действий не отображается.
вызова меню действий не отображается.
По нажатию кнопки “Перейти” во всплывающем сообщении будет осуществлен переход на страницу “Операции”.
В верхней строке таблицы операций отображается операция формирования отчёта и статус её выполнения.
Для раскрытия / скрытия списка задач операции с актуальными статусами выполнения нужно нажать на элемент управления 
Если выполнение операции создания отчёта PgBadger прошло успешно:
- статусы всех задач операции – “ЗАДАЧА ВЫПОЛНЕНА”:
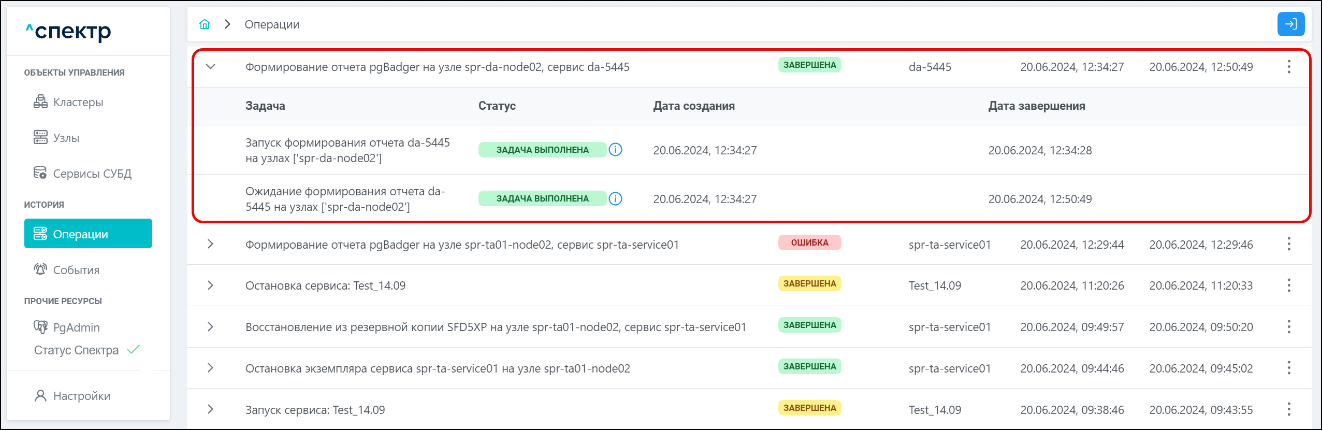
При нажатии кнопки  справа от статуса задачи открывается окно просмотра логов выбранной задачи.
справа от статуса задачи открывается окно просмотра логов выбранной задачи.
Если задача завершена с ошибкой, то в окне просмотра появляется вкладка “Ошибки” с информацией об ошибке:
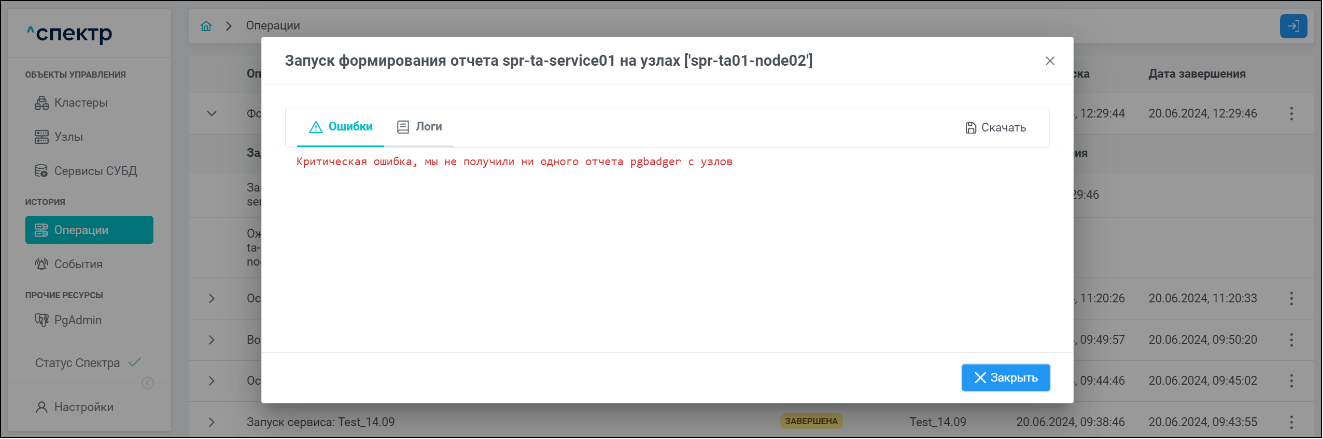
Для сохранения логов или описания ошибки в файл нужно нажать на кнопку “Скачать”.
- при переходе на вкладку “Отчеты” соответствующего сервиса в верхней строке отображается сформированный отчёт:
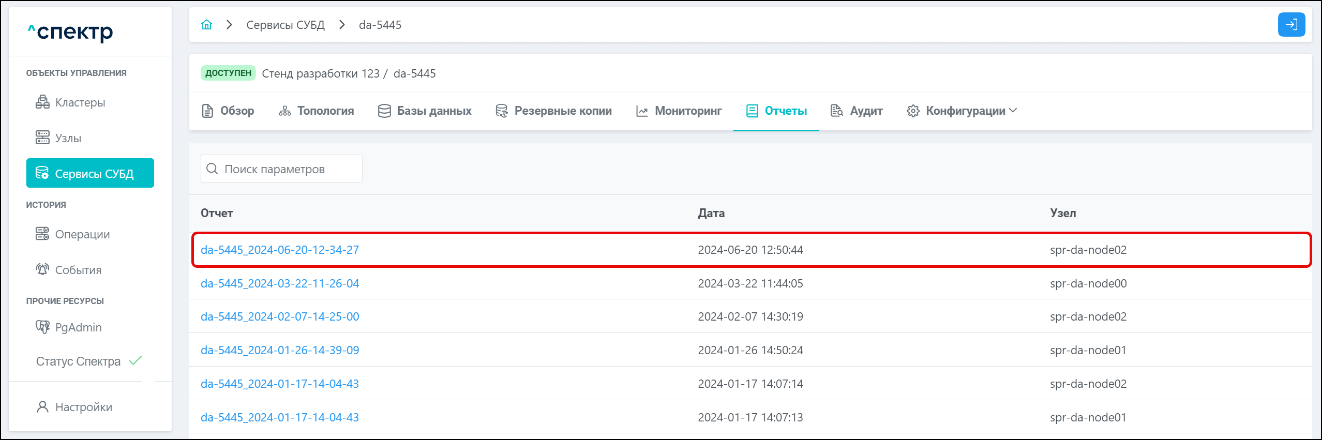
 Примечание
Примечание |
|---|
| Если для создания отчёта были выбраны более одного узла, то формируется по отчёту на каждый выбранный узел. |
- при нажатии на имя отчёта в браузере открывается новая вкладка с отчётом PgBadger:
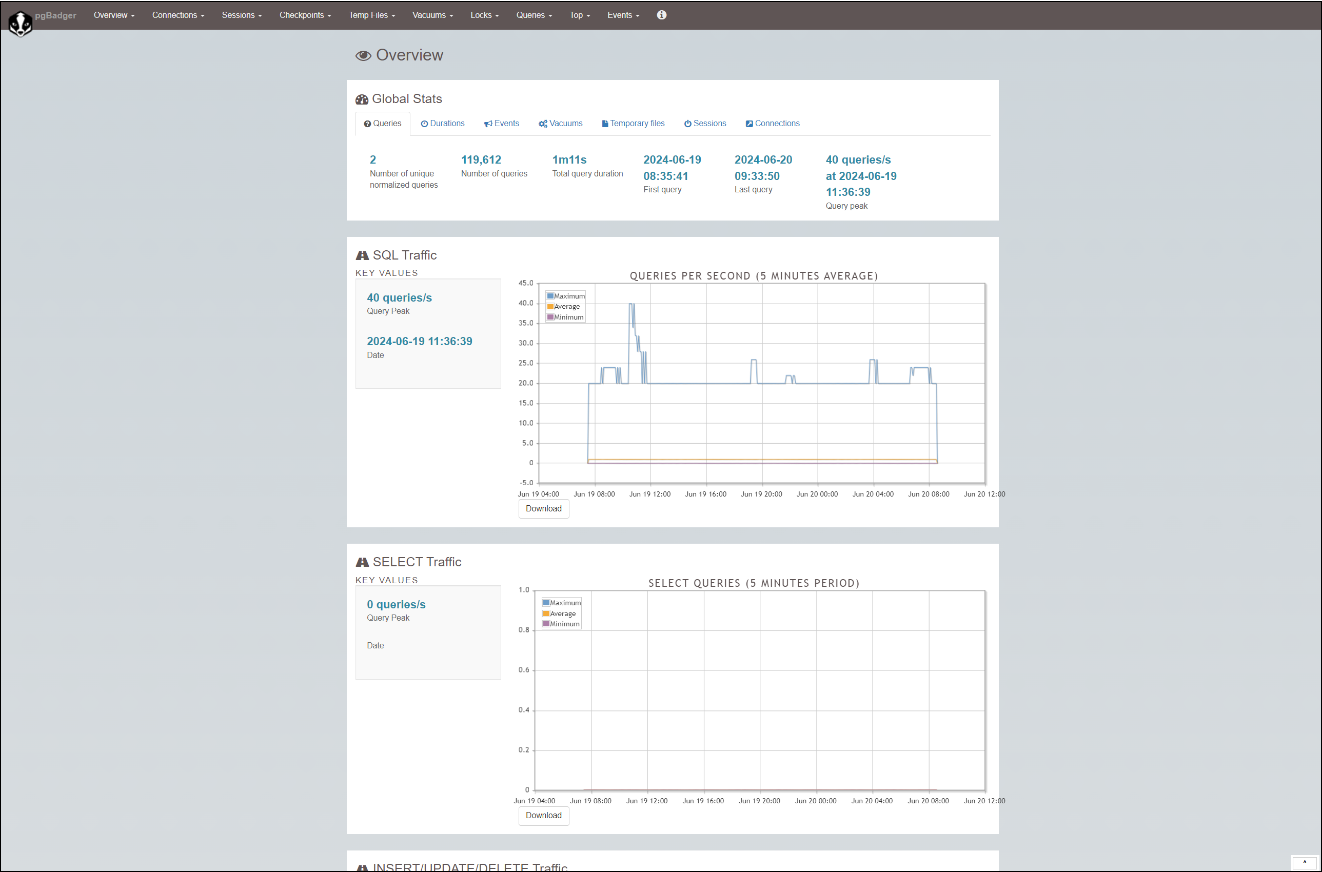
 Примечание
Примечание |
|---|
| Страницы отчётов видны только в том случае, если открыта страница Спектра и выполнена авторизация пользователя. |
8.3.7 Управление pgBouncer#
8.3.7.1 Добавление pgBouncer#
Добавление pgBouncer возможно для сервисов со статусом “ДОСТУПЕН”.
- Выбрать раздел “ОБЪЕКТЫ УПРАВЛЕНИЯ” ➞ “Сервисы СУБД”.
- Выбрать сервис, в который нужно добавить pgBouncer, нажать на соответствующий элемент управления
 вызова меню действий и выбрать пункт “Добавить pgBouncer”:
вызова меню действий и выбрать пункт “Добавить pgBouncer”:
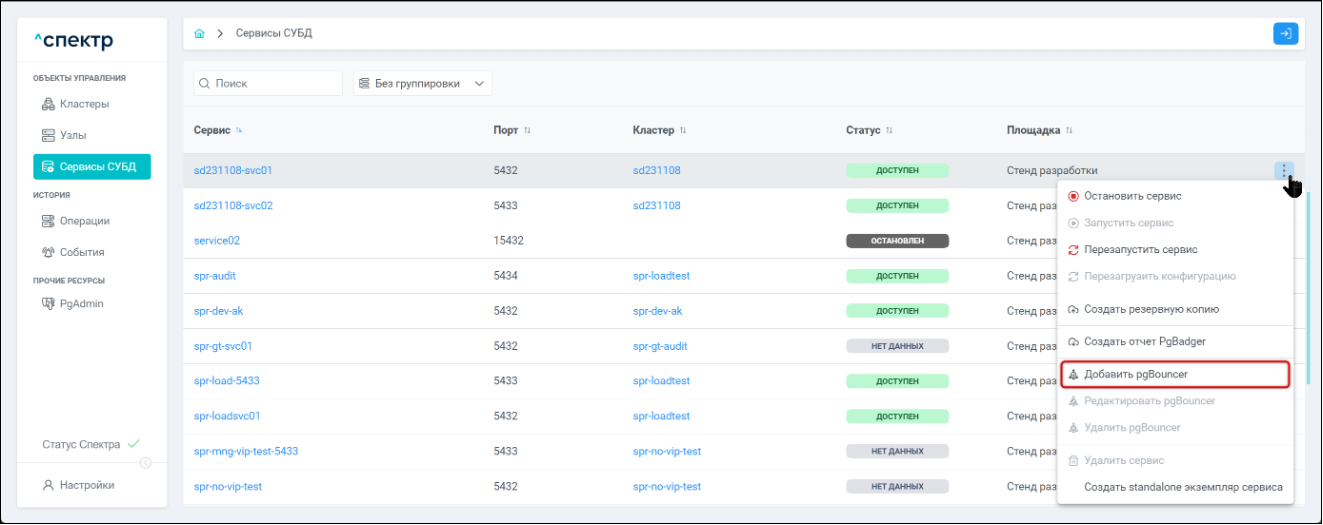
- Откроется первая страница «Общие данные» окна ввода данных создаваемого pgBouncer.
При наведении курсора на элемент вызова информации  справа от имени параметра появляется всплывающая подсказка с его описанием:
справа от имени параметра появляется всплывающая подсказка с его описанием:
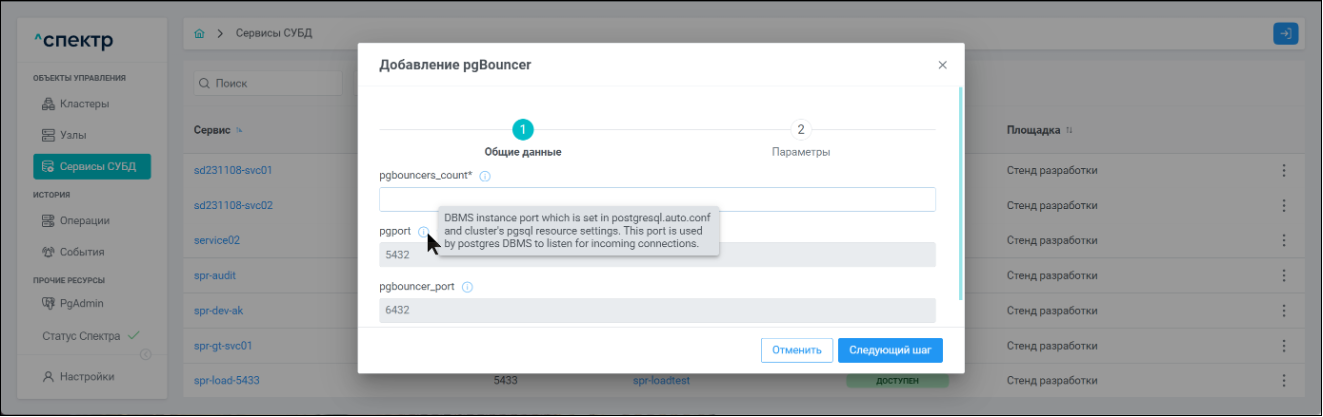
На странице присутствуют следующие параметры:
-
pgbouncers_count (поле обязательно для заполнения), допустимые значения от 3 до 10;
-
pgport (поле автоматически предзаполнено и нередактируемо);
-
pgbouncer_port (поле автоматически предзаполнено и нередактируемо).
После заполнения общих данных pgBouncer нажать кнопку “Следующий шаг”.
- Откроется вторая страница “Параметры” окна ввода данных:
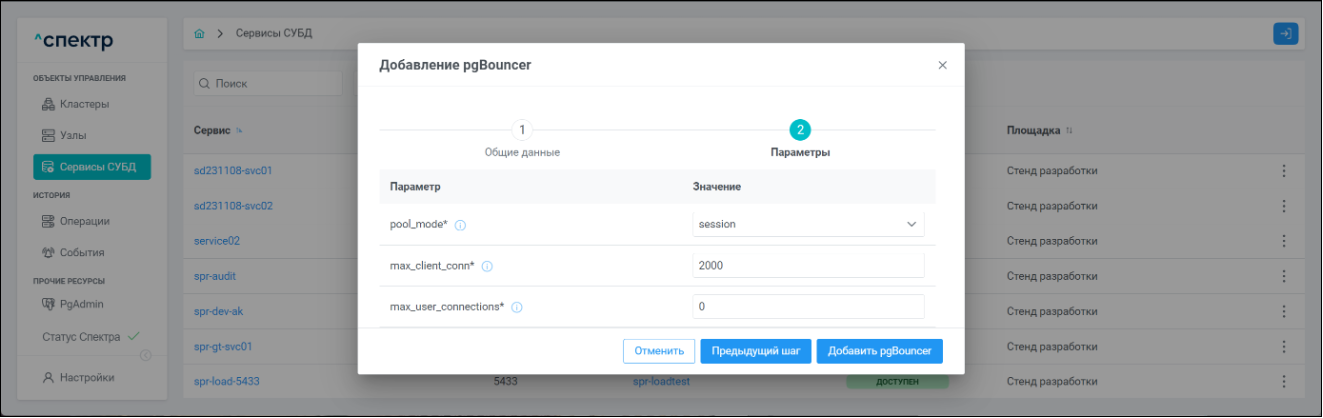
На странице заполнить (выбрать) следующие параметры (все поля обязательны для заполнения):
- pool_mode;
- max_client_conn;
- max_user_connections;
- default_pool_size;
- ignore_startup_parameters;
- application_name_add_host;
- server_reset_query;
- server_lifetime;
- server_idle_timeout;
- query_wait_timeout;
- client_idle_timeout;
- idle_transaction_timeout.
Все поля предзаполнены значениями по умолчанию.
По завершении ввода данных нажать на кнопку “Добавить pgBouncer”.
В правом верхнем углу страницы появится всплывающее сообщение о запуске операции добавления pgBouncer:
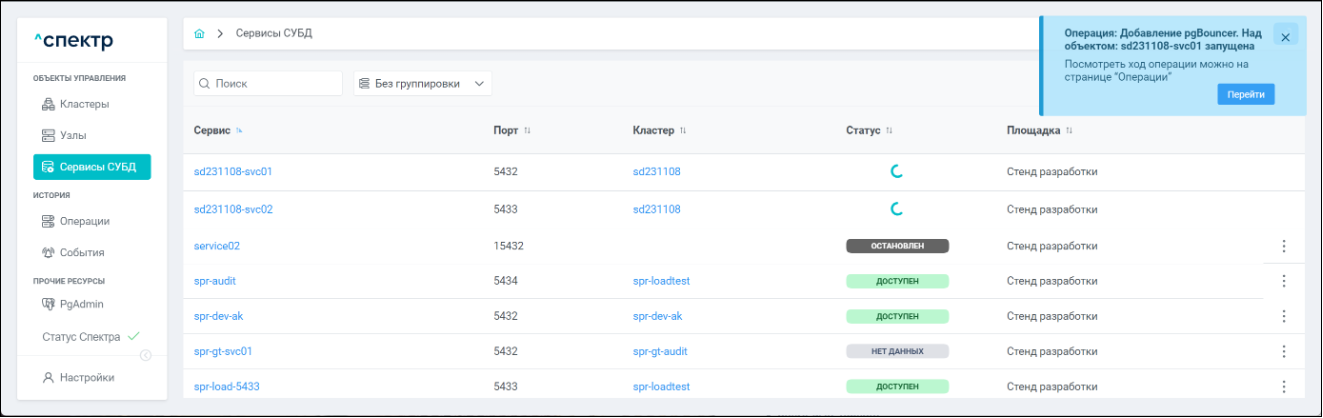
В процессе выполнения операции для всех сервисов кластера, в который входит сервис с добавляемым pgBouncer:
- контекстное меню действий по нажатию правой кнопки мыши не вызывается;
- вместо статуса отображается вращающийся спиннер;
- соответствующий элемент управления
 вызова меню действий не отображается.
вызова меню действий не отображается.
По нажатию кнопки “Перейти” во всплывающем сообщении будет осуществлен переход на страницу “Операции”. В верхней строке таблицы операций отображается операция добавления pgBouncer и статус её выполнения.
Для раскрытия / скрытия списка задач операции с актуальными статусами выполнения нужно нажать на элемент управления 
Если выполнение операции добавления pgBouncer прошло успешно:
- статусы всех задач операции – “ЗАДАЧА ВЫПОЛНЕНА”:
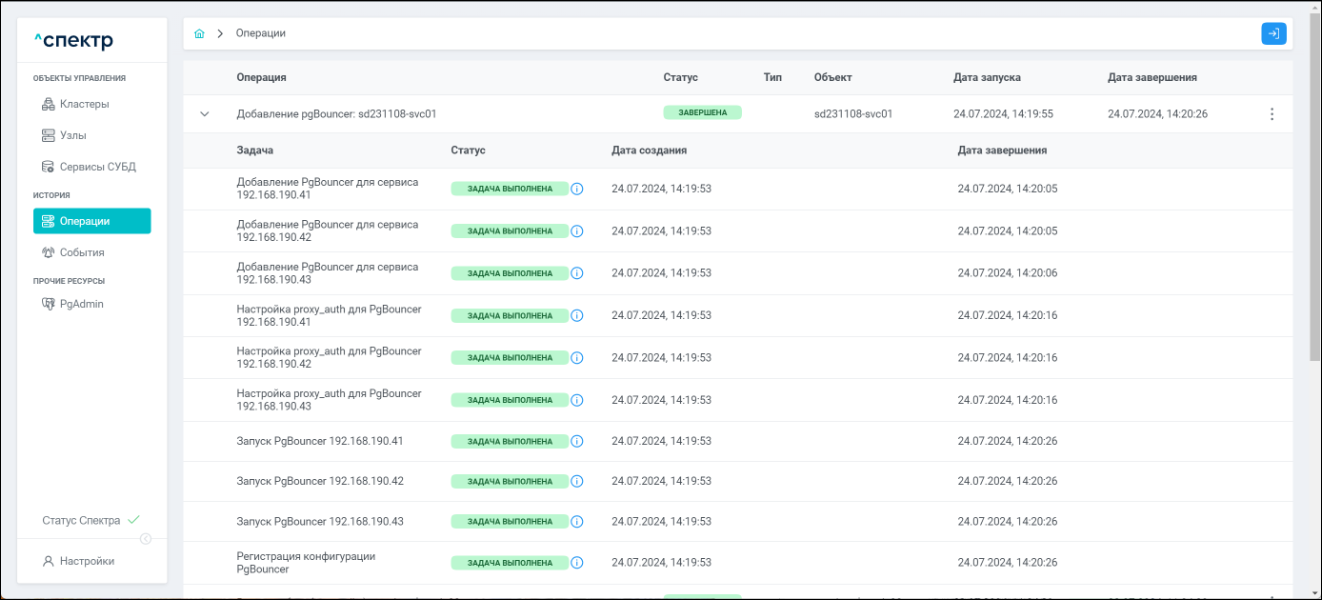
При нажатии кнопки  справа от статуса задачи открывается окно просмотра логов выбранной задачи.
справа от статуса задачи открывается окно просмотра логов выбранной задачи.
Если задача завершена с ошибкой, то в окне просмотра появляется вкладка “Ошибки” с информацией об ошибке:
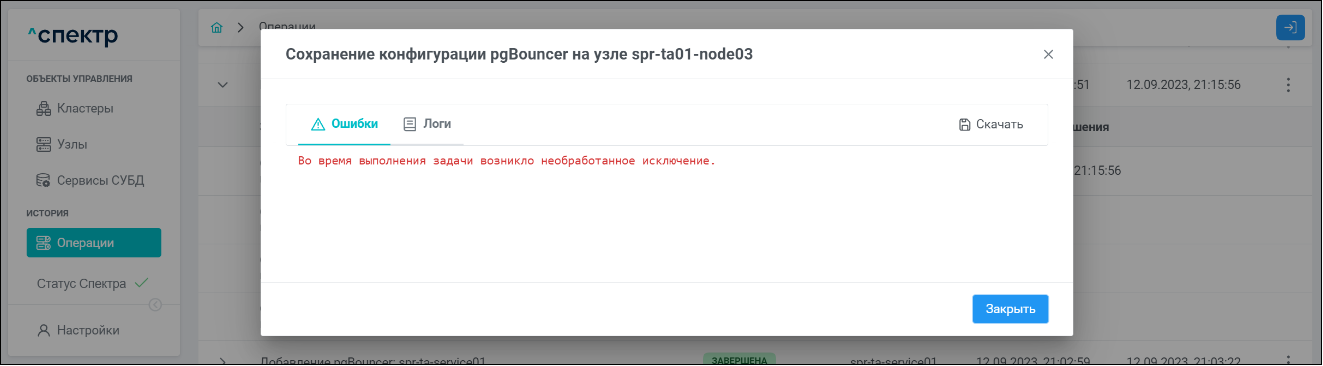
Для сохранения логов или описания ошибки в файл нужно нажать на кнопку “Скачать”.
- при переходе на страницу “Сервисы СУБД” в меню операций сервиса, в который добавлен pgBouncer, пункт “Добавить pgBouncer” неактивен, пункты “Редактировать pgBouncer” и “Удалить pgBouncer” активны:
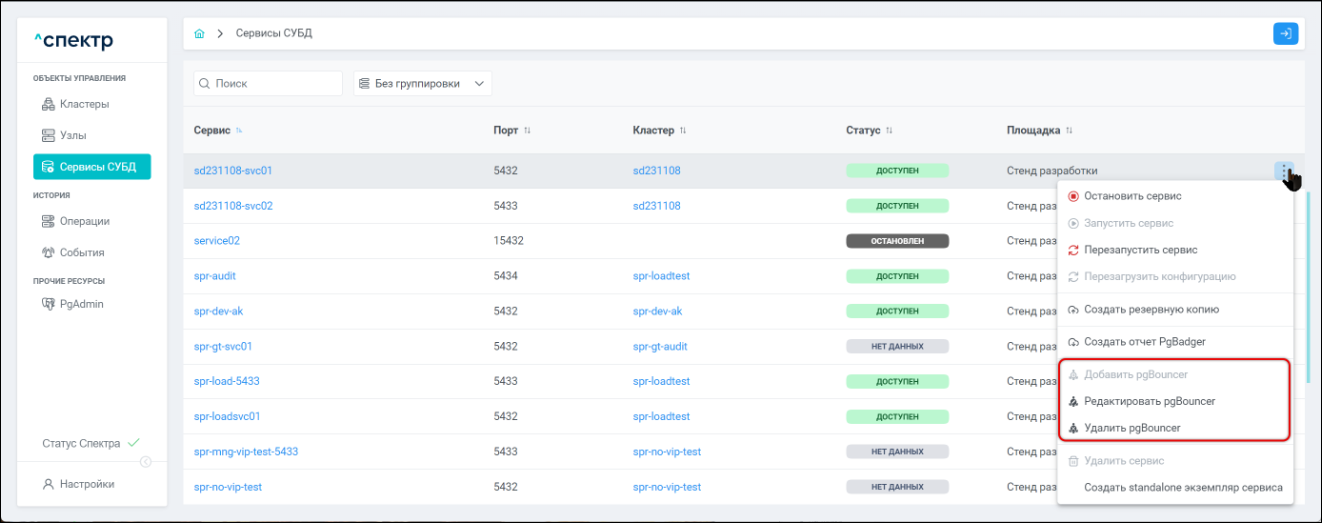
- при переходе к пункту “PgBouncer” вкладки “Конфигурации” для сервиса, в который добавлен pgBouncer, отображаются его параметры:
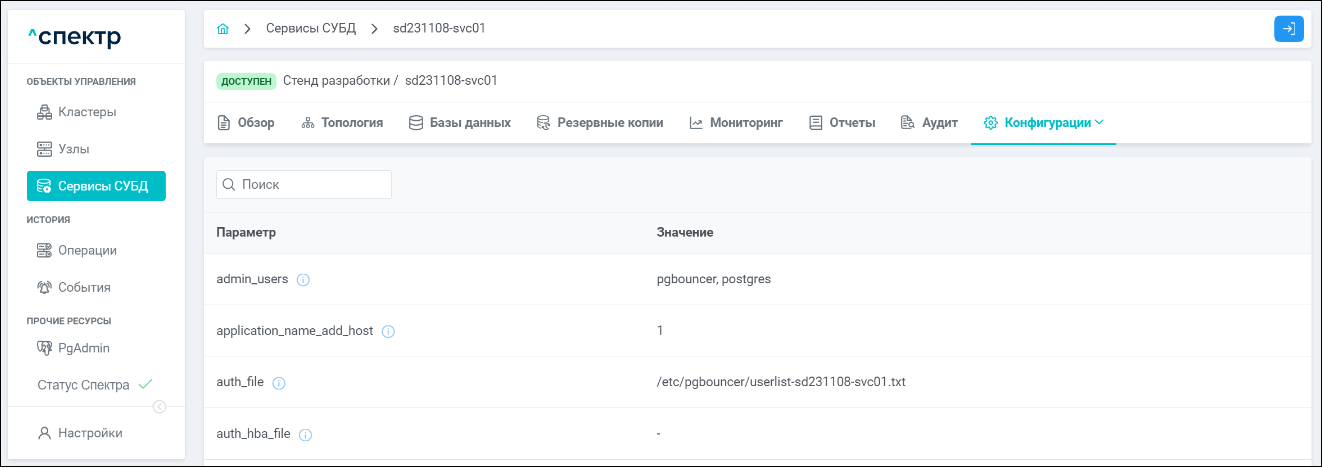
- при переходе на вкладку “Обзор” в таблице экземпляров сервиса добавляется новый столбец “PgBouncer Порт”.
8.3.7.2 Редактирование pgBouncer#
Редактирование pgBouncer возможно для сервисов со статусом “ДОСТУПЕН”.
- Выбрать раздел “ОБЪЕКТЫ УПРАВЛЕНИЯ” ➞ “Сервисы СУБД”.
- Выбрать сервис, для которого нужно редактировать pgBouncer, нажать на соответствующий элемент управления
 вызова меню действий и выбрать пункт “Редактировать pgBouncer”:
вызова меню действий и выбрать пункт “Редактировать pgBouncer”:
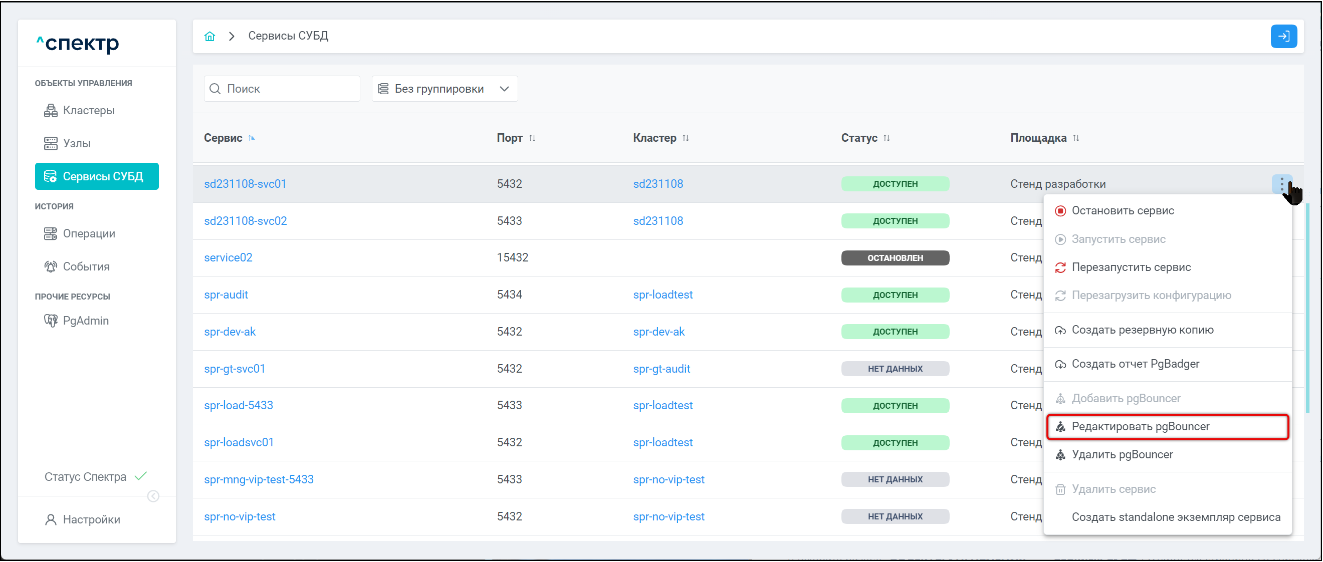
- Откроется первая страница «Общие данные» окна редактирования pgBouncer:
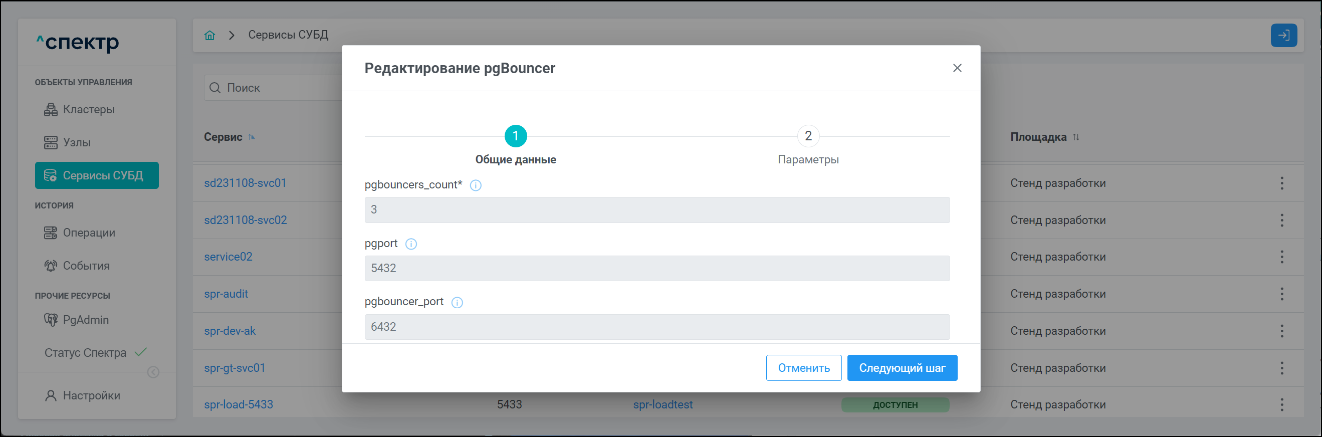
На данной странице все поля недоступны для редактирования.
Нажать на кнопку “Следующий шаг”.
- Откроется вторая страница “Параметры” окна редактирования pgBouncer.
Для вызова всплывающей подсказки с описанием параметра нужно навести курсор на элемент вызова информации  справа от имени параметра:
справа от имени параметра:
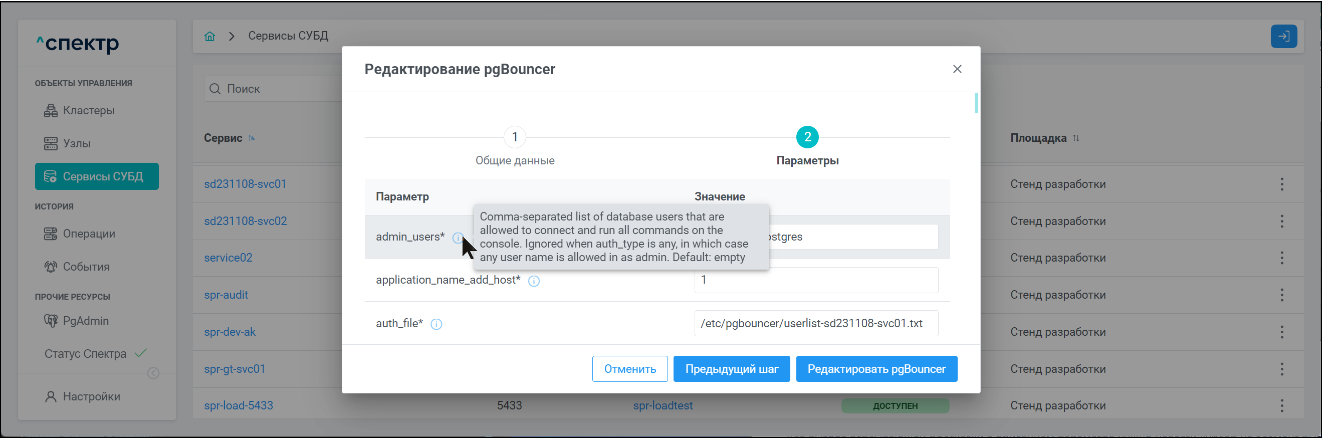
- Изменить необходимые параметры и нажать кнопку “Редактировать pgBouncer”:
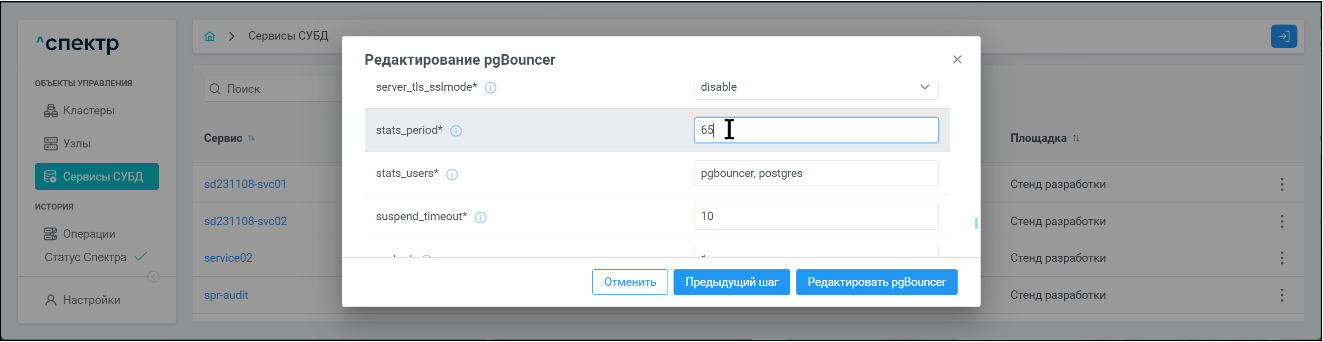
В правом верхнем углу страницы появится всплывающее сообщение о запуске операции редактирования pgBouncer:
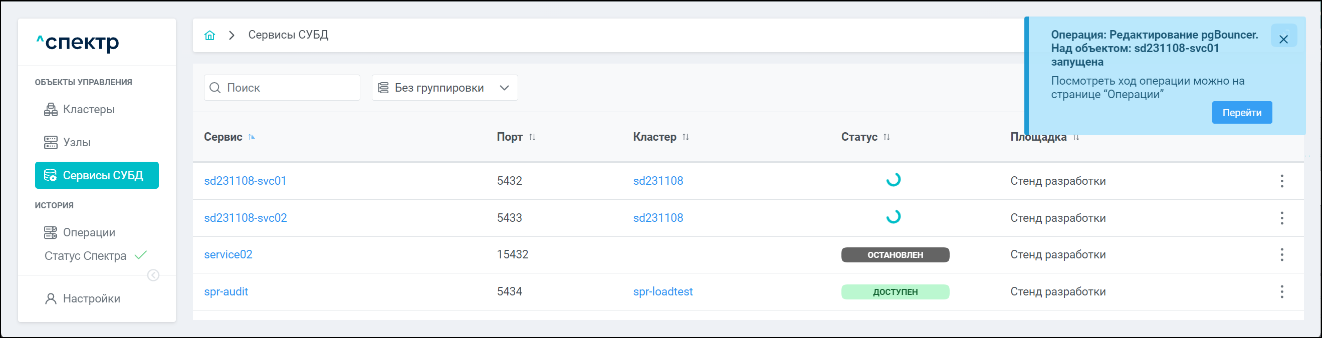
В процессе выполнения операции для всех сервисов кластера, в который входит сервис с редактируемым pgBouncer:
- контекстное меню действий по нажатию правой кнопки мыши не вызывается;
- вместо статуса отображается вращающийся спиннер;
- соответствующий элемент управления
 вызова меню действий не отображается.
вызова меню действий не отображается.
По нажатию кнопки “Перейти” во всплывающем сообщении будет осуществлен переход на страницу “Операции”. В верхней строке таблицы операций отображается операция редактирования pgBouncer и статус её выполнения.
Для раскрытия / скрытия списка задач операции с актуальными статусами выполнения нужно нажать на элемент управления 
Если выполнение операции прошло успешно:
- статусы всех задач операции – “ЗАДАЧА ВЫПОЛНЕНА”:
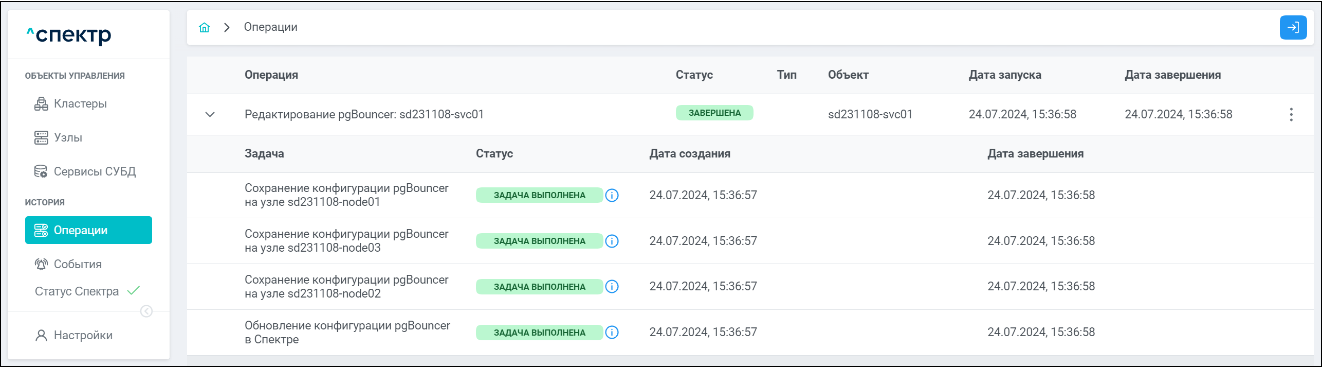
При нажатии кнопки  справа от статуса задачи открывается окно просмотра логов выбранной задачи. Если задача завершена с ошибкой, то в окне просмотра появляется вкладка “Ошибки” с информацией об ошибке:
справа от статуса задачи открывается окно просмотра логов выбранной задачи. Если задача завершена с ошибкой, то в окне просмотра появляется вкладка “Ошибки” с информацией об ошибке:
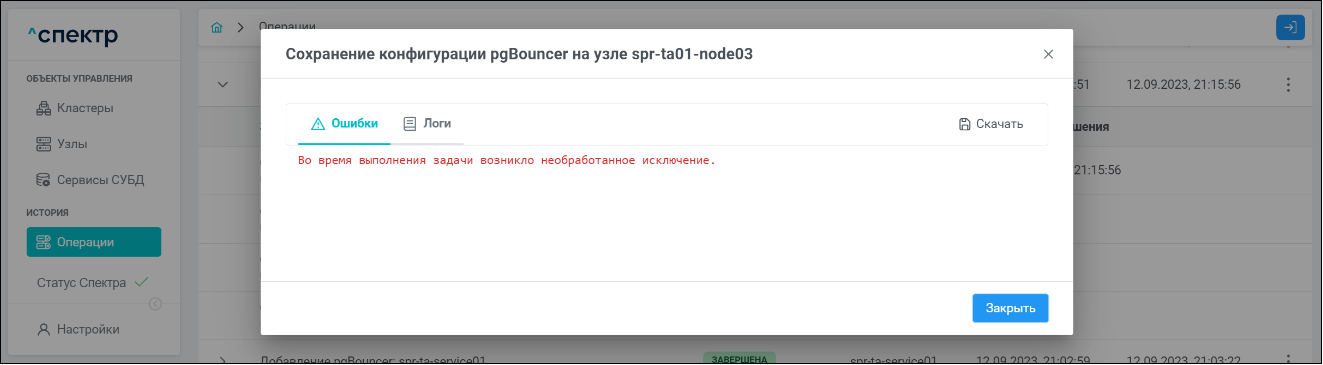
Для сохранения логов или описания ошибки в файл нужно нажать на кнопку “Скачать”.
- при переходе к пункту “PgBouncer” вкладки “Конфигурации” для сервиса, в котором был отредактирован pgBouncer, отображаются его параметры в соответствии с внесёнными изменениями:
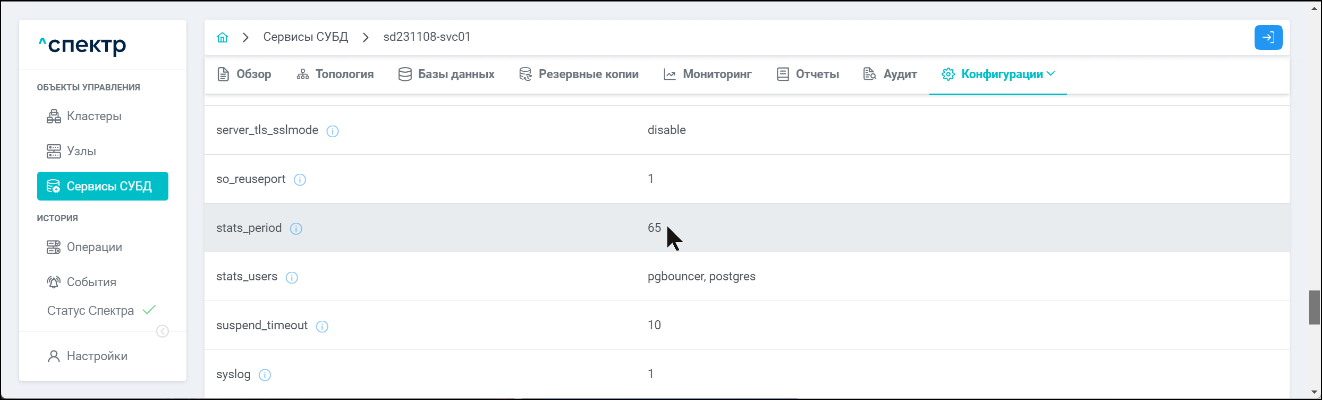
8.3.7.3 Удаление pgBouncer#
Удаление pgBouncer возможно для сервисов со статусом “ДОСТУПЕН”.
- Выбрать раздел “ОБЪЕКТЫ УПРАВЛЕНИЯ” ➞ “Сервисы СУБД”.
- Выбрать сервис, в котором нужно удалить pgBouncer, нажать на соответствующий элемент управления
 и выбрать пункт “Удалить pgBouncer”:
и выбрать пункт “Удалить pgBouncer”:
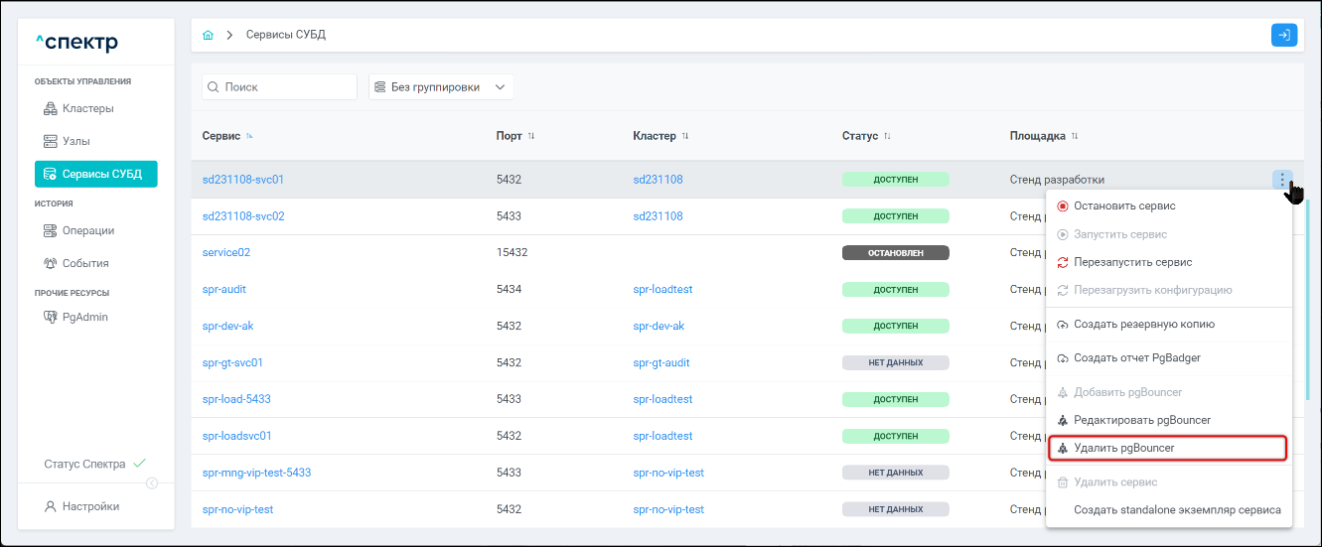
- В окне подтверждения действия нажать на кнопку “Удалить pgBouncer”:
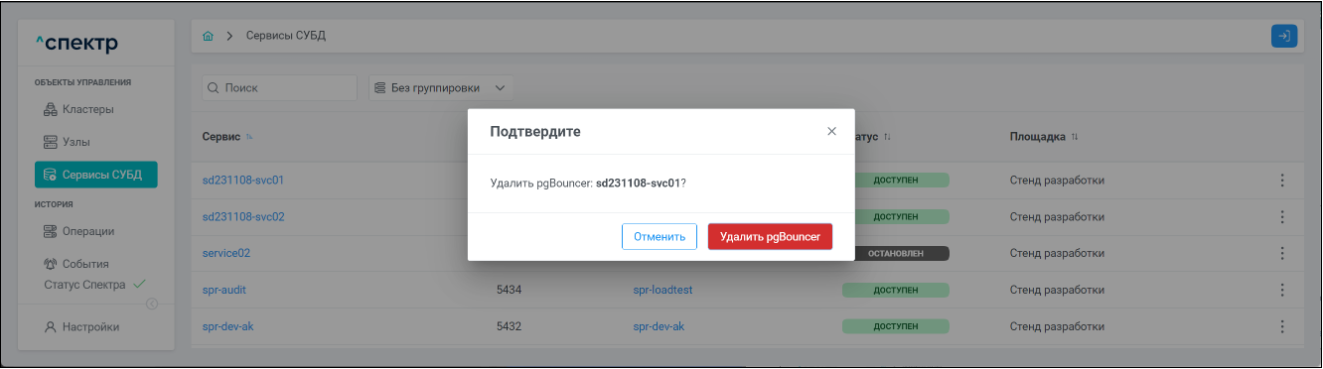
В правом верхнем углу страницы появится всплывающее сообщение о запуске операции удаления pgBouncer:
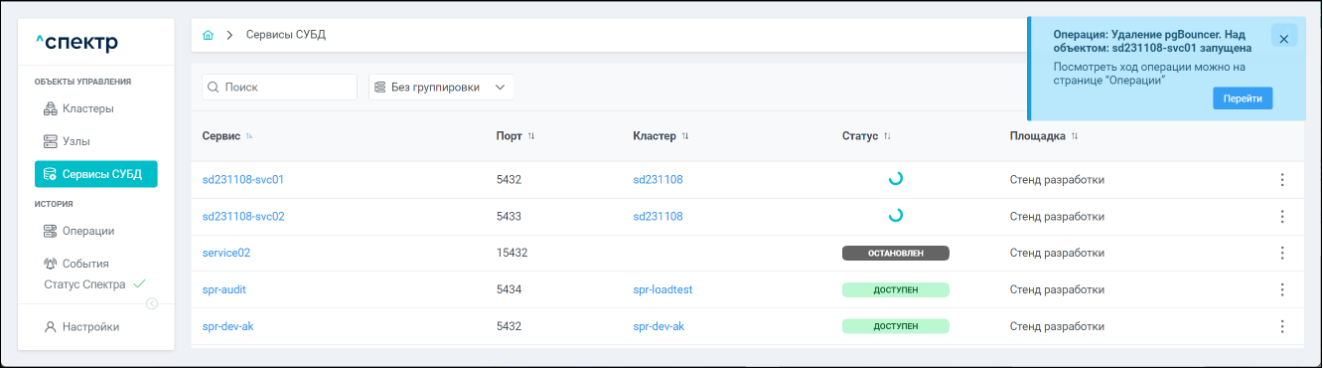
В процессе выполнения операции для всех сервисов кластера, в который входит сервис с удаляемым pgBouncer:
- контекстное меню действий по нажатию правой кнопки мыши не вызывается;
- вместо статуса отображается вращающийся спиннер;
- соответствующий элемент управления
 вызова меню действий не отображается.
вызова меню действий не отображается.
По нажатию кнопки “Перейти” во всплывающем сообщении будет осуществлен переход на страницу “Операции”.
В верхней строке таблицы операций отображается операция удаления pgBouncer и статус её выполнения.
Для раскрытия / скрытия списка задач операции с актуальными статусами выполнения нужно нажать на элемент управления 
Если выполнение операции прошло успешно:
- статусы всех задач операции – “ЗАДАЧА ВЫПОЛНЕНА”:
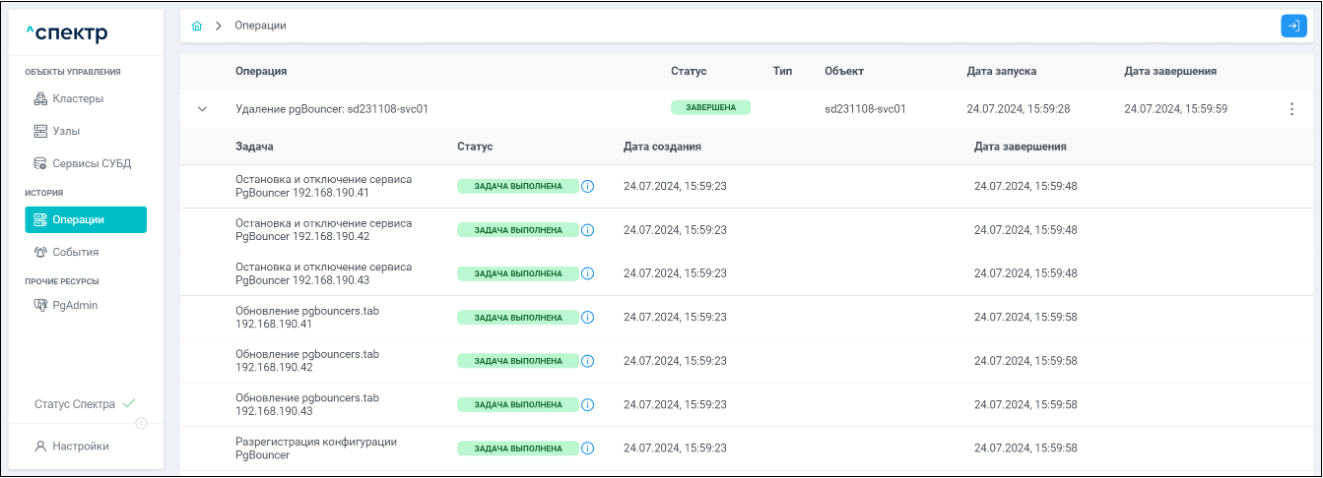
При нажатии кнопки  справа от статуса задачи открывается окно просмотра логов выбранной задачи.
справа от статуса задачи открывается окно просмотра логов выбранной задачи.
Если задача завершена с ошибкой, то в окне просмотра появляется вкладка “Ошибки” с информацией об ошибке:
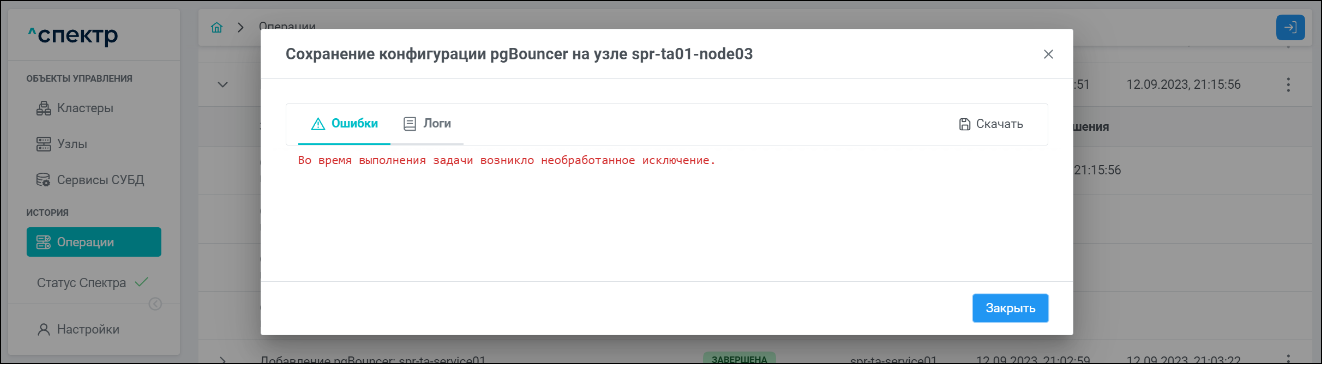
Для сохранения логов или описания ошибки в файл нужно нажать на кнопку “Скачать”.
- при переходе на страницу “Сервисы СУБД” в меню операций сервиса, у которого удалён pgBouncer, пункт “Добавить pgBouncer” активен, пункты “Редактировать pgBouncer” и “Удалить pgBouncer” неактивны:
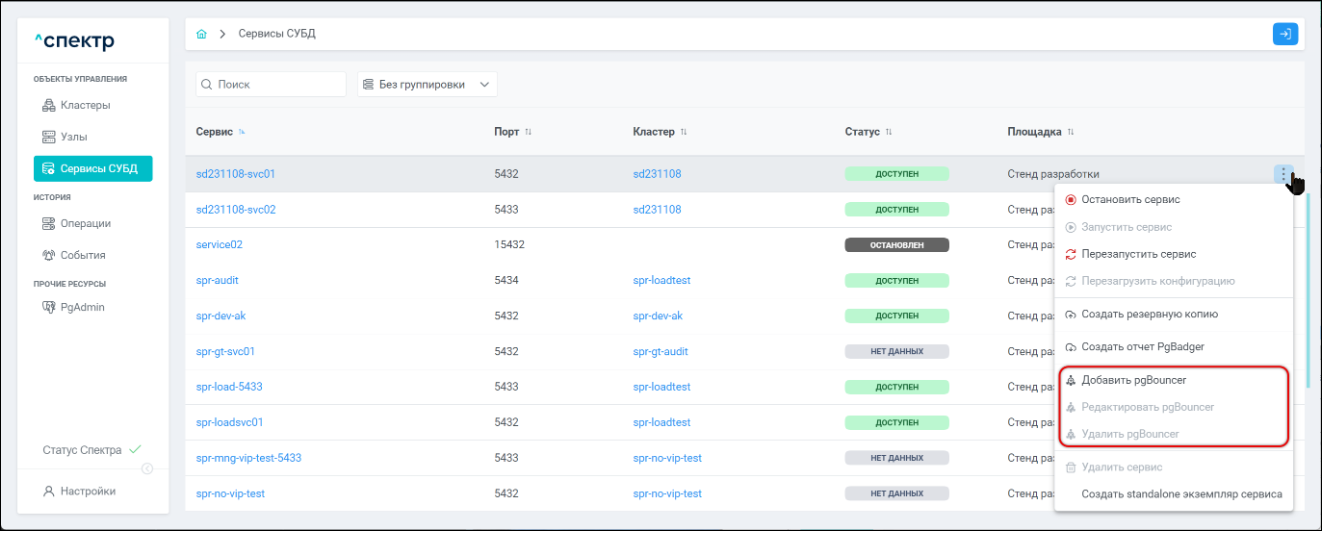
- при переходе к пункту “PgBouncer” вкладки “Конфигурации” для сервиса, у которого удалён pgBouncer, страница отображается пустой со статусом “Нет данных”.
- при переходе на вкладку “Обзор” в таблице экземпляров сервиса не отображается столбец “PgBouncer Порт”.
8.3.8 Удаление сервисов#
- Выполнить остановку предназначенного к удалению сервиса согласно п. 8.3.1 данного Руководства.
- Перейти на страницу “ОБЪЕКТЫ УПРАВЛЕНИЯ” ➞ “Сервисы СУБД”.
- Нажать на элемент управления
 вызова меню действий с остановленным сервисом и выбрать пункт “Удалить сервис”:
вызова меню действий с остановленным сервисом и выбрать пункт “Удалить сервис”:
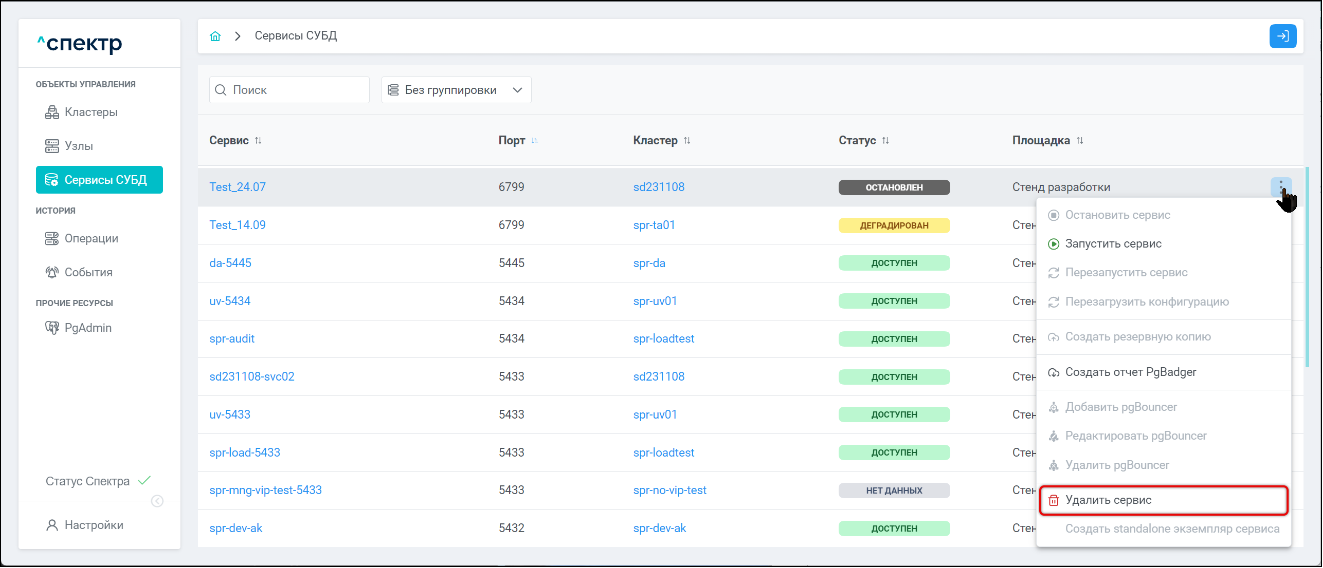
- В окне подтверждения операции, при необходимости, установить флаг “Удалить данные” и нажать на кнопку “Удалить сервис”:
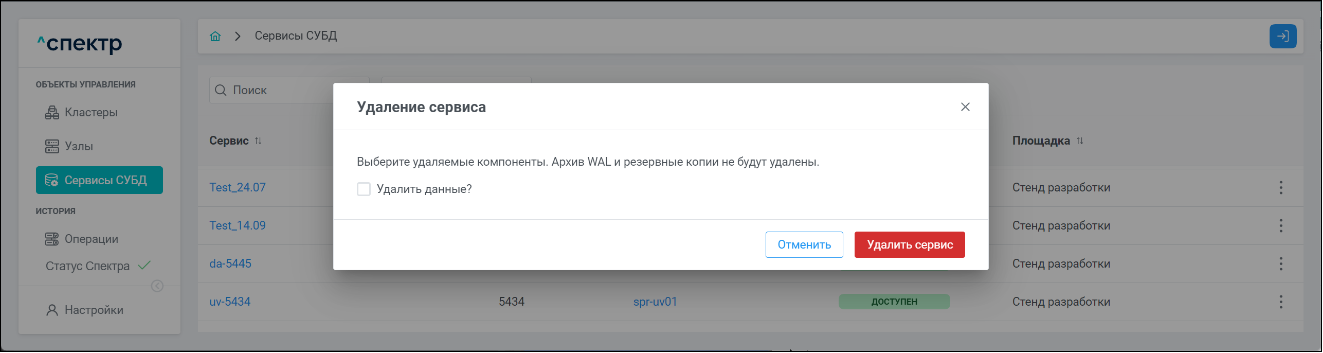
 Внимание!
Внимание! |
|---|
| Установка флага удаления данных приведёт к потере данных, соответствующих удаляемому сервису. Будут удалены данные и WAL сервиса на каждом узле кластера (по умолчанию содержимое каталогов /MBD_DATA/<имя сервиса>, /MBD_WAL/<имя сервиса>) и информация о сервисе из конфигурации Pacemaker. Если флаг не установлен, будет произведено только удаление информации о сервисе из конфигурации Pacemaker. |
В правом верхнем углу страницы появится всплывающее сообщение о старте операции:
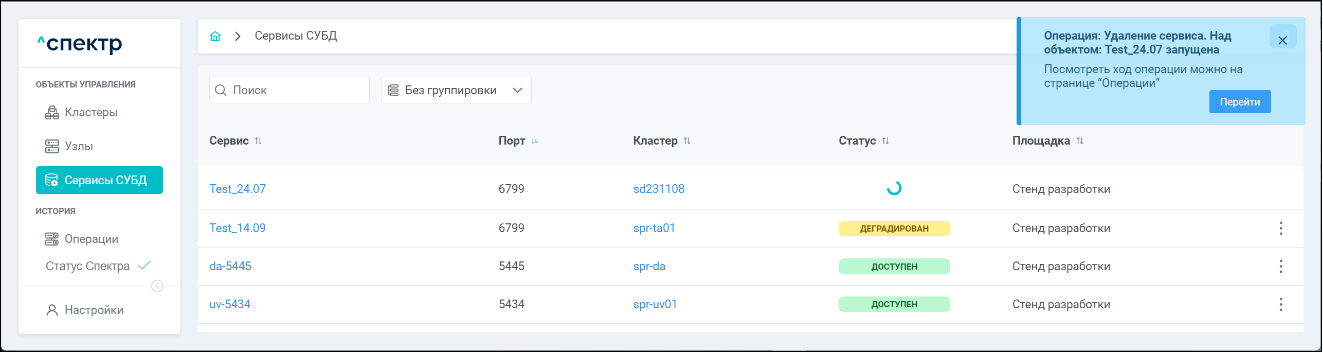
В процессе выполнения операции для всех сервисов кластера, в который входит удаляемый сервис:
- контекстное меню действий по нажатию правой кнопки мыши не вызывается;
- вместо статуса отображается вращающийся спиннер;
- соответствующий элемент управления
 вызова меню действий не отображается.
вызова меню действий не отображается.
По нажатию кнопки “Перейти” во всплывающем сообщении будет осуществлен переход на страницу “Операции”. В верхней строке таблицы операций отображается операция удаления сервиса и статус её выполнения.
Для раскрытия / скрытия списка задач операции с актуальными статусами выполнения нужно нажать на элемент управления 
Если выполнение операции прошло успешно:
- статусы всех задач операции – “ЗАДАЧА ВЫПОЛНЕНА”:
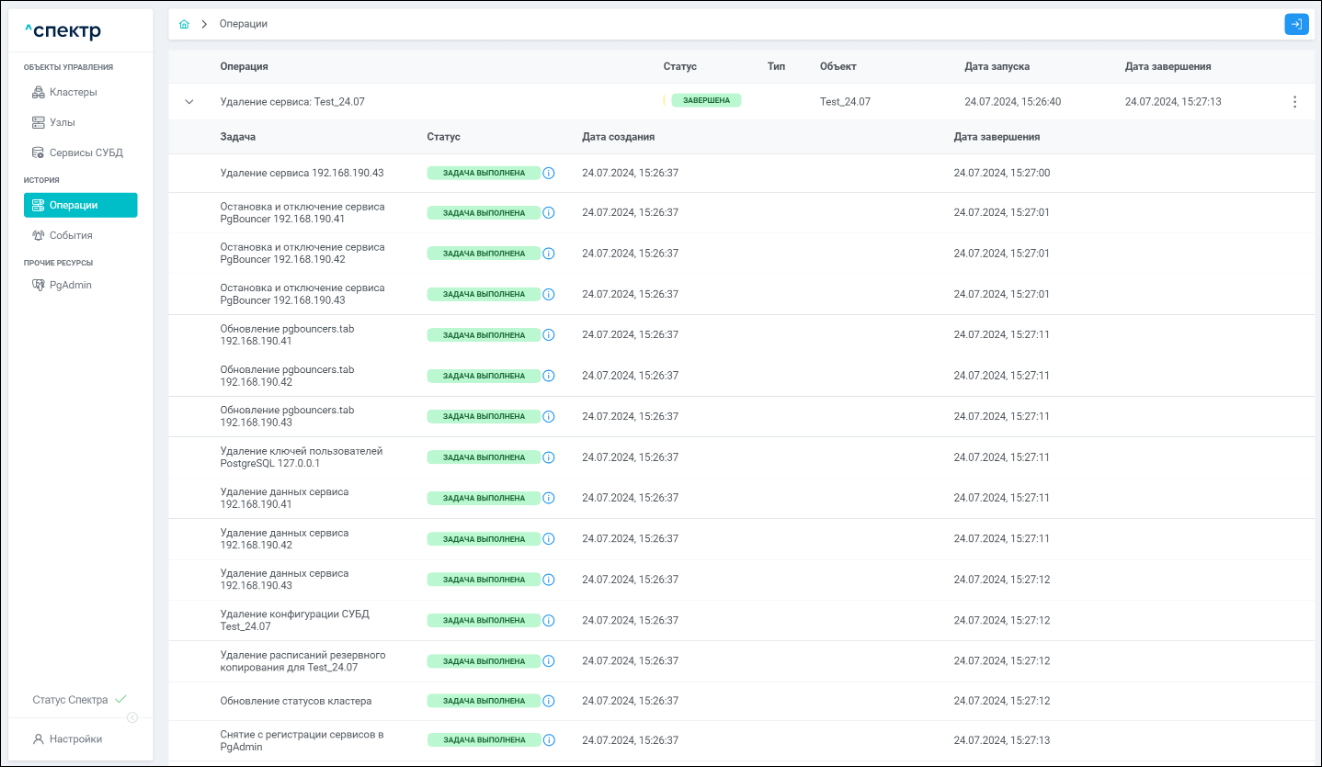
При нажатии кнопки  справа от статуса задачи открывается окно просмотра логов выбранной задачи. Если задача завершена с ошибкой, то в окне просмотра появляется вкладка “Ошибки” с информацией об ошибке:
справа от статуса задачи открывается окно просмотра логов выбранной задачи. Если задача завершена с ошибкой, то в окне просмотра появляется вкладка “Ошибки” с информацией об ошибке:
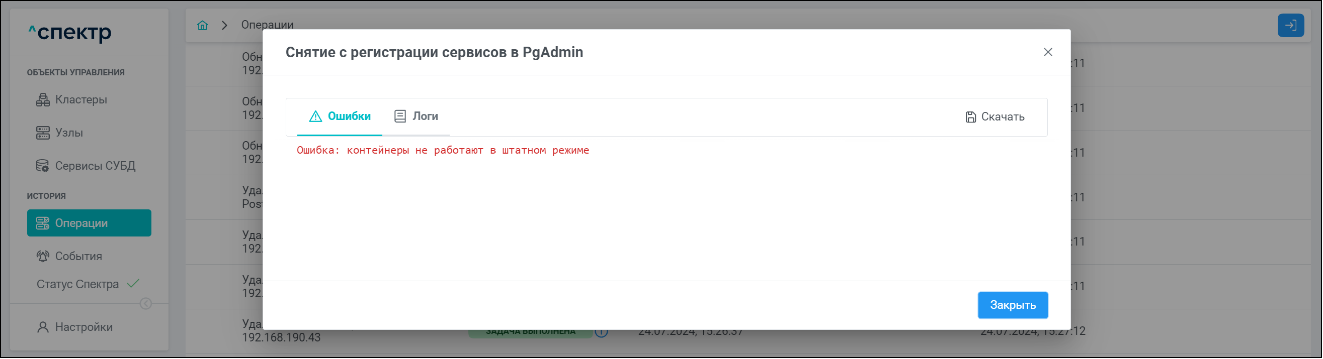
Для сохранения логов или описания ошибки в файл нужно нажать на кнопку “Скачать”.
- при переходе на страницу “Сервисы СУБД” удалённый сервис не отображается.
- при переходе на страницу “Кластеры” для кластера, на котором удален сервис, общее количество сервисов уменьшилось на 1:
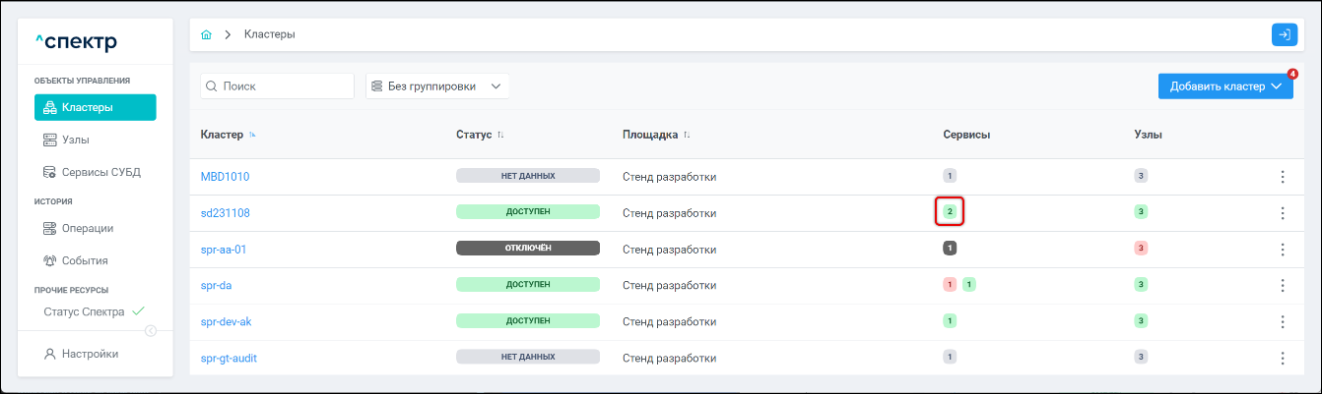
8.3.9 Управление standalone экземплярами сервиса#
8.3.9.1 Создание standalone экземпляра#
Создание standalone экземпляров сервисов возможно для сервисов со статусом “ДОСТУПЕН” или “ДЕГРАДИРОВАН”.
- Выбрать раздел “ОБЪЕКТЫ УПРАВЛЕНИЯ” ➞ “Сервисы СУБД”.
- Нажать на элемент управления
 для вызова меню действий с сервисом и выбрать пункт “Создать standalone экземпляр сервиса”:
для вызова меню действий с сервисом и выбрать пункт “Создать standalone экземпляр сервиса”:
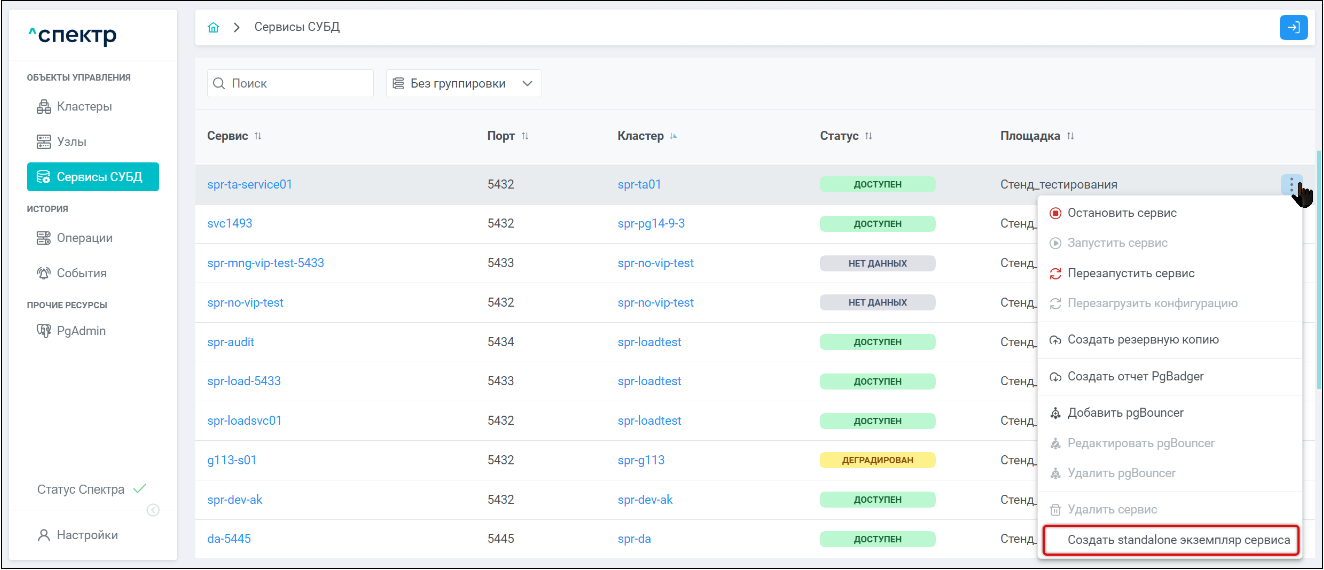
- Откроется окно “Создание standalone экземпляра сервиса”:
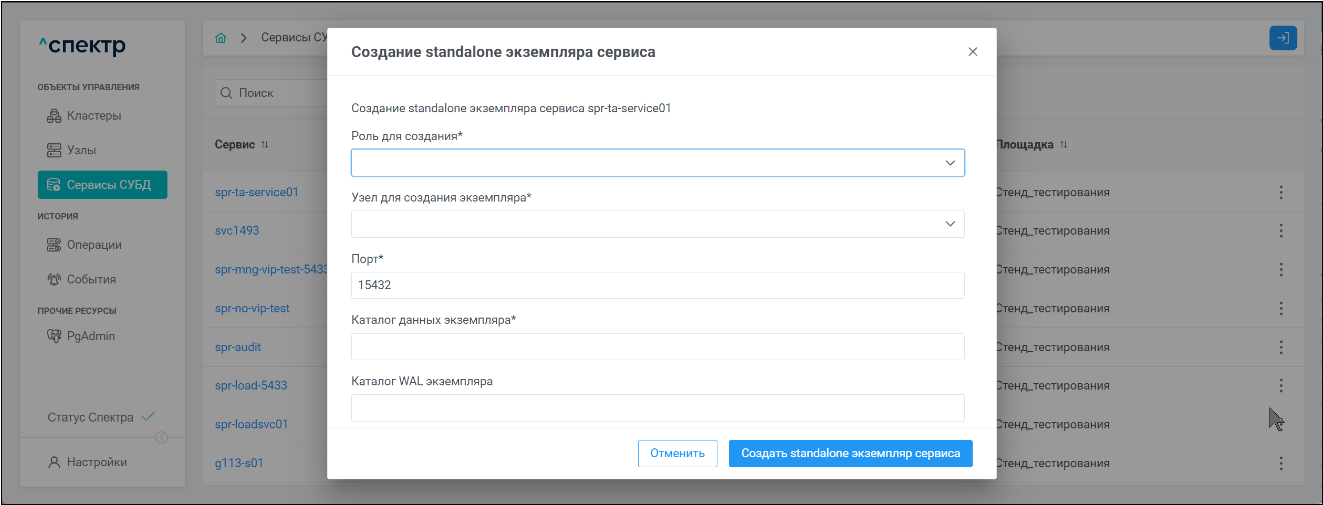
В окне заполнить / выбрать следующие параметры:
- Роль для создания (обязательна для выбора);
- Узел для создания экземпляра; в выпадающем списке отображены все доступные узлы (обязателен для выбора);
- Каталог данных экземпляра (обязателен для заполнения);
- Порт; по умолчанию на 10000 больше порта исходного сервиса; диапазон возможных значений - цифры от 1 до 65535 (обязателен для заполнения);
- Каталог WAL экземпляра.
- После заполнения данных нажать кнопку “Создать standalone экземпляр сервиса”.
В правом верхнем углу страницы появится всплывающее сообщение о старте операции:
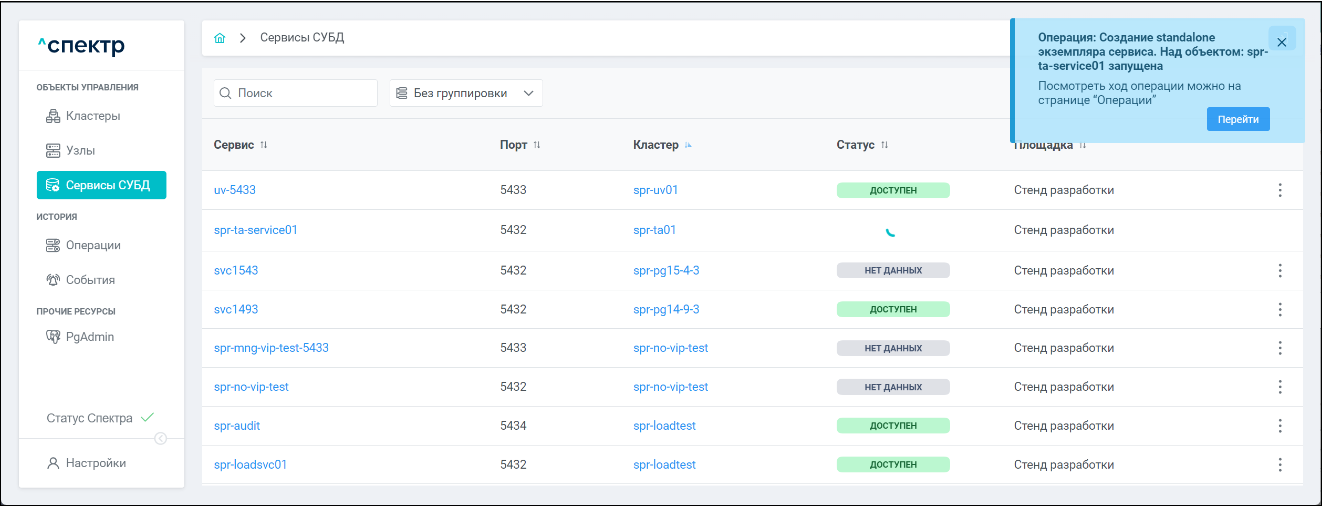
В процессе выполнения операции для всех сервисов кластера, в который входит сервис, для которого создаётся Standalone экземпляр сервиса:
- контекстное меню действий по нажатию правой кнопки мыши не вызывается;
- вместо статуса отображается вращающийся спиннер;
- соответствующий элемент управления
 вызова меню действий не отображается.
вызова меню действий не отображается.
По нажатию кнопки “Перейти” во всплывающем сообщении будет осуществлен переход на страницу “Операции”.
В верхней строке таблицы операций появится операция создания standalone экземпляра сервиса и статус её выполнения.
Для раскрытия / скрытия списка задач операции с актуальными статусами выполнения нужно нажать на элемент управления 
Если выполнение операции прошло успешно:
- статусы всех задач операции – “ЗАДАЧА ВЫПОЛНЕНА”:
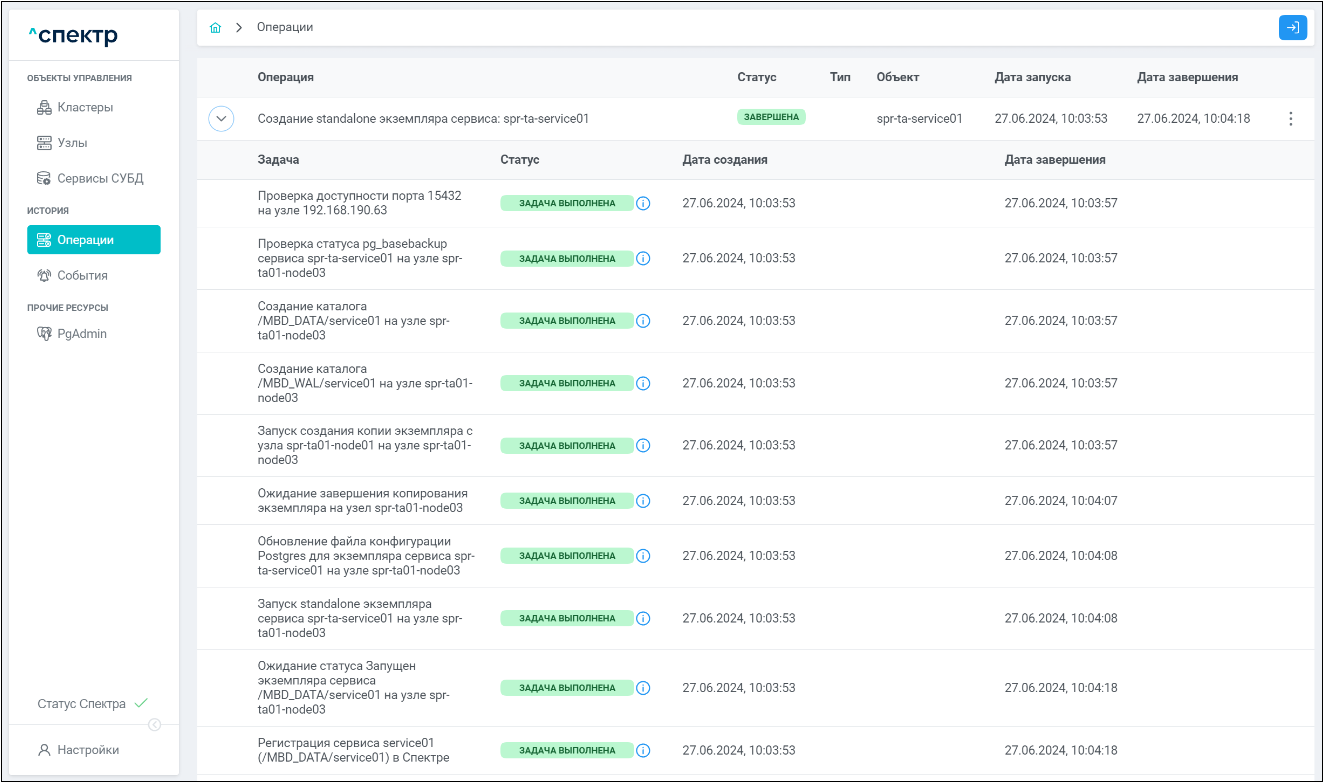
При нажатии кнопки  справа от статуса задачи открывается окно просмотра логов выбранной задачи. Если задача завершена с ошибкой, то в окне просмотра появляется вкладка “Ошибки” с информацией об ошибке:
справа от статуса задачи открывается окно просмотра логов выбранной задачи. Если задача завершена с ошибкой, то в окне просмотра появляется вкладка “Ошибки” с информацией об ошибке:
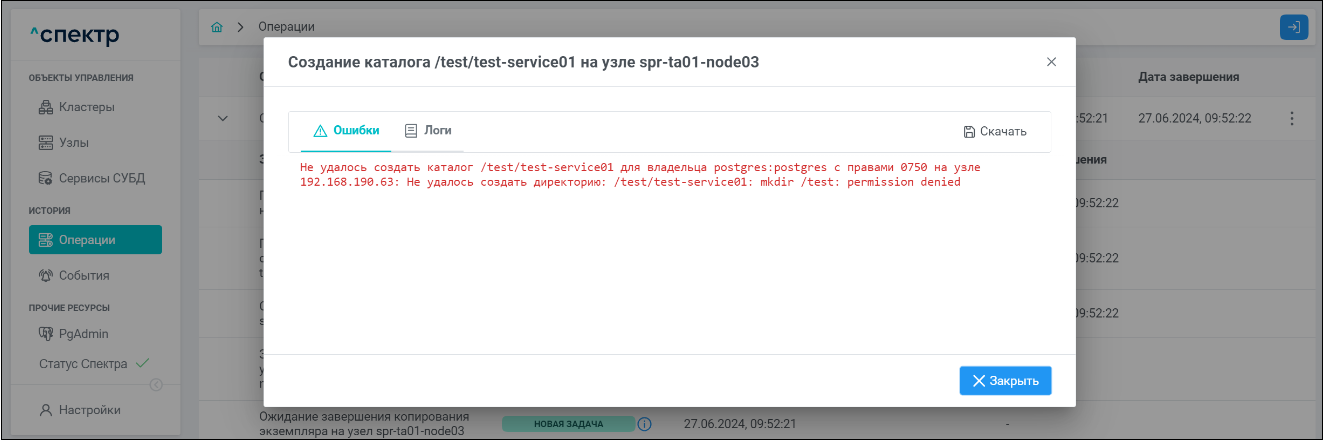
Для сохранения логов или описания ошибки в файл нужно нажать на кнопку “Скачать”.
- при переходе на страницу “Сервисы СУБД” в списке сервисов отображается созданный standalone экземпляр сервиса со статусом “ЗАПУЩЕН”:
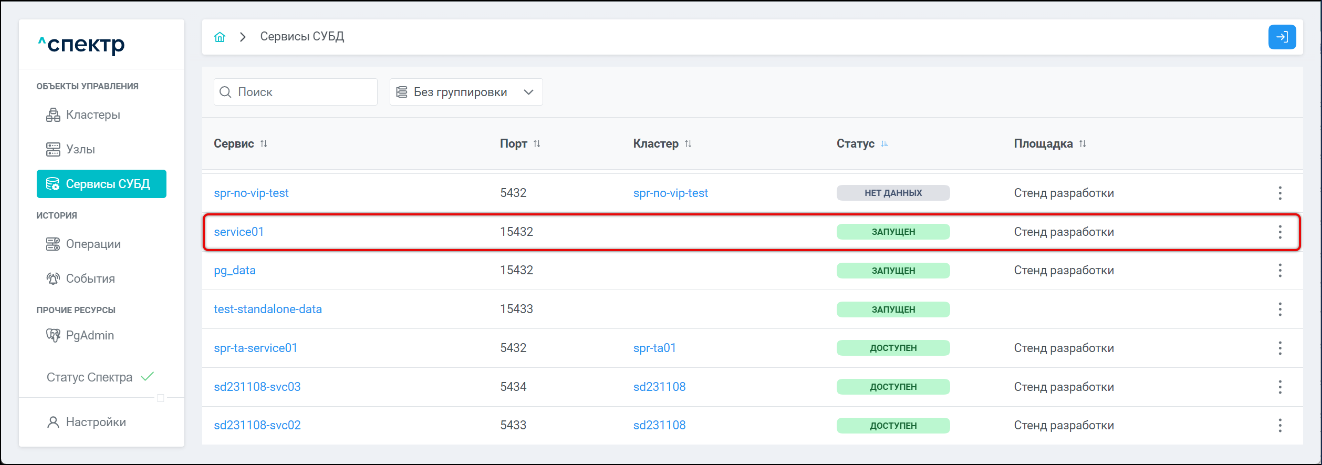
- при нажатии на имя созданного standalone сервиса открывается страница обзора с параметрами, заданными на шаге 3:
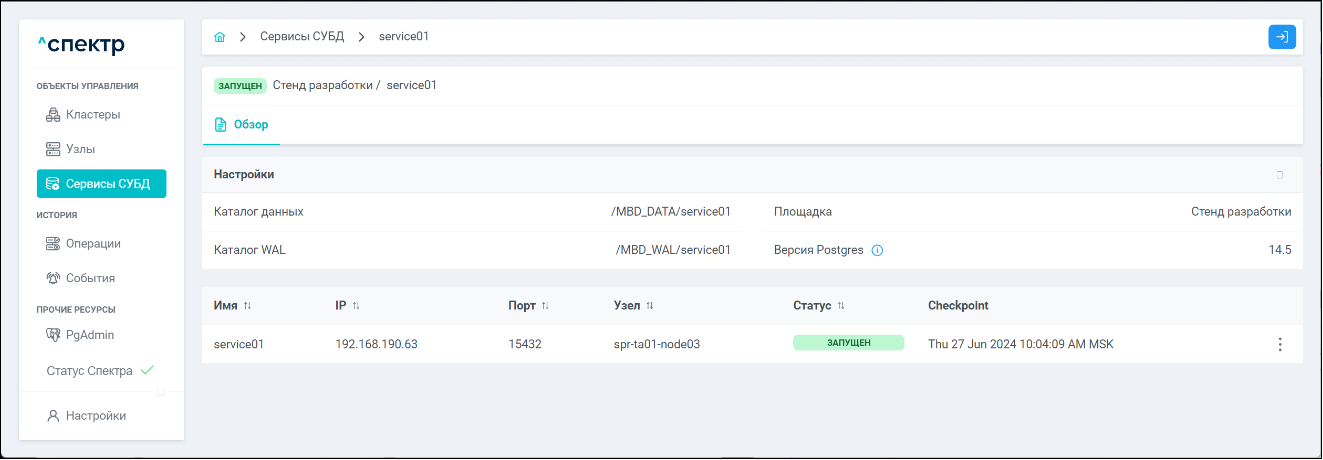
8.3.9.2 Остановка standalone экземпляра#
- Выбрать раздел “ОБЪЕКТЫ УПРАВЛЕНИЯ” ➞ “Сервисы СУБД”. Откроется страница со списком доступных для управления сервисов.
- Нажать на элемент управления
 для вызова меню действий с останавливаемым standalone сервисом и выбрать пункт “Остановить сервис”:
для вызова меню действий с останавливаемым standalone сервисом и выбрать пункт “Остановить сервис”:
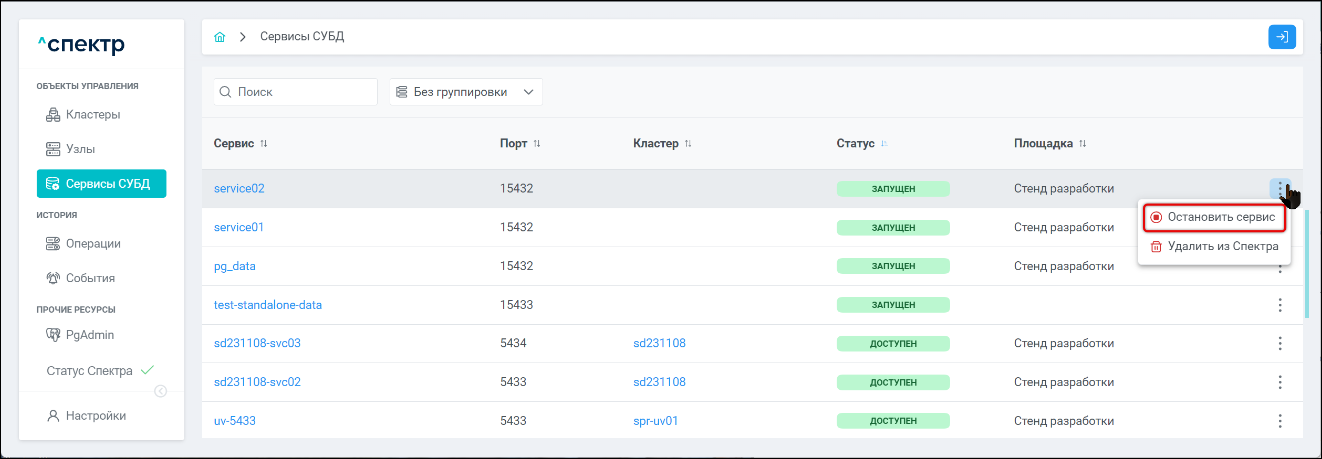
Остановка standalone сервиса возможна также на странице “Обзор”, открывающейся при нажатии на имя соответствующего standalone сервиса. Для выполнения операции остановки нужно нажать на элемент управления  и выбрать пункт “Остановить сервис”:
и выбрать пункт “Остановить сервис”:
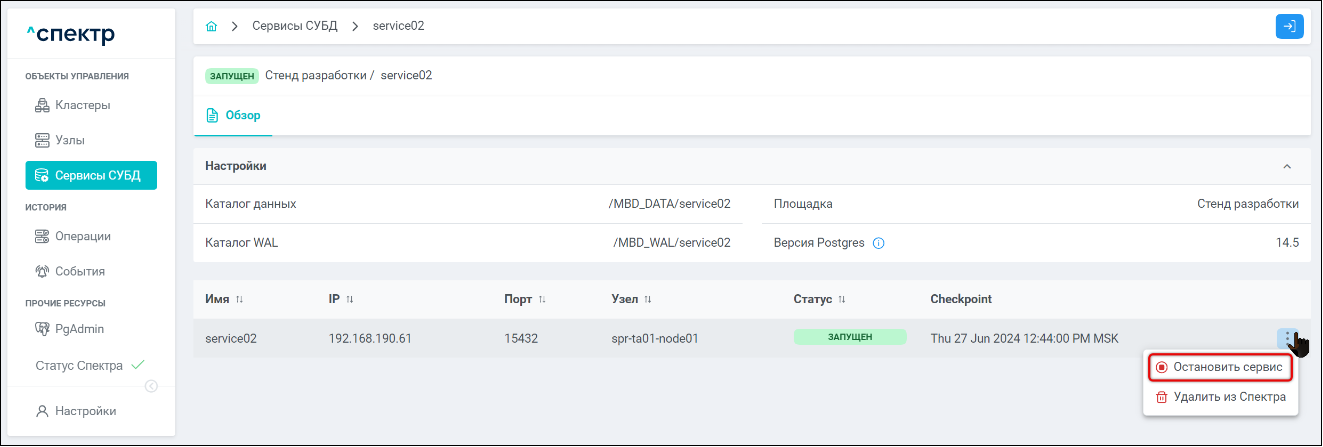
- В окне подтверждения действия нажать на кнопку “Остановить сервис”:
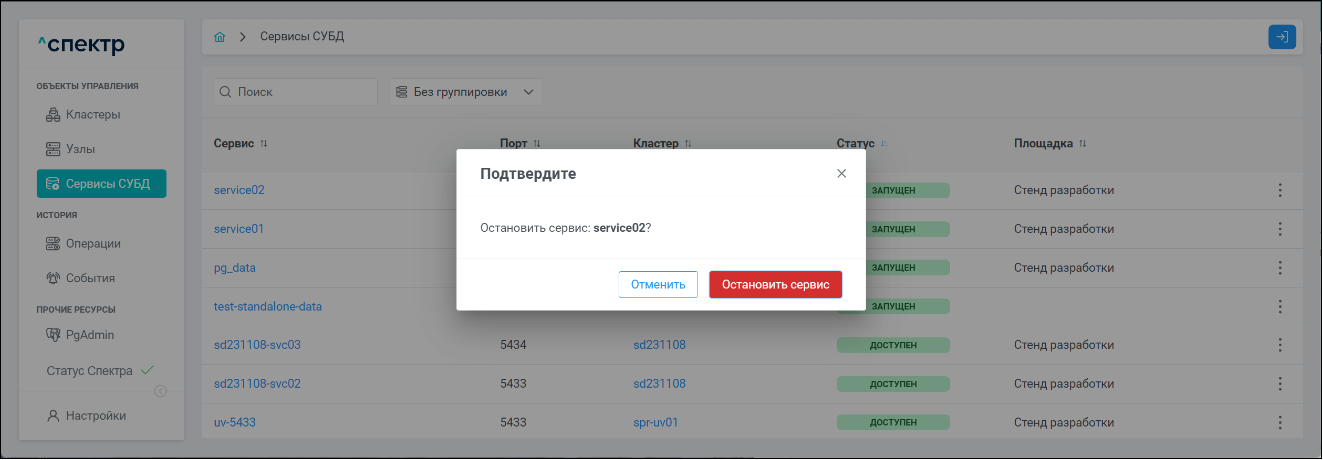
В правом верхнем углу страницы появится всплывающее сообщение о старте операции:
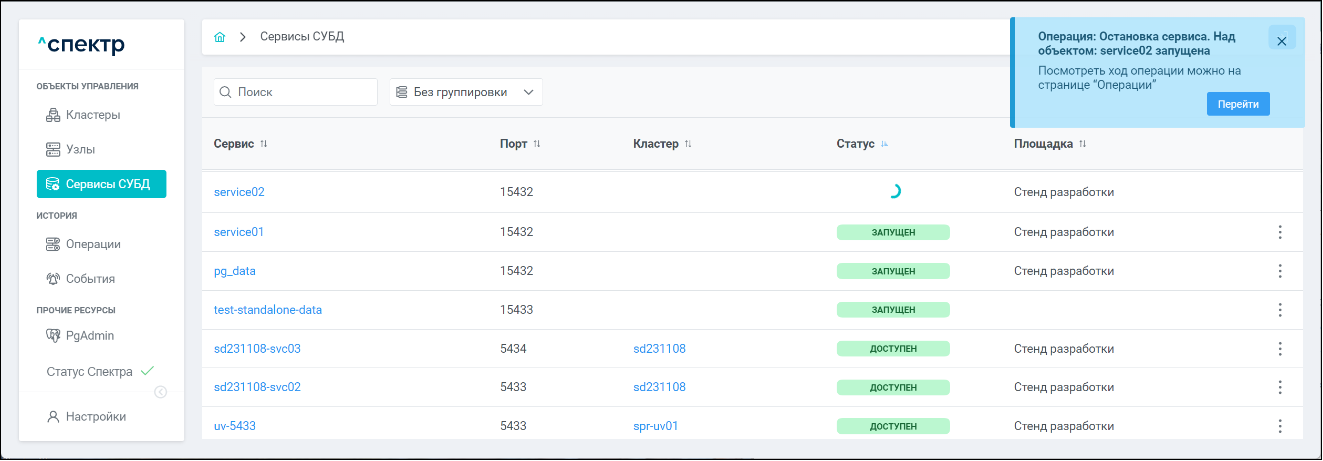
В процессе выполнения операции для останавливаемого standalone экземпляра сервиса:
- контекстное меню действий по нажатию правой кнопки мыши не вызывается;
- вместо статуса отображается вращающийся спиннер;
- соответствующий элемент управления
 вызова меню действий не отображается.
вызова меню действий не отображается.
По нажатию кнопки “Перейти” во всплывающем сообщении будет осуществлен переход на страницу “Операции”.
В верхней строке таблицы операций появится операция остановки standalone экземпляра сервиса и статус её выполнения.
Для раскрытия / скрытия списка задач операции с актуальными статусами выполнения нужно нажать на элемент управления 
Если выполнение операции прошло успешно:
- статусы всех задач операции – “ЗАДАЧА ВЫПОЛНЕНА”:
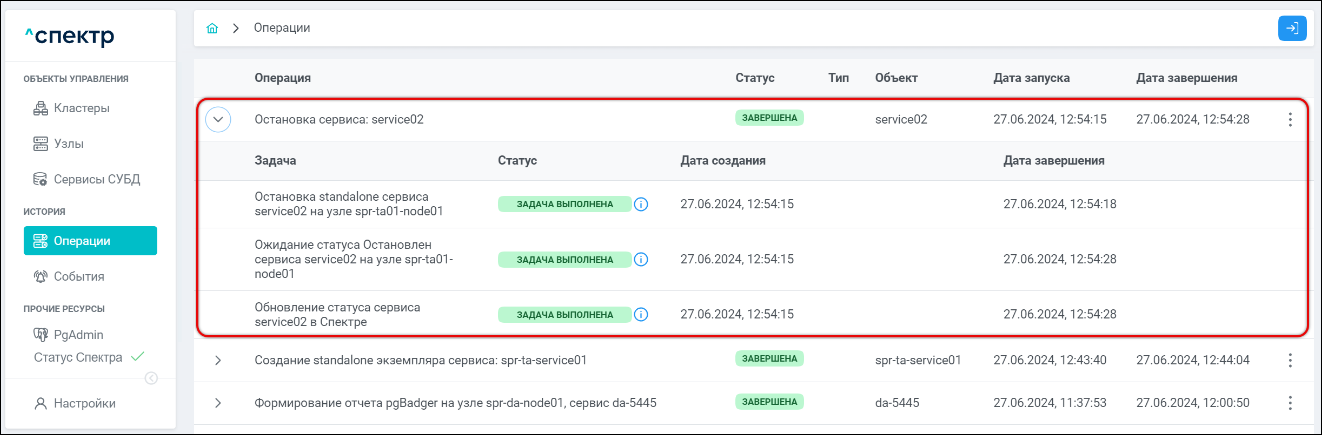
При нажатии кнопки  справа от статуса задачи открывается окно просмотра логов выбранной задачи.
справа от статуса задачи открывается окно просмотра логов выбранной задачи.
Если задача завершена с ошибкой, то в окне просмотра появляется вкладка “Ошибки” с информацией об ошибке:
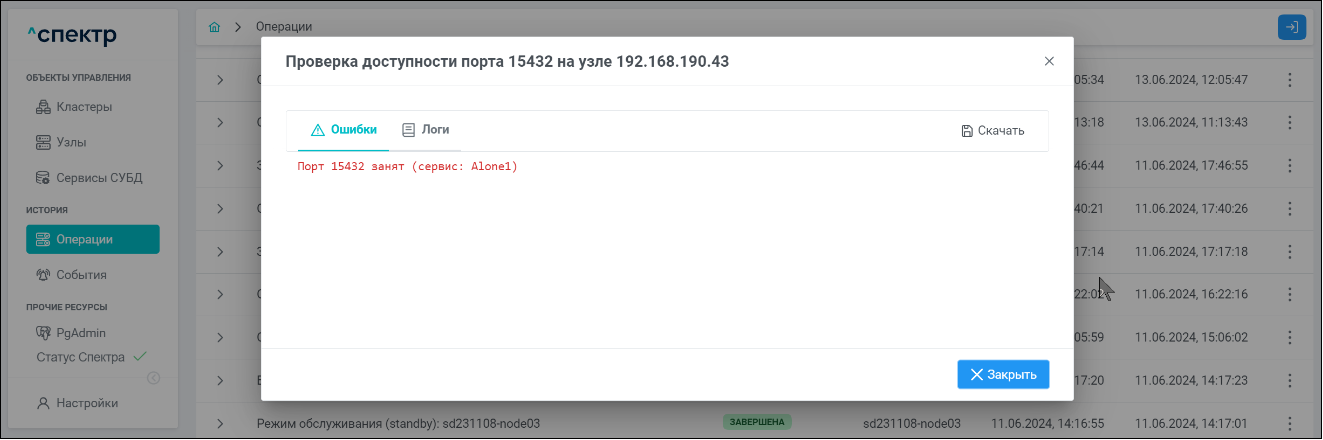
Для сохранения логов или описания ошибки в файл нужно нажать на кнопку “Скачать”.
- при переходе на страницу “Сервисы СУБД” в списке сервисов отображается остановленный standalone экземпляр сервиса со статусом “ОСТАНОВЛЕН”, в меню действий пункт “Остановить сервис” меняется на “Запустить сервис”:
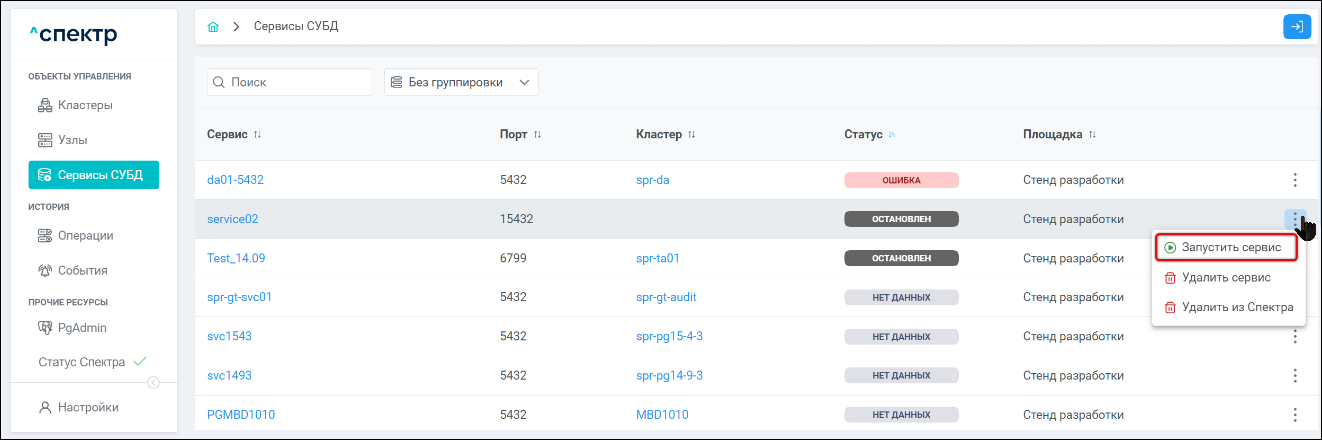
8.3.9.3 Запуск standalone экземпляра#
- Выбрать раздел “ОБЪЕКТЫ УПРАВЛЕНИЯ” ➞ “Сервисы СУБД”.
- Нажать на элемент управления
 для вызова меню действий с остановленным standalone сервисом и выбрать пункт “Запустить сервис”:
для вызова меню действий с остановленным standalone сервисом и выбрать пункт “Запустить сервис”:
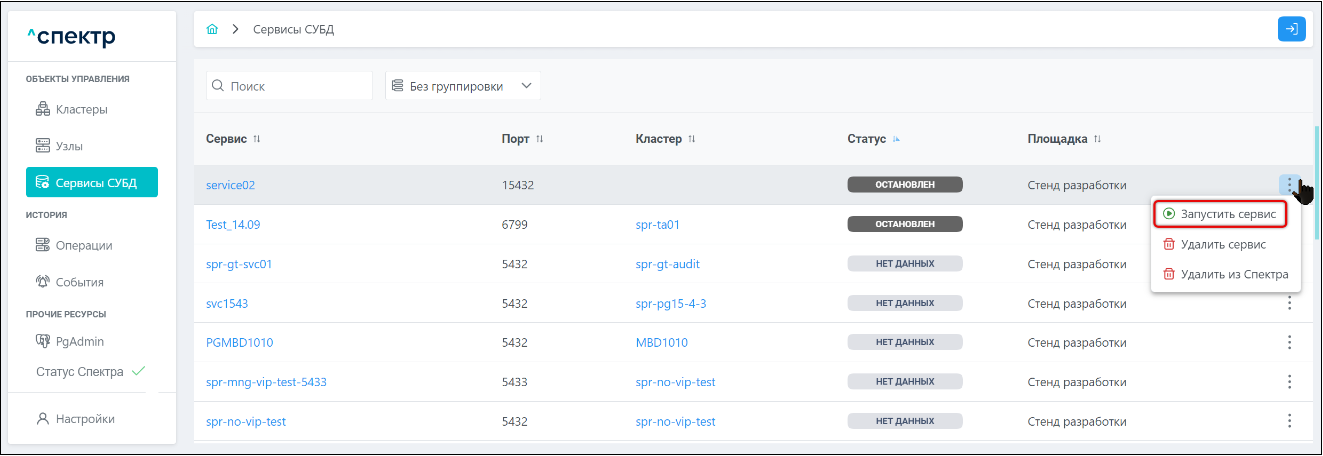
Запуск standalone сервиса возможен также на странице “Обзор”, открывающейся при нажатии на имя соответствующего standalone сервиса.
Для выполнения операции запуска нужно нажать на элемент управления  и выбрать пункт “Запустить сервис”:
и выбрать пункт “Запустить сервис”:
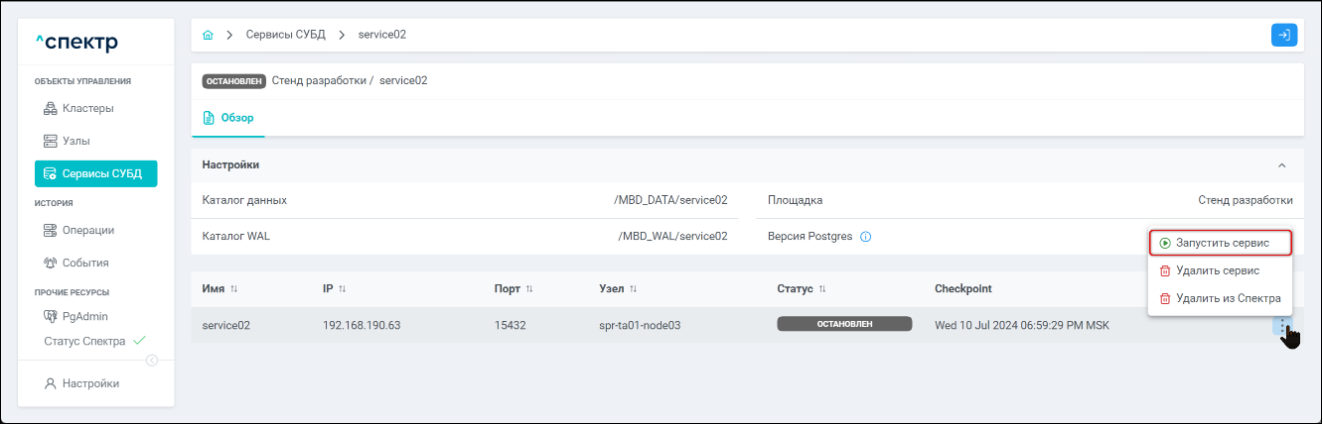
- В окне подтверждения действия нажать на кнопку “Запустить сервис”:
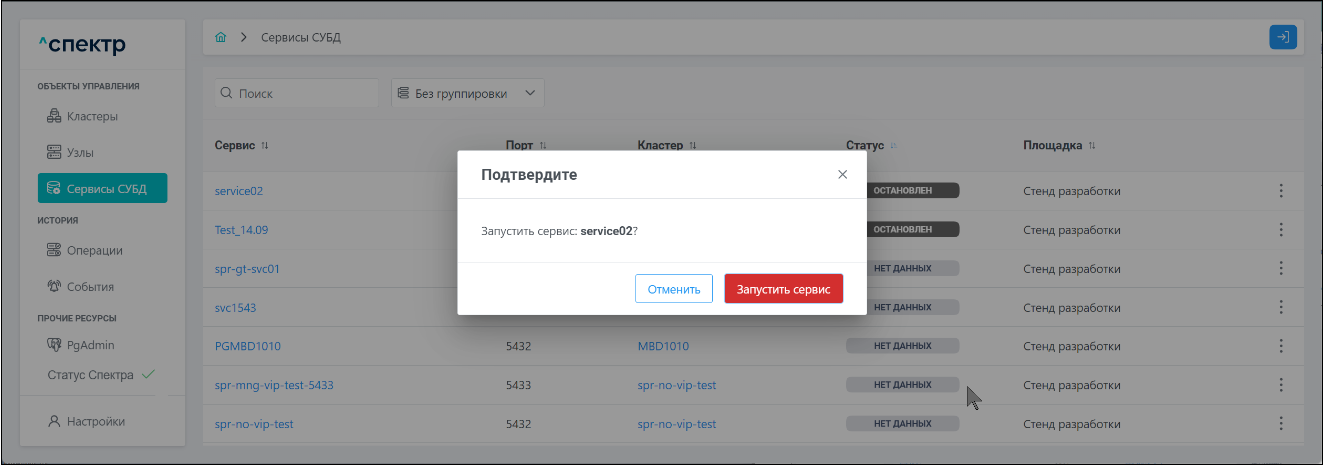
В правом верхнем углу страницы появится всплывающее сообщение о старте операции:
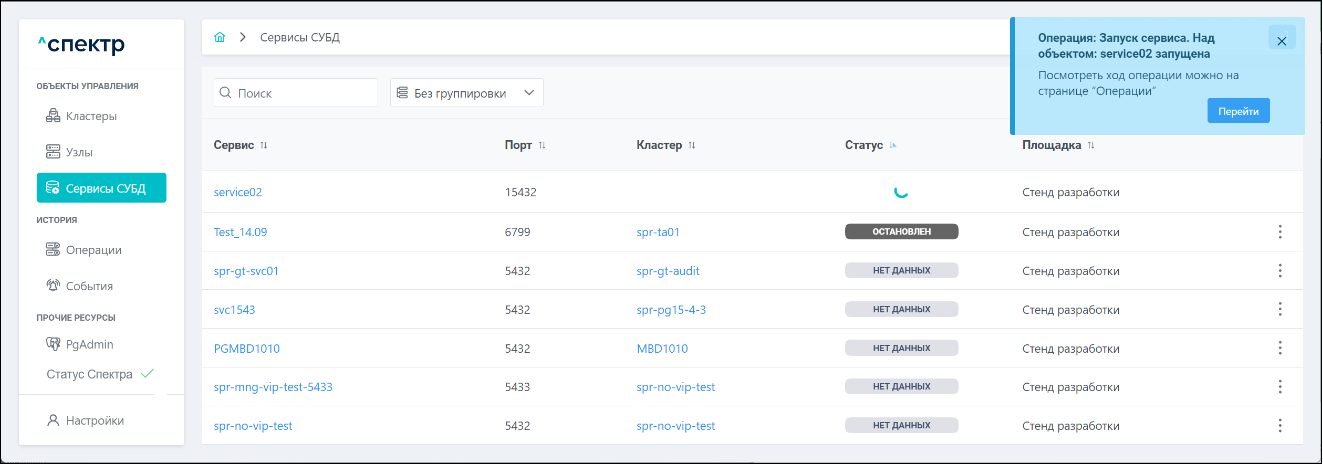
В процессе выполнения операции для запускаемого standalone экземпляра сервиса:
- контекстное меню действий по нажатию правой кнопки мыши не вызывается;
- вместо статуса отображается вращающийся спиннер;
- соответствующий элемент управления
 вызова меню действий не отображается.
вызова меню действий не отображается.
По нажатию кнопки “Перейти” во всплывающем сообщении будет осуществлен переход на страницу “Операции”.
В верхней строке таблицы операций появится операция запуска Standalone экземпляра сервиса и статус её выполнения.
Для раскрытия / скрытия списка задач операции с актуальными статусами выполнения нужно нажать на элемент управления 
Если выполнение операции прошло успешно:
- статусы всех задач операции – “ЗАДАЧА ВЫПОЛНЕНА”:
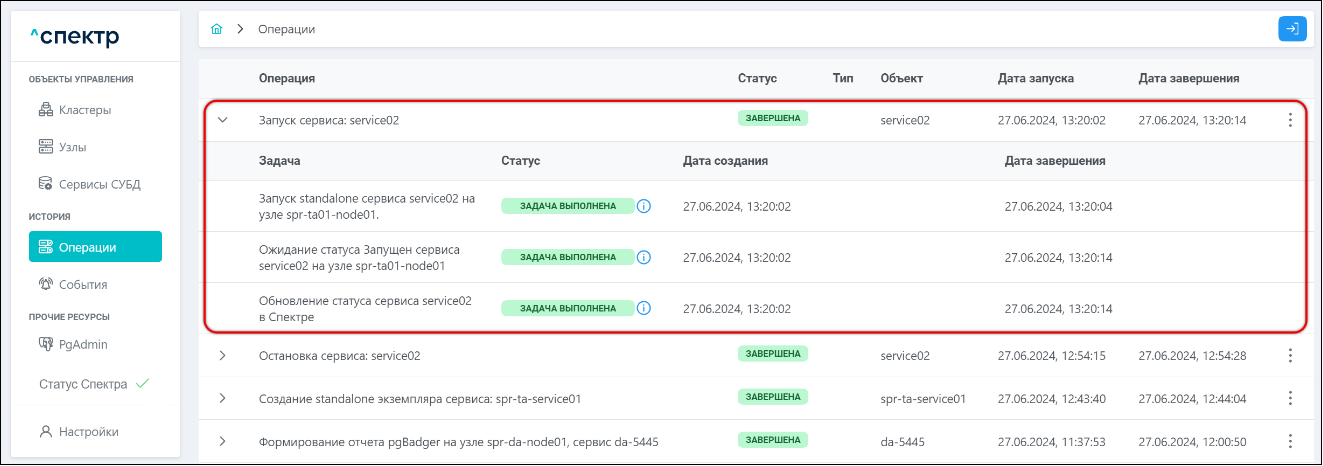
При нажатии кнопки  справа от статуса задачи открывается окно просмотра логов выбранной задачи.
справа от статуса задачи открывается окно просмотра логов выбранной задачи.
Если задача завершена с ошибкой, то в окне просмотра появляется вкладка “Ошибки” с информацией об ошибке:
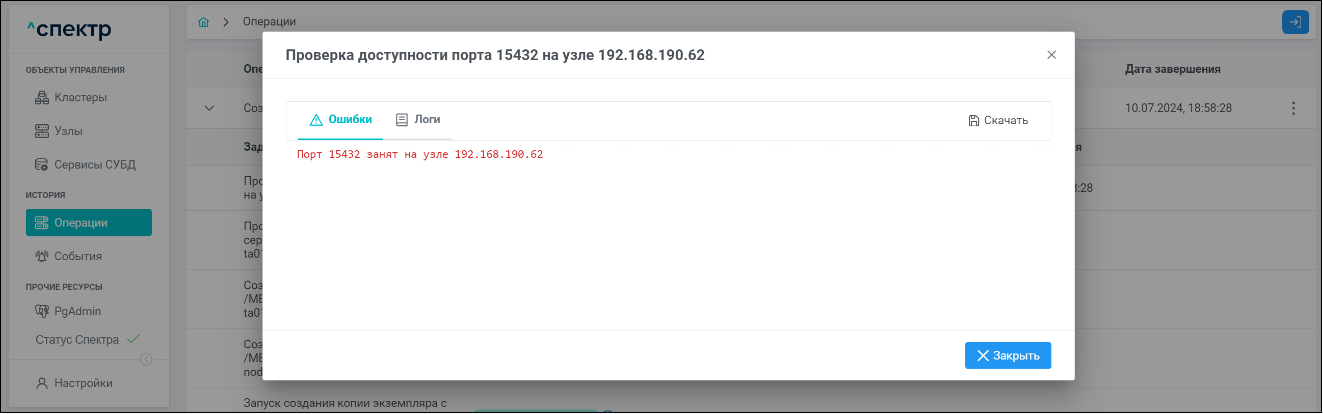
Для сохранения логов или описания ошибки в файл нужно нажать на кнопку “Скачать”.
- при переходе на страницу “Сервисы СУБД” в списке сервисов отображается запущенный standalone экземпляр сервиса со статусом “ЗАПУЩЕН” , в меню действий пункт “Запустить сервис” меняется на “Остановить сервис”:
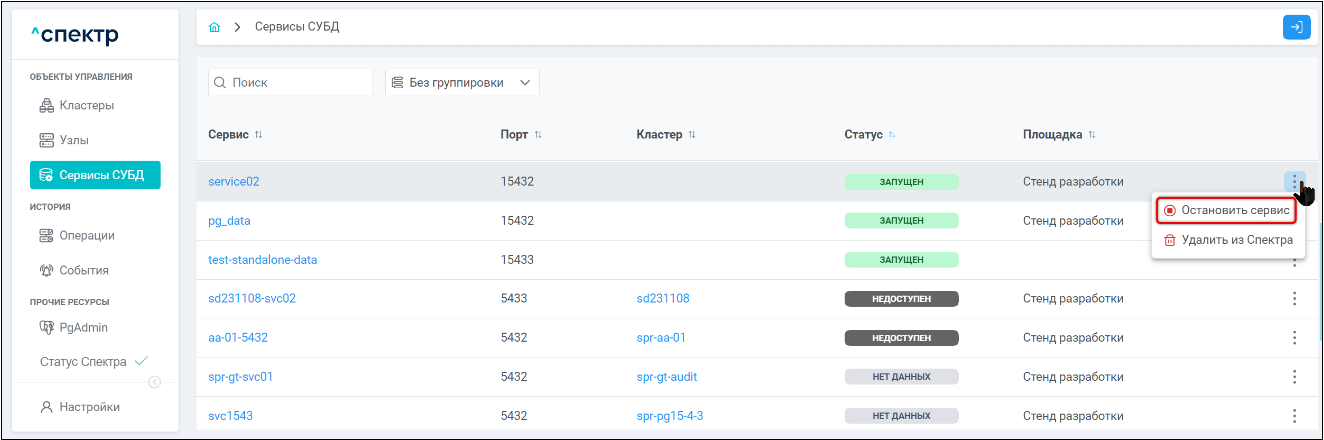
8.3.9.4 Удаление standalone экземпляра из Спектра#
- Выбрать раздел “ОБЪЕКТЫ УПРАВЛЕНИЯ” ➞ “Сервисы СУБД”.
- Нажать на элемент управления
 для вызова меню действий с остановленным standalone сервисом и выбрать пункт “Удалить из Спектра”:
для вызова меню действий с остановленным standalone сервисом и выбрать пункт “Удалить из Спектра”:
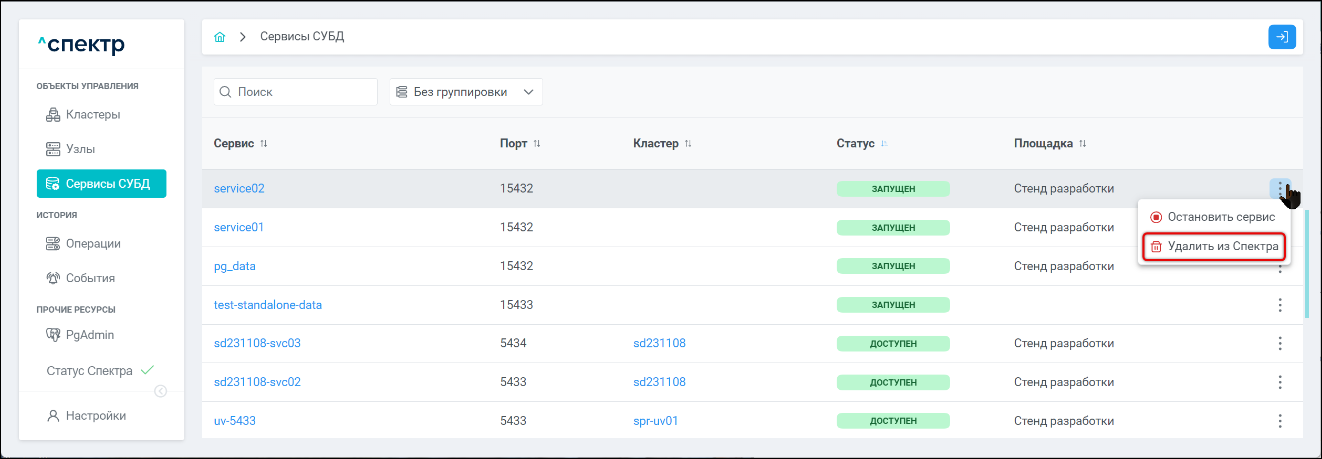
Удаление standalone сервиса из Спектра возможно также на странице “Обзор”, открывающейся при нажатии на имя соответствующего standalone сервиса.
Для выполнения операции удаления из Спектра нужно нажать на элемент управления  и выбрать пункт “Удалить из Спектра”:
и выбрать пункт “Удалить из Спектра”:
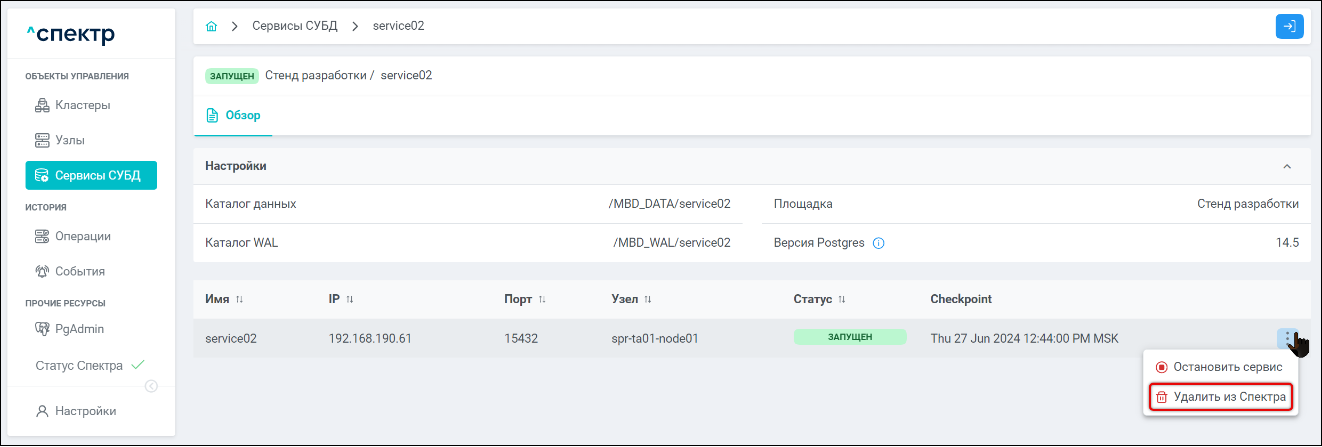
- В окне подтверждения действия нажать на кнопку “Удалить из Спектра”:
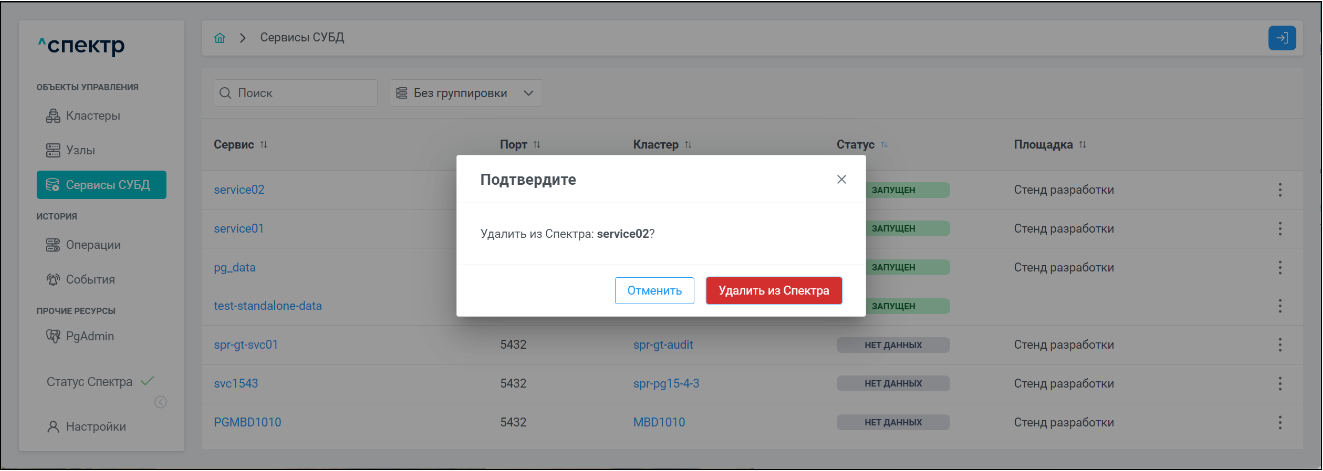
В правом верхнем углу страницы появится всплывающее сообщение о старте операции:
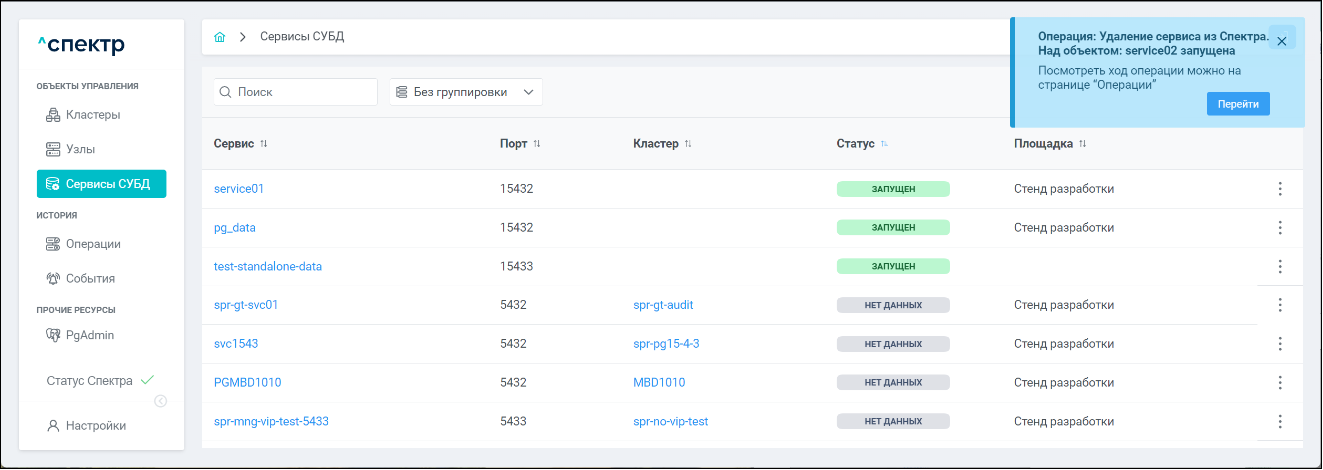
По нажатию кнопки “Перейти” во всплывающем сообщении будет осуществлен переход на страницу “Операции”. В верхней строке таблицы операций появится операция удаления из Спектра Standalone экземпляра сервиса и статус её выполнения.
Для раскрытия / скрытия списка задач операции с актуальными статусами выполнения нужно нажать на элемент управления 
Если выполнение операции прошло успешно:
- статусы всех задач операции – “ЗАДАЧА ВЫПОЛНЕНА”:
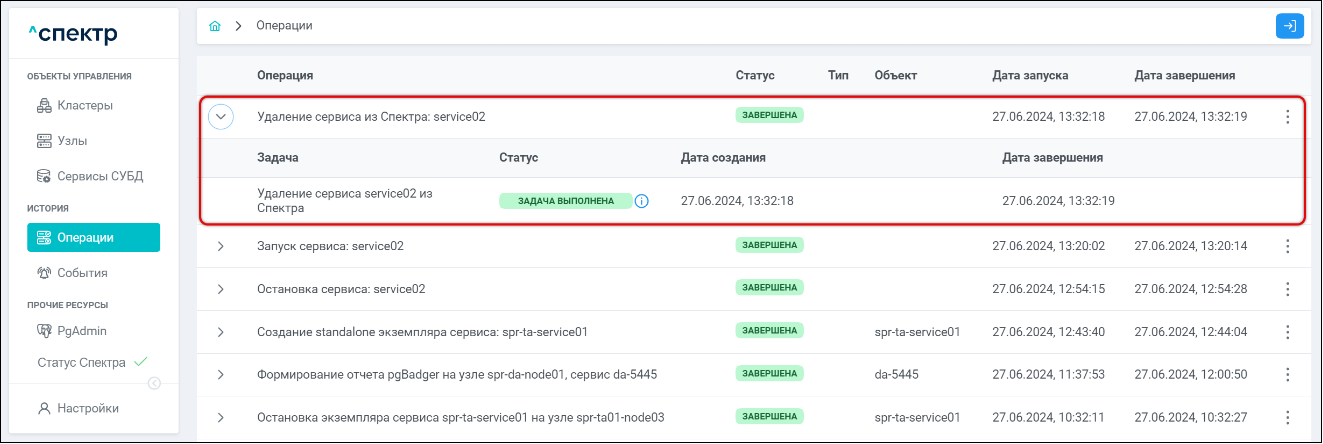
При нажатии кнопки  справа от статуса задачи открывается окно просмотра логов выбранной задачи. Если задача завершена с ошибкой, то в окне просмотра появляется вкладка “Ошибки” с информацией об ошибке:
справа от статуса задачи открывается окно просмотра логов выбранной задачи. Если задача завершена с ошибкой, то в окне просмотра появляется вкладка “Ошибки” с информацией об ошибке:
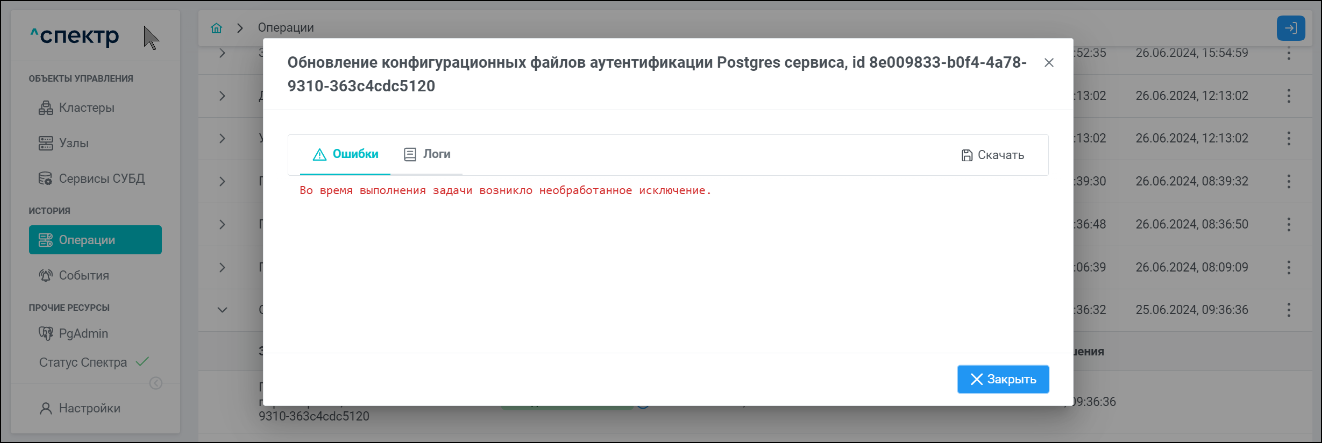
Для сохранения логов или описания ошибки в файл нужно нажать на кнопку “Скачать”.
- при переходе на страницу “Сервисы СУБД” в списке сервисов удалённый standalone экземпляр сервиса не отображается.
 Примечание
Примечание |
|---|
| После удаления standalone сервиса из Спектра: все соответствующие ему файлы останутся в системе; статус сервиса “ЗАПУЩЕН” / “ОСТАНОВЛЕН” не изменится. |
8.3.9.5 Удаление standalone экземпляра#
Удаление возможно для standalone экземпляров сервиса со статусом “ОСТАНОВЛЕН”.
- Выбрать раздел “ОБЪЕКТЫ УПРАВЛЕНИЯ” ➞ “Сервисы СУБД”.
- Нажать на элемент управления
 для вызова меню действий с остановленным standalone сервисом и выбрать пункт “Удалить сервис”:
для вызова меню действий с остановленным standalone сервисом и выбрать пункт “Удалить сервис”:
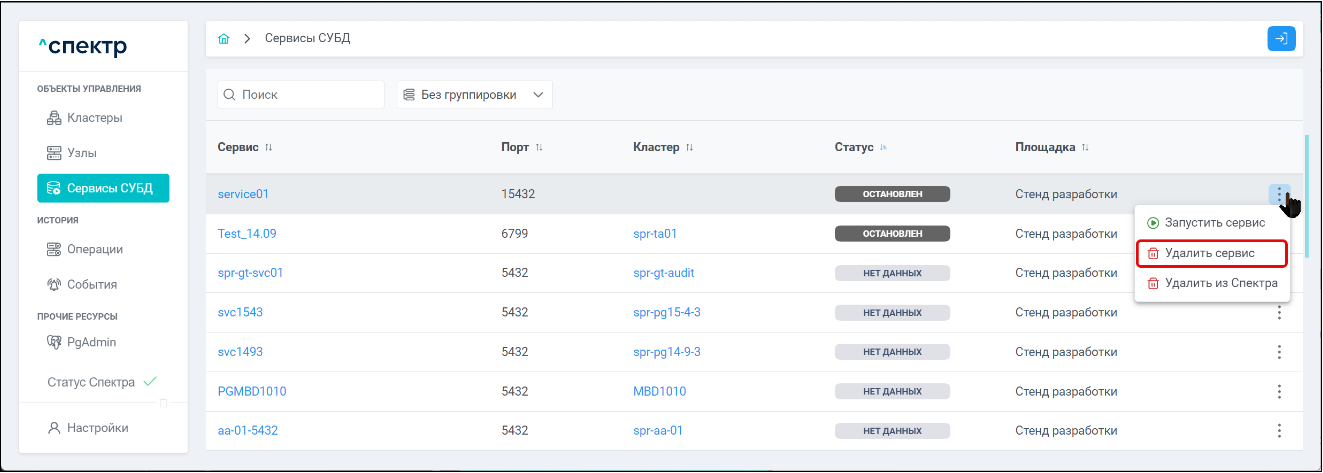
Удаление standalone сервиса возможно также на странице “Обзор”, открывающейся при нажатии на имя соответствующего standalone сервиса. Для выполнения операции удаления нужно нажать на элемент управления  и выбрать пункт “Удалить сервис”:
и выбрать пункт “Удалить сервис”:
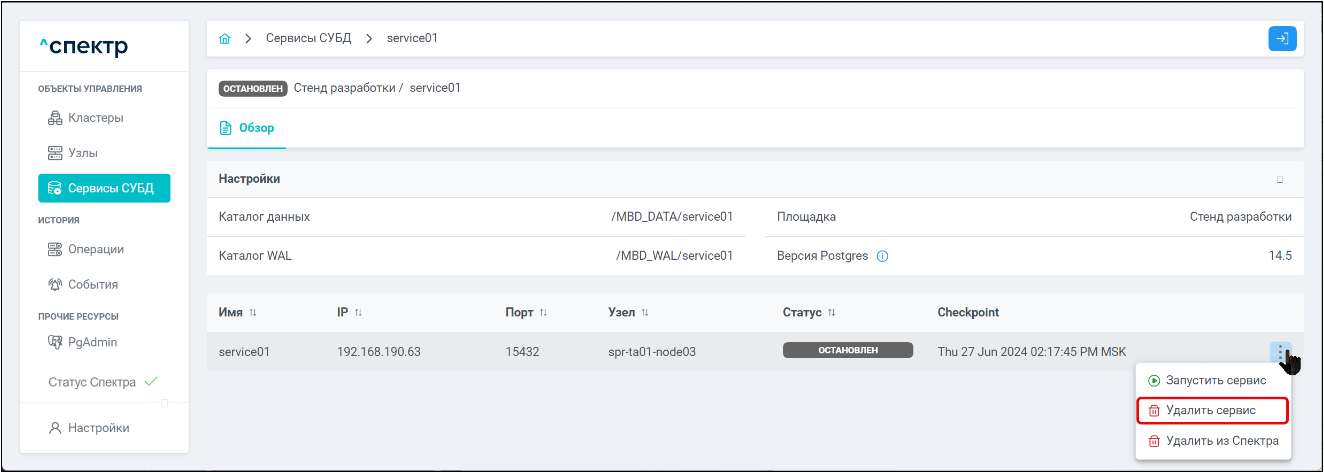
- В окне подтверждения действия нажать на кнопку " Удалить сервис":
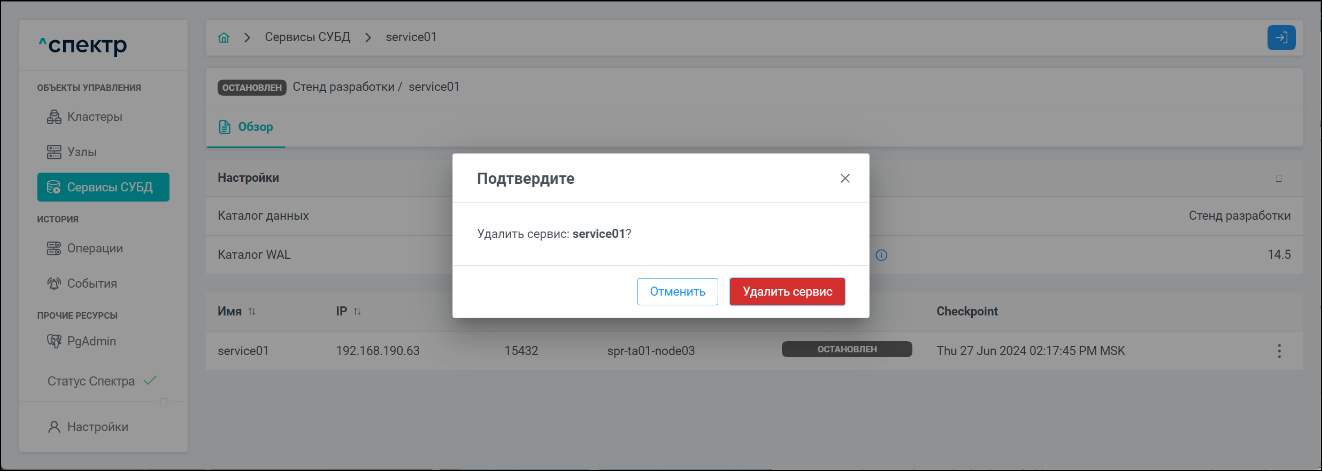
В правом верхнем углу страницы появится всплывающее сообщение о старте операции:

По нажатию кнопки “Перейти” во всплывающем сообщении будет осуществлен переход на страницу “Операции”. В верхней строке таблицы операций появится операция удаления Standalone экземпляра сервиса и статус её выполнения.
Для раскрытия / скрытия списка задач операции с актуальными статусами выполнения нужно нажать на элемент управления 
Если выполнение операции прошло успешно:
- статусы всех задач операции – “ЗАДАЧА ВЫПОЛНЕНА”:
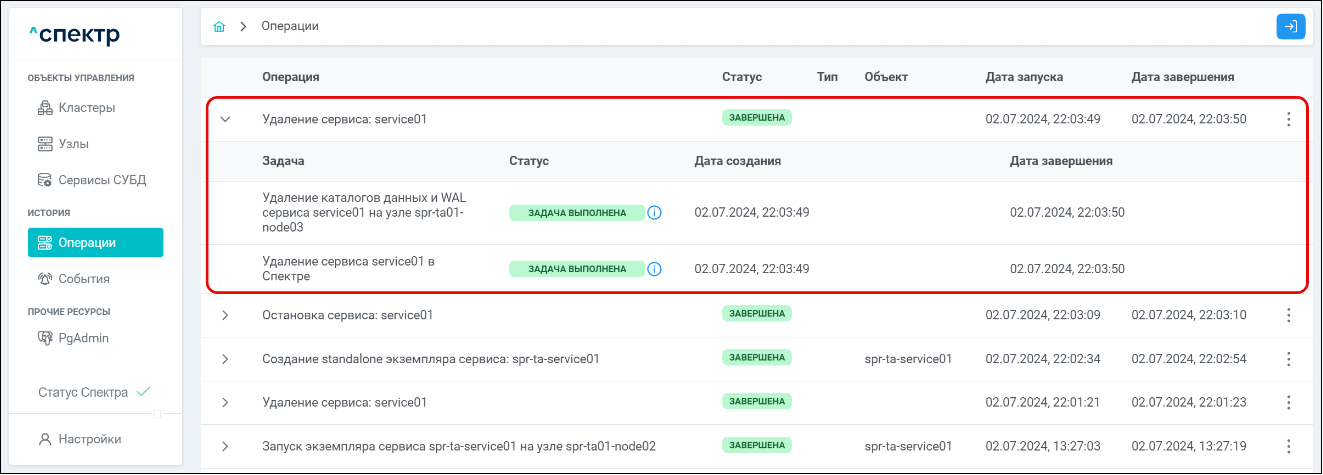
При нажатии кнопки  справа от статуса задачи открывается окно просмотра логов выбранной задачи. Если задача завершена с ошибкой, то в окне просмотра появляется вкладка “Ошибки” с информацией об ошибке:
справа от статуса задачи открывается окно просмотра логов выбранной задачи. Если задача завершена с ошибкой, то в окне просмотра появляется вкладка “Ошибки” с информацией об ошибке:
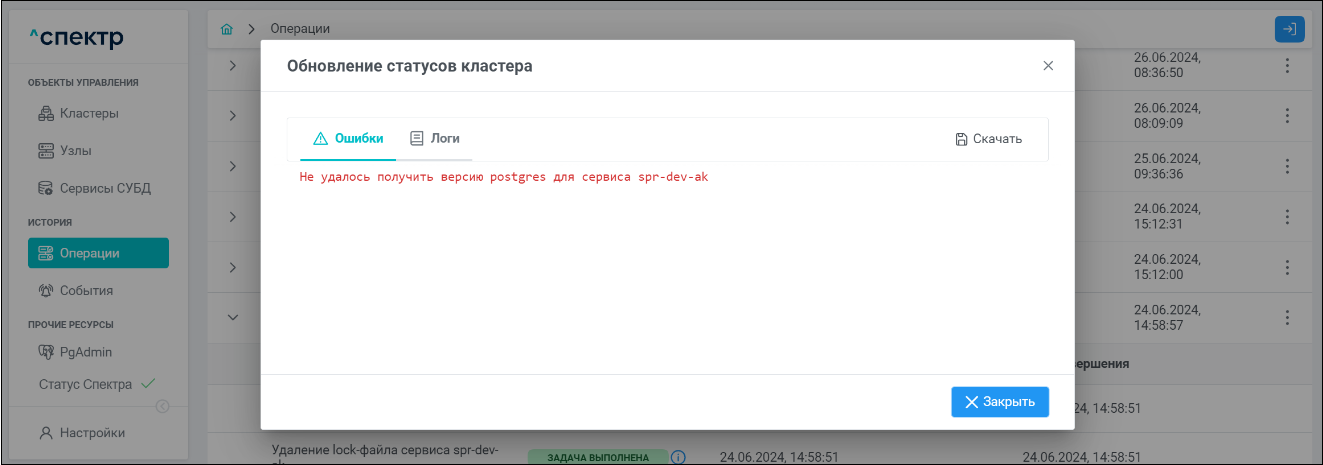
Для сохранения логов или описания ошибки в файл нужно нажать на кнопку “Скачать”.
- при переходе на страницу “Сервисы СУБД” в списке сервисов удалённый standalone экземпляр сервиса не отображается.
 Примечание
Примечание |
|---|
| При выполнении операции удаления будут удалены все файлы standalone сервиса. |
8.3.10 Управление экземплярами сервисов#
8.3.10.1 Остановка экземпляра сервиса#
- Выбрать раздел “ОБЪЕКТЫ УПРАВЛЕНИЯ” ➞ “Сервисы СУБД”.
- Нажать на имя сервиса для перехода на страницу “Обзор” со списком ролей выбранного сервиса.
- Нажать на элемент управления
 соответствующий останавливаемому экземпляру сервиса, для вызова меню со списком доступных операций.
соответствующий останавливаемому экземпляру сервиса, для вызова меню со списком доступных операций.
Выбрать пункт “Остановить экземпляр”:
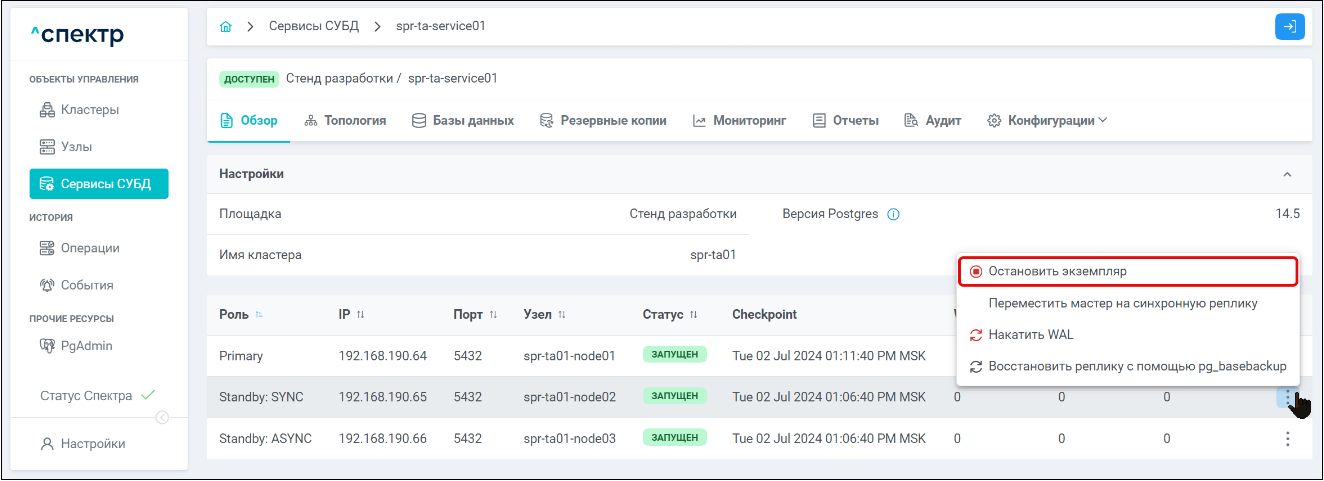
- В окне подтверждения действия нажать кнопку “Остановить экземпляр”:
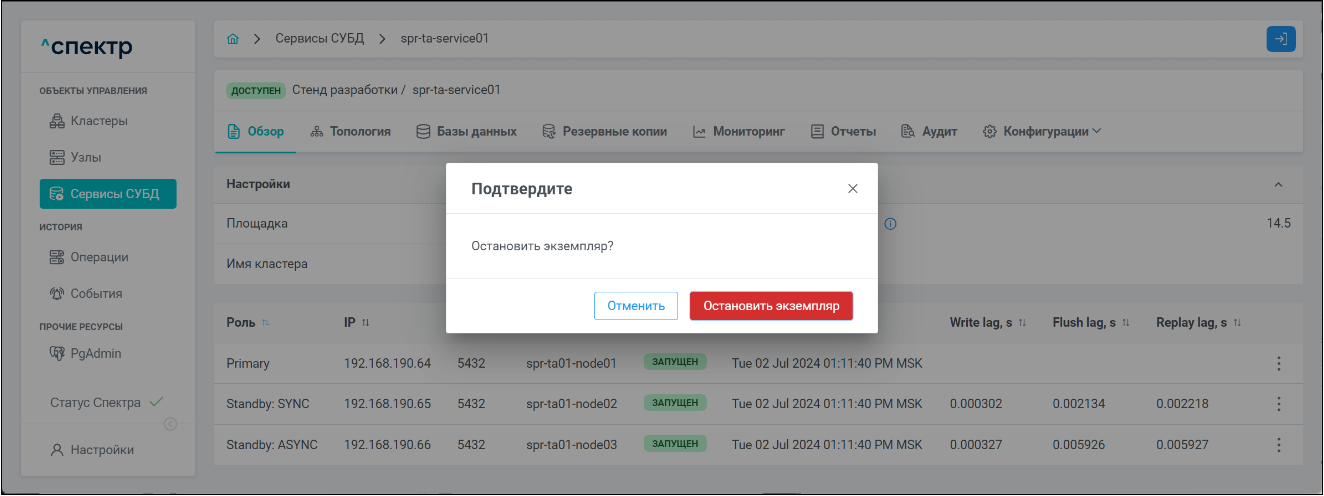
В правом верхнем углу страницы появится всплывающее сообщение о запуске операции:
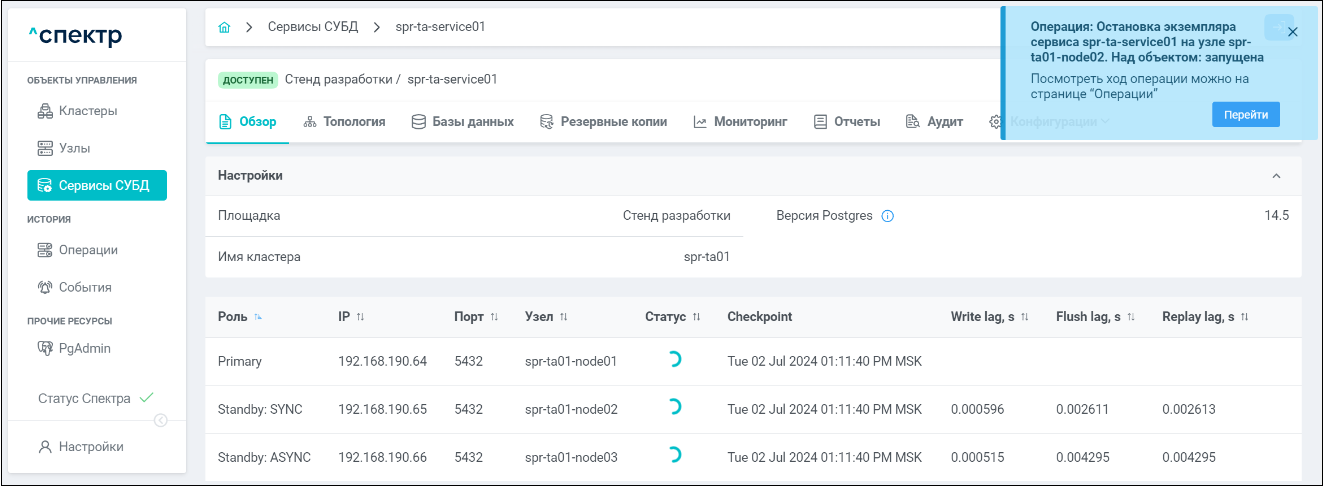
В процессе выполнения операции для всех экземпляров сервиса:
- контекстное меню действий по нажатию правой кнопки мыши не вызывается;
- вместо статуса отображается вращающийся спиннер;
- соответствующий элемент управления
 вызова меню действий не отображается.
вызова меню действий не отображается.
По нажатию кнопки “Перейти” во всплывающем сообщении будет осуществлен переход на страницу “Операции”.
В верхней строке таблицы операций появится операция остановки экземпляра сервиса и статус её выполнения.
Для раскрытия / скрытия списка задач операции с актуальными статусами выполнения нужно нажать на элемент управления 
Если выполнение операции прошло успешно:
- статусы всех задач операции – “ЗАДАЧА ВЫПОЛНЕНА”:
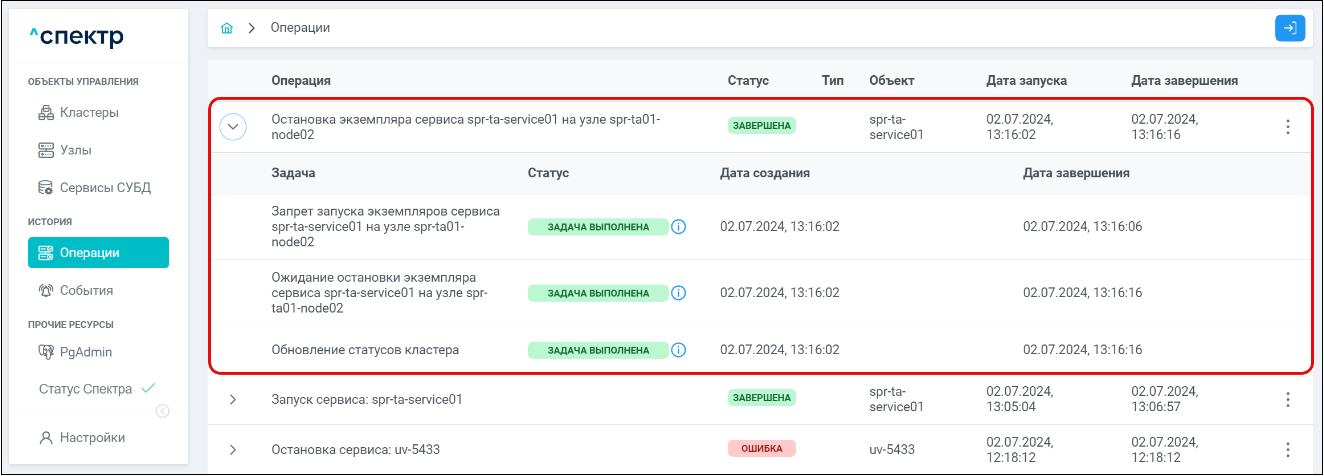
При нажатии кнопки  справа от статуса задачи открывается окно просмотра логов выбранной задачи.
справа от статуса задачи открывается окно просмотра логов выбранной задачи.
Если задача завершена с ошибкой, то в окне просмотра появляется вкладка “Ошибки” с информацией об ошибке:
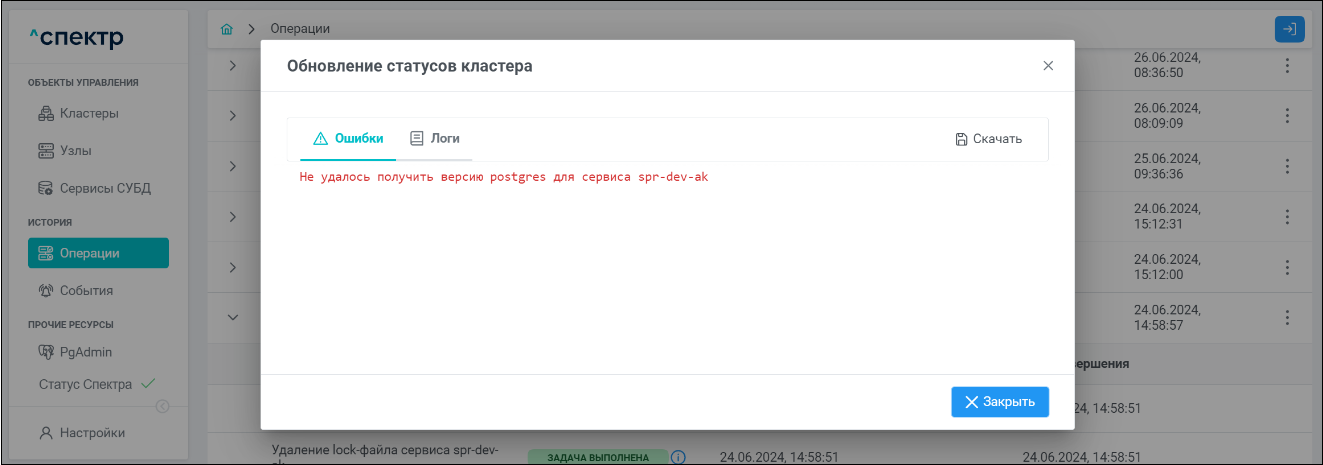
Для сохранения логов или описания ошибки в файл нужно нажать на кнопку “Скачать”.
- остановленный экземпляр сервиса имеет статус “ОСТАНОВЛЕН”, в меню действий пункт “Остановить экземпляр” меняется на “Запустить экземпляр”:
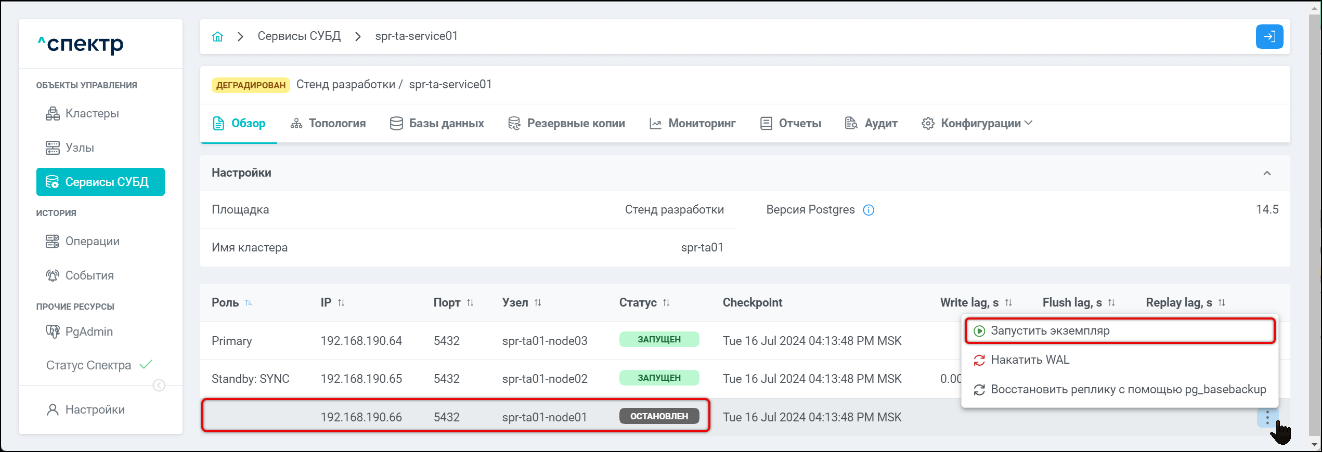
 Примечание
Примечание |
|---|
| Если был остановлен экземпляр сервиса, имевший роль: “ASYNC“ - роли других экземпляров не изменяются. “SYNC“ - роль “Primary“ остается на том же узле, экземпляр на узле, где ранее была роль “ASYNC“, получает роль “SYNC“. “Primary“ - экземпляр на узле, где ранее была роль “SYNC“, получает роль “Primary“, экземпляр на узле, где ранее была роль “ASYNC“, получает роль “SYNC“. |
8.3.10.2 Запуск экземпляра сервиса#
Операция запуска возможна для экземпляра сервиса, расположенного на узле в статусе “ДОСТУПЕН”.
-
Выбрать раздел “ОБЪЕКТЫ УПРАВЛЕНИЯ” ➞ “Сервисы СУБД”.
-
Нажать на имя сервиса для перехода на страницу “Обзор” со списком ролей выбранного сервиса.
-
Нажать на элемент управления
 соответствующий запускаемому экземпляру сервиса, для вызова меню со списком доступных операций.
соответствующий запускаемому экземпляру сервиса, для вызова меню со списком доступных операций.Выбрать пункт “Запустить экземпляр”:
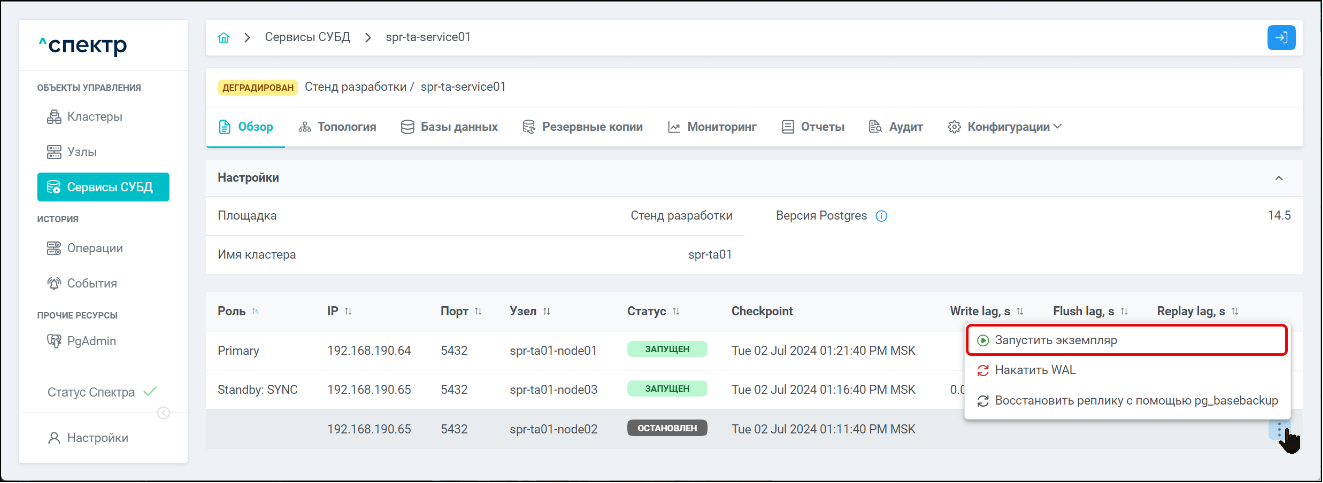
- В окне подтверждения действия нажать кнопку “Запустить экземпляр”:
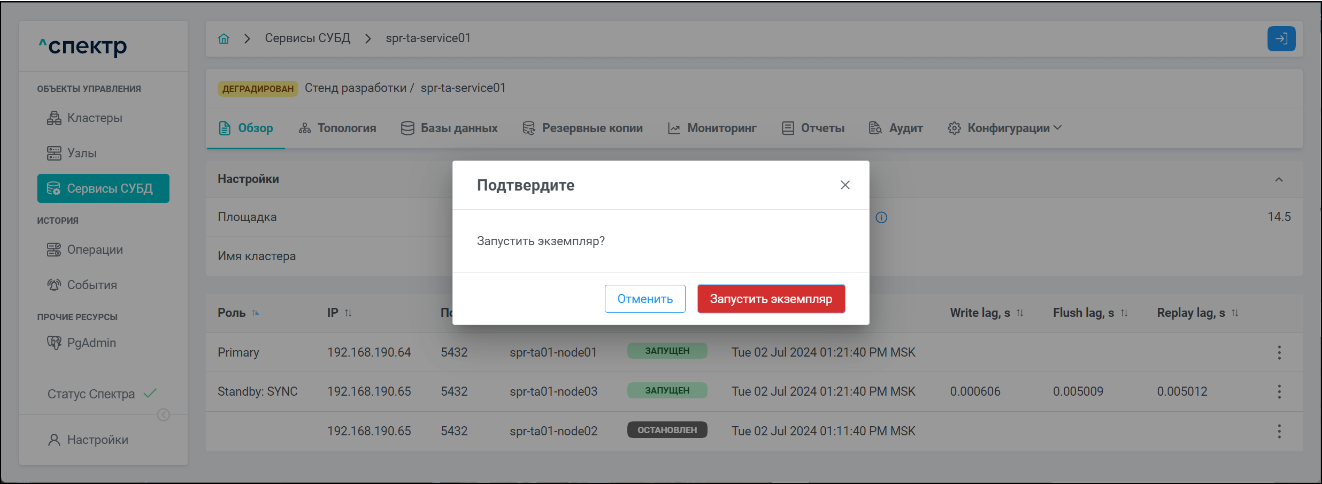
В правом верхнем углу страницы появится всплывающее сообщение о старте операции:
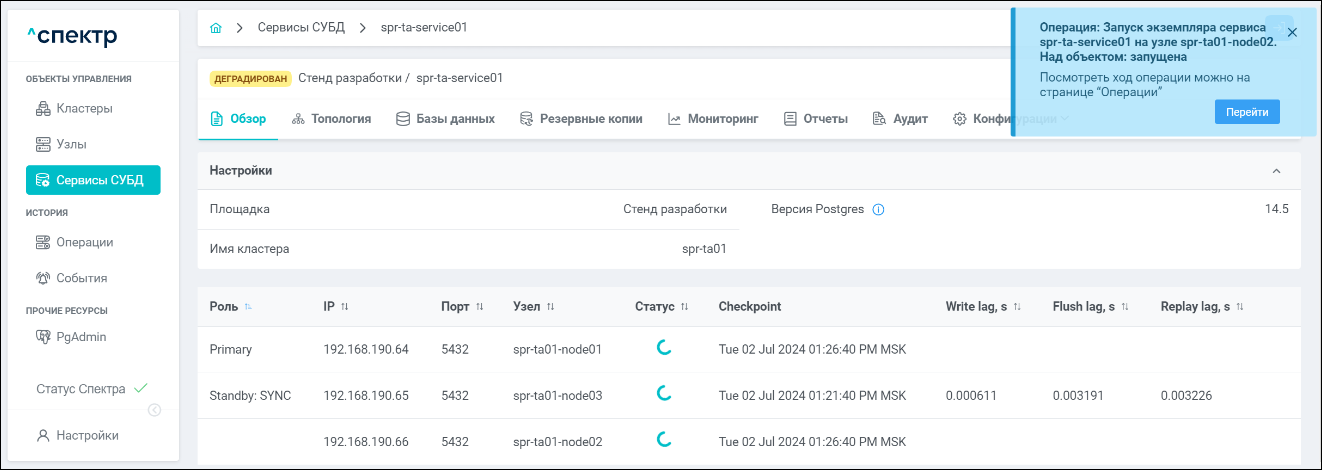
В процессе выполнения операции для всех экземпляров сервиса:
- контекстное меню действий по нажатию правой кнопки мыши не вызывается;
- вместо статуса отображается вращающийся спиннер;
- соответствующий элемент управления
 вызова меню действий не отображается.
вызова меню действий не отображается.
По нажатию кнопки “Перейти” во всплывающем сообщении будет осуществлен переход на страницу “Операции”.
В верхней строке таблицы операций появится операция запуска экземпляра сервиса и статус её выполнения.
Для раскрытия / скрытия списка задач операции с актуальными статусами выполнения нужно нажать на элемент управления 
Если выполнение операции прошло успешно:
- статусы всех задач операции – “ЗАДАЧА ВЫПОЛНЕНА”:
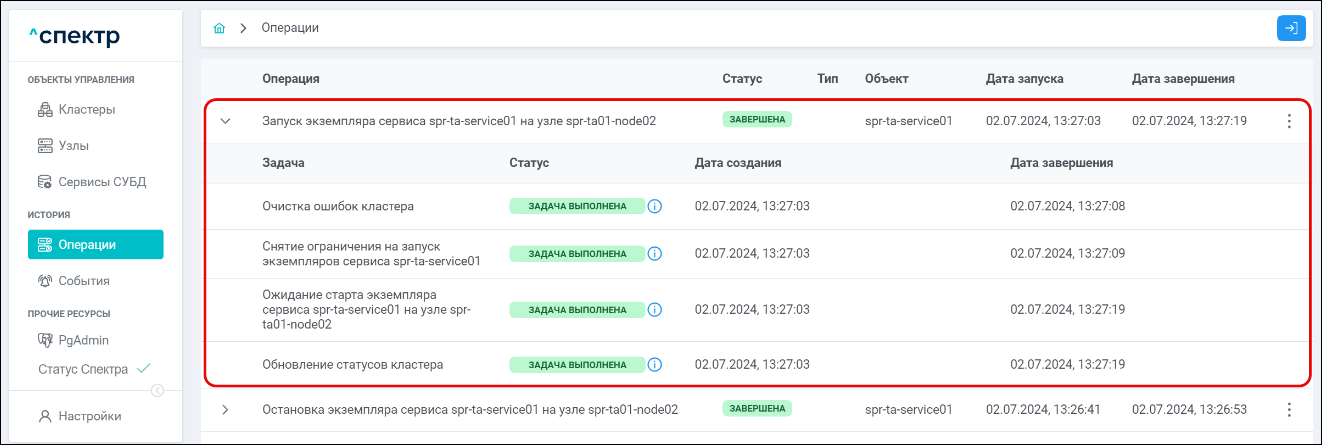
При нажатии кнопки  справа от статуса задачи открывается окно просмотра логов выбранной задачи.
справа от статуса задачи открывается окно просмотра логов выбранной задачи.
Если задача завершена с ошибкой, то в окне просмотра появляется вкладка “Ошибки” с информацией об ошибке:
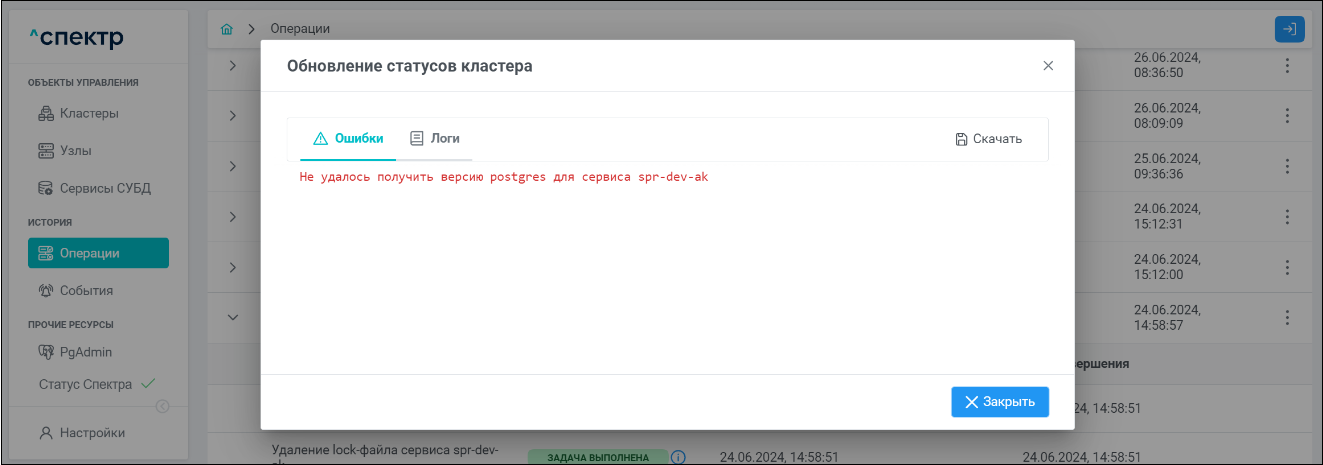
Для сохранения логов или описания ошибки в файл нужно нажать на кнопку “Скачать”.
- запущенный экземпляр сервиса имеет статус “ЗАПУЩЕН”, пункт в меню действий “Запустить экземпляр” меняется на “Остановить экземпляр”:
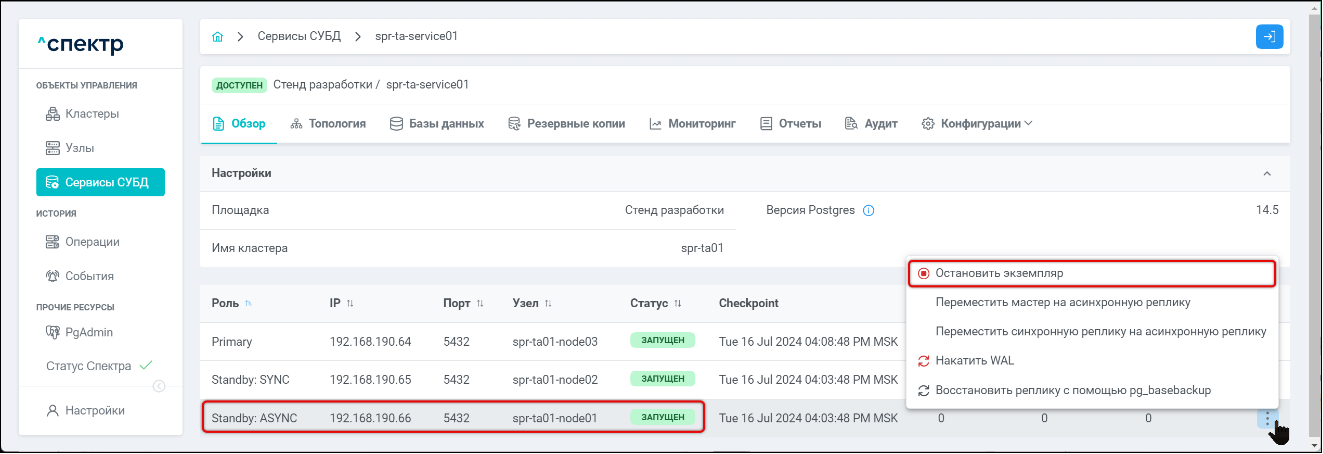
8.3.10.3 Перемещения ролей экземпляров сервисов между узлами#
Перемещения ролей экземпляров сервисов возможны для сервисов со статусом “ДОСТУПЕН”.
- Выбрать раздел “ОБЪЕКТЫ УПРАВЛЕНИЯ” ➞ “Сервисы СУБД”.
- Нажать на имя сервиса для перехода на страницу “Обзор” со списком ролей:
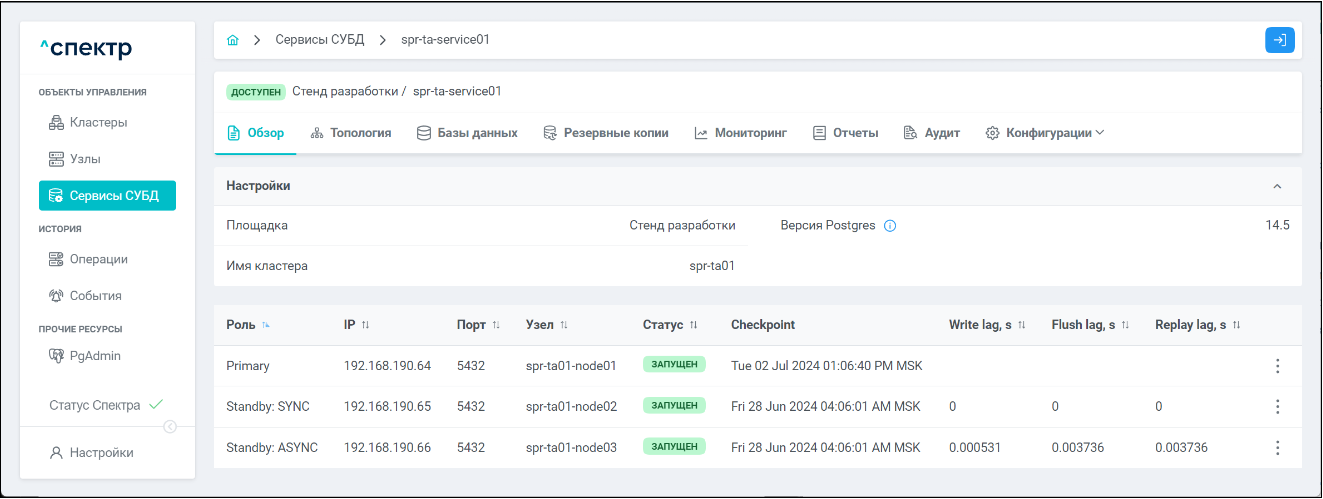
- Выбрать экземпляр сервиса для перемещения.
8.3.10.3.1 Перемещение мастера (Primary) на синхронную реплику (Standby: SYNC)#
-
Нажать на элемент управления
 соответствующую синхронной реплике, для вызова меню со списком доступных операций.
соответствующую синхронной реплике, для вызова меню со списком доступных операций. -
Выбрать пункт “Переместить мастер на синхронную реплику”:
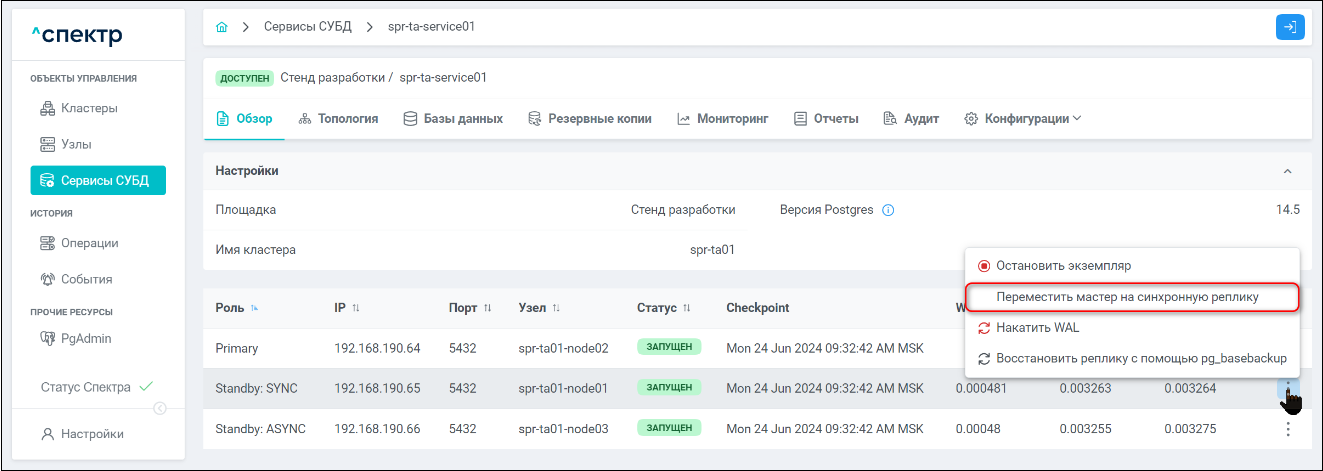
- В окне подтверждения нажать кнопку “Переместить мастер на синхронную реплику”:
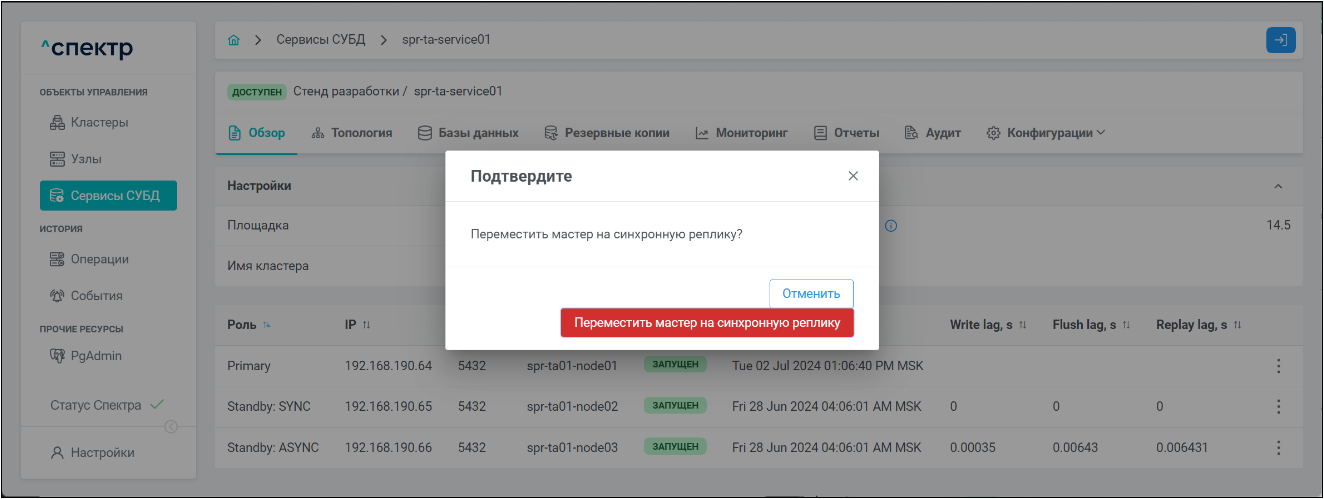
В правом верхнем углу страницы появится всплывающее сообщение о запуске операции перемещения роли:
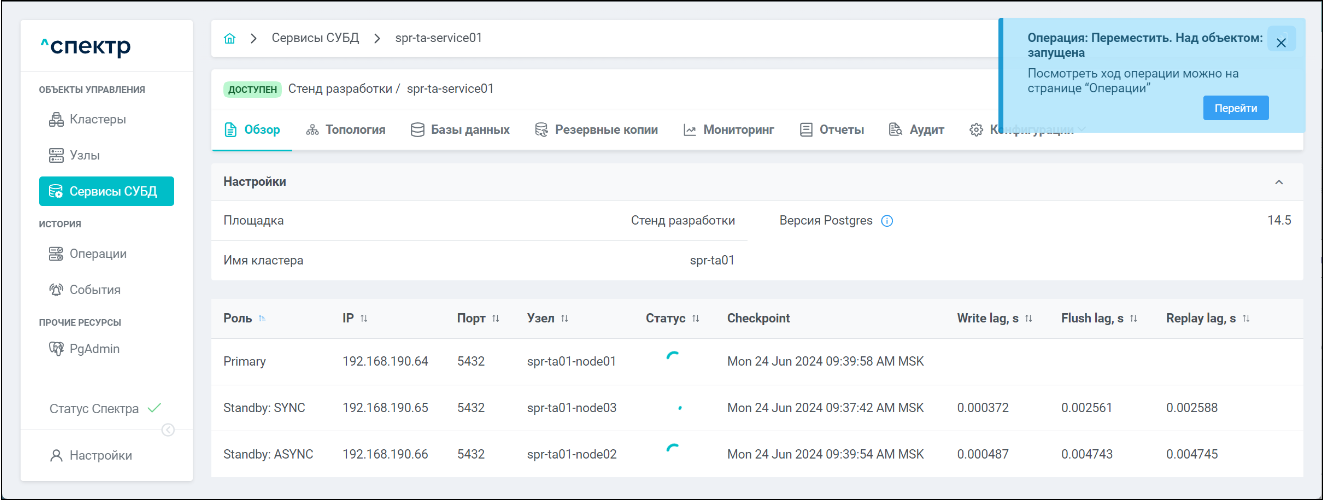
В процессе выполнения операции для всех экземпляров сервиса:
- контекстное меню действий по нажатию правой кнопки мыши не вызывается;
- вместо статуса отображается вращающийся спиннер;
- соответствующий элемент управления
 вызова меню действий не отображается.
вызова меню действий не отображается.
По нажатию кнопки “Перейти” во всплывающем сообщении будет осуществлен переход на страницу “Операции”.
В верхней строке таблицы операций появится операция перемещения роли и статус её выполнения.
Для раскрытия / скрытия списка задач операции с актуальными статусами выполнения нужно нажать на элемент управления 
Если выполнение операции прошло успешно:
- статусы всех задач операции – “ЗАДАЧА ВЫПОЛНЕНА”:
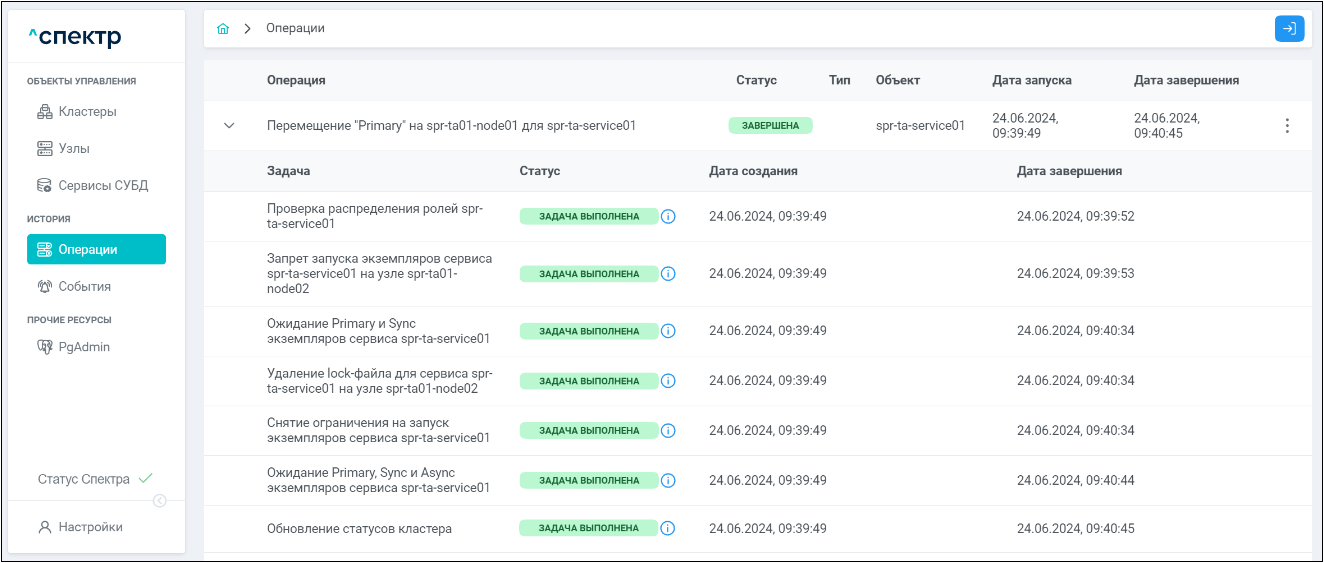
При нажатии кнопки  справа от статуса задачи открывается окно просмотра логов выбранной задачи. Если задача завершена с ошибкой, то в окне просмотра появляется вкладка “Ошибки” с информацией об ошибке:
справа от статуса задачи открывается окно просмотра логов выбранной задачи. Если задача завершена с ошибкой, то в окне просмотра появляется вкладка “Ошибки” с информацией об ошибке:
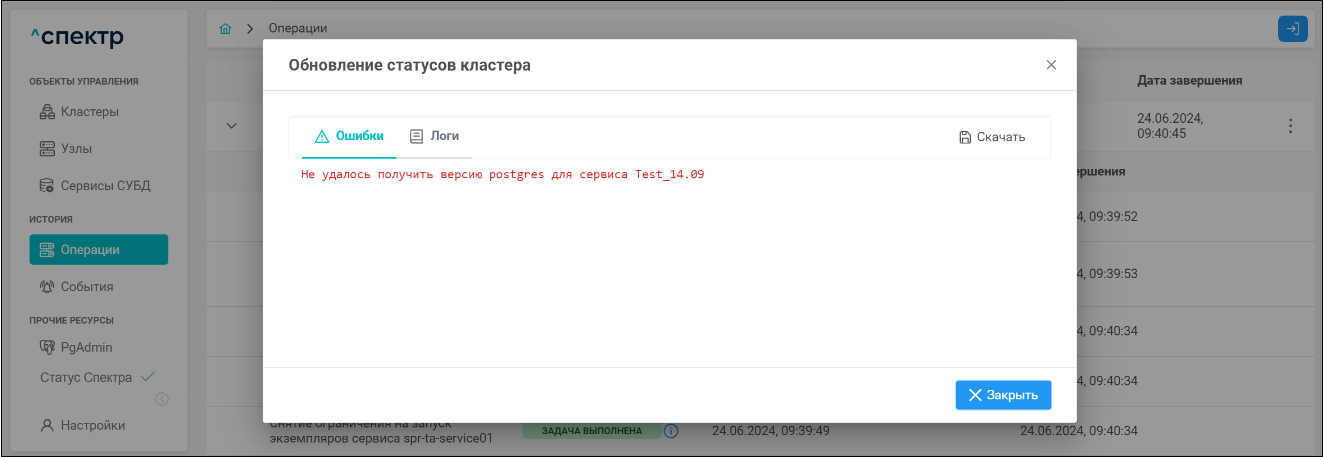
Для сохранения логов или описания ошибки в файл нужно нажать на кнопку “Скачать”.
- экземпляр сервиса с ролью Мастер (Primary) перемещён на узел синхронной реплики (Standby: SYNC), синхронная реплика (Standby: SYNC) перемещена на узел асинхронной реплики (Standby: ASYNC), асинхронная реплика (Standby: ASYNC) перемещена на узел мастера (Primary):
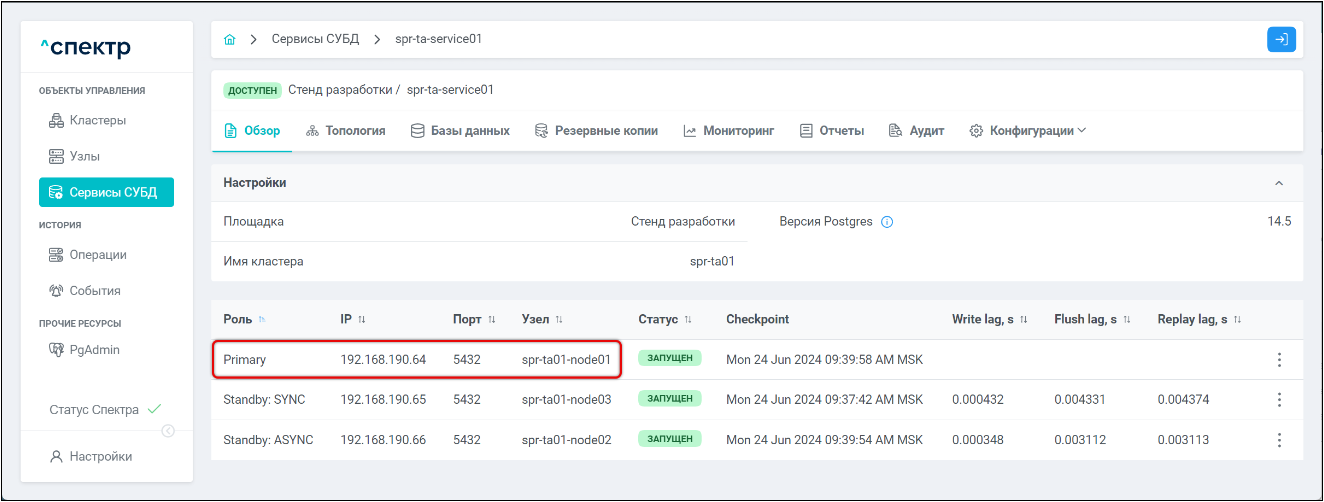
8.3.10.3.2 Перемещение синхронной реплики (Standby: SYNC) на асинхронную реплику (Standby: ASYNC)#
-
Нажать на элемент управления
 соответствующий асинхронной реплике, для вызова меню со списком доступных операций.
соответствующий асинхронной реплике, для вызова меню со списком доступных операций. -
Выбрать пункт “Переместить синхронную реплику на асинхронную реплику”:
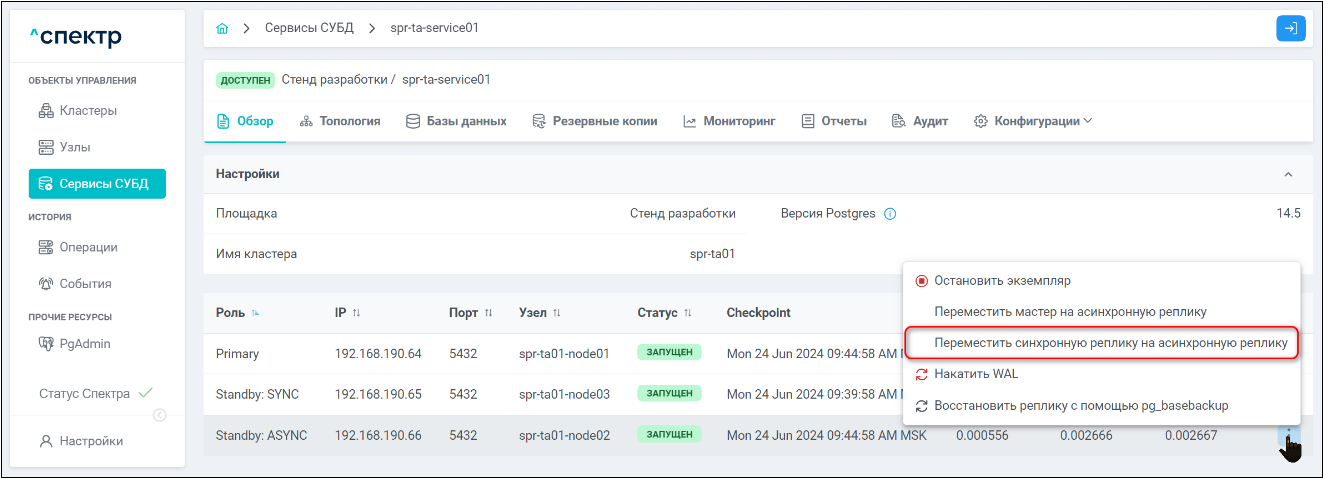
- В окне подтверждения действия нажать кнопку “Переместить синхронную реплику на асинхронную реплику”:
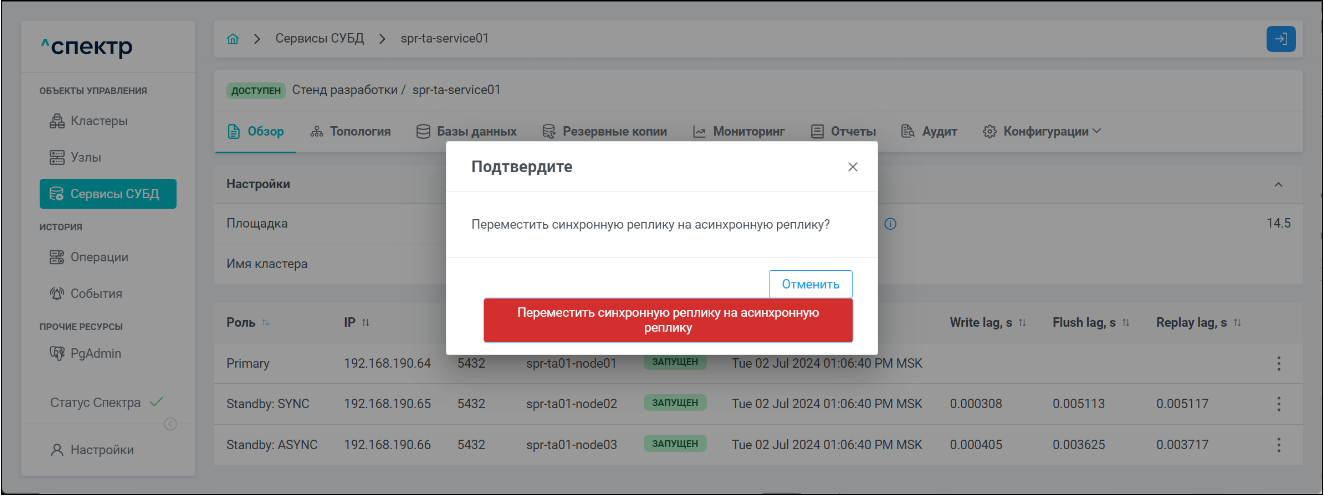
В правом верхнем углу страницы появится всплывающее сообщение о запуске операции:
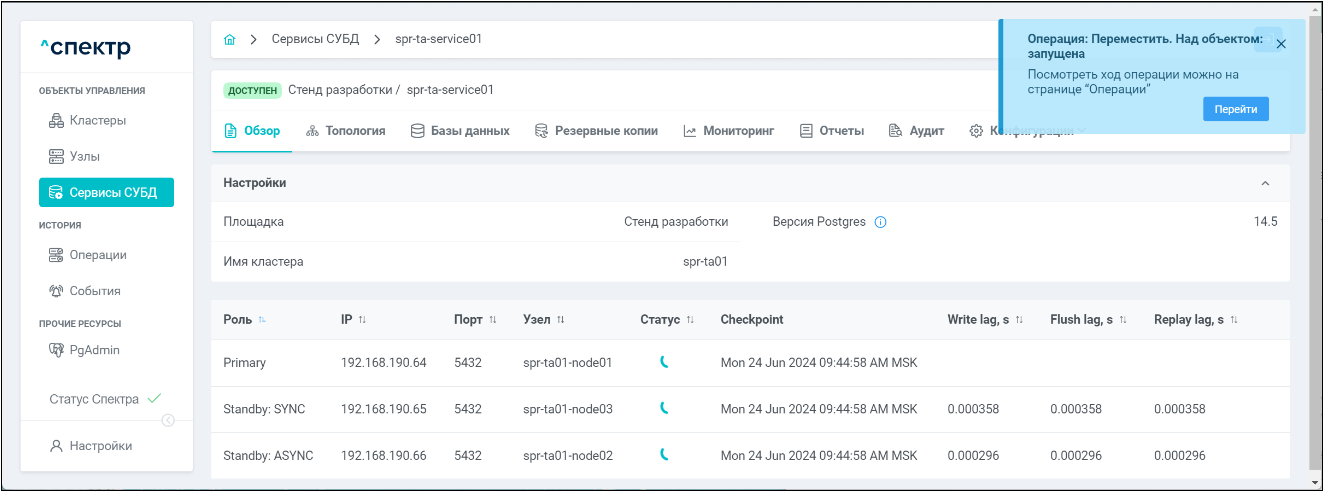
В процессе выполнения операции для всех экземпляров сервисов:
- контекстное меню действий по нажатию правой кнопки мыши не вызывается;
- вместо статуса отображается вращающийся спиннер;
- соответствующий элемент управления
 вызова меню действий не отображается.
вызова меню действий не отображается.
По нажатию кнопки “Перейти” во всплывающем сообщении будет осуществлен переход на страницу “Операции”.
В верхней строке таблицы операций отображается операция перемещения роли и статус её выполнения.
Для раскрытия / скрытия списка задач операции с актуальными статусами выполнения нужно нажать на элемент управления 
Если выполнение операции перемещения роли прошло успешно:
- статусы всех задач операции – “ЗАДАЧА ВЫПОЛНЕНА”:
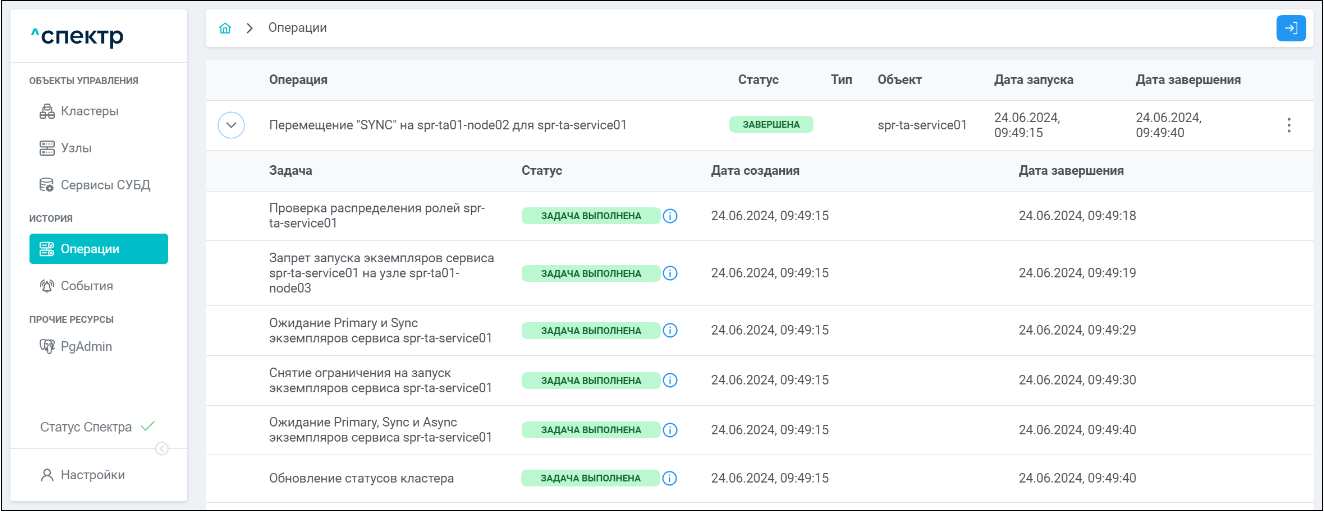
При нажатии кнопки  справа от статуса задачи открывается окно просмотра логов выбранной задачи. Если задача завершена с ошибкой, то в окне просмотра появляется вкладка “Ошибки” с информацией об ошибке:
справа от статуса задачи открывается окно просмотра логов выбранной задачи. Если задача завершена с ошибкой, то в окне просмотра появляется вкладка “Ошибки” с информацией об ошибке:

Для сохранения логов или описания ошибки в файл нужно нажать на кнопку “Скачать”.
- синхронная реплика (Standby: SYNC) перемещена на узел асинхронной реплики (Standby: ASYNC), асинхронная реплика (Standby: ASYNC) перемещена на узел синхронной реплики (Standby: SYNC), экземпляр сервиса с ролью Мастер (Primary) без изменений:
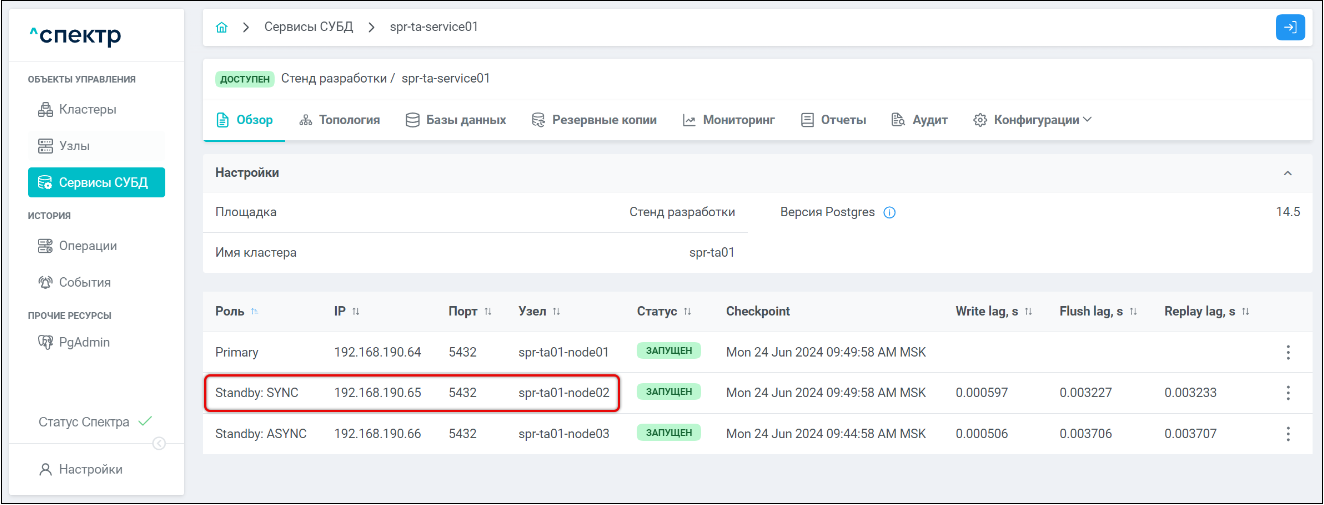
8.3.10.3.3 Перемещение мастера (Primary) на асинхронную реплику (Standby: ASYNC)#
-
Нажать на элемент управления
 соответствующий асинхронной реплике, для вызова меню со списком доступных операций.
соответствующий асинхронной реплике, для вызова меню со списком доступных операций. -
Выбрать пункт “Переместить мастер на асинхронную реплику”:
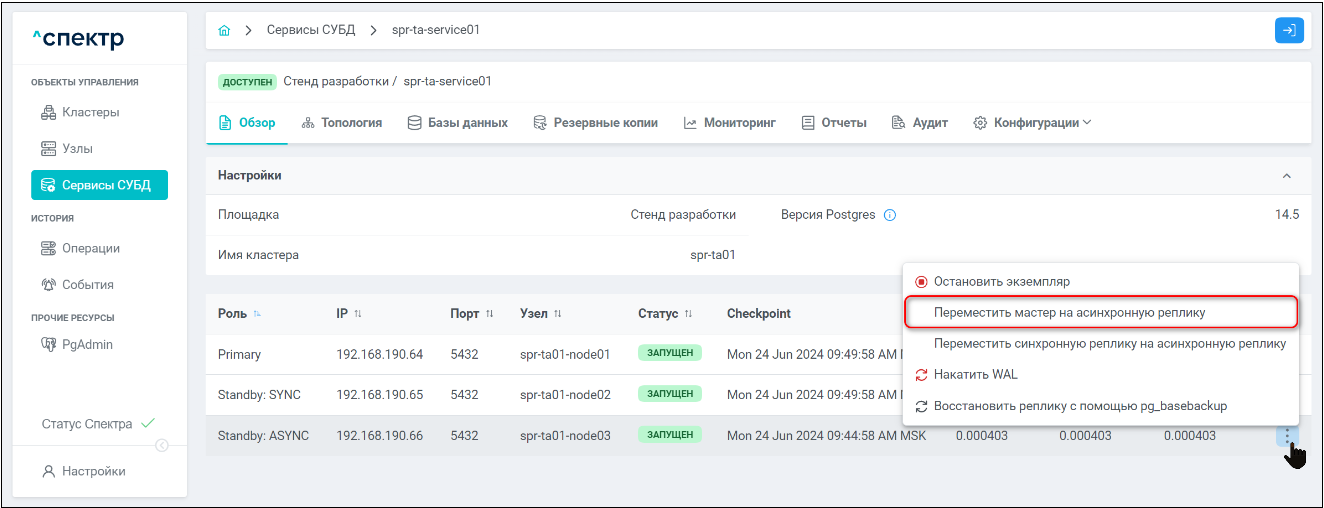
- В окне подтверждения действия нажать на кнопку “Переместить мастер на асинхронную реплику”:
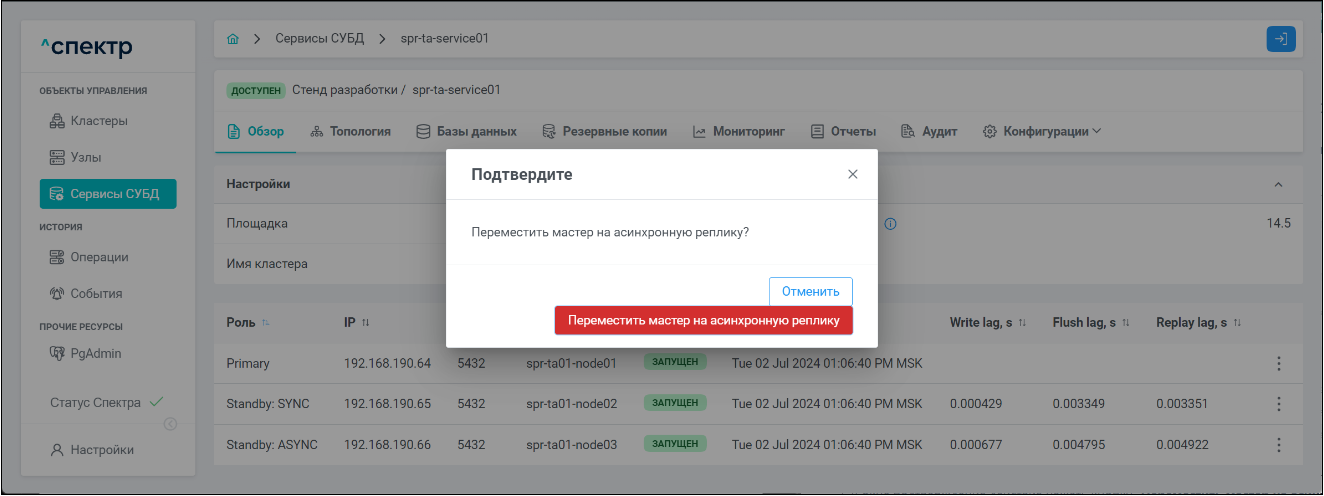
В правом верхнем углу страницы появится всплывающее сообщение о запуске операции:
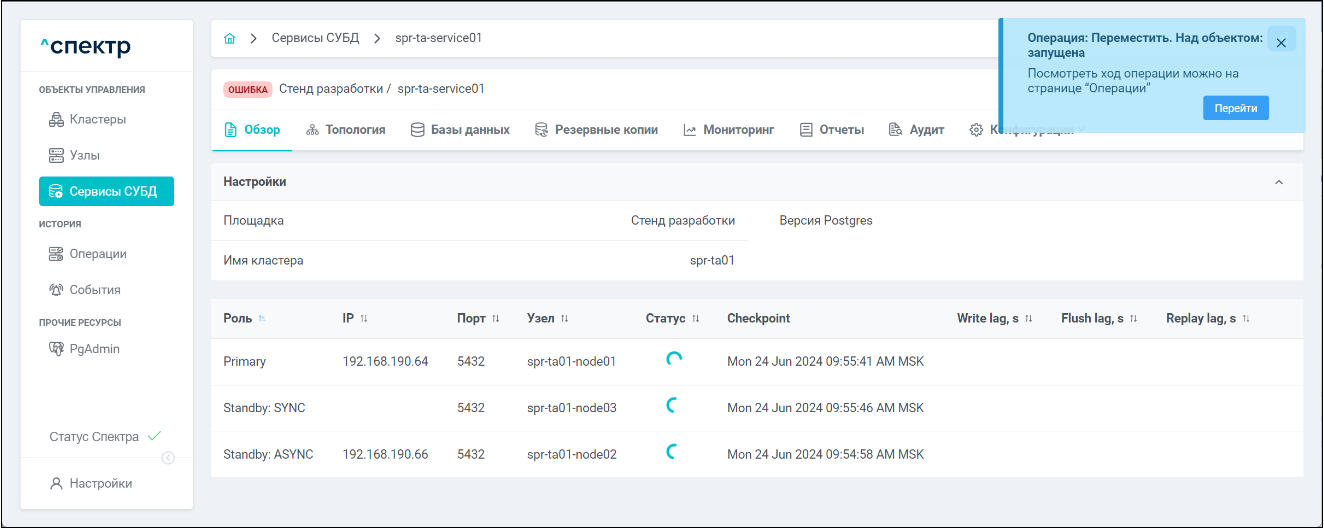
В процессе выполнения операции для всех экземпляров сервисов:
- контекстное меню действий по нажатию правой кнопки мыши не вызывается;
- вместо статуса отображается вращающийся спиннер;
- соответствующий элемент управления
 вызова меню действий не отображается.
вызова меню действий не отображается.
По нажатию кнопки “Перейти” во всплывающем сообщении будет осуществлен переход на страницу “Операции”.
В верхней строке таблицы операций отображается операция перемещения роли и статус её выполнения.
Для раскрытия / скрытия списка задач операции с актуальными статусами выполнения нужно нажать на элемент управления 
Если выполнение операции перемещения роли прошло успешно:
- статусы всех задач операции – “ЗАДАЧА ВЫПОЛНЕНА”:
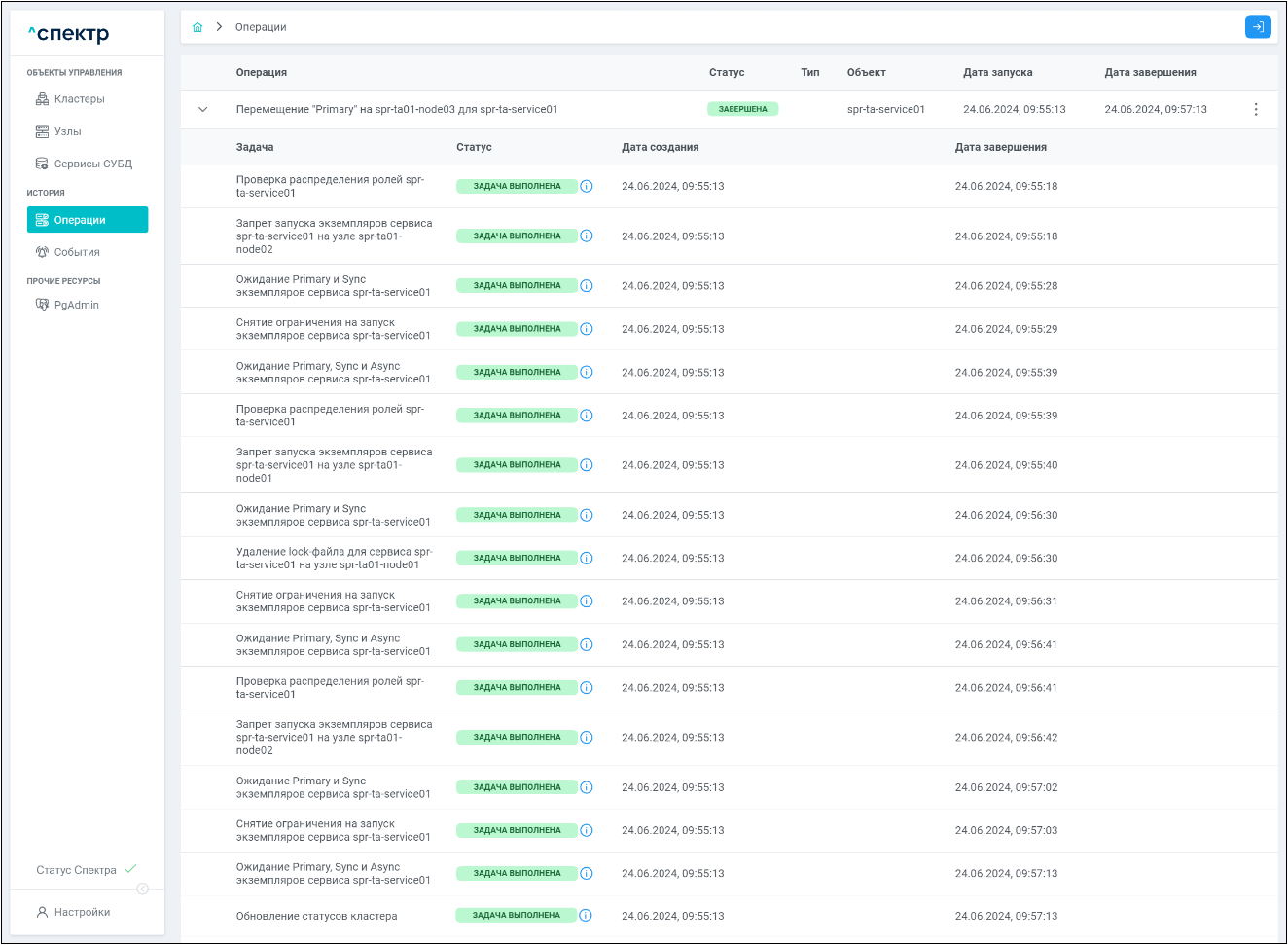
При нажатии кнопки  справа от статуса задачи открывается окно просмотра логов выбранной задачи.
справа от статуса задачи открывается окно просмотра логов выбранной задачи.
Если задача завершена с ошибкой, то в окне просмотра появляется вкладка “Ошибки” с информацией об ошибке:
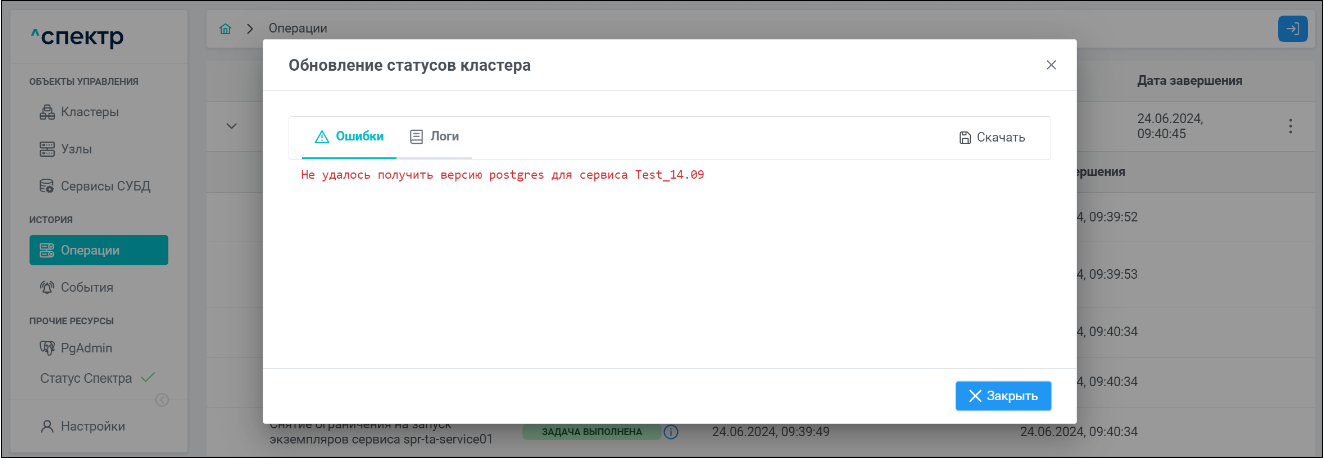
Для сохранения логов или описания ошибки в файл нужно нажать на кнопку “Скачать”.
- экземпляр сервиса с ролью Мастер (Primary) перемещён на узел асинхронной реплики (Standby: ASYNC). При этом текущая асинхронная реплика (Standby: ASYNC) перемещена на узел текущей синхронной (Standby: SYNC), синхронная реплика (Standby: SYNC) перемещена на узел, который ранее был мастером (Primary):
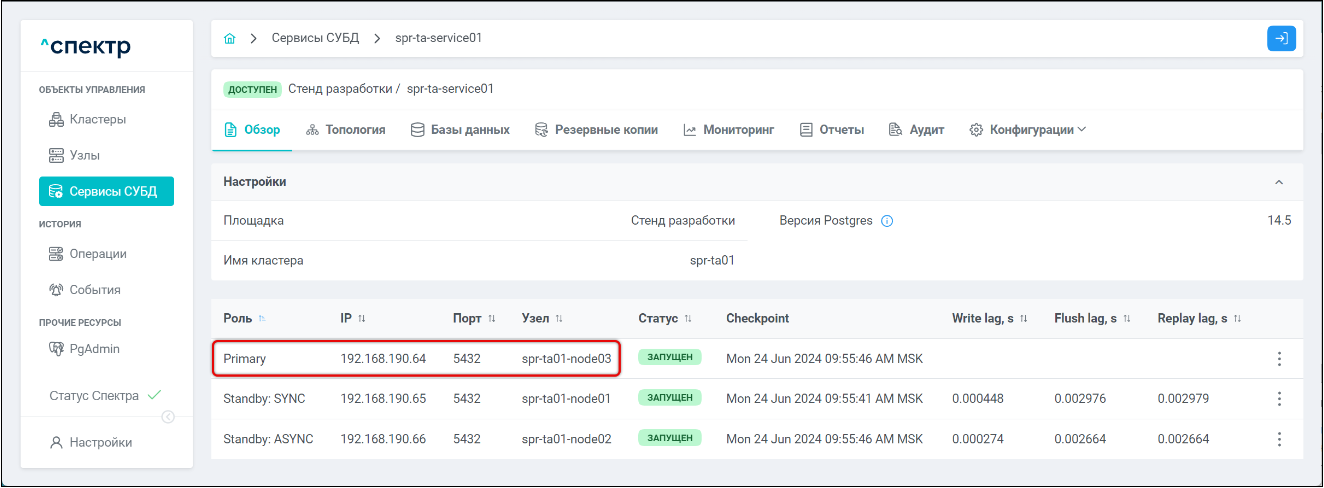
8.3.11 Применение WAL#
Операция может применяться в следующих случаях:
- для сокращения отставания реплики от мастера (Primary);
- для применения WAL, который не может примениться автоматически.
 Примечание
Примечание |
|---|
| При выполнении операции применения WAL соответствующий экземпляр сервиса СУБД выводится из-под управления кластерным ПО Pacemaker/Corosync и далее запускается при помощи утилиты pg_ctl. После завершения применения WAL экземпляр сервиса останавливается, снова вводится под управление кластерного ПО и автоматически запускается. |
-
Выбрать раздел “ОБЪЕКТЫ УПРАВЛЕНИЯ” ➞ “Сервисы СУБД”. Откроется страница со списком доступных для управления сервисов.
-
Нажать на имя сервиса для перехода на страницу со вкладками просмотра информации о выбранном сервисе.
-
Нажать на элемент управления
 для реплики, на которую необходимо произвести применение WAL.
для реплики, на которую необходимо произвести применение WAL. -
Выбрать пункт меню “Накатить WAL”:
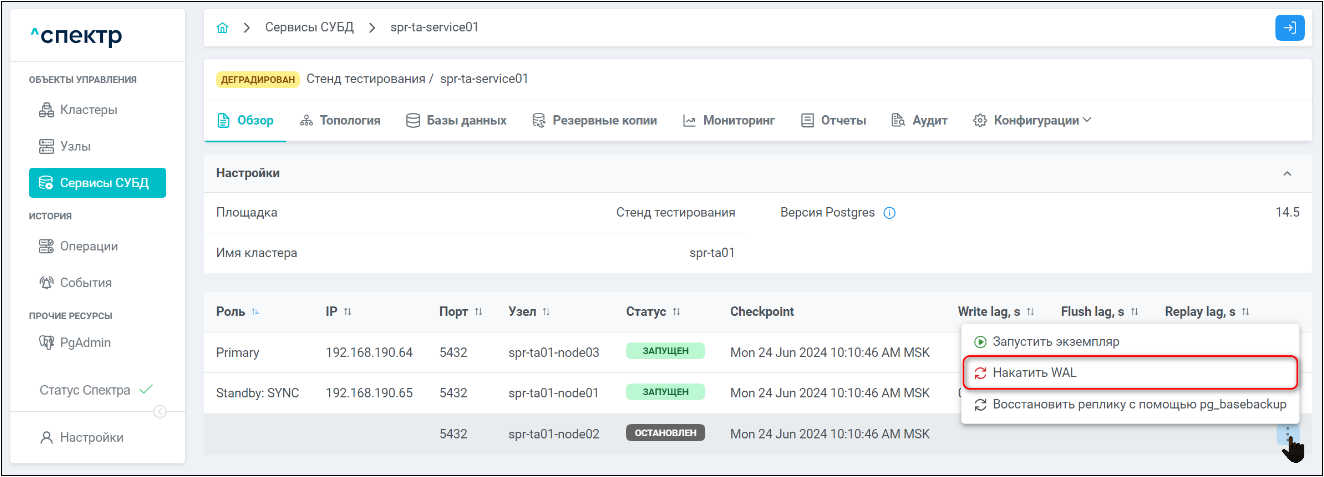
- В окне подтверждения действия нажать кнопку “Накатить WAL”:
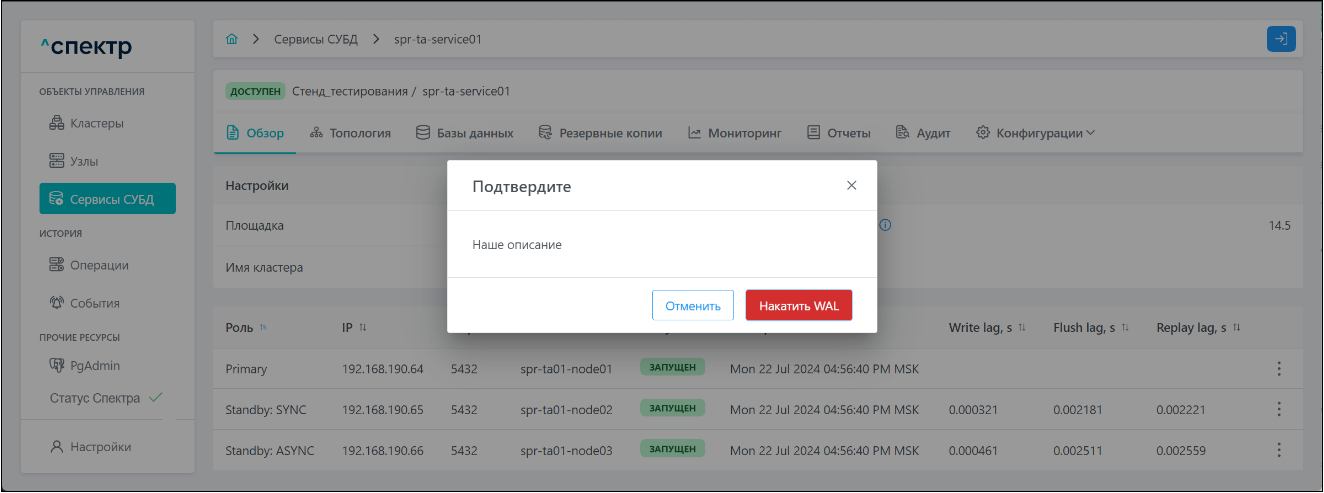
В правом верхнем углу страницы появится всплывающее сообщение о запуске операции применения WAL:
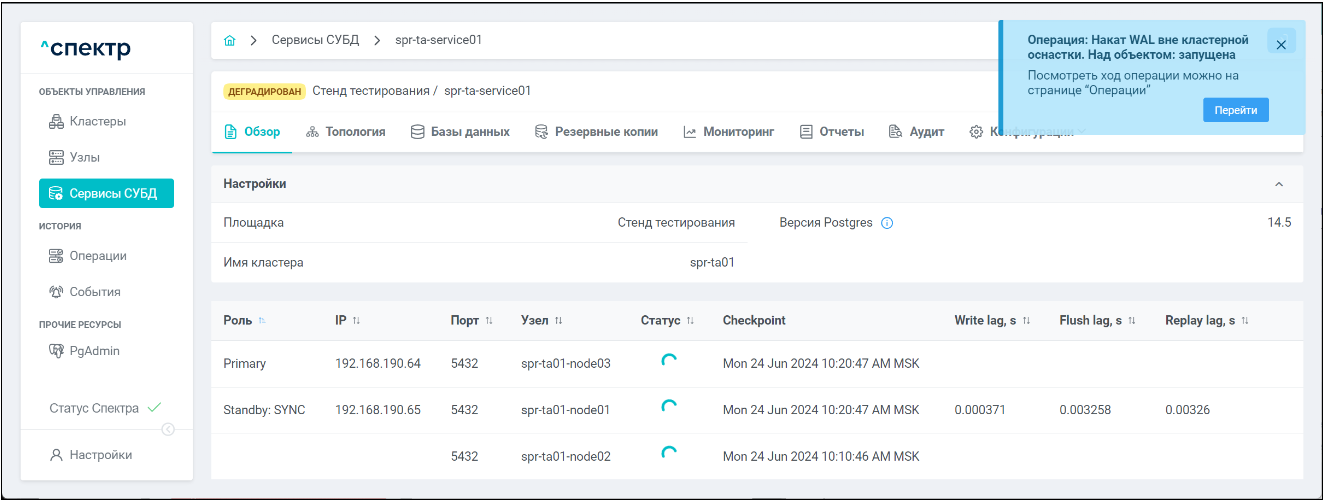
В процессе выполнения операции для всех экземпляров сервиса:
- контекстное меню действий по нажатию правой кнопки мыши не вызывается;
- вместо статуса отображается вращающийся спиннер;
- соответствующий элемент управления
 вызова меню действий не отображается.
вызова меню действий не отображается.
По нажатию кнопки “Перейти” во всплывающем сообщении будет осуществлен переход на страницу “Операции”.
В верхней строке таблицы операций отображается операция применения WAL и статус её выполнения. Для раскрытия / скрытия списка задач операции с актуальными статусами выполнения нужно нажать на элемент управления 
Если выполнение операции применения WAL прошло успешно:
- статусы всех задач операции – “ЗАДАЧА ВЫПОЛНЕНА”:
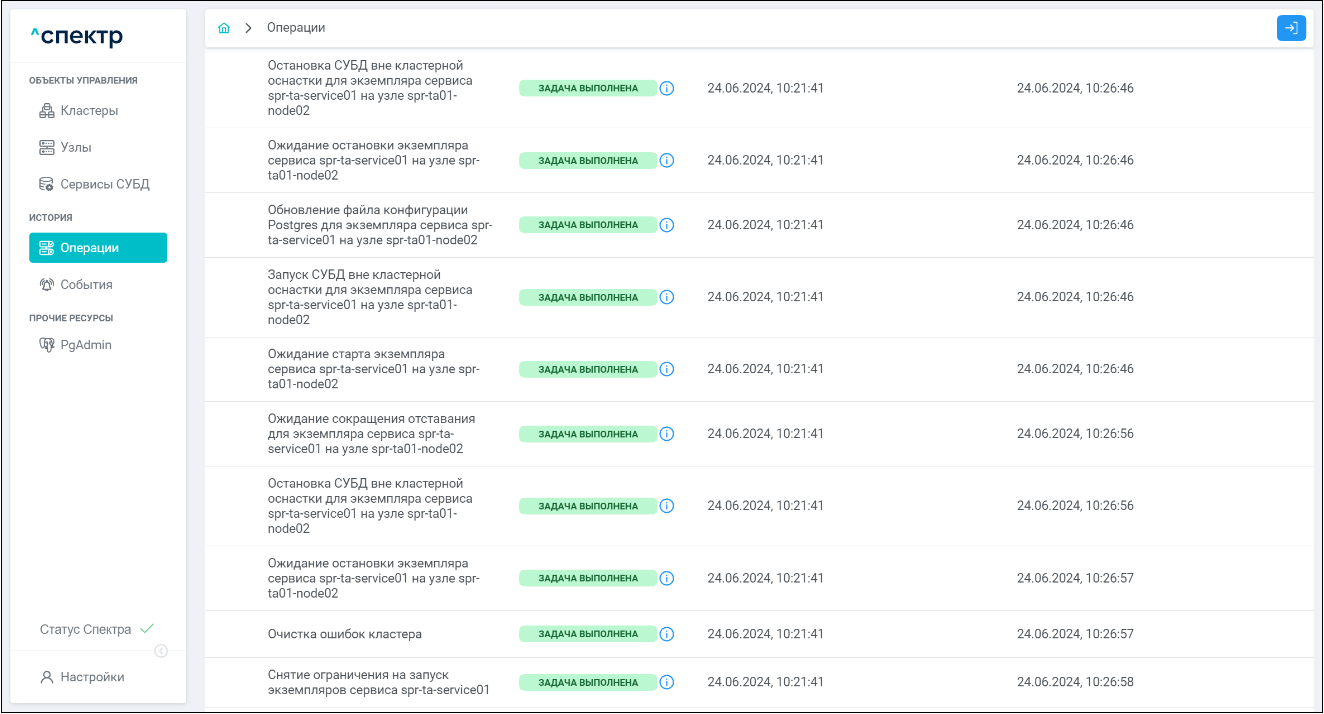
При нажатии кнопки  справа от статуса задачи открывается окно просмотра логов выбранной задачи. Если задача завершена с ошибкой, то в окне просмотра появляется вкладка “Ошибки” с информацией об ошибке:
справа от статуса задачи открывается окно просмотра логов выбранной задачи. Если задача завершена с ошибкой, то в окне просмотра появляется вкладка “Ошибки” с информацией об ошибке:
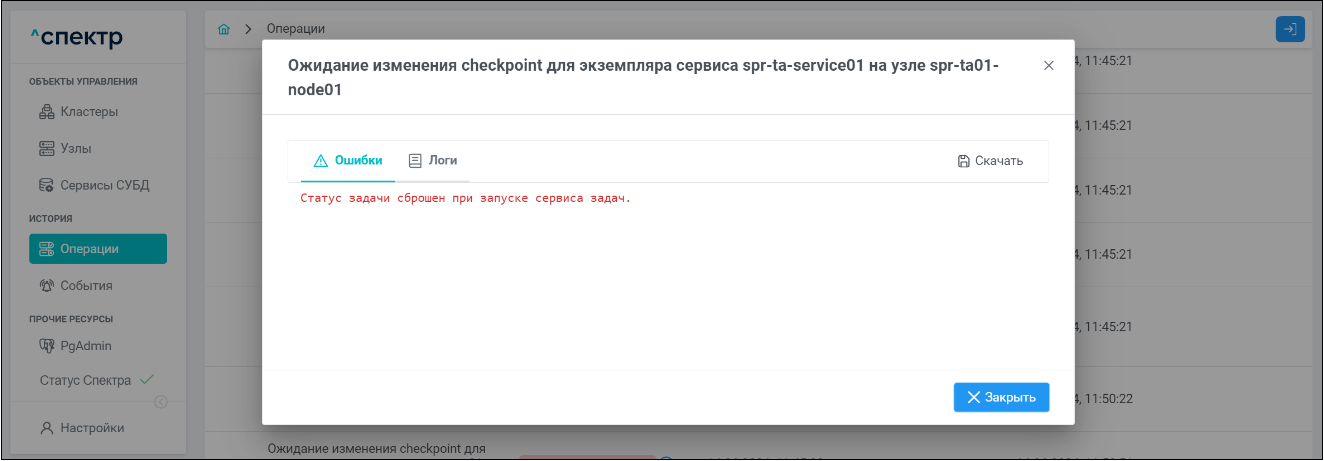
Для сохранения логов или описания ошибки в файл нужно нажать на кнопку “Скачать”.
- время в столбце Checkpoint для реплики, для которой было выполнено применение WAL, отличается от текущего времени не более, чем на 10 минут:
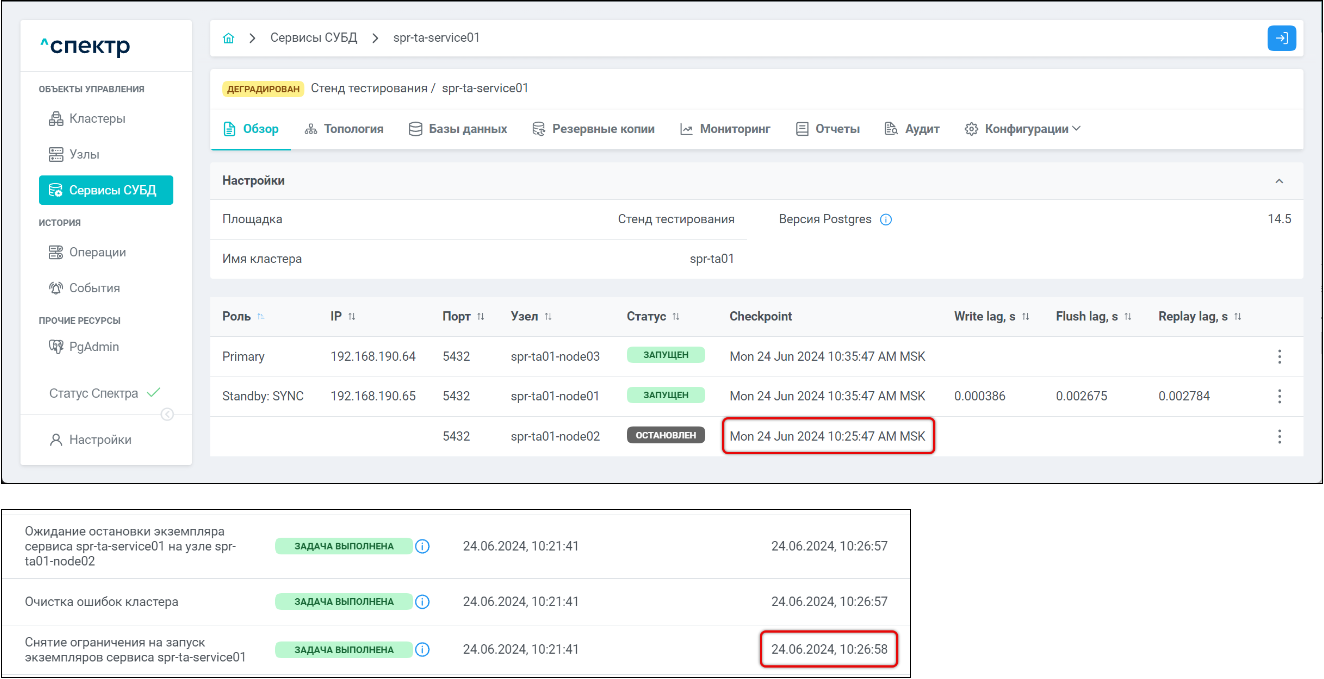
8.3.12 Восстановление реплики с помощью pg_basebackup#
Операция может применяться в следующих случаях:
- для восстановления повреждённого экземпляра сервиса;
- для приведения в актуальное состояние работающего экземпляра в случаях, когда использование операции применения WAL будет занимать много времени.
 Примечание
Примечание |
|---|
| При выполнении операции все содержимое каталога данных и каталога WAL восстанавливаемого экземпляра будет удалено. |
-
Выбрать раздел “ОБЪЕКТЫ УПРАВЛЕНИЯ” ➞ “Сервисы СУБД”. Откроется страница со списком доступных для управления сервисов.
-
Нажать на имя сервиса для перехода на страницу со вкладками просмотра информации о выбранном сервисе.
-
Нажать на элемент управления
 для экземпляра сервиса, который необходимо восстановить.
для экземпляра сервиса, который необходимо восстановить. -
Выбрать пункт меню “Восстановить реплику с помощью pg_basebackup”:
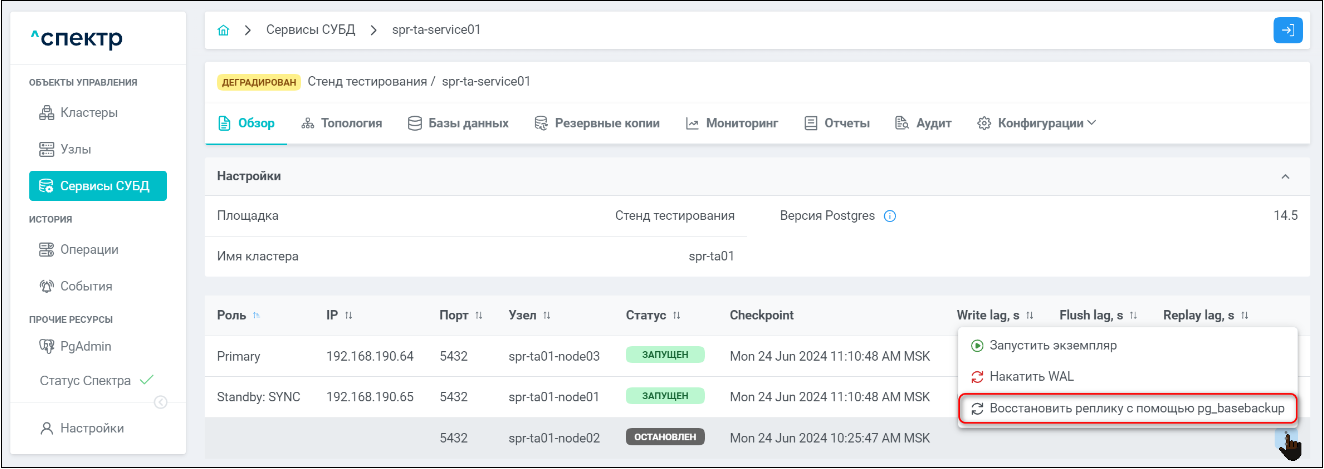
- В окне “Восстановление реплики с помощью pg_basebackup” выбрать источник восстановления и нажать на кнопку “Восстановить реплику с помощью pg_basebackup”:
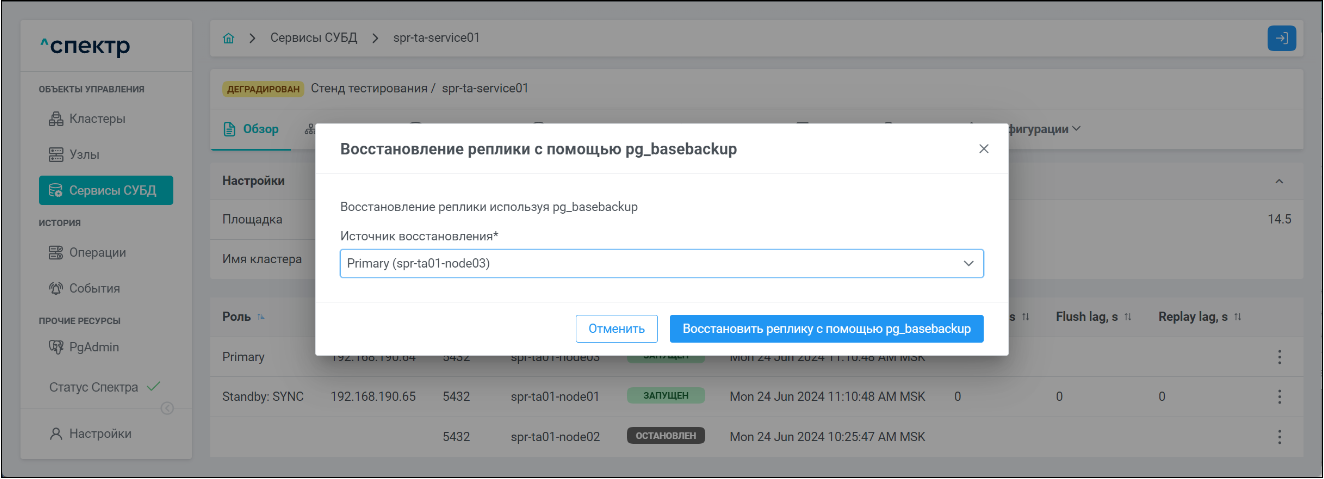
В правом верхнем углу страницы появится всплывающее сообщение о запуске операции восстановления реплики:
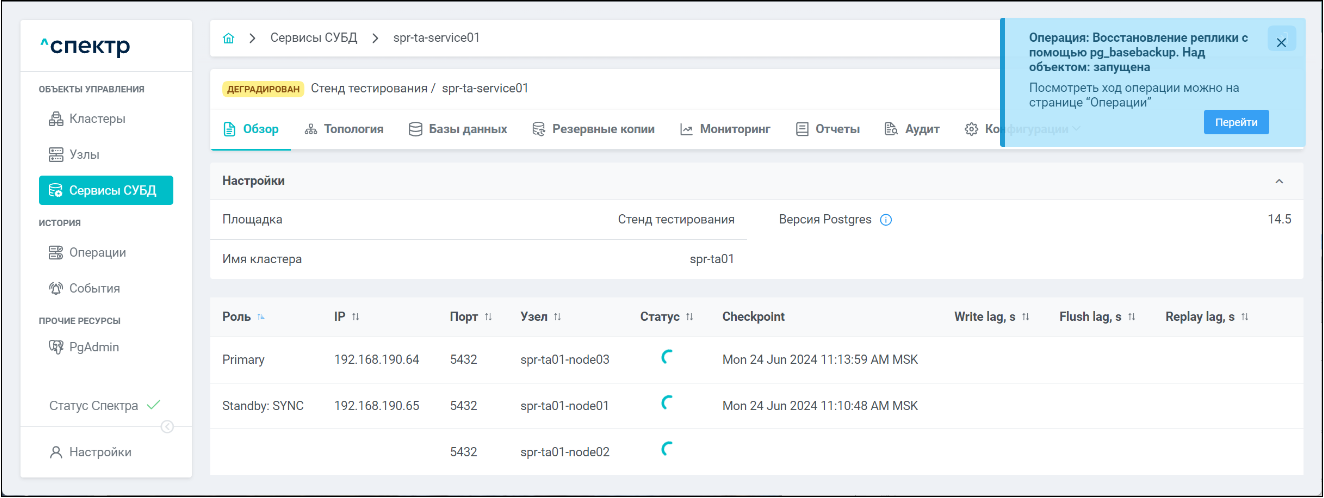
В процессе выполнения операции для всех экземпляров сервиса:
- контекстное меню действий по нажатию правой кнопки мыши не вызывается;
- вместо статуса отображается вращающийся спиннер;
- соответствующий элемент управления
 вызова меню действий не отображается.
вызова меню действий не отображается.
По нажатию кнопки “Перейти” во всплывающем сообщении будет осуществлен переход на страницу “Операции”. В верхней строке таблицы операций отображается операция восстановления реплики и статус её выполнения.
Для раскрытия / скрытия списка задач операции с актуальными статусами выполнения нужно нажать на элемент управления 
Если выполнение операции восстановления реплики прошло успешно:
- статусы всех задач операции – “ЗАДАЧА ВЫПОЛНЕНА”:
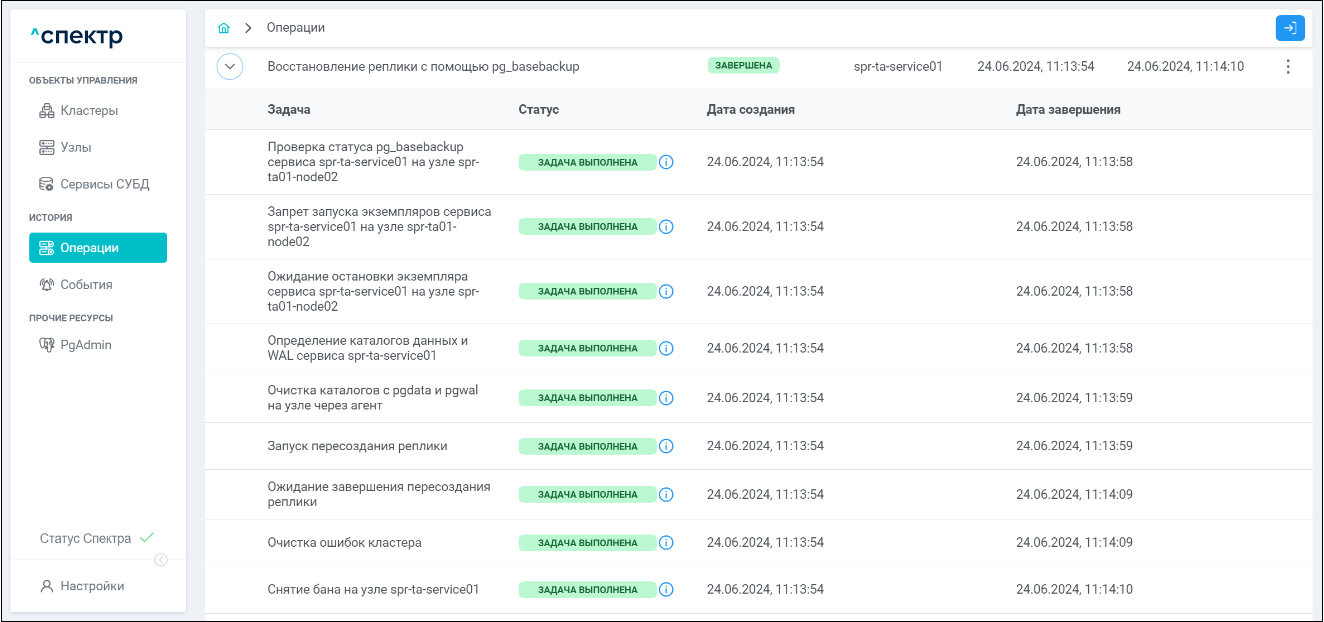
При нажатии кнопки  справа от статуса задачи открывается окно просмотра логов выбранной задачи. Если задача завершена с ошибкой, то в окне просмотра появляется вкладка “Ошибки” с информацией об ошибке:
справа от статуса задачи открывается окно просмотра логов выбранной задачи. Если задача завершена с ошибкой, то в окне просмотра появляется вкладка “Ошибки” с информацией об ошибке:
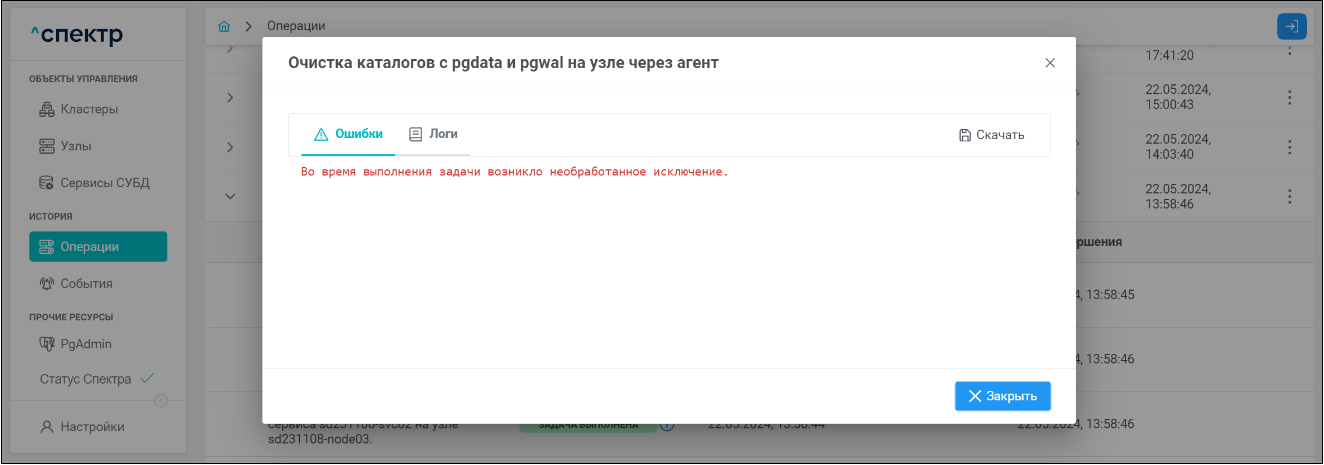
Для сохранения логов или описания ошибки в файл нужно нажать на кнопку “Скачать”.
- на вкладке “Обзор” соответствующего сервиса реплика, восстановленная с помощью pg_basebackup, имеет статус “ЗАПУЩЕН”:
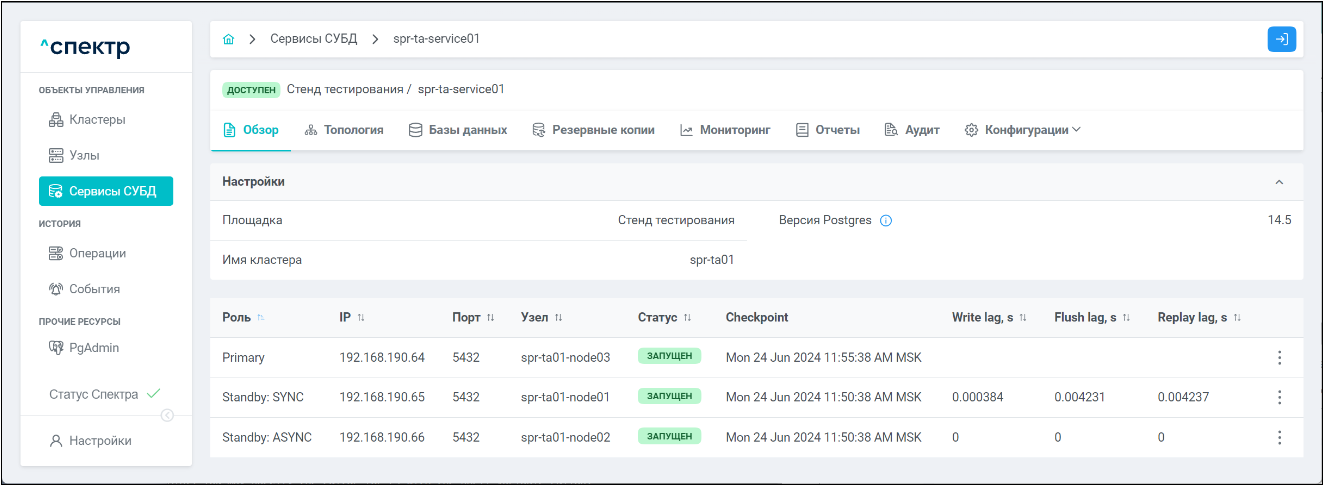
8.3.13 Управление аудитом сервисов#
-
Выбрать раздел “ОБЪЕКТЫ УПРАВЛЕНИЯ” ➞ “Сервисы СУБД”. Откроется страница со списком доступных для управления сервисов.
-
Нажать на имя сервиса для перехода на страницу со вкладками просмотра информации о выбранном сервисе.
-
Перейти на вкладку “Аудит”.
- Если аудит для выбранного сервиса не подключен, будет отображено соответствующее сообщение. Для подключения необходимо добавить “pg_proaudit” в список значений параметра shared_preload_libraries на вкладке “Конфигурации” → “Конфигурация PostgreSQL” и перезапустить сервис:
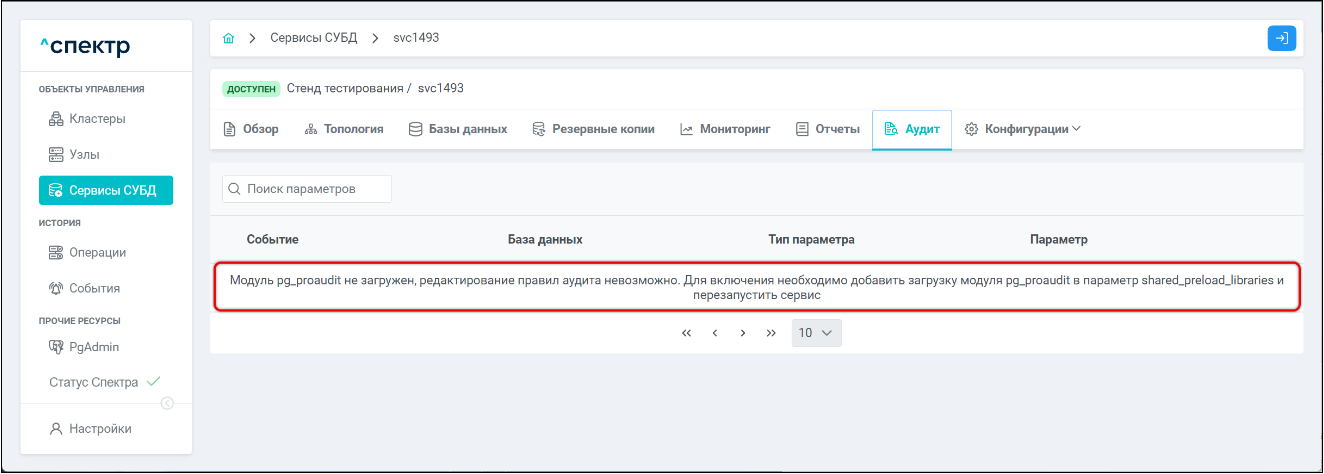
-
Если аудит для выбранного сервиса подключен, и при этом отсутствуют настроенные правила аудита, в таблице должно отображаться сообщение “Нет данных”.
-
Если правила аудита ранее были добавлены, в таблице появится их список:
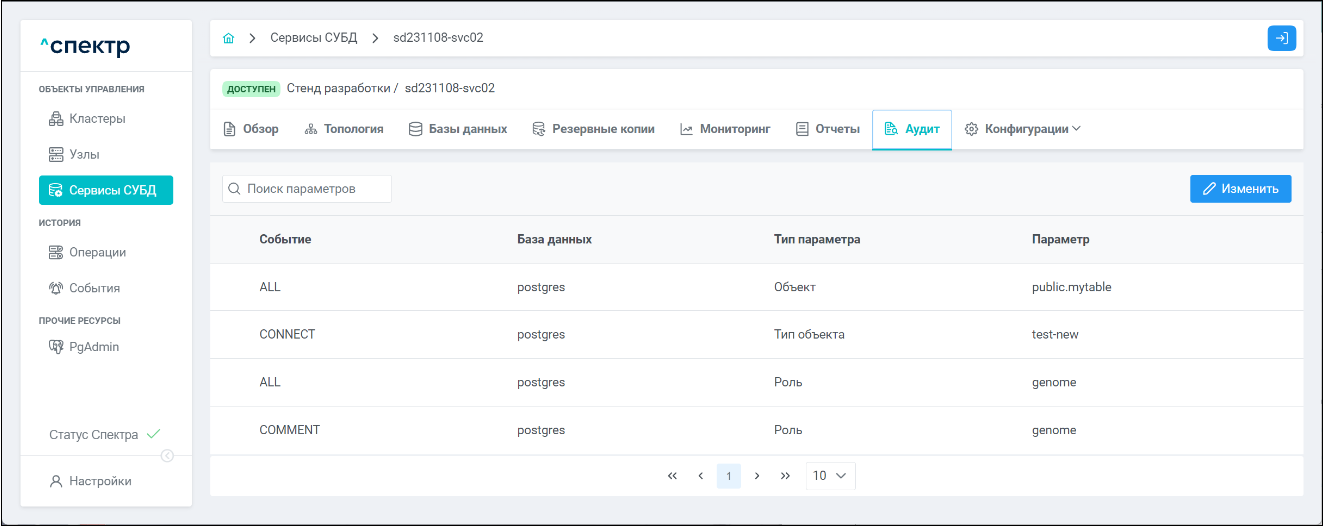
- Нажать на кнопку “Изменить”. Кнопка “Изменить” сменится набором кнопок

8.3.13.1 Добавление правил#
- Нажать на кнопку “+ Добавить”. Появится выделенная голубым цветом пустая строка c выпадающими списками и полями для ввода. На кнопке
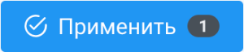 в числовом индикаторе появится число, на 1 больше предыдущего. Если это первое действие - в индикаторе будет значение “1”:
в числовом индикаторе появится число, на 1 больше предыдущего. Если это первое действие - в индикаторе будет значение “1”:
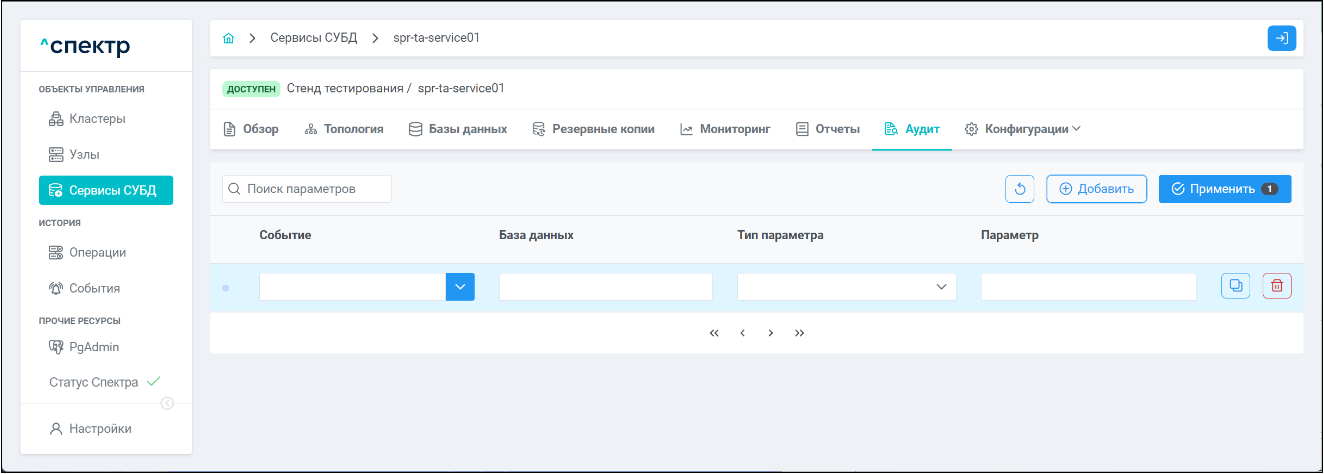
Выбрать нужные событие и тип параметра, заполнить поля “База данных” и “Параметр” корректными значениями:
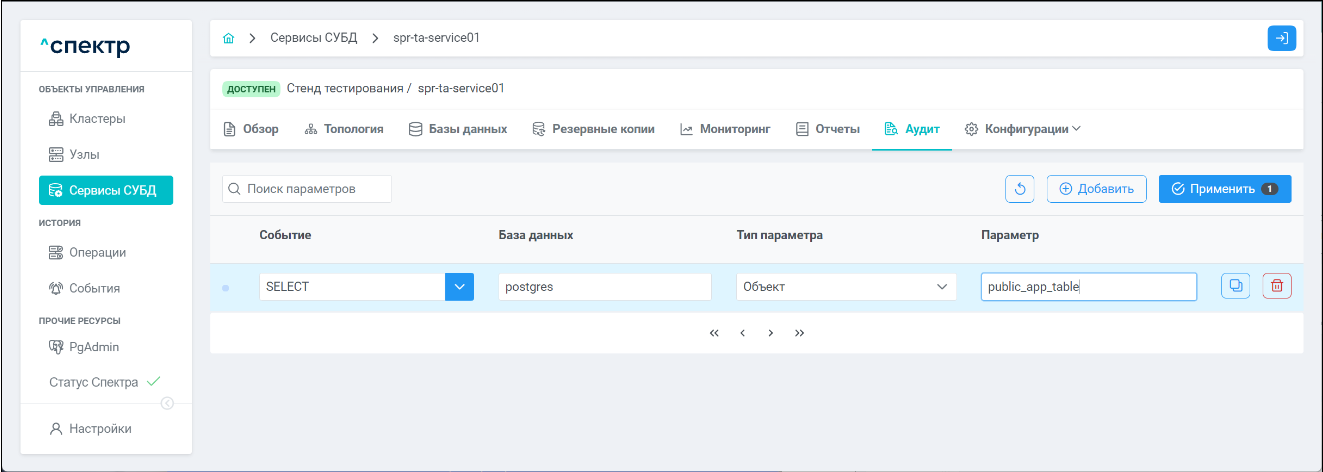
Для поля “Параметр” допустимы только цифры, латинские буквы и символы «-», «_», «.». В начале строки могут находиться только буквы.
Для добавления других правил повторить предыдущие два шага нужное количество раз. При этом на кнопке 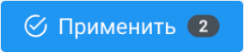 в числовом индикаторе будет отображаться число, на 1 большее, чем до добавления строки:
в числовом индикаторе будет отображаться число, на 1 большее, чем до добавления строки:
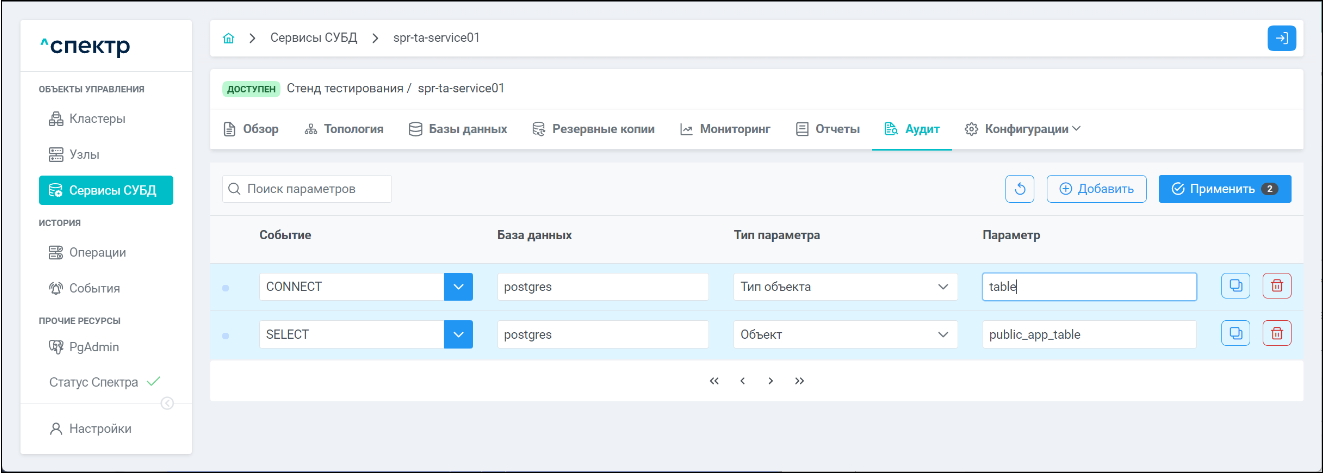
Для копирования строки нажать на соответствующую кнопку 
Скопированная строка появится под копируемой:
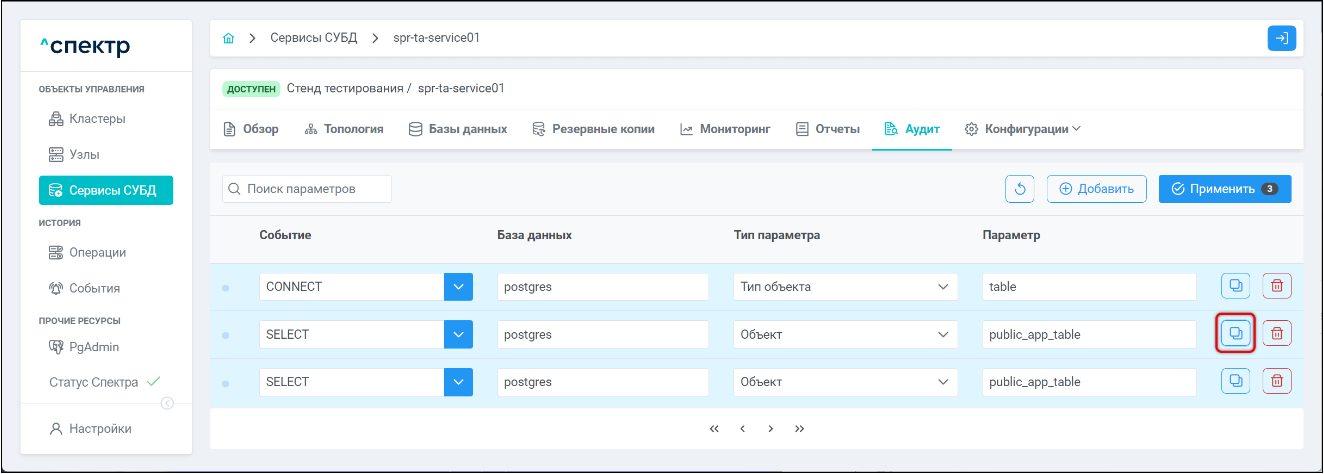
8.3.12.2 Редактирование правил#
Если правила аудита ранее были добавлены, при нажатии кнопки “Изменить” они станут доступны для редактирования:
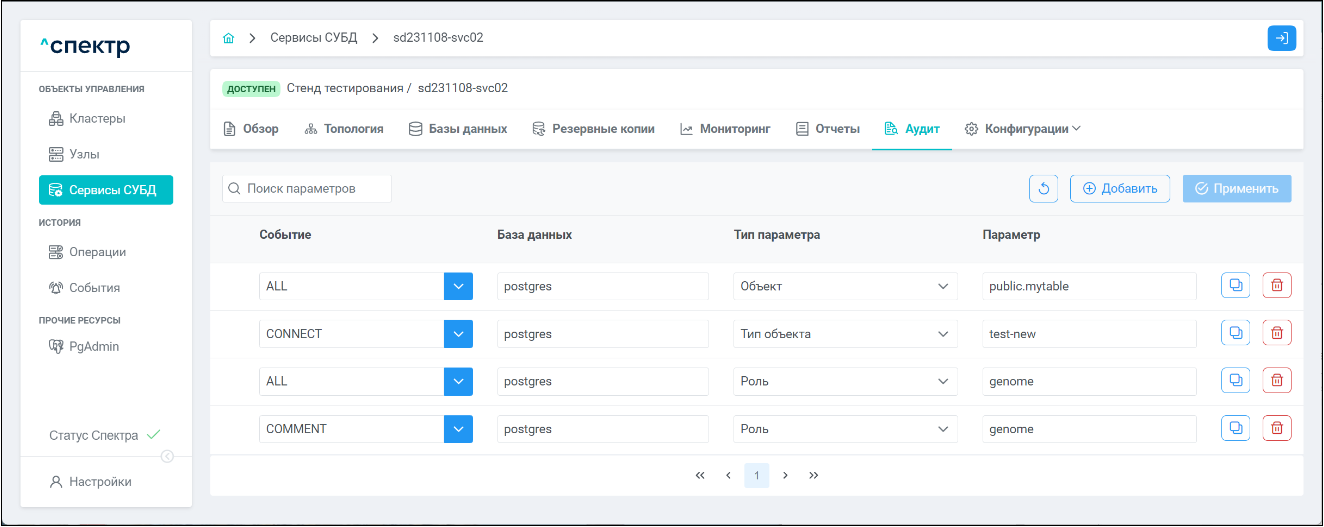
Строки с отредактированными параметрами, которые были созданы до текущей сессии, выделяются жёлтым цветом. При этом на кнопке 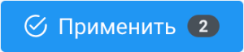 в числовом индикаторе будет отображаться число, на 1 большее, чем до редактирования строки:
в числовом индикаторе будет отображаться число, на 1 большее, чем до редактирования строки:
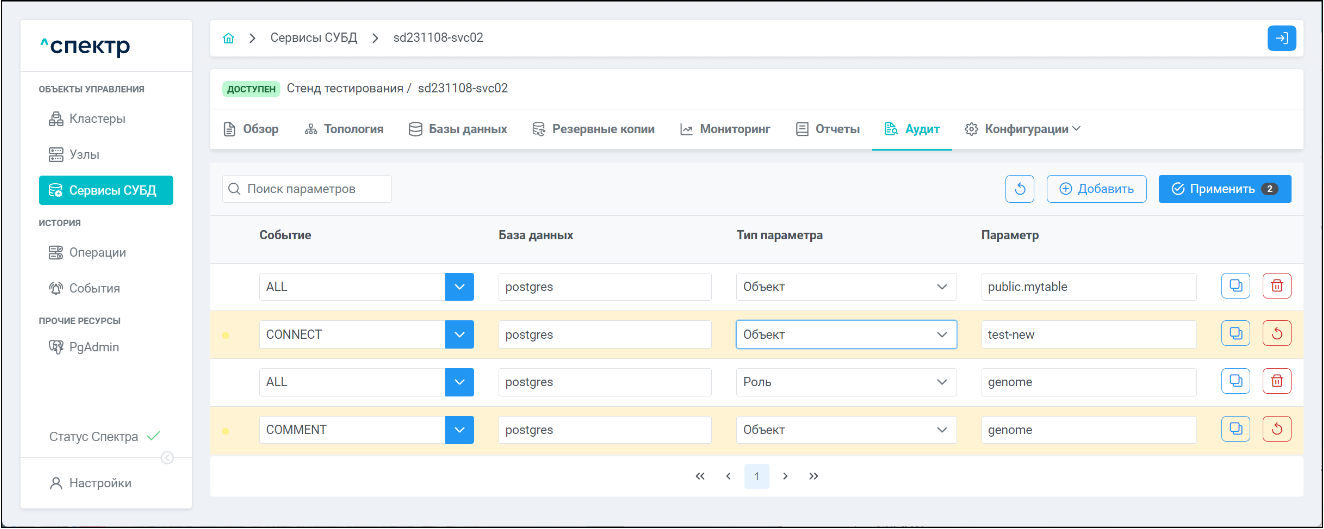
Для отмены изменений в строке нажать на соответствующую кнопку 
8.3.13.3 Удаление правил#
-
Для удаления строки нажать на соответствующую кнопку

-
Если удаляемая строка содержит правило, созданное во время текущей сессии редактирования (строка выделена голубым цветом), эта строка будет удалена без предварительного подтверждения:
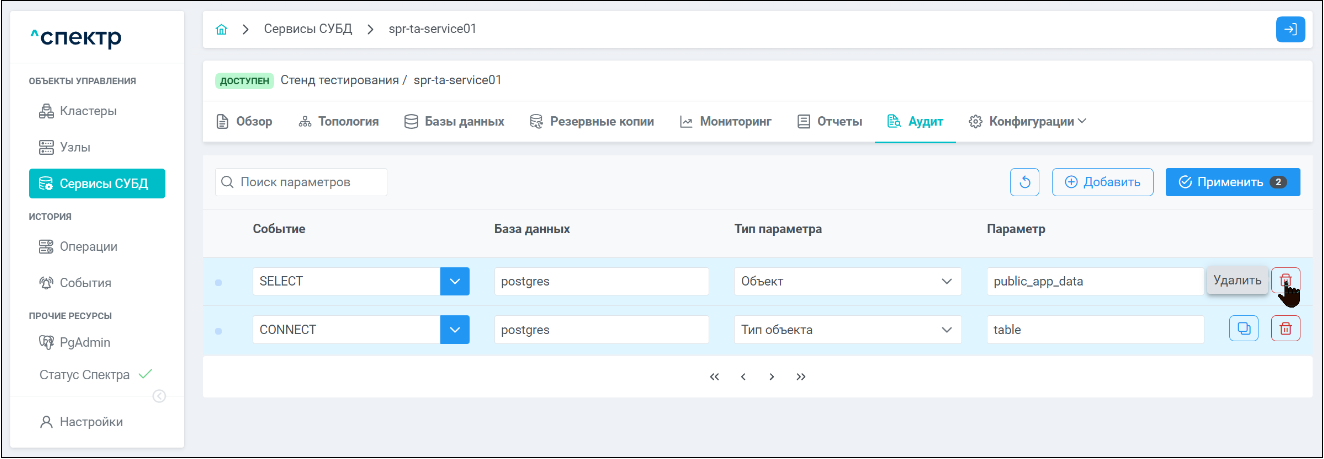
- Если удаляемая строка содержит правило, созданное до текущей сессии редактирования, эта строка будет выделена розовым цветом, параметры в строке будут представлены зачёркнутым шрифтом. Кнопка удаления
 меняется на кнопку отмены удаления
меняется на кнопку отмены удаления  При этом на кнопке
При этом на кнопке 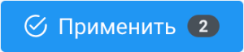 в числовом индикаторе будет отображаться число, на 1 большее, чем до нажатия кнопки удаления строки:
в числовом индикаторе будет отображаться число, на 1 большее, чем до нажатия кнопки удаления строки:
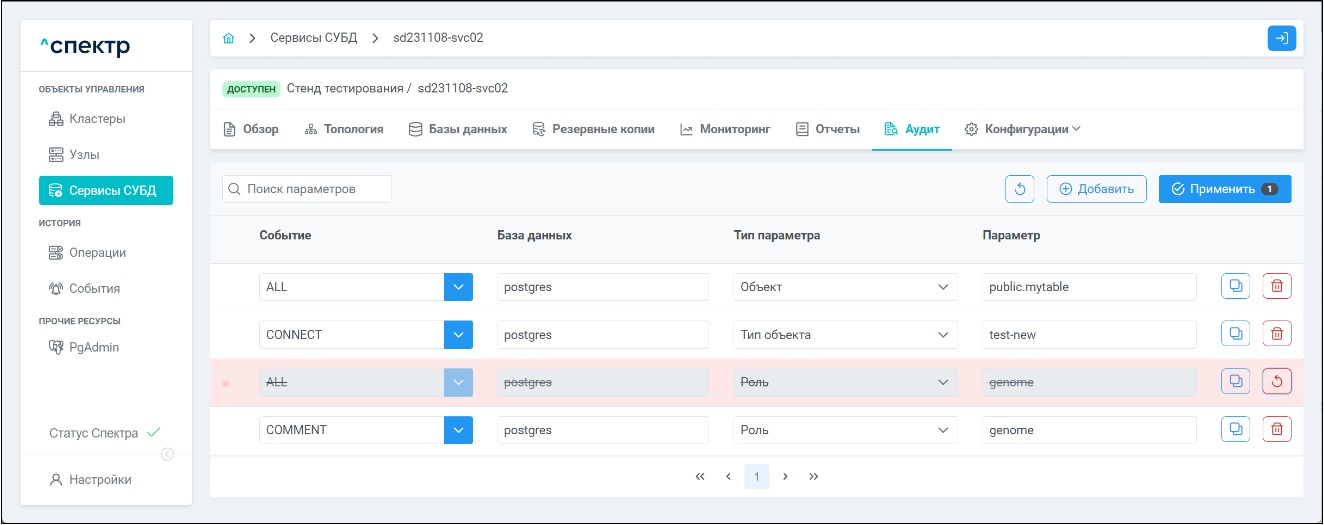
-
Для отмены удаления строки нажать на соответствующую кнопку

-
Для отмены всех изменений нажать на кнопку

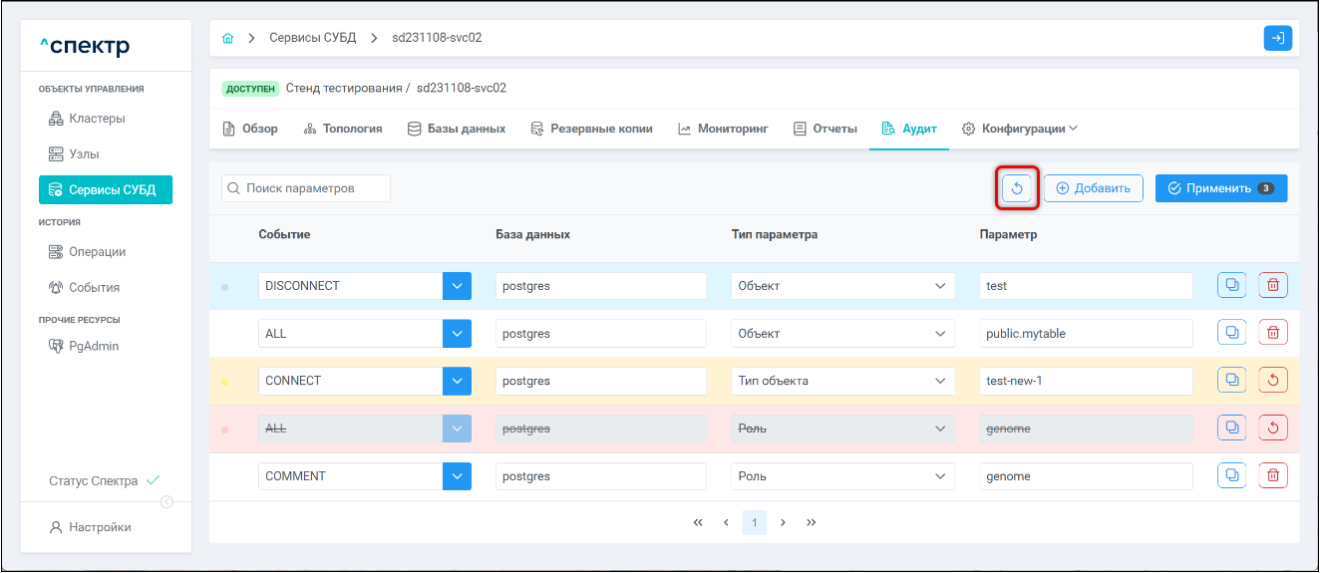
Все сделанные в ходе текущей сессии изменения будут отменены:
- добавленные строки удалены;
- измененные строки вернутся к исходным значениям;
- отметки на удаление ранее созданных строк будут сброшены.
Также будет осуществлен выход из режима редактирования правил аудита:
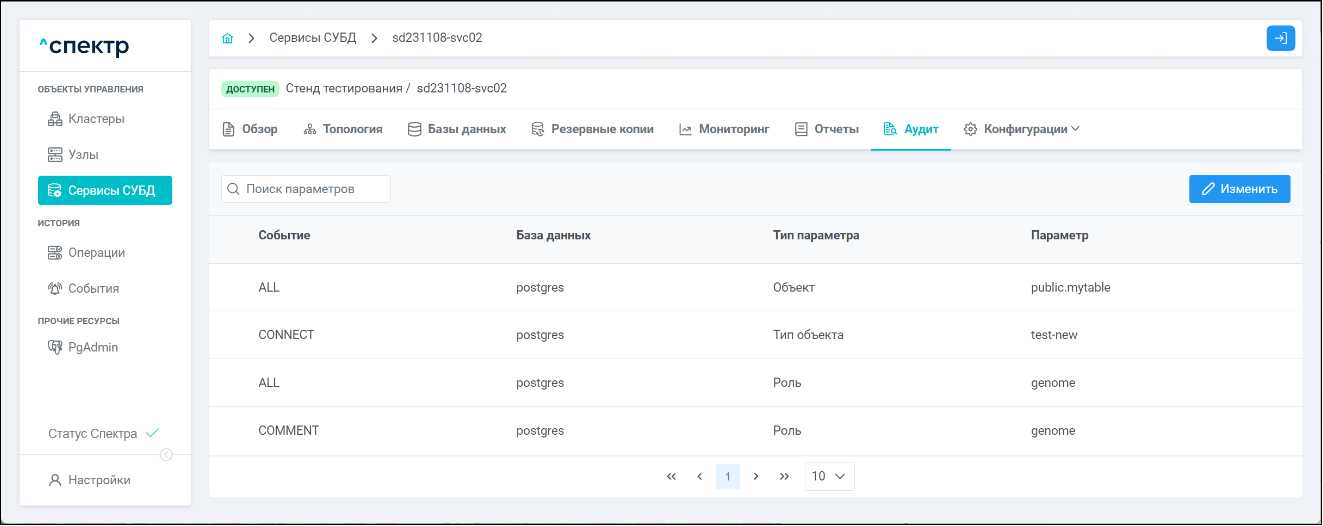
-
После создания / изменения всех необходимых правил нажать на кнопку
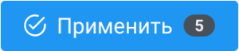
-
В окне подтверждения действия нажать на кнопку “Изменить”. Цветные индикаторы в окне показывают количество добавленных, удалённых и изменённых правил соответственно:
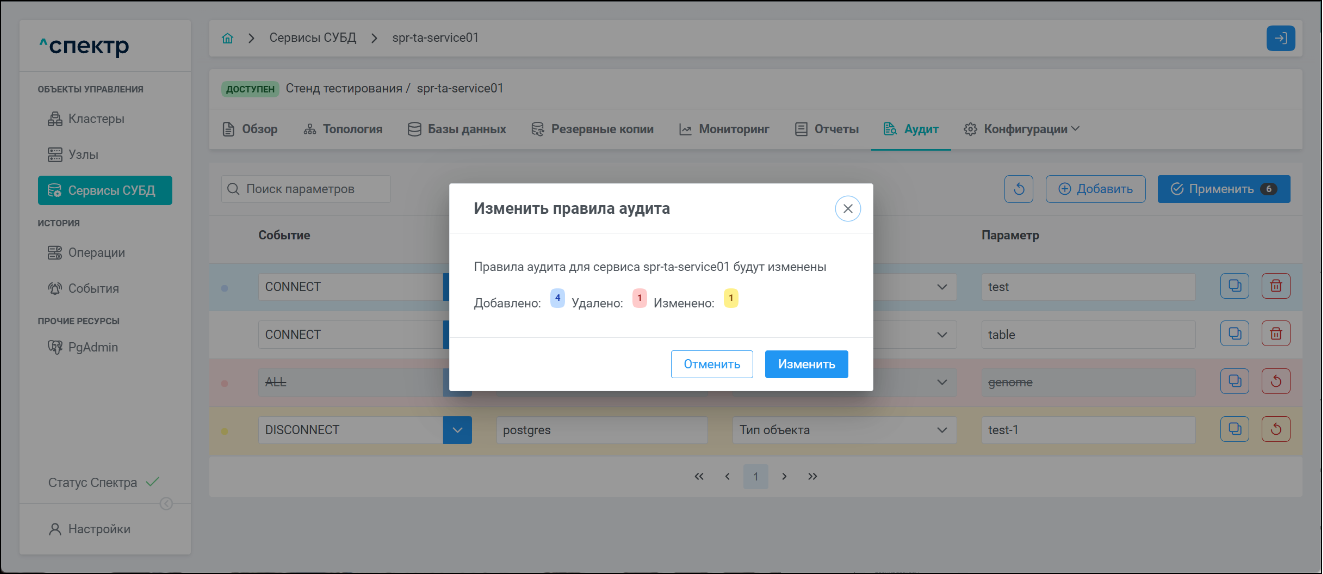
В правом верхнем углу страницы появится всплывающее сообщение о старте операции:
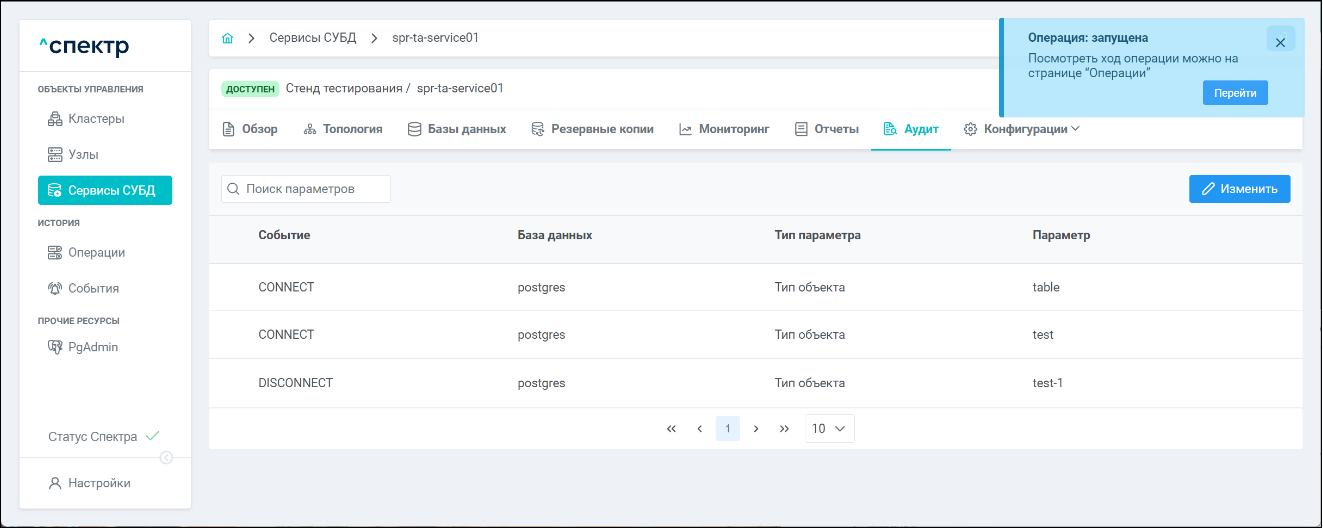
По нажатию кнопки “Перейти” во всплывающем сообщении будет осуществлен переход на страницу “Операции”.
Операция изменения правил аудита со статусом “НОВАЯ” и, далее, со статусом “ЗАВЕРШЕНА” появится в верхней строке.
Для раскрытия / скрытия списка задач операции со статусами их выполнения нужно слева от названия операции нажать на элемент управления 
Если выполнение операции изменения правил аудита прошло успешно:
- статусы всех задач операции – “ЗАДАЧА ВЫПОЛНЕНА”:
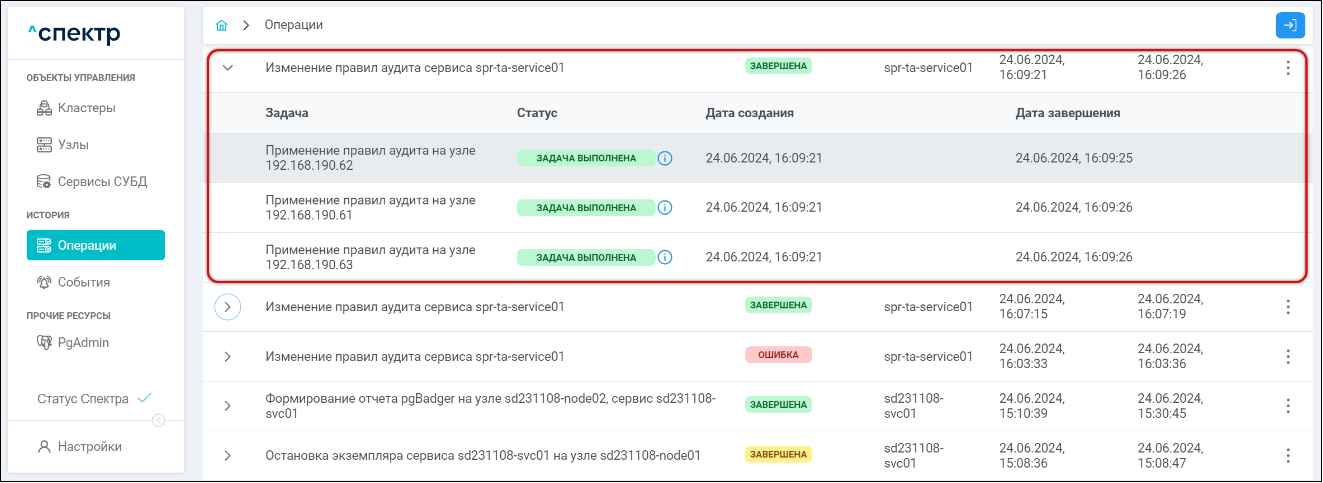
При нажатии кнопки  справа от статуса задачи открывается окно просмотра логов выбранной задачи. Если задача завершена с ошибкой, то в окне просмотра появляется вкладка “Ошибки” с информацией об ошибке:
справа от статуса задачи открывается окно просмотра логов выбранной задачи. Если задача завершена с ошибкой, то в окне просмотра появляется вкладка “Ошибки” с информацией об ошибке:
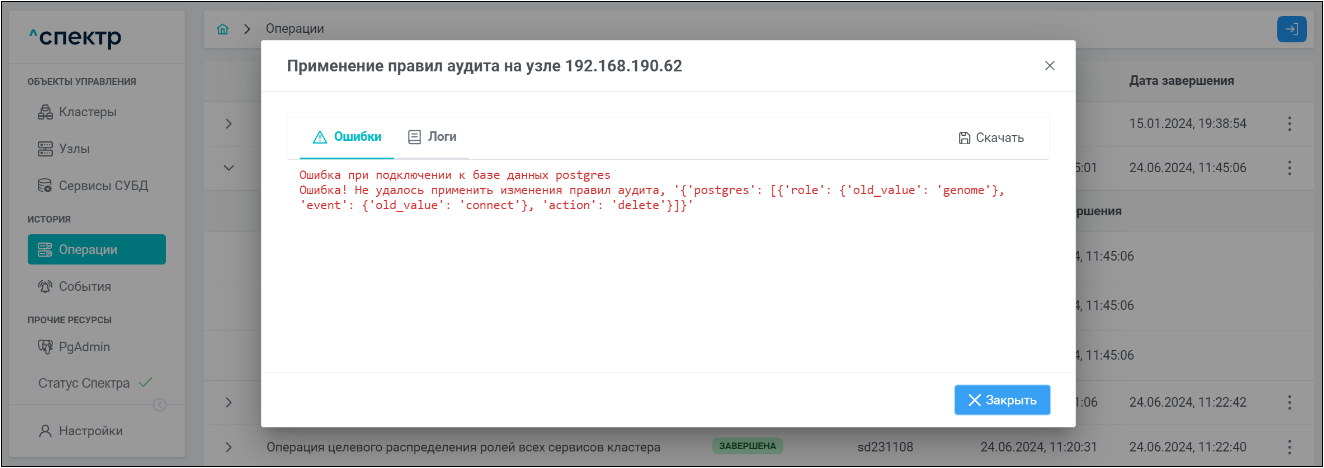
Для сохранения логов или описания ошибки в файл нужно нажать на кнопку “Скачать”.
при переходе на вкладку “Аудит” для сервиса, в котором были созданы / изменены правила аудита, отображается их список:
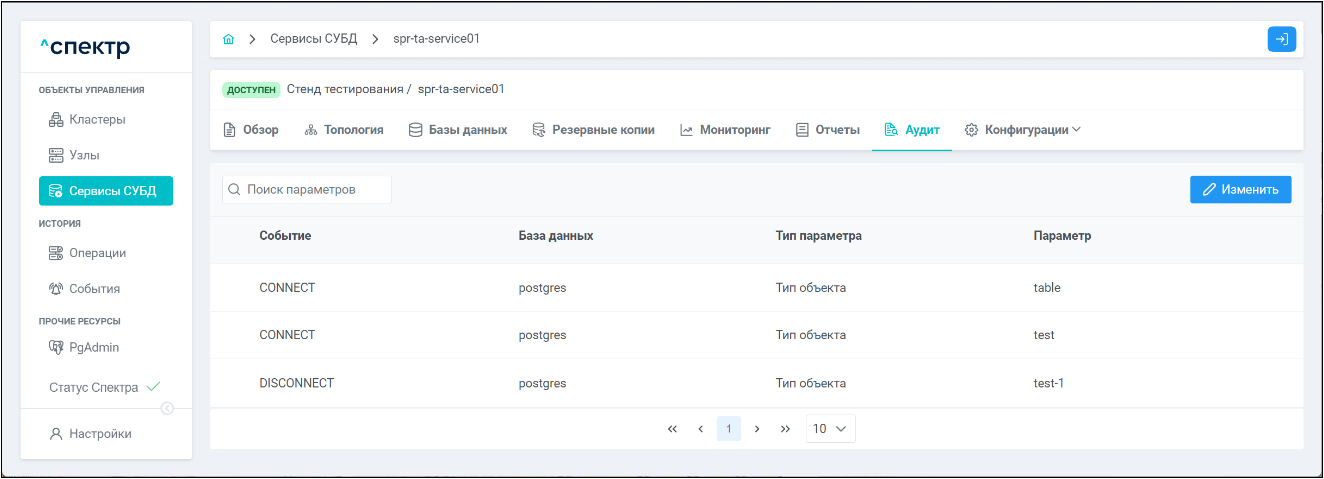
Данные аудита сервиса будут записываться в файлы в директорию /MBD_DATA/<имя сервиса>/pg_proaudit/ на узлах кластера.
8.3.14 Конфигурация PostgreSQL#
-
Выбрать раздел “ОБЪЕКТЫ УПРАВЛЕНИЯ” ➞ “Сервисы СУБД”.
-
Нажать на имя сервиса для перехода на страницу со вкладками просмотра информации о выбранном сервисе.
-
На вкладке “Конфигурации” в выпадающем списке выбрать пункт “Конфигурация PostgreSQL”:
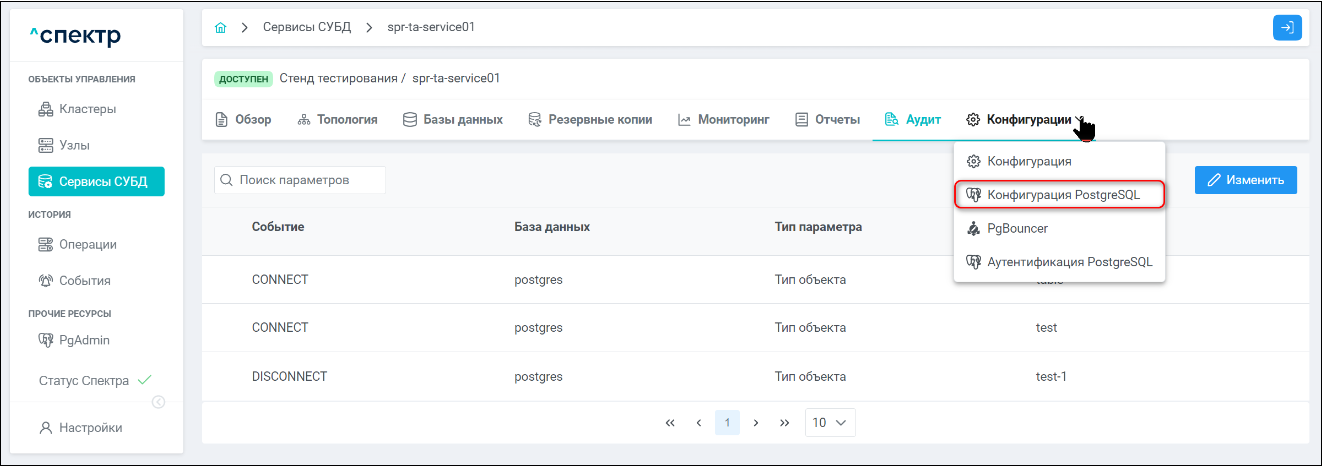
Откроется страница с таблицей групп параметров конфигураций.
- Нажатием на соответствующий элемент управления
 слева от названия конфигурации раскрыть группу параметров, в которую нужно внести изменения.
слева от названия конфигурации раскрыть группу параметров, в которую нужно внести изменения.
При наведении курсора на элемент вызова информации  справа от имени параметра появляется всплывающая подсказка с описанием выбранного параметра:
справа от имени параметра появляется всплывающая подсказка с описанием выбранного параметра:
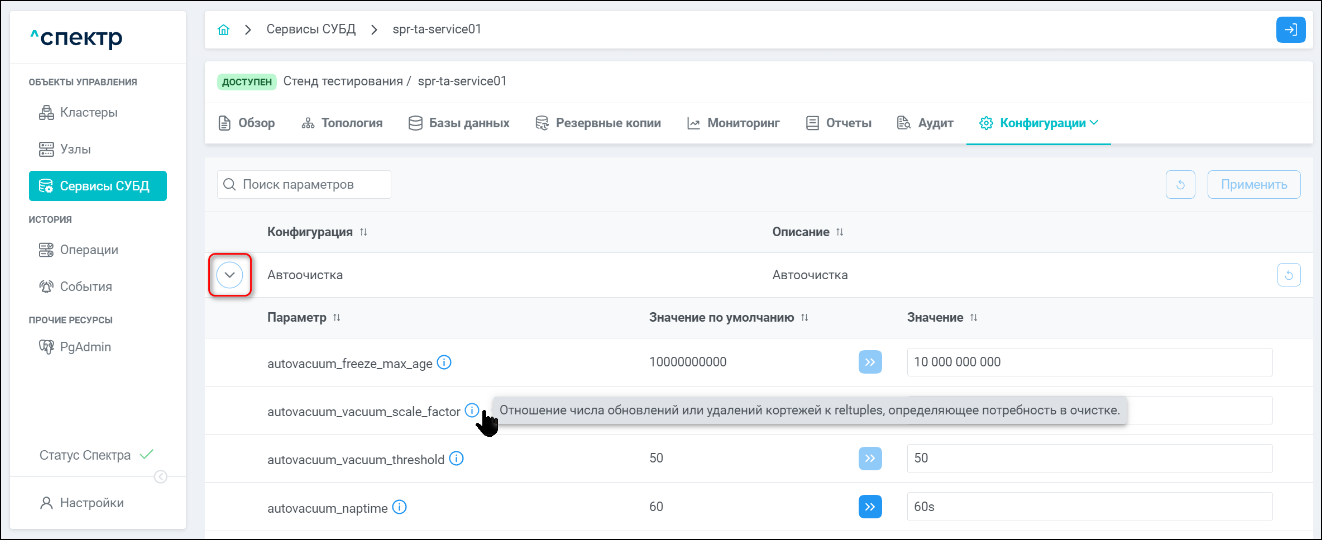
- Для нужных параметров задать в полях ввода в столбце “Значение” новые значения:
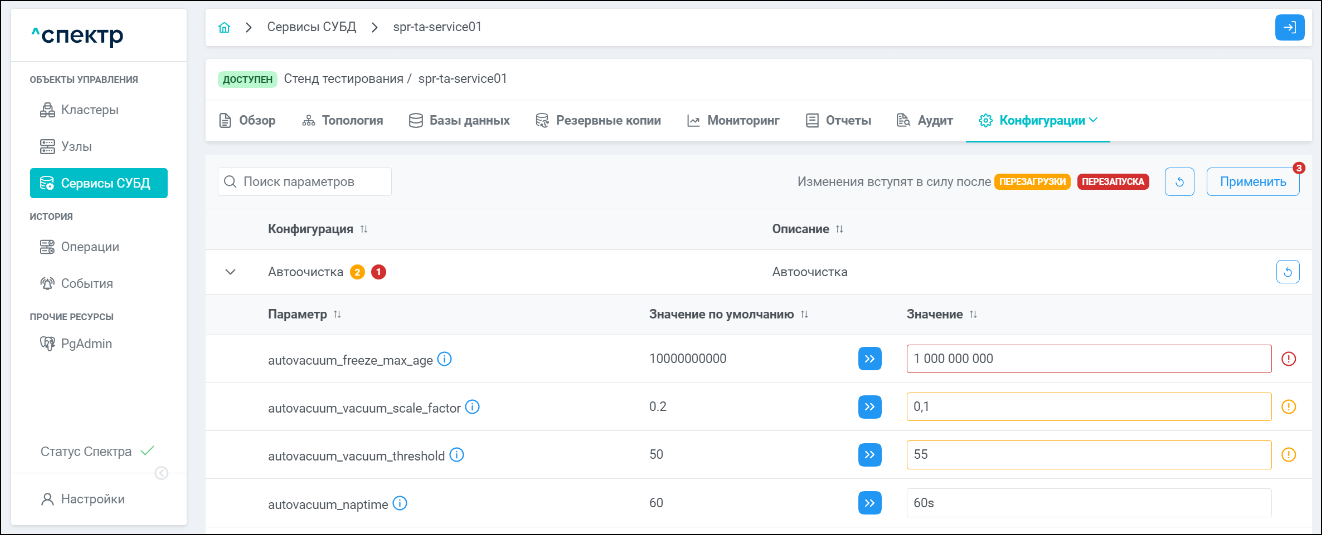
-
Изменённые поля ввода обводятся цветной рамкой:
- оранжевой, если для применения параметра требуется перезагрузка конфигурации;
- красной, если для применения параметра требуется перезапуск сервиса;
- синей рамкой обводится редактируемое поле ввода параметра.
Новое значение параметра сохраняется при переводе курсора в поле ввода / выбора другого параметра, либо при клике в пустой области окна.
Справа от изменённого поля параметров появляется индикатор  или
или  в зависимости от параметра. При наведении курсора на данные индикаторы отображается всплывающее сообщение с указанием, какое действие необходимо для применения нового значения данного параметра:
в зависимости от параметра. При наведении курсора на данные индикаторы отображается всплывающее сообщение с указанием, какое действие необходимо для применения нового значения данного параметра:
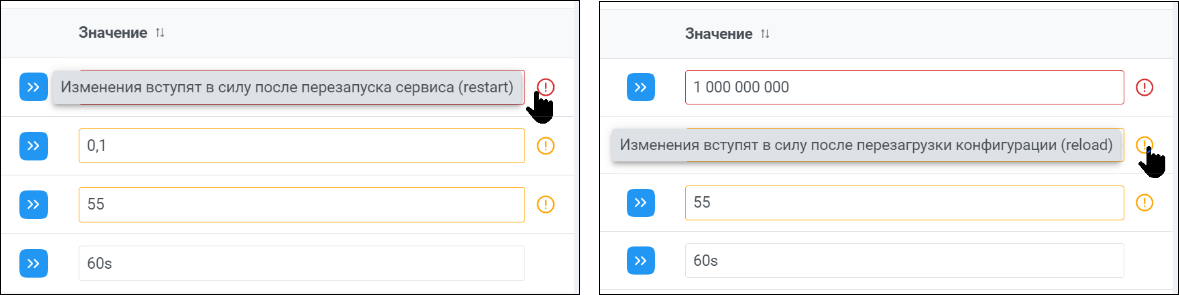
На панели управления конфигурациями активируется кнопка “Применить”, на ней появляется индикатор  общего количества измененных параметров. Отображается надпись “Изменения вступят в силу после ПЕРЕЗАГРУЗКИ ПЕРЕЗАПУСКА” (в зависимости от изменённых параметров может быть как одна, так и обе плашки):
общего количества измененных параметров. Отображается надпись “Изменения вступят в силу после ПЕРЕЗАГРУЗКИ ПЕРЕЗАПУСКА” (в зависимости от изменённых параметров может быть как одна, так и обе плашки):

В зависимости от типа и количества параметров справа от названий групп параметров появляются индикаторы  или
или  (могут быть оба индикатора одновременно). Оранжевый индикатор показывает количество параметров, требующих перезагрузки конфигурации (reload), красный - количество параметров, требующих перезапуска сервиса (restart):
(могут быть оба индикатора одновременно). Оранжевый индикатор показывает количество параметров, требующих перезагрузки конфигурации (reload), красный - количество параметров, требующих перезапуска сервиса (restart):
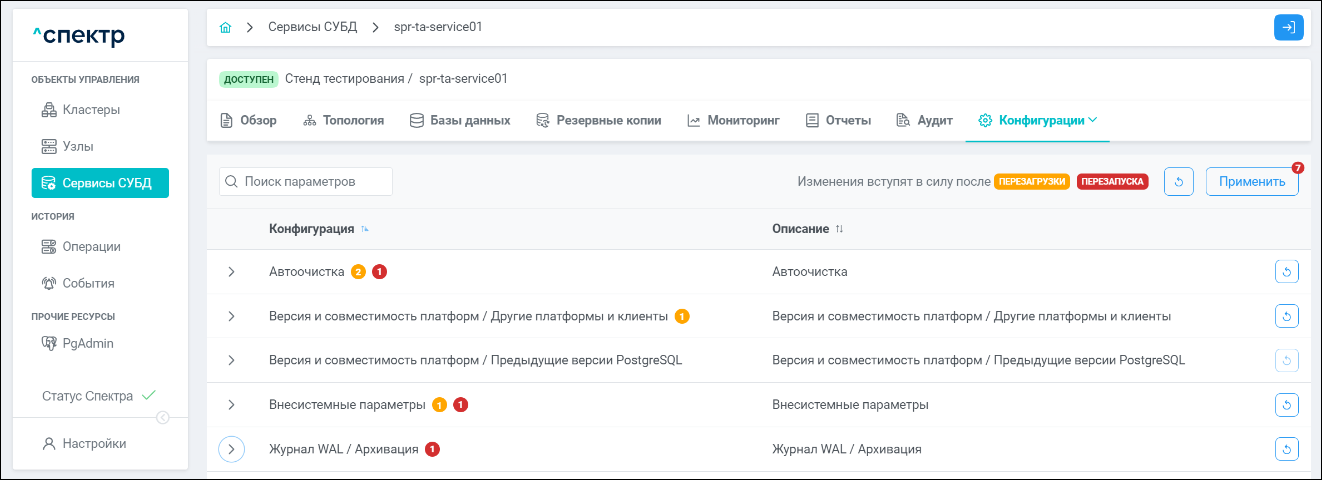
В случае ввода некорректного значения параметра рамка поля будет красного цвета. Под рамкой появится правило, которому должны соответствовать корректные значения:
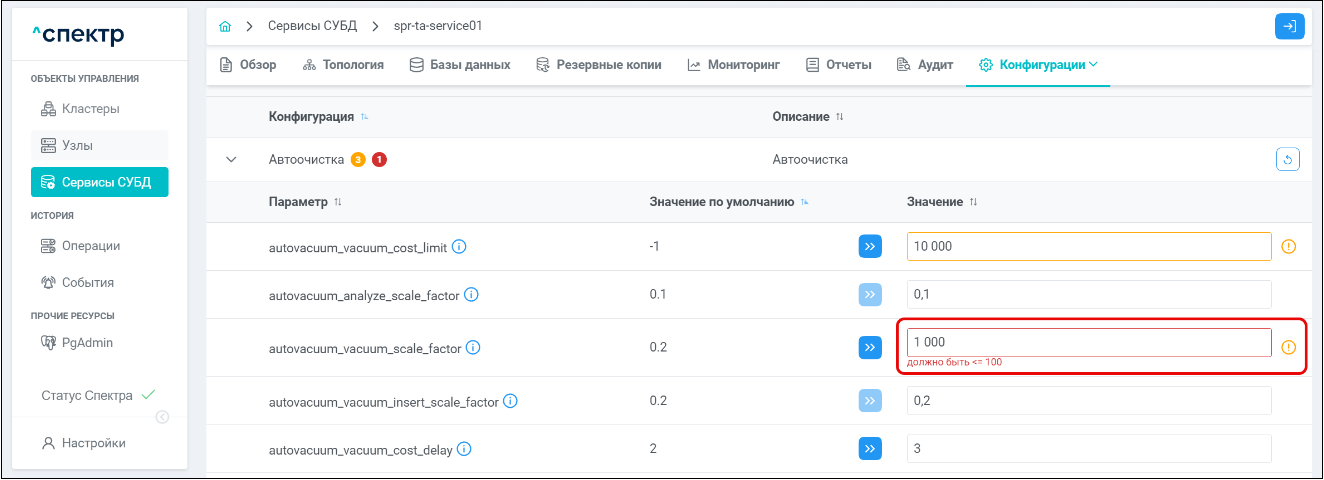
При изменении одного и более параметров активируются кнопки  (1) и (2) сброса изменённых параметров к значениям до сессии редактирования:
(1) и (2) сброса изменённых параметров к значениям до сессии редактирования:
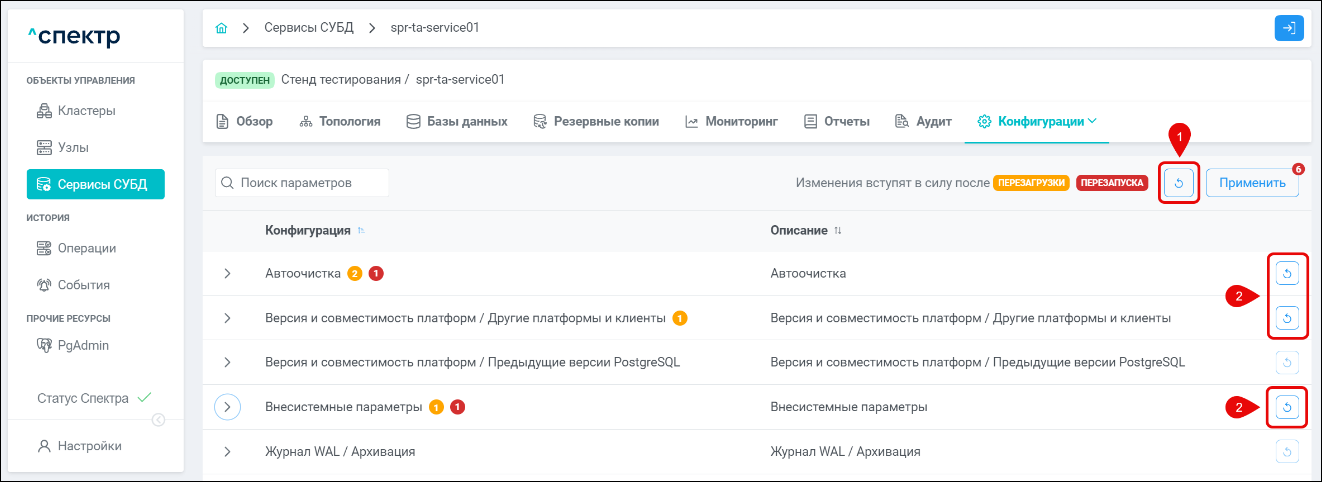
- Нажатие кнопки (1) в панели управления конфигурациями сбросит к значениям до сессии редактирования все изменённые параметры.
- Нажатие кнопок (2) в строках групп параметров сбросит к значениям до сессии редактирования параметры соответствующей группы.
- После изменения всех необходимых параметров нажать на кнопку “Применить”. Откроется окно со списком изменённых параметров:
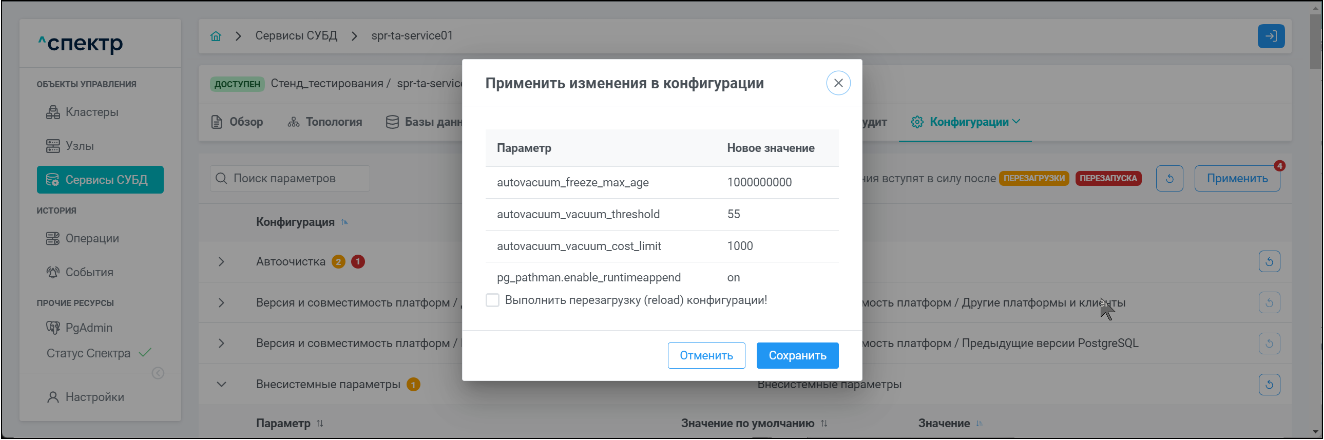
Визуально проконтролировать корректность новых значений параметров.
При необходимости установить флаг “Выполнить перезагрузку (reload) конфигурации”.
При установке флага выводится предупреждающее сообщение о возможных перебоях в работе сервиса, связанных с перезагрузкой конфигурации:
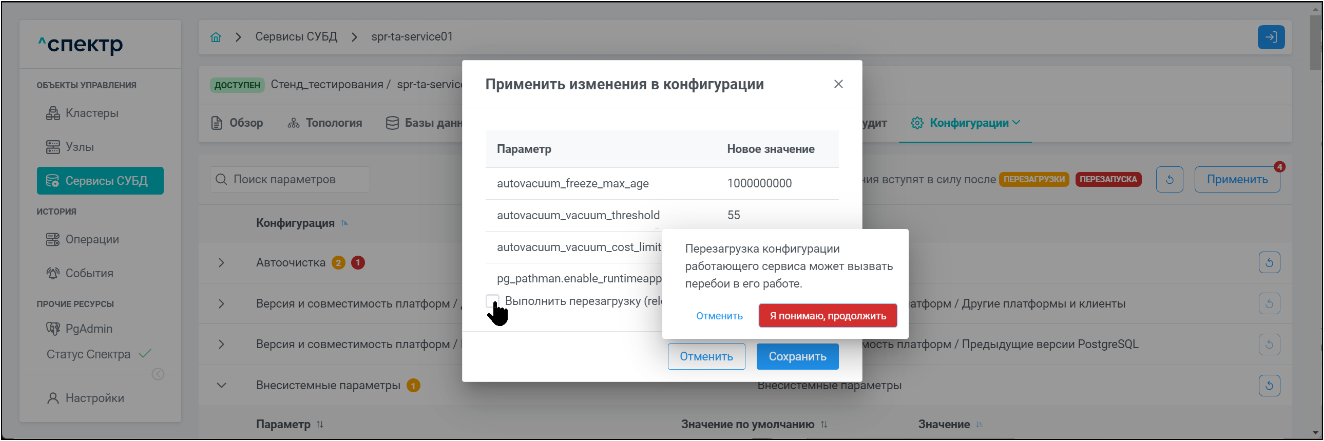
Для применения изменений конфигурации сервиса с выполнением перезагрузки конфигурации нажать на кнопку “Я понимаю, продолжить”, для отмены перезагрузки конфигурации нажать “Отменить”.
- Нажать на кнопку “Сохранить” (в случае отсутствия установки флага “Выполнить перезагрузку (reload) конфигурации”):
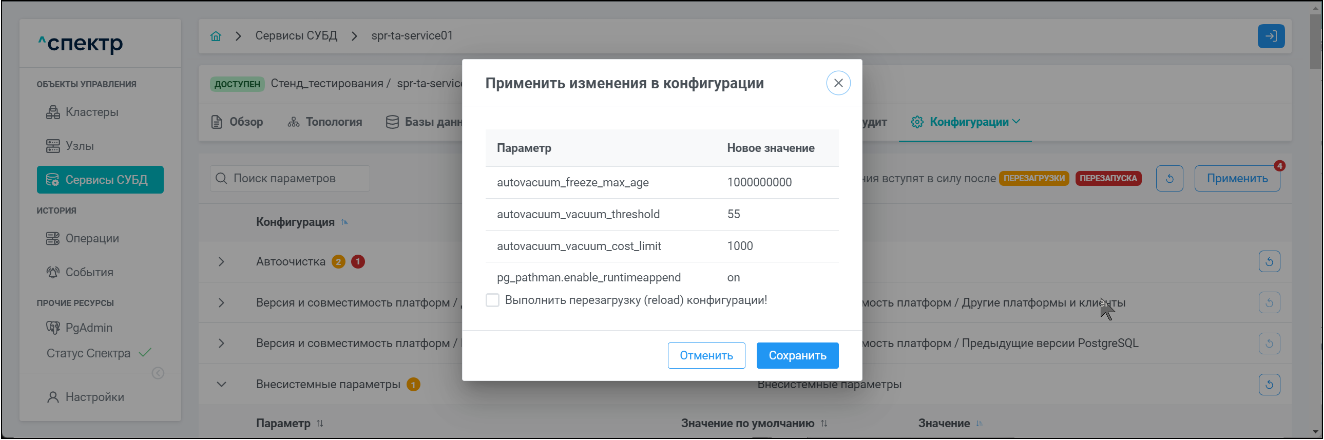
или на кнопку “Сохранить и перезагрузить” (в случае установки флага “Выполнить перезагрузку (reload) конфигурации”):

 Примечание
Примечание |
|---|
| Если флаг “Выполнить перезагрузку (reload) конфигурации” не установлен, то параметры будут сохранены в файлы на узлах, но не будут применены. Если флаг установлен, то будет выполнена перезагрузка конфигурации сервиса на всех узлах кластера. Выставление данного флага вызывает только перезагрузку конфигурации, при этом изменения, требующие перезапуска сервиса, применены не будут. Если в конфигурацию внесены только те изменения, которые требуют перезапуска сервиса, установка данного флага нецелесообразна. Алгоритм перезапуска сервисов представлен в п. 8.3.3. |
В правом верхнем углу страницы появится всплывающее сообщение о старте операции:
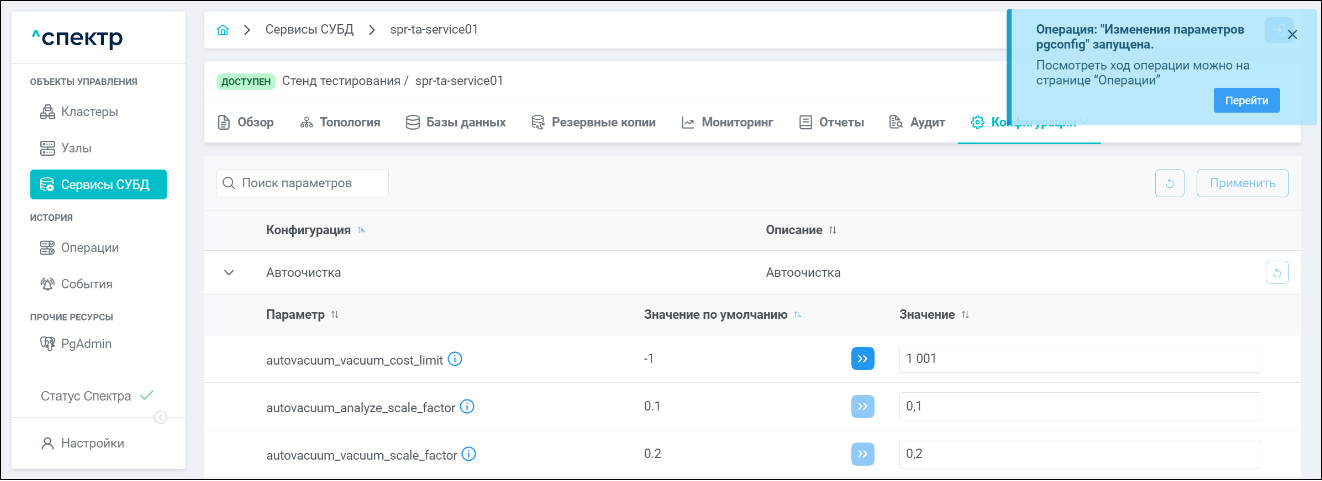
По нажатию кнопки “Перейти” во всплывающем сообщении будет осуществлен переход на страницу “Операции”. Операция изменения параметров pgconfig со статусом “НОВАЯ” и, далее, со статусом “ЗАВЕРШЕНА” появится в верхней строке. Для раскрытия / скрытия списка задач операции с актуальными статусами выполнения нужно нажать на элемент управления 
Если выполнение операции изменения параметров pgconfig прошло успешно:
- статусы всех задач операции – “ЗАДАЧА ВЫПОЛНЕНА”:
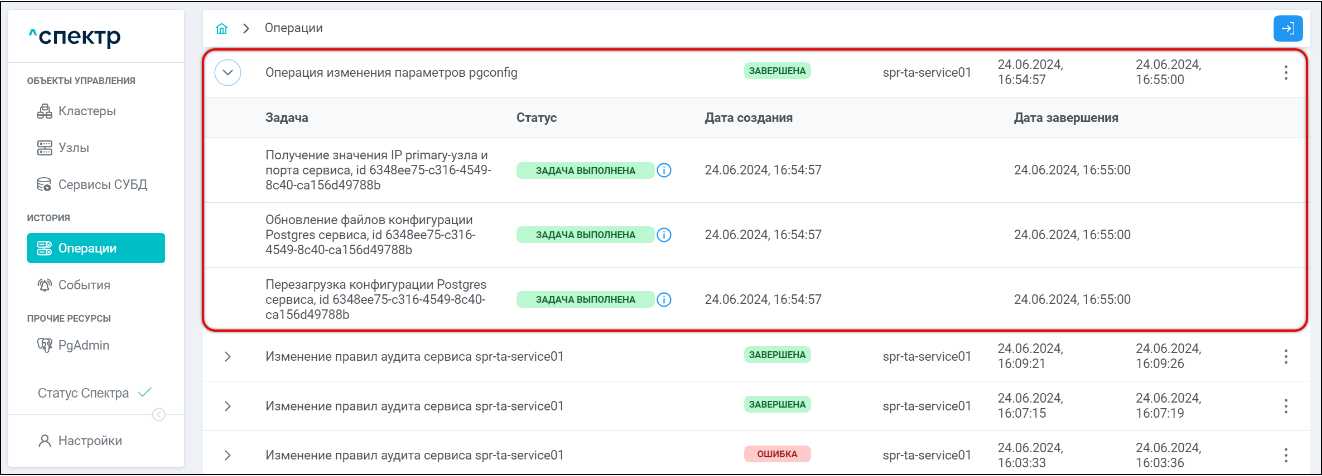
При нажатии кнопки  справа от статуса задачи открывается окно просмотра логов выбранной задачи. Если задача завершена с ошибкой, то в окне просмотра появляется вкладка “Ошибки” с информацией об ошибке:
справа от статуса задачи открывается окно просмотра логов выбранной задачи. Если задача завершена с ошибкой, то в окне просмотра появляется вкладка “Ошибки” с информацией об ошибке:
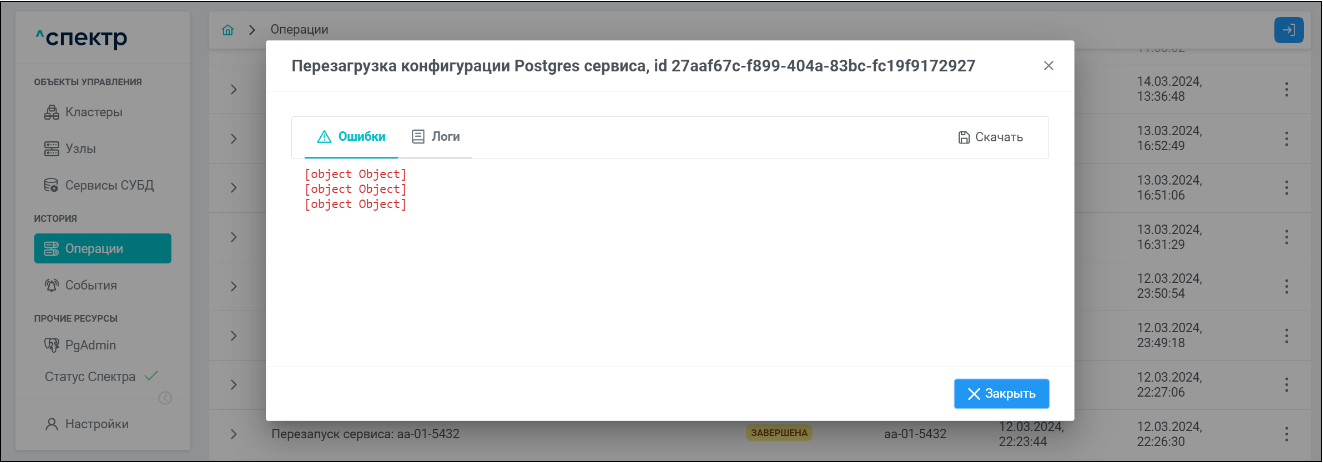
Для сохранения логов или описания ошибки в файл нужно нажать на кнопку “Скачать”.
- на странице “Сервисы СУБД” справа от статуса сервиса, для которого были изменены и сохранены без применения параметры PostgreSQL, отображаются индикаторы необходимости перезагрузки конфигурации (reload)
 и / или необходимости перезапуска сервиса (restart) !
и / или необходимости перезапуска сервиса (restart) ! (в зависимости от изменённых параметров):
(в зависимости от изменённых параметров):
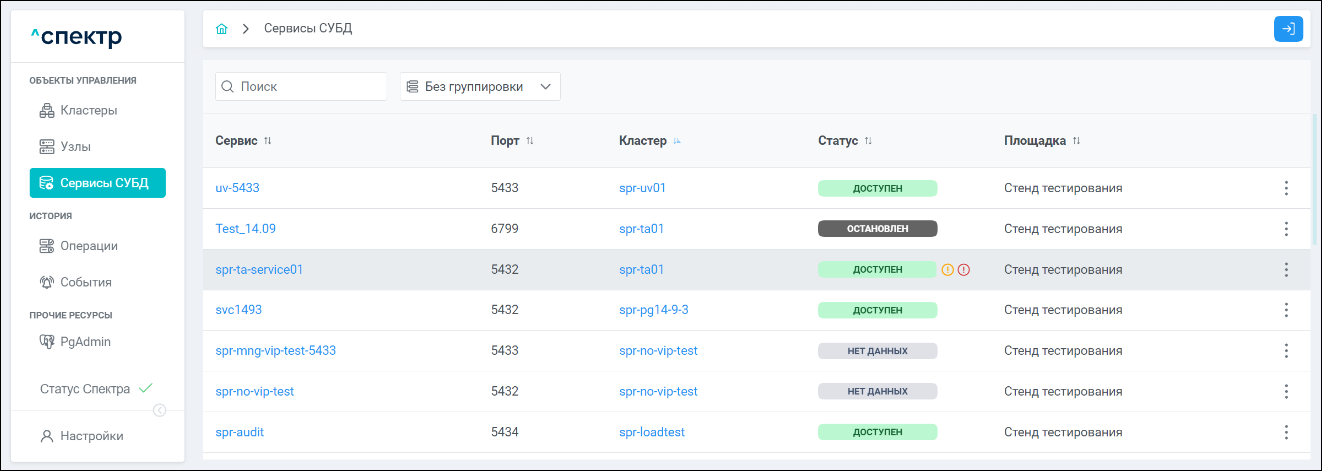
Если после изменения параметров конфигурации появились указанные индикаторы, то это означает, что соответствующие файлы конфигурации изменены, но ещё не применены к экземплярам сервиса.
Для применения изменённых файлов необходимо выполнить:
- перезапуск сервиса, если отображаются индикаторы
 или
или 
 (перезагрузка конфигурации в случае отображения двух индикаторов будет выполнена при перезапуске сервиса);
(перезагрузка конфигурации в случае отображения двух индикаторов будет выполнена при перезапуске сервиса); - перезагрузку конфигурации, если отображается индикатор

Алгоритм перезапуска сервисов представлен в п. 8.3.3.
Алгоритм перезагрузки конфигураций представлен в п. 8.3.4.
Если параметры конфигурации PostgreSQL были изменены, но перезагрузка конфигурации сервиса выполнена не была, при последующем открытии страницы “Конфигурация PostgreSQL” кнопка “Применить” меняется на “Перезагрузить”:

При нажатии кнопки “Перезагрузить” выводится предупреждающее сообщение о возможных перебоях в работе сервиса, связанных с его перезагрузкой:
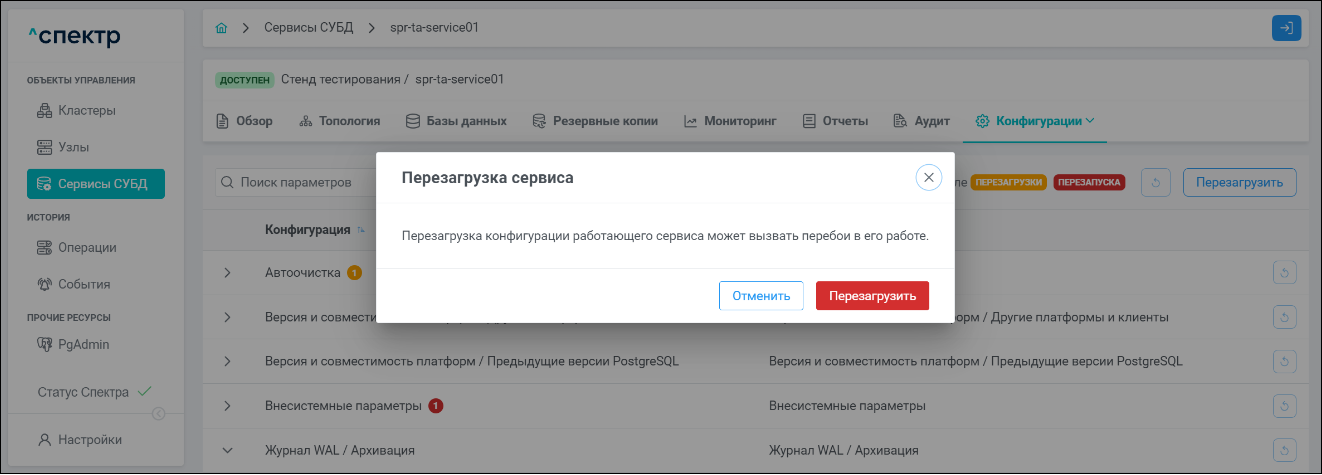
 Известные проблемы
Известные проблемы |
||
|---|---|---|
| Название | Описание | Способ решения |
| Пропадает индикатор необходимости перезагрузки конфигурации. | Пропадает индикатор необходимости перезагрузки конфигурации, если изменить конфигурацию Postgres без перезагрузки и затем выполнить операцию “Режим обслуживания (standby)” для узла, на котором расположен ведущий экземпляр. При этом на узле синхронной реплики остаются неперезагруженные (неприменённые) параметры. | Выполнять перезагрузку параметров конфигурации Postgres до вывода узла в обслуживание. |
| Не отображаются текущие действующие значения конфигурации Postgres при редактировании не через ПО “Скала^р Спектр”. | Если изменения в конфигурацию Postgres вносятся напрямую через файлы конфигурации или с использованием SQL-оператора ALTER SYSTEM, и при этом не конфигурация не перезагружается, то в веб-интерфейсе ПО “Скала^р Спектр” можно увидеть только новое значение параметра, которое еще не действует, а текущее действующее значение параметра увидеть нельзя. | Выполнять перезагрузку конфигурации сервиса при редактировании параметров через файлы или редактировать параметры через ПО “Скала^р Спектр”. |
| Возможно ввести любое значение для параметров конфигурации Postgres, для которых указана единица измерения параметра. | Ряд параметров конфигурации Postgres допускает различный формат единиц измерения. Например, для параметра autovacuum_naptime единица измерения “s” (секунды). При этом значение параметра может указываться как с использованием единиц измерения, так и без. Для autovacuum_naptime возможно указание одного и того же значения в виде: 60, 60s, 1m. Для таких параметров не осуществляется проверка ввода, и пользователь может ввести произвольное значение параметра, в том числе и ошибочное, например, “1abc”. | Вводить корректные значения параметров. |
8.3.15 Аутентификация PostgreSQL#
-
Выбрать раздел “ОБЪЕКТЫ УПРАВЛЕНИЯ” ➞ “Сервисы СУБД”.
-
Нажать на имя сервиса для перехода на страницу со вкладками просмотра информации о выбранном сервисе.
-
На вкладке “Конфигурации” в выпадающем списке выбрать пункт “Аутентификация PostgreSQL”:
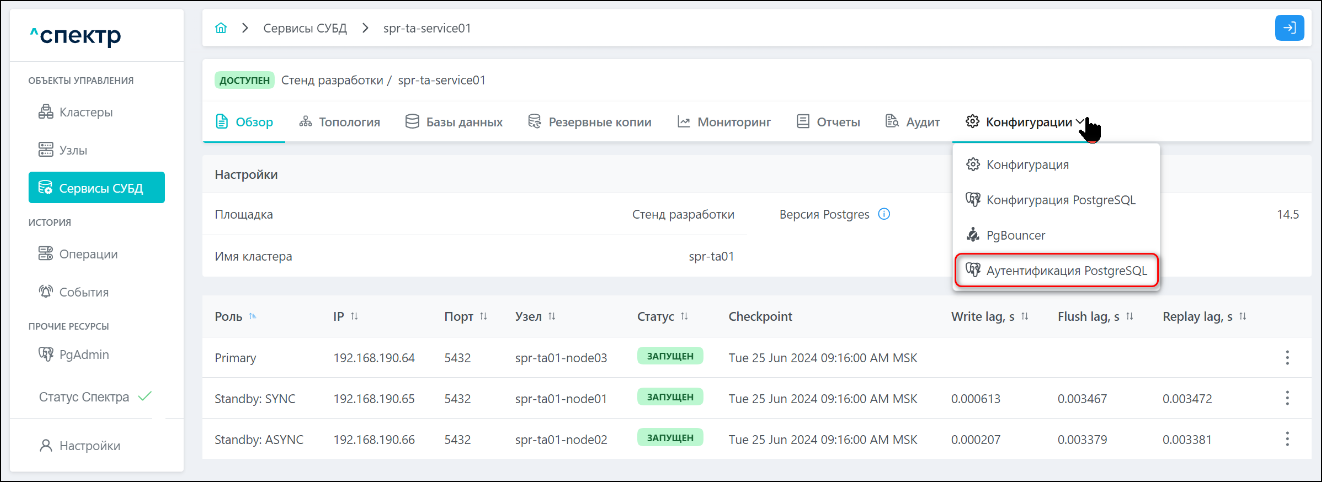
Откроется страница с таблицей конфигураций.
- Для раскрытия / скрытия списка параметров конфигурации нужно нажать на элемент управления
 слева от наименования конфигурации:
слева от наименования конфигурации:
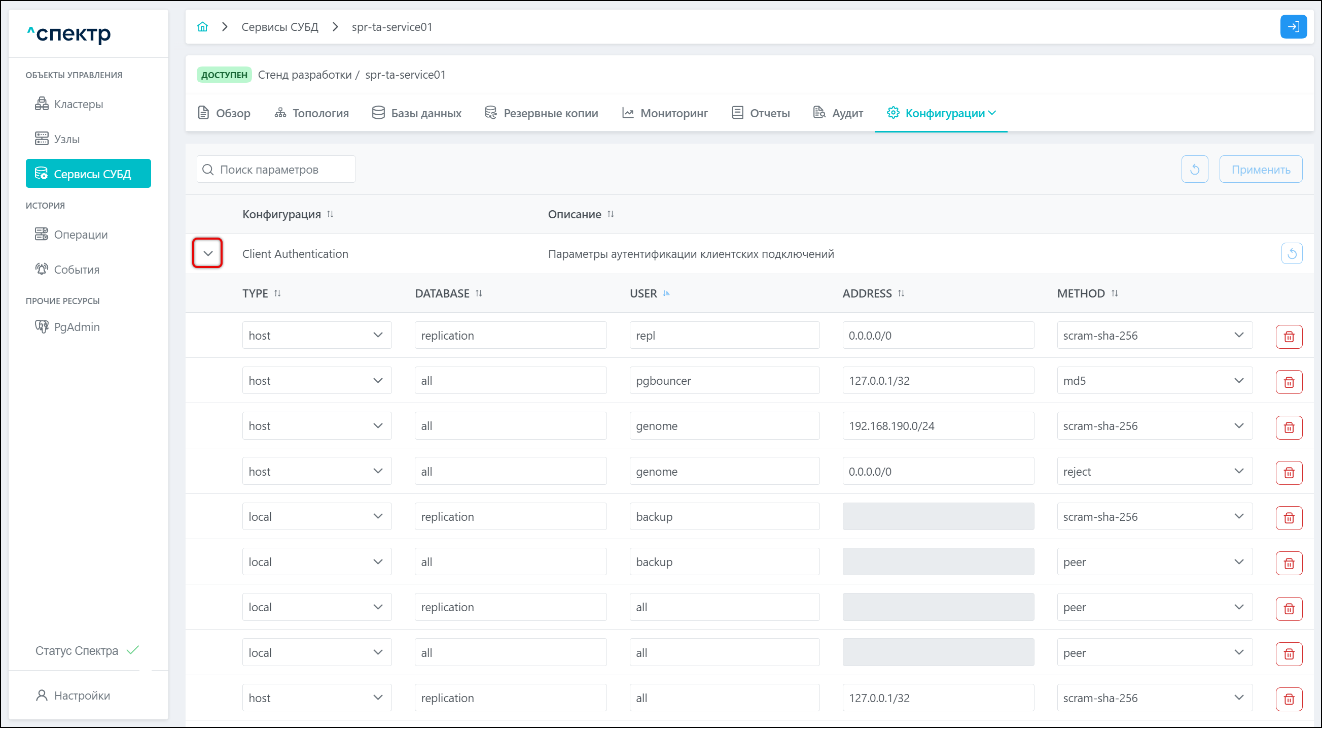
Отображаются параметры и их значения из конфигурационного файла.
- Внести требуемые изменения параметров в соответствующие поля:
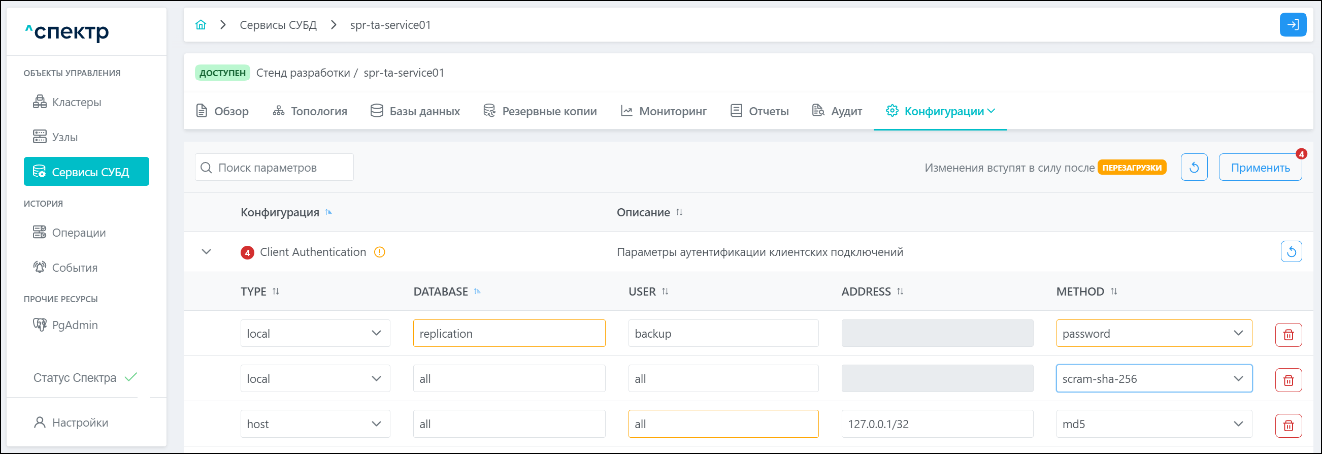
-
Изменённые параметры обозначаются оранжевой рамкой, поле редактируемого параметра – синей рамкой. Новое значение параметра сохраняется при переводе курсора в поле ввода / выбора другого параметра, либо при клике в пустой области окна.
-
При изменении одного и более поля данных кнопка “Применить” в правой верхней части окна представления данных становится активной, на ней появляется индикатор
 количества измененных параметров. Отображается сообщение “Изменения вступят в силу после ПЕРЕЗАГРУЗКИ”:
количества измененных параметров. Отображается сообщение “Изменения вступят в силу после ПЕРЕЗАГРУЗКИ”:

- Слева от наименования конфигурации появляется индикатор
 количества измененных параметров, предупреждающий индикатор
количества измененных параметров, предупреждающий индикатор  – справа. При наведении курсора на плашку “ПЕРЕЗАГРУЗКИ” или на индикатор
– справа. При наведении курсора на плашку “ПЕРЕЗАГРУЗКИ” или на индикатор  появляется всплывающее сообщение “Изменения вступят в силу после перезагрузки конфигурации (reload)”:
появляется всплывающее сообщение “Изменения вступят в силу после перезагрузки конфигурации (reload)”:

- Для добавления нового параметра конфигурации нажать на кнопку “+ Добавить” и ввести / выбрать нужные данные:
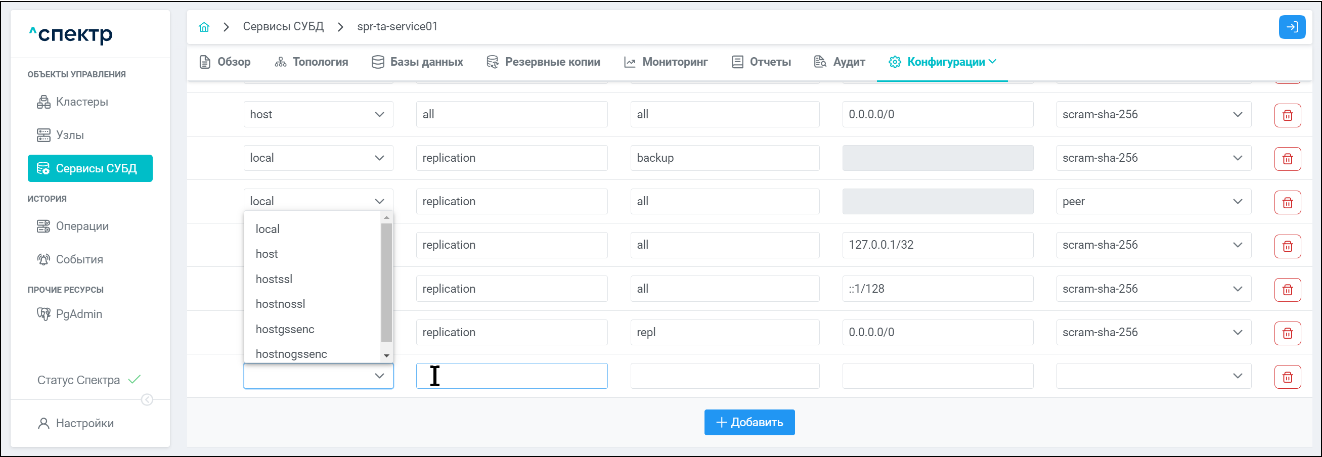
- Для удаления неиспользуемых параметров нажать на соответствующую кнопку

Строки помечаются как подлежащие удалению:

Удаление соответствующей строки можно отменить с помощью кнопки  которая отображается вместо кнопки удаления
которая отображается вместо кнопки удаления 
Для сброса изменённых параметров к значениям по умолчанию нажать на кнопку 
-
Нажать на кнопку
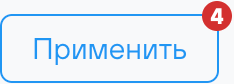
-
В окне “Применить изменения в конфигурации”, при необходимости, установить флаг “Выполнить перезагрузку (reload) конфигурации”. При установке флага выводится предупреждающее сообщение о возможных перебоях в работе сервиса, связанных с перезагрузкой конфигурации:
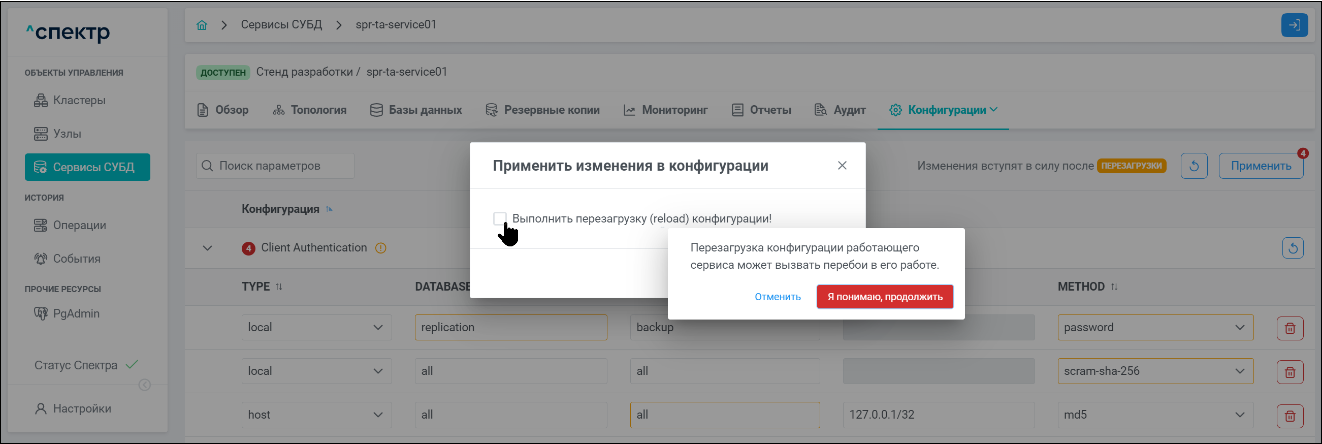
Для применения изменений конфигурации сервиса с выполнением перезагрузки конфигурации нажать на кнопку “Я понимаю, продолжить”, для отмены перезагрузки конфигурации нажать “Отменить”.
 Примечание
Примечание |
|---|
| Если флаг “Выполнить перезагрузку (reload) конфигурации” не установлен, то параметры будут сохранены в файлы на узлах, но не будут применены. |
- Нажать на кнопку “Сохранить” (в случае отсутствия установки флага “Выполнить перезагрузку (reload) конфигурации”)
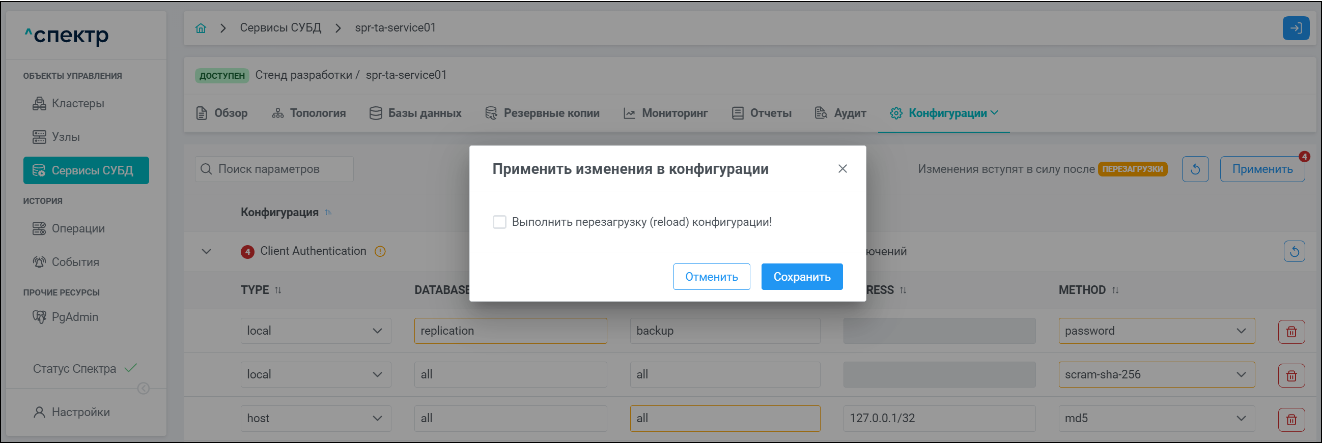
или на кнопку “Сохранить и перезагрузить” (в случае установки флага “Выполнить перезагрузку (reload) конфигурации”):
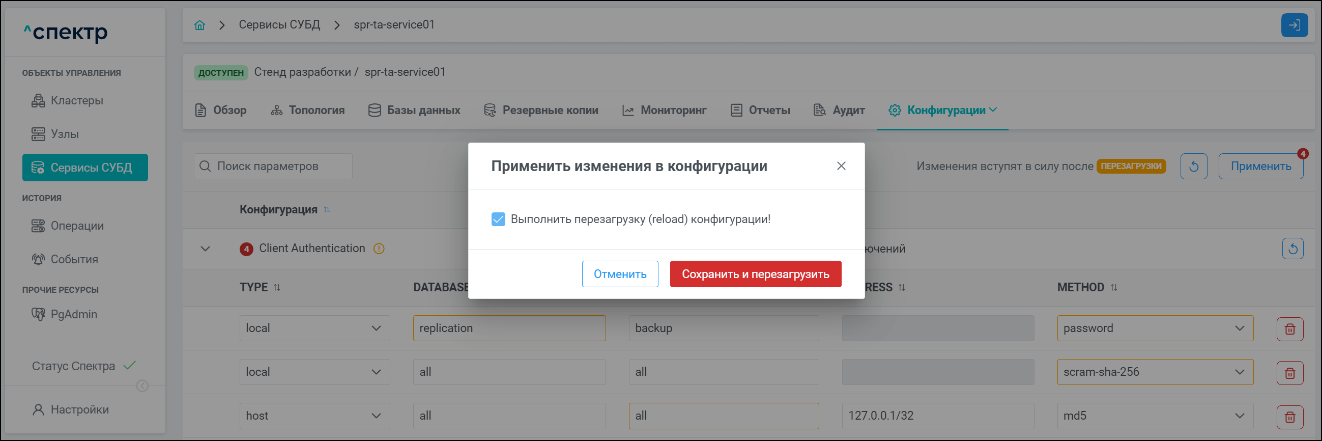
В правом верхнем углу страницы появится всплывающее сообщение о запуске операции изменения параметров pg_hba:
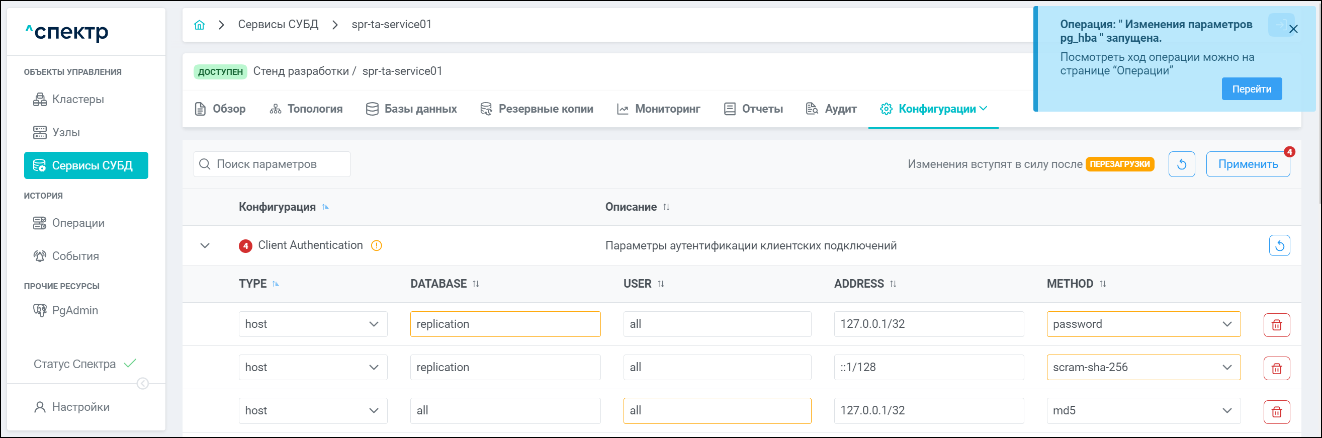
По нажатию кнопки “Перейти” во всплывающем сообщении будет осуществлен переход на страницу “Операции”. В верхней строке таблицы операций отображается операция изменения параметров pg_hba и статус её выполнения.
Для раскрытия / скрытия списка задач операции с актуальными статусами выполнения нужно нажать на элемент управления 
Если выполнение операции изменения параметров pg_hba прошло успешно:
- статусы всех задач операции – “ЗАДАЧА ВЫПОЛНЕНА”:
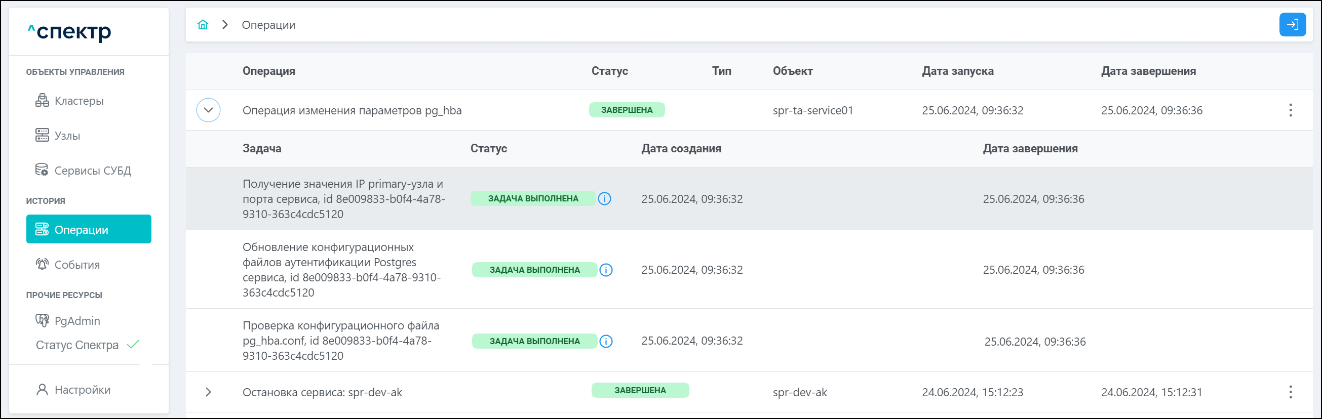
При нажатии кнопки  справа от статуса задачи открывается окно просмотра логов выбранной задачи.
справа от статуса задачи открывается окно просмотра логов выбранной задачи.
Если задача завершена с ошибкой, то в окне просмотра появляется вкладка “Ошибки” с информацией об ошибке:
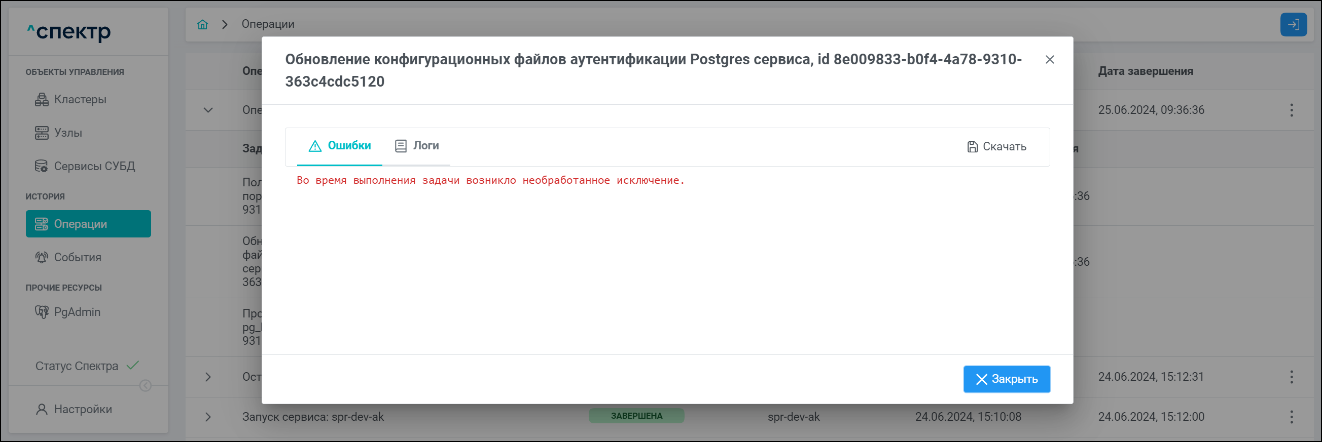
Для сохранения логов или описания ошибки в файл нужно нажать на кнопку “Скачать”.
- При переходе к пункту “Аутентификация PostgreSQL” вкладки “Конфигурации” параметры аутентификации PostgreSQL соответствуют установленным на шаге 5.
 Примечание
Примечание |
|---|
| Если параметры pg_hba были вручную изменены в файле на сервере или соответствующий файл был загружен на сервер без перезагрузки конфигурации, то на странице аутентификации PostgreSQL изменения будут отображены, при этом сообщение “Изменения вступят в силу после ПЕРЕЗАГРУЗКИ” и другие виды индикации наличия неприменённых изменений выводиться не будут. |
8.4 Управление базами данных#
8.4.1 Переименование БД#
-
Выбрать раздел “ОБЪЕКТЫ УПРАВЛЕНИЯ” ➞ “Сервисы СУБД”.
-
Нажать на имя сервиса для перехода на страницу со вкладками просмотра информации о выбранном сервисе и перейти на вкладку “Базы данных”.
-
Нажать на соответствующую выбранной базе данных элемент управления
 вызова меню и выбрать пункт “Переименовать базу данных”:
вызова меню и выбрать пункт “Переименовать базу данных”:
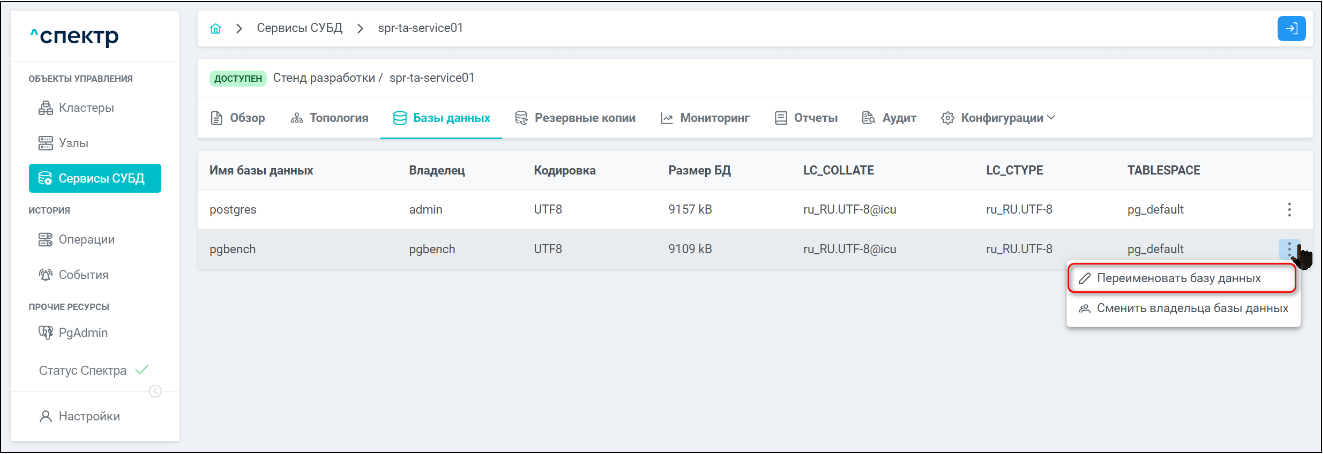
- В окне подтверждения переименования ввести новое имя БД и нажать на кнопку “Переименовать базу данных”:
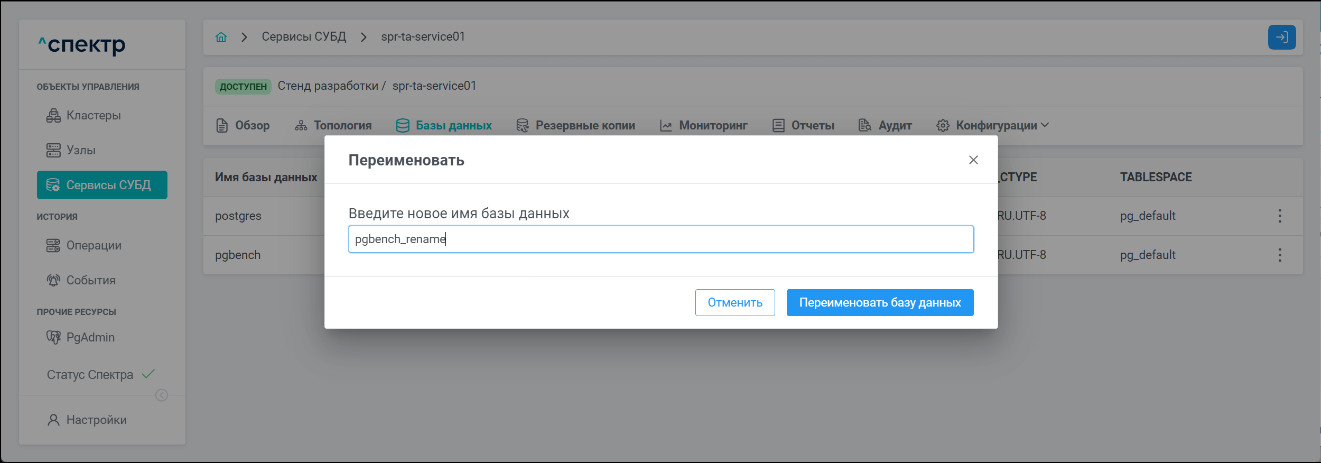
В правом верхнем углу страницы появится всплывающее сообщение о старте операции:
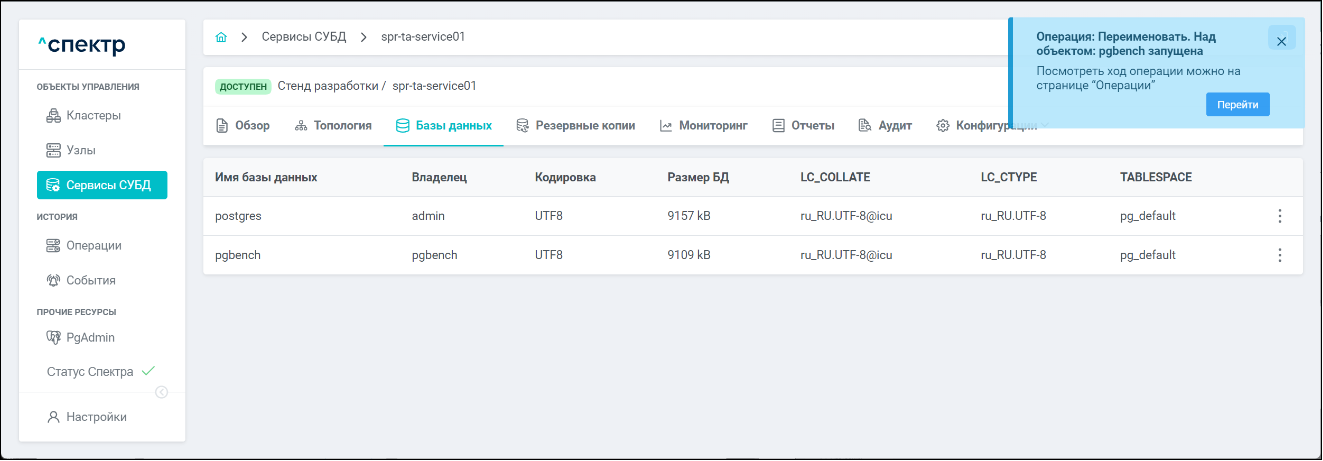
По нажатию кнопки “Перейти” во всплывающем сообщении будет осуществлен переход на страницу “Операции”.
Операция переименования БД со статусом “НОВАЯ” и, далее, со статусом “ЗАВЕРШЕНА” появится в верхней строке.
Для раскрытия / скрытия списка задач операции с актуальными статусами их выполнения нужно нажать на элемент управления 
Если выполнение операции переименования БД прошло успешно:
- статусы всех задач операции – “ЗАДАЧА ВЫПОЛНЕНА”:
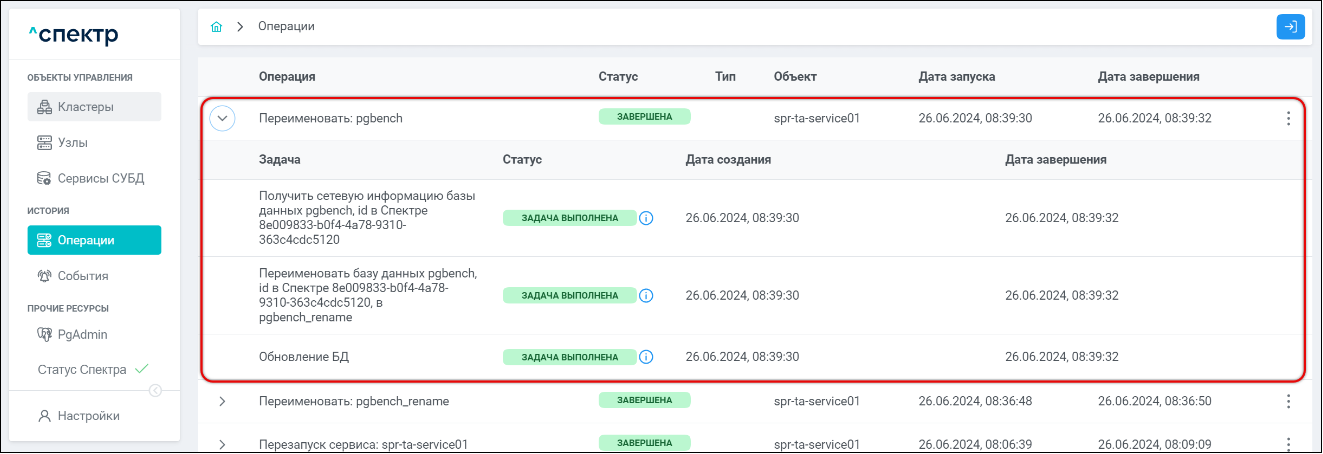
- при переходе на вкладку “Базы данных” имя переименованной базы данных соответствует введённому на шаге 5:
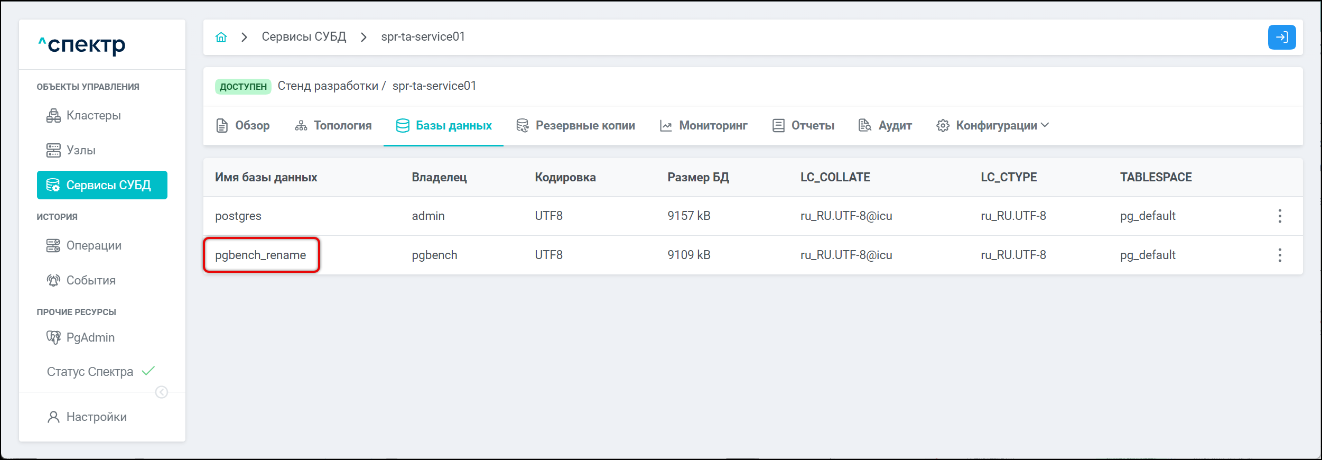
 Примечание
Примечание |
|---|
В случае, если к переименовываемой БД подключены другие пользователи, операция переименования не может быть выполнена (завершится с ошибкой): 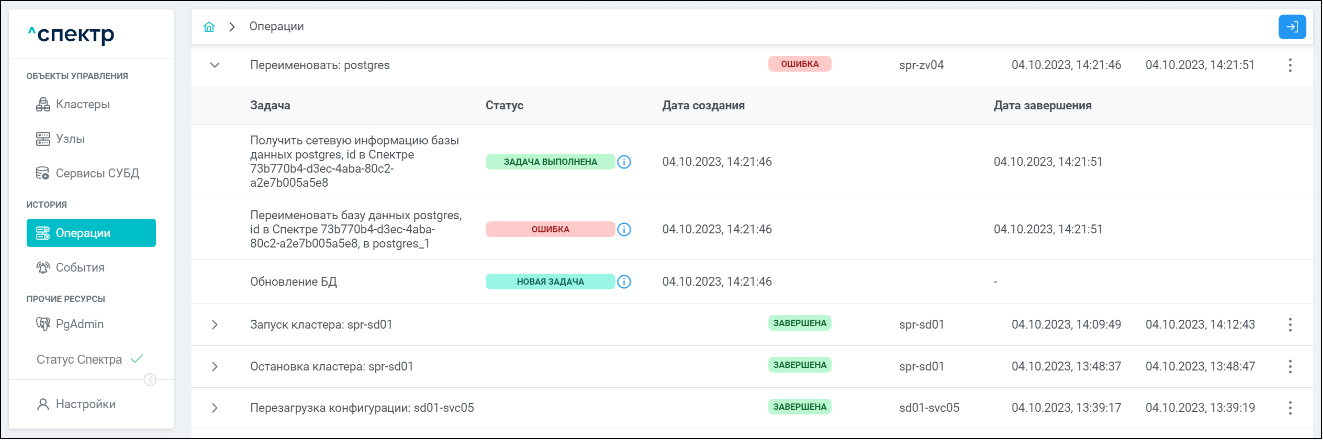 При нажатии элемента управления
При нажатии элемента управления  справа от статуса задачи с ошибкой вызывается окно с описанием ошибки:
справа от статуса задачи с ошибкой вызывается окно с описанием ошибки: 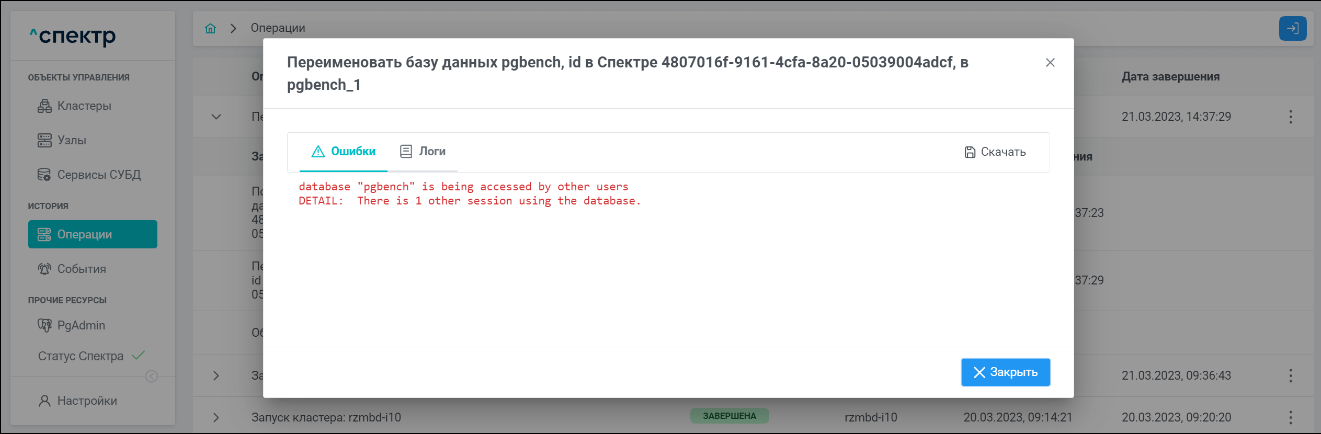
|
8.4.2 Смена владельца БД#
-
Выбрать раздел “ОБЪЕКТЫ УПРАВЛЕНИЯ” ➞ “Сервисы СУБД”. Откроется страница со списком доступных для управления сервисов.
-
Нажать на имя сервиса для перехода на страницу со вкладками просмотра информации о выбранном сервисе и перейти на вкладку “Базы данных”.
-
Нажать на соответствующую выбранной базе данных элемент управления
 вызова меню со списком возможных операций и выбрать пункт “Сменить владельца базы данных”:
вызова меню со списком возможных операций и выбрать пункт “Сменить владельца базы данных”:
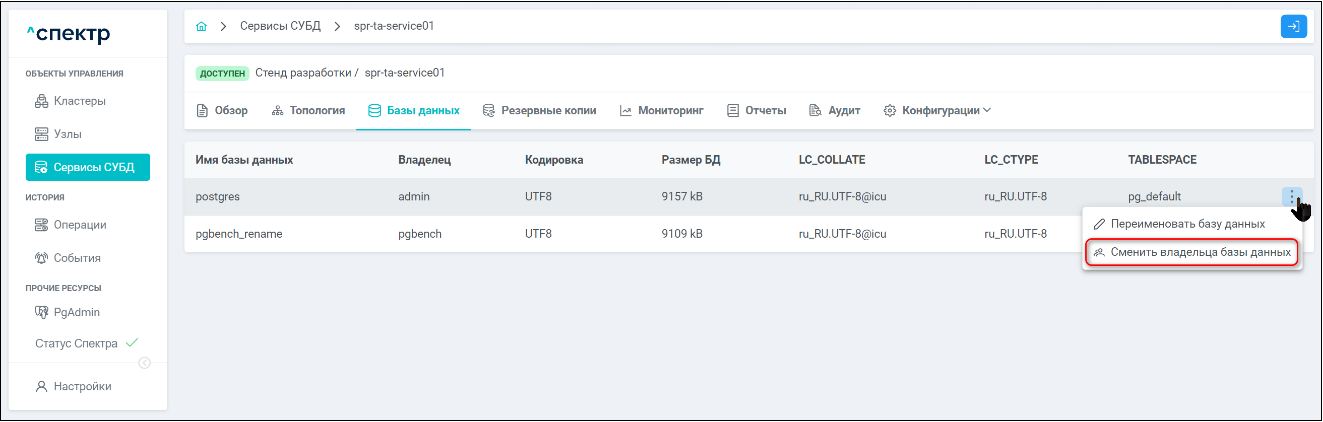
- В окне подтверждения ввести нового владельца БД и нажать на кнопку “Сменить владельца базы данных”:
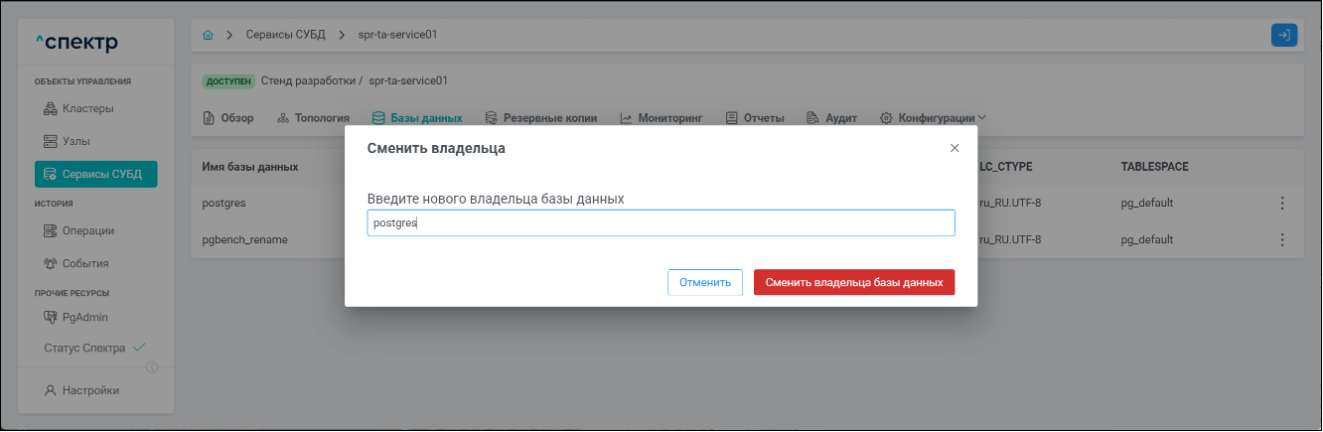
В правом верхнем углу страницы должно отобразиться всплывающее сообщение о старте операции смены владельца БД:
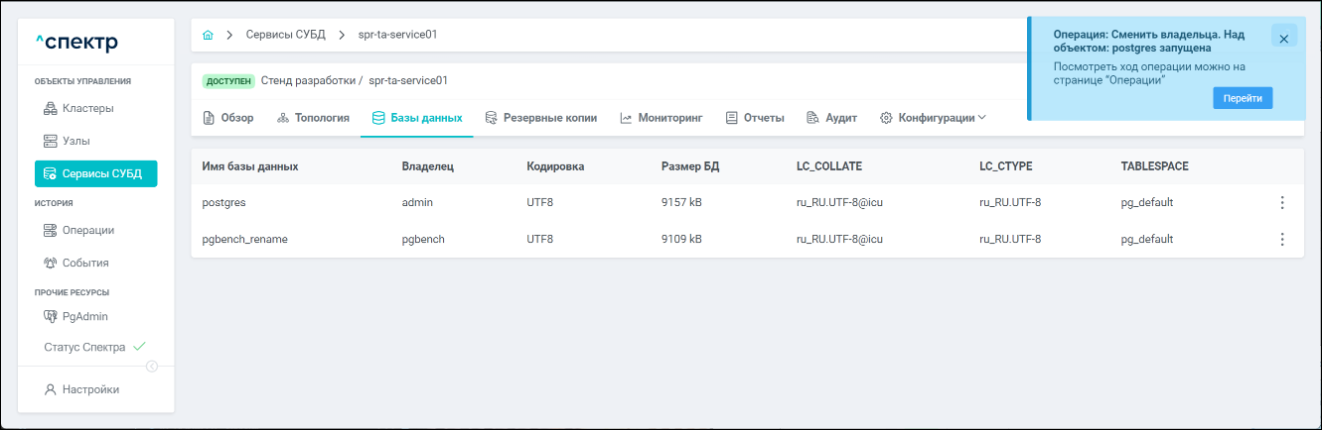
По нажатию кнопки “Перейти” во всплывающем сообщении будет осуществлен переход на страницу “Операции”.
Операция смены владельца БД со статусом “НОВАЯ” и, далее, со статусом “ЗАВЕРШЕНА” появится в верхней строке.
Для раскрытия / скрытия списка задач операции с актуальными статусами выполнения нужно нажать на элемент управления 
Если выполнение операции смены владельца БД прошло успешно:
- статусы всех задач операции – “ЗАДАЧА ВЫПОЛНЕНА”:
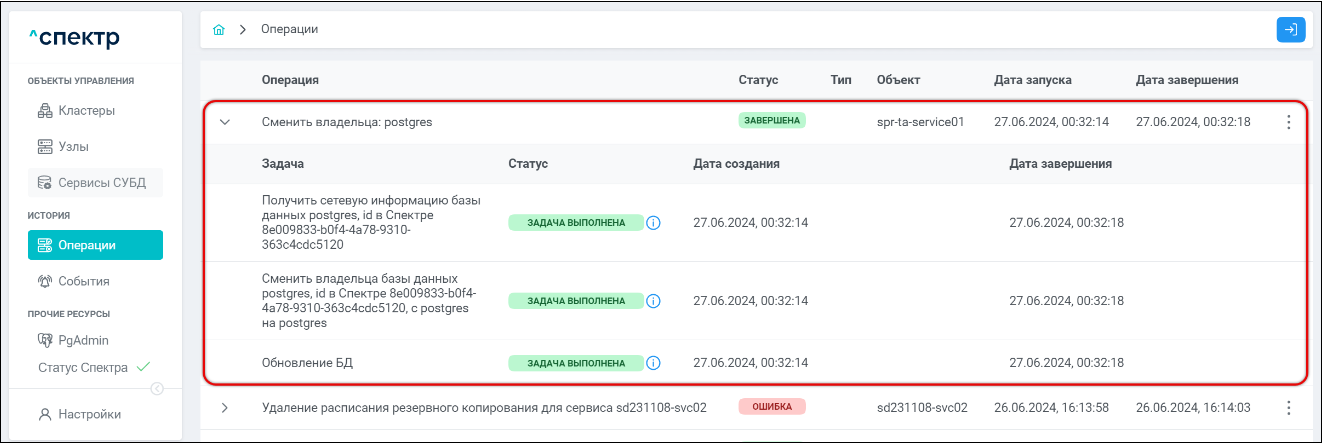
- при переходе на вкладку “Базы данных” отображается имя владельца базы данных, заданное на шаге 5:
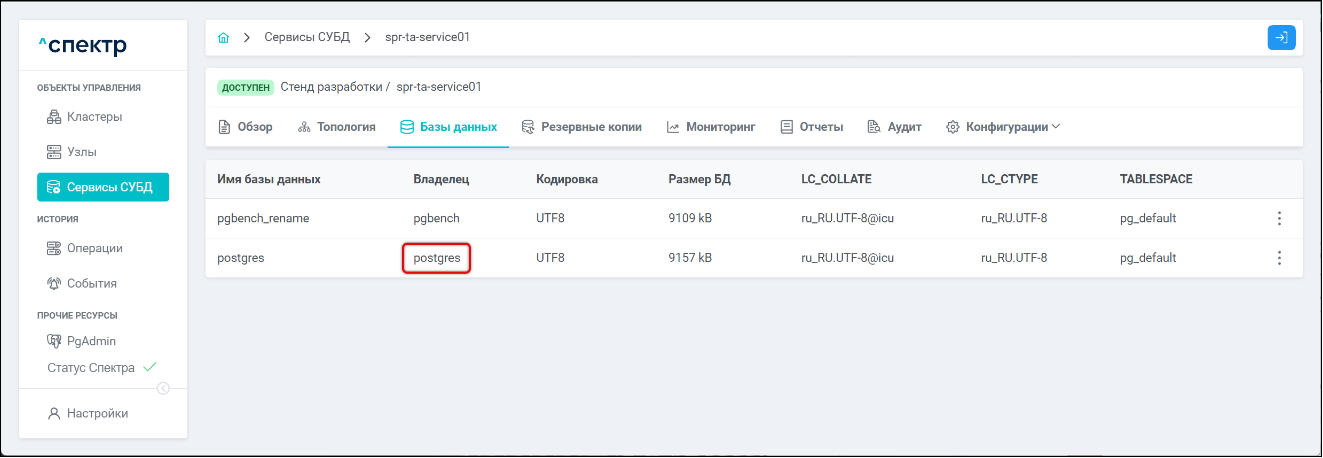
 Примечание
Примечание |
|---|
В случае, если к БД, для которой запускается операция смены владельца, подключены другие пользователи, операция смены владельца не может быть выполнена (завершится с ошибкой): 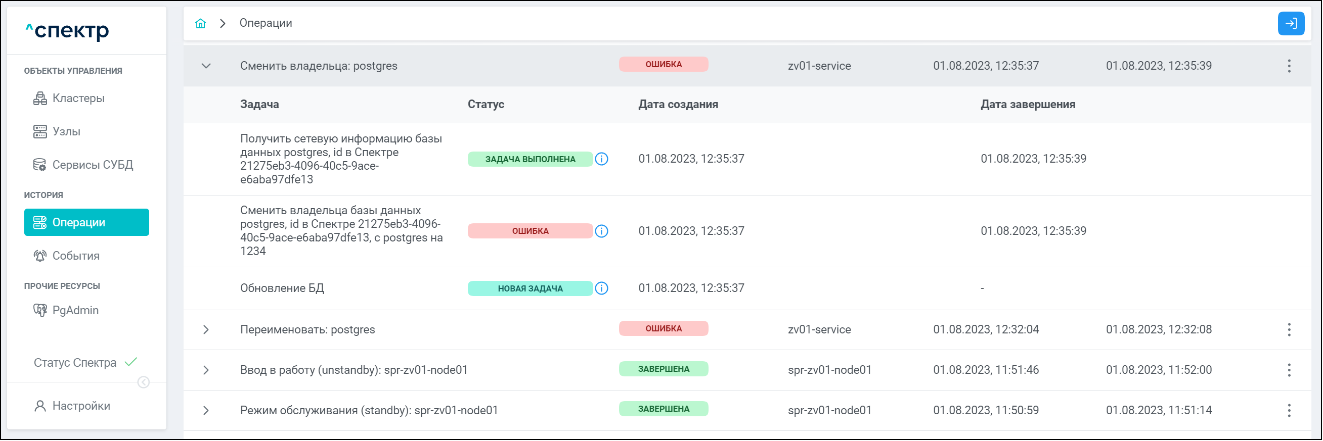 При нажатии элемента управления
При нажатии элемента управления  справа от статуса задачи с ошибкой вызывается окно с описанием ошибки:
справа от статуса задачи с ошибкой вызывается окно с описанием ошибки: 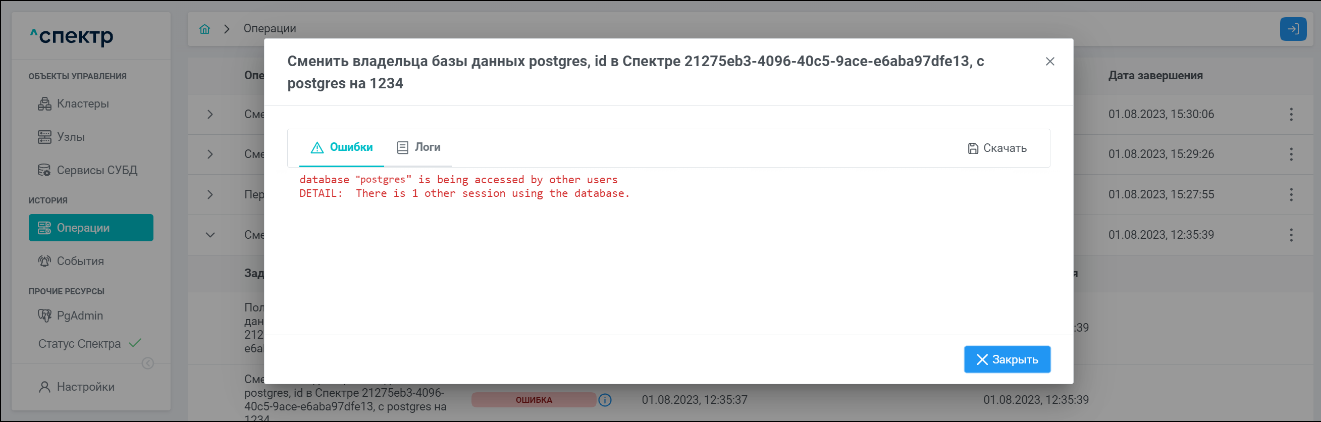
|