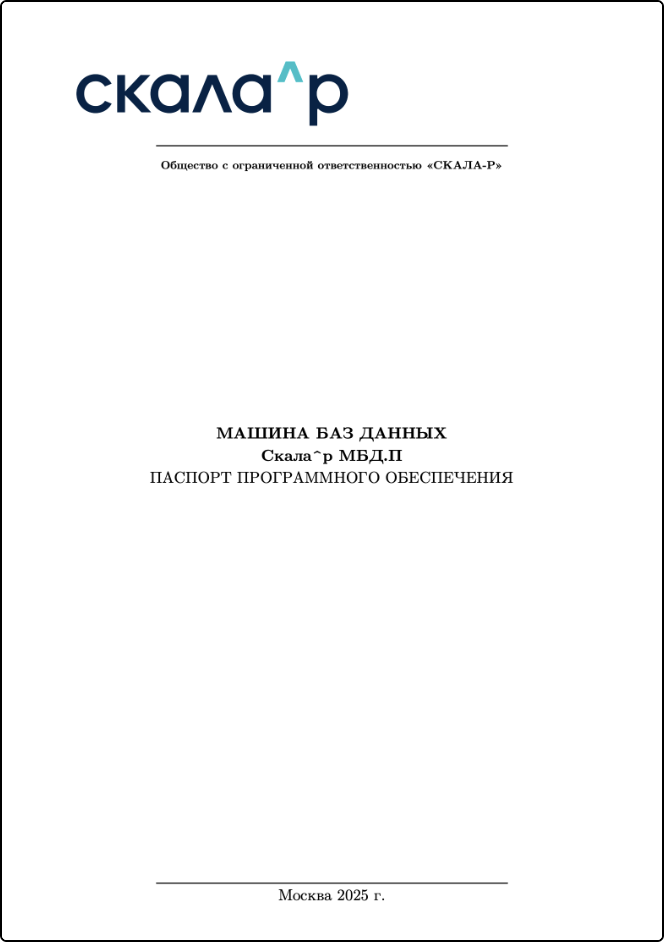Руководство пользователя Скала^р Геном версия 1.18#
Глоссарий#
Термины и сокращения, которые используются для описания внутреннего устройства и функций программы:
| Термин | Описание |
|---|---|
| Агент Генома | Программное обеспечение для выполнения функций настройки и управления вычислительным узлом. |
| Кластер | Объект управления верхнего уровня, группа узлов. |
| Машина | ПАК, состоящий из Хостов (Узлов) или отдельный хост в составе ПАКа. |
| ПАК | Программно-Аппаратный Комплекс – набор технических и программных средств, работающих совместно для выполнения одной или нескольких сходных задач. |
| ПО | Программное Обеспечение. |
| Узел | Аппаратный компонент Машины, может представлять из себя сервер полезной нагрузки, вспомогательный сервер, коммутатор, виртуальную машину. |
| Хост | Полезная часть сервера, на которой устанавливается ОС и работает полезная нагрузка. Виртуальная машина, на которой работает ПО. |
| IPMI | Intelligent Platform Management Interface. Интерфейс, обеспечивающий управление аппаратной частью Машины, включая настройку оборудования, управление питанием и логирование событий. |
| SSL | Secure Sockets Layer. Криптографический протокол для безопасной связи. |
1 Общие сведения#
1.1 Наименование программы#
Полное наименование: Модуль управления ПО “Скала^р Геном”.
1.2 Область применения#
Основной областью применения модуля управления ПО “Скала^р Геном” является поддержка жизненного цикла ПАКов.
Данная поддержка осуществляется в разделах обновления ПО, осуществления WEB UI-доступа.
1.3 Лингвистическое обеспечение#
Основной язык пользователя в интерфейсах всех подсистем – Русский.
Дополнительный язык пользователя в интерфейсах всех подсистем – Английский.
1.4 Обеспечение защиты информации#
Информационная безопасность модуля управления ПО «Скала^р Геном» достигается путем шифрования данных и соединений сервер-клиент по протоколу SSL на всех этапах их жизненного цикла.
1.5 Требования к уровню подготовки пользователя#
К квалификации пользователей предъявляются следующие требования.
- владение навыками работы в интернет-браузере;
- владение навыками работы с сервером из командной строки;
- навык работы с ПАКами, с которыми взаимодействует модуль управления ПО “Скала^р Геном”.
1.6 Перечень документации, рекомендуемой для ознакомления#
Перед началом эксплуатации модуля управления ПО «Скала^р Геном» необходимо ознакомление со следующими документами:
- руководства пользователя ПАКов;
- руководства пользователя другими модулями ПО «Скала^р».
2 Назначение и условия применения#
2.1 Виды деятельности, функции и классы решаемых задач#
Основные функции модуля управления ПО «Скала^р Геном»:
- предоставление доступа к WEB UI всех узлов ПАКа;
- вывод узла ПАКа в режим обслуживания;
- замена вышедшего из строя узла ПАКа;
- загрузка и запуск обновления ПО;
- загрузка и запуск обновления прошивок аппаратных компонент;
- формирование паспортов ПАКа.
2.2 Характеристики и конфигурация технических средств#
Тип реализующей ЭВМ: x86-64.
Минимальная конфигурация сервера управления ПО «Скала^р Геном»:
- CPU: от 4 ядер;
- RAM: от 16 Гб;
- ROM: от 100 Гб SSD;
- NET: от 1 Гбит/с Ethernet.
2.3 Операционная среда и общесистемные программные средства#
Для установки и работы ПО «Скала^р Геном» требуется операционная система Альт 8 СП релиз 9, Альт 8 СП релиз 10, Astra Linux Special Edition версий 1.7.3 (Орёл), 1.7.5 и 1.8.1, RedOS 7.3.
2.4 Связи с другими программами#
Модуль управления ПО “Скала^р Геном” должен обеспечивать взаимодействие со следующими ПАК и ПО семейства СКАЛА:
- ПАК МБД.П;
- ПАК МВ.
3 Аутентификация пользователей#
3.1 Общие сведения#
В модуле управления ПО «Скала^р Геном» предусмотрена аутентификация пользователей с различными правами. Настройка пользователей и ролей производится в системе аутентификации, например Keycloak или Avanpost*. Для аутентификации нужно перейти на страницу с адресом модуля управления ПО «Скала^р Геном». Откроется страница ввода логина и пароля, например:
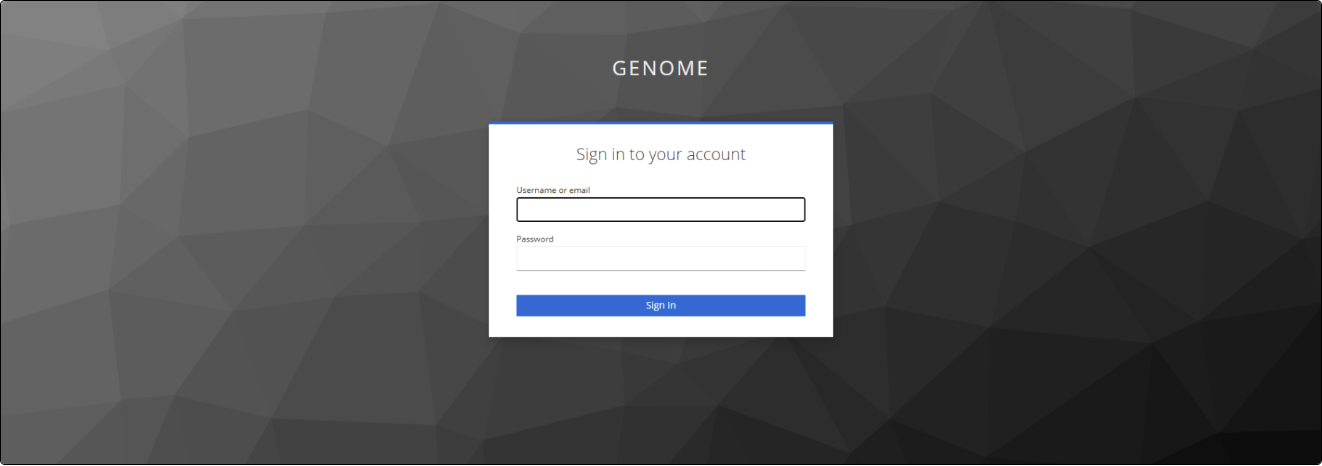
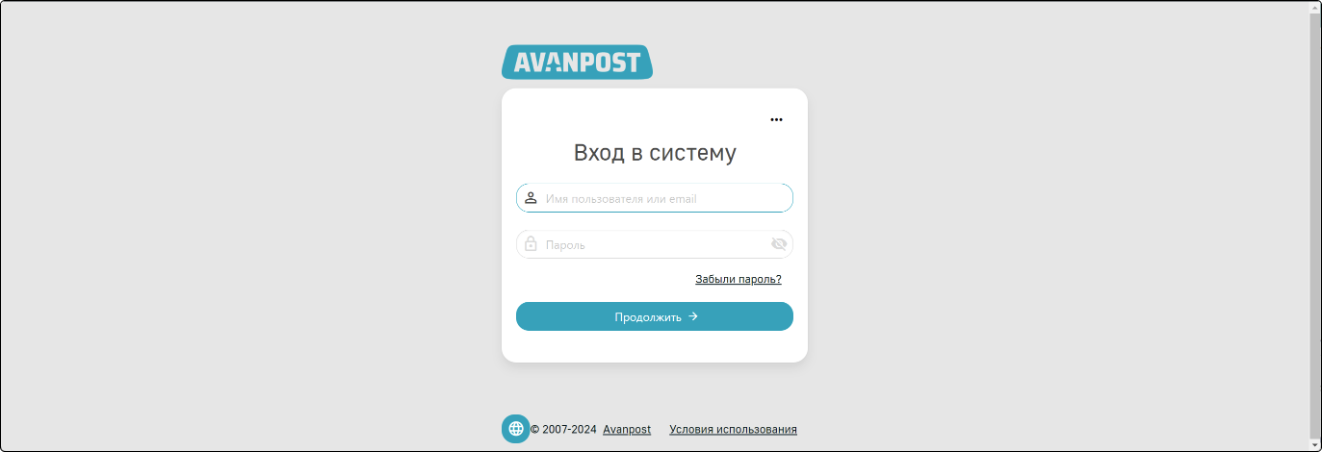
Далее для входа в аккаунт необходимо заполнить поля ввода имени пользователя и пароля корректными данными и нажать на кнопку подтверждения в нижней части окна авторизации. После успешного входа (аутентификации) происходит авторизация, присвоение ролей, и появляется доступ к интерфейсу модуля управления ПО «Скала^р Геном».
3.2 Ролевая модель#
Пользователи могут обладать ролями “Читатель” (reader), либо “Писатель” (writer):
-
reader - только чтение (просмотр состава ПАК и статуса его узлов, скачивание паспортов ПАК);
-
writer - полный доступ (управление и установка обновлений, замена узла).
4 Описание интерфейса пользователя#
4.1 Цветовое кодирование статусов объектов управления#
В экранных формах модуля управления ПО “Скала^р Геном” используются следующие статусы для представления состояний объектов управления:
 - компоненты (узлы) Машины исправны (данный статус не информативен, поскольку модуль управления ПО “Скала^р Геном” не отслеживает статус узлов).
- компоненты (узлы) Машины исправны (данный статус не информативен, поскольку модуль управления ПО “Скала^р Геном” не отслеживает статус узлов).
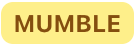 - узел выведен в режим обслуживания.
- узел выведен в режим обслуживания.
4.2 Общее описание интерфейса#
Главная страница ПО “Скала^р Геном” содержит три области:
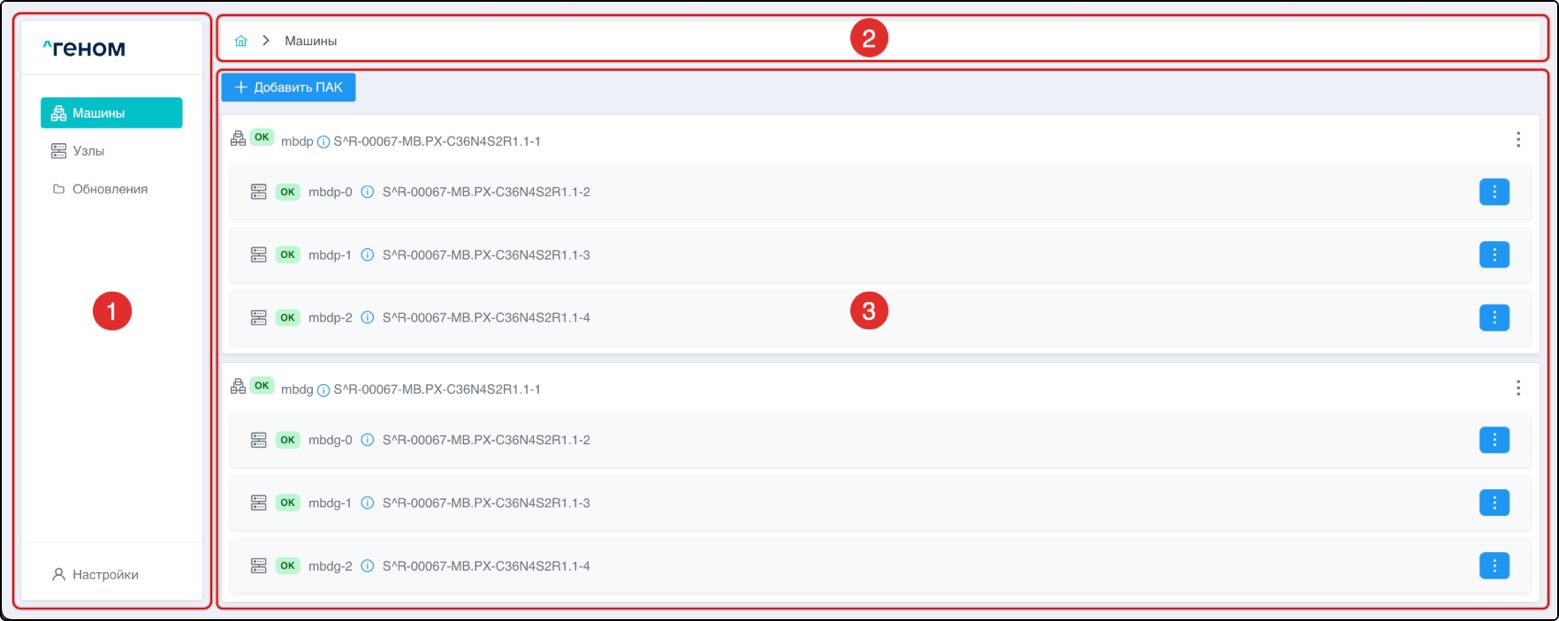
1 - область главного меню;
2 - область представления данных;
3 - панель дублирующей навигации.
Для расширения области представления данных область главного меню можно свернуть. Для это нужно нажать на правую границу области главного меню:
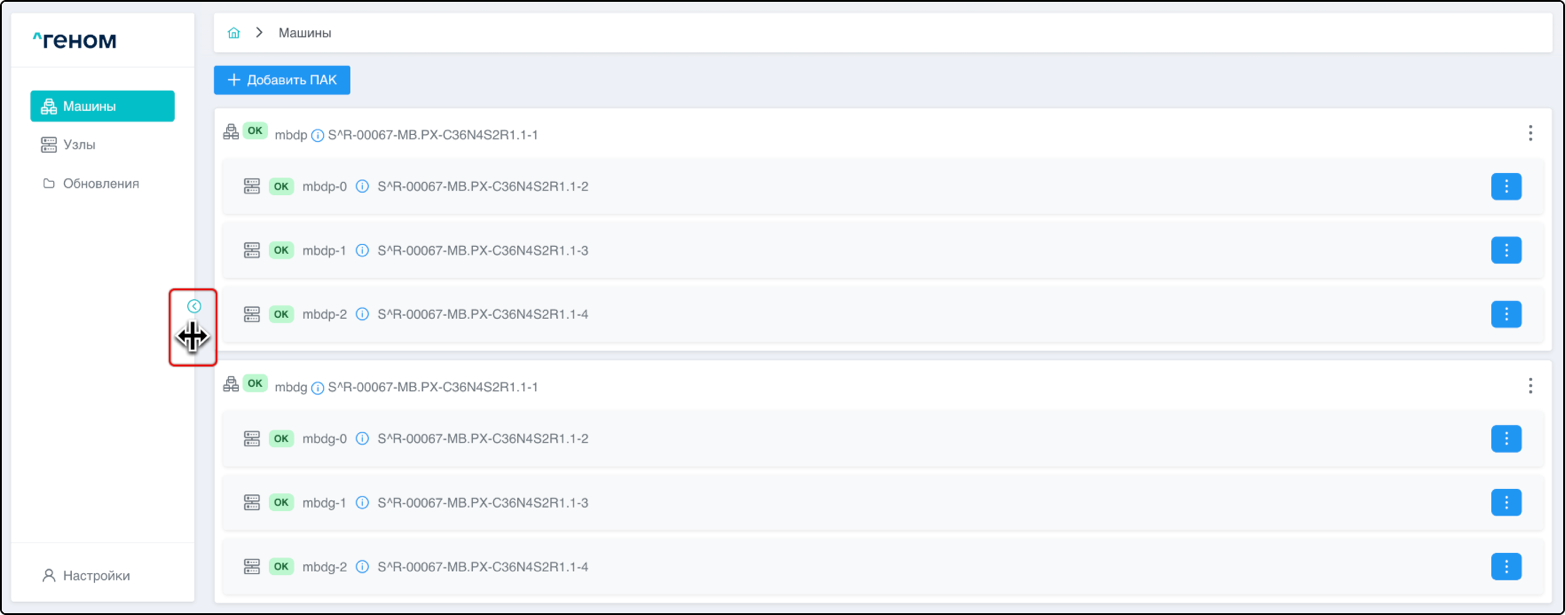
Область главного меню будет представлена в виде иконок:
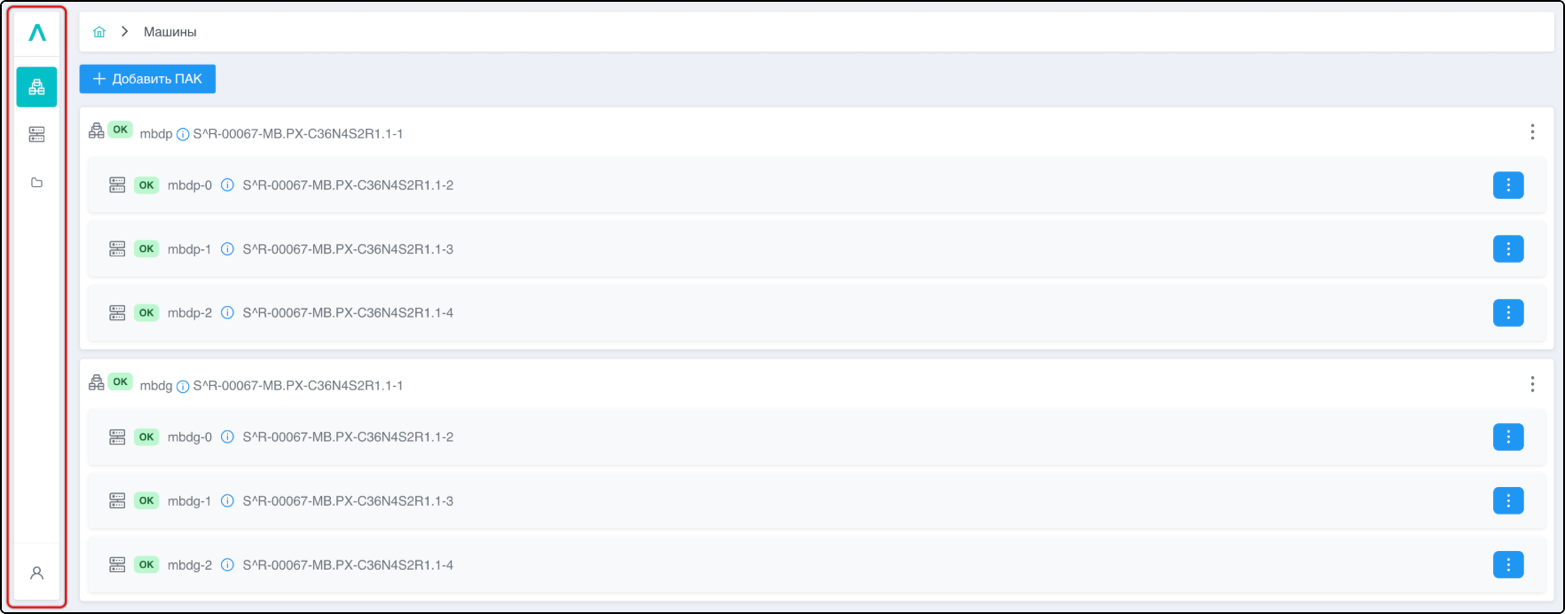
Для раскрытия главного меню нужно нажать на правую границу свёрнутой области главного меню:
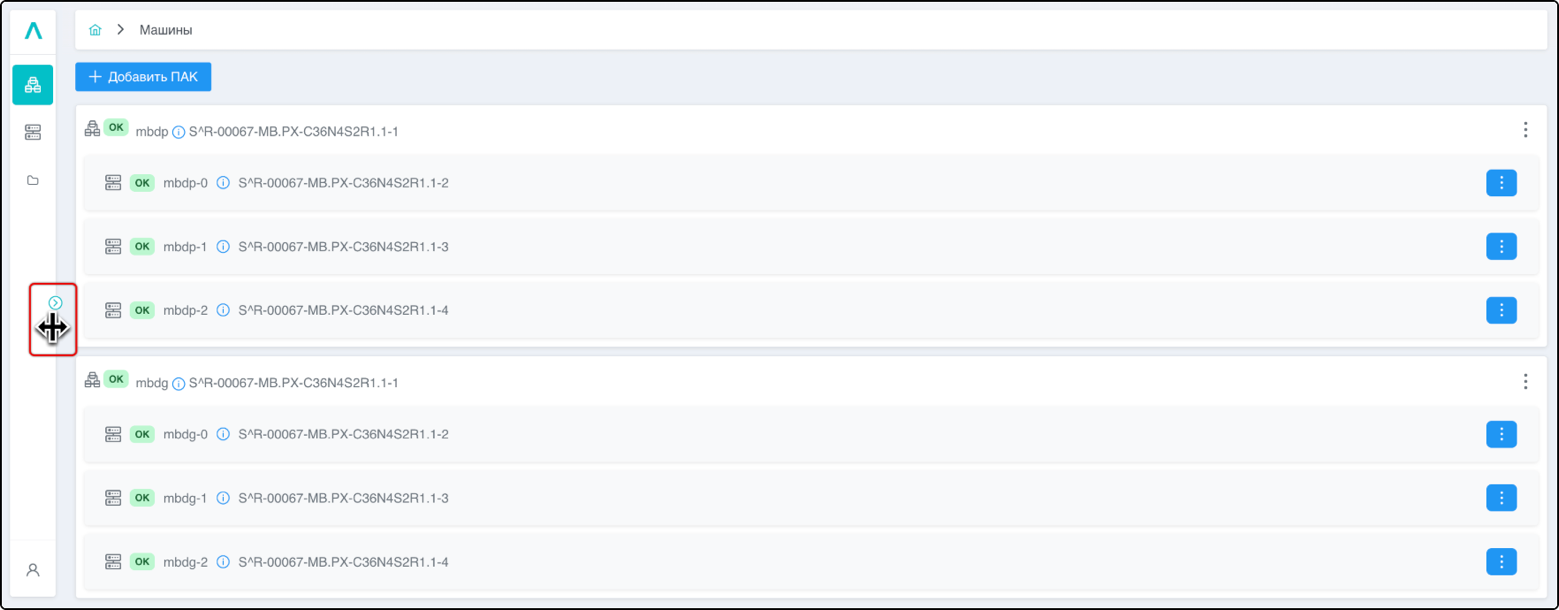
4.2.1 Раздел «Машины»#
При переходе в браузере по актуальному адресу модуля управления ПО “Скала^р Геном” отобразится главная страница “Машины”
На странице отображается список Машин, которыми управляет экземпляр модуля управления ПО “Скала^р Геном”. Для каждой Машины показан список входящих в неё узлов:
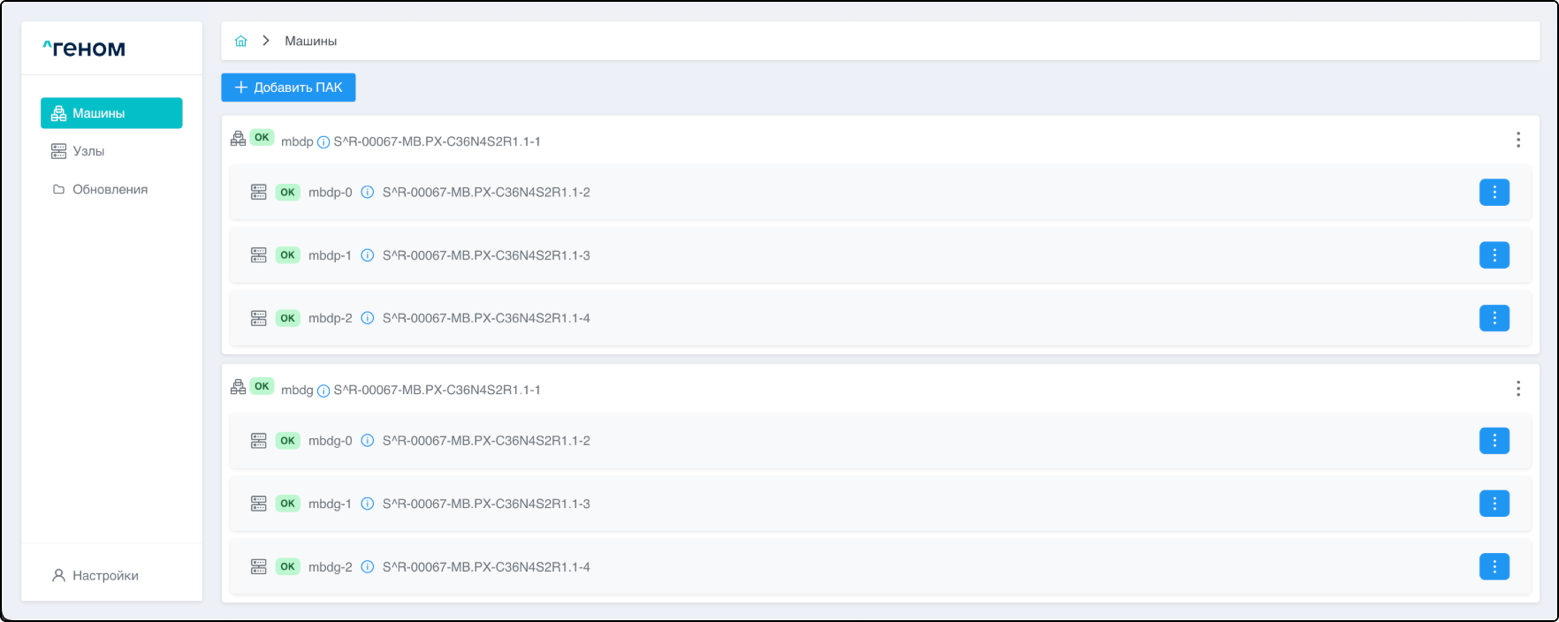
Для Машин и узлов отображаются их актуальные статусы:
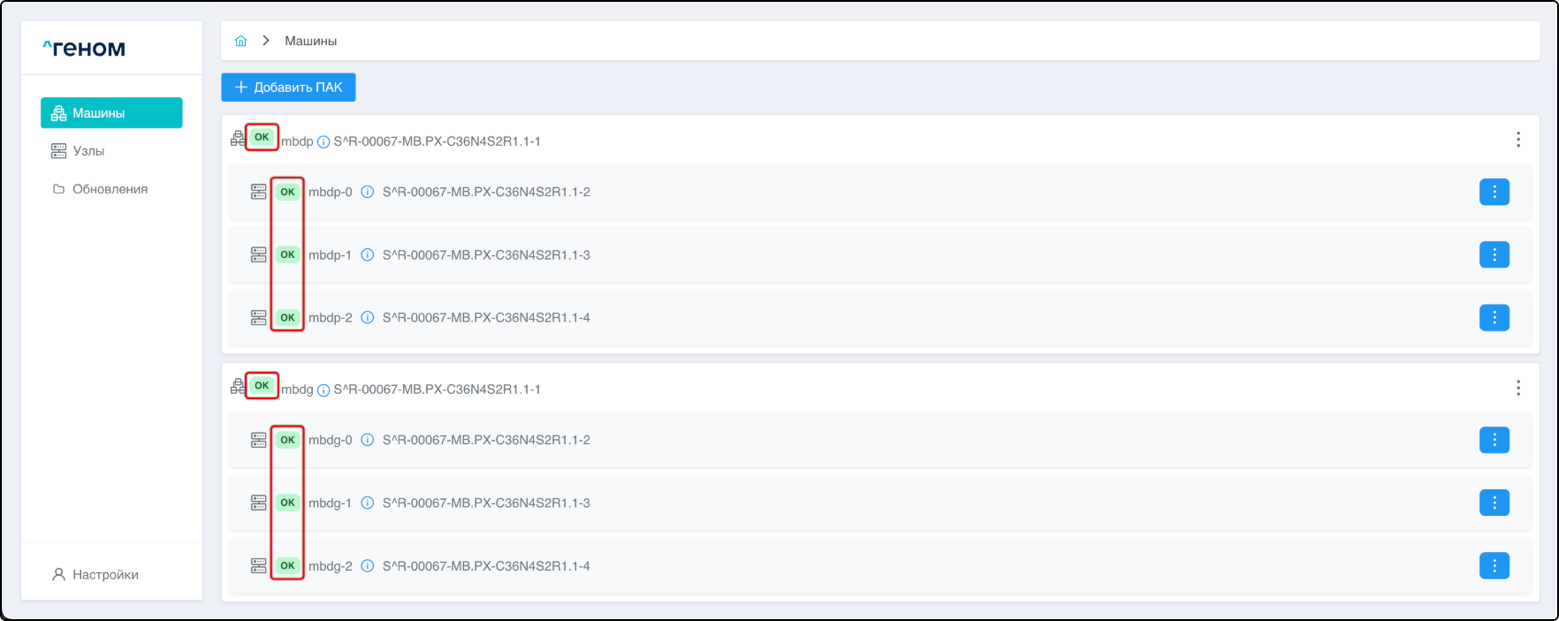
Для Машин и узлов отображаются их серийные номера (при условии, что они были заданы в ПО “Скала^р Геном” на этапе создания ПАКа):
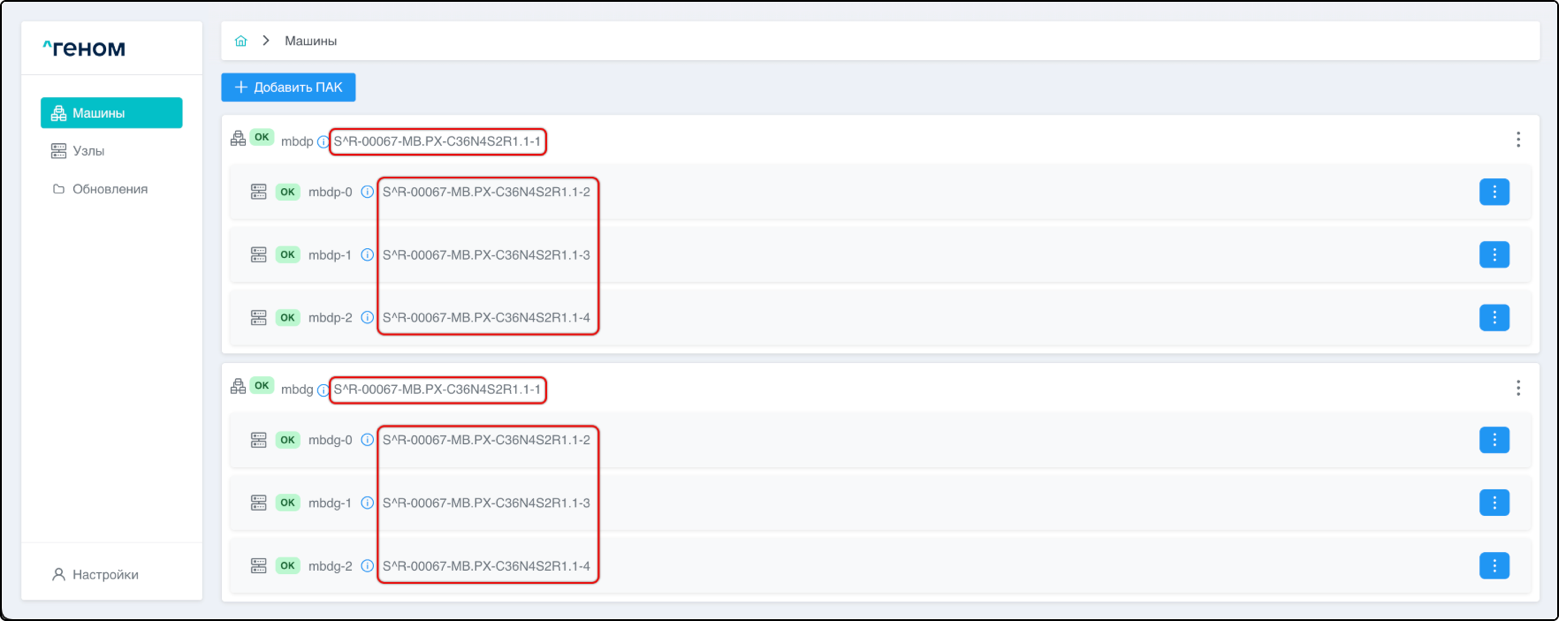
- Для Машины серийный номер задаётся на шаге “Общие сведения ПАКа”:
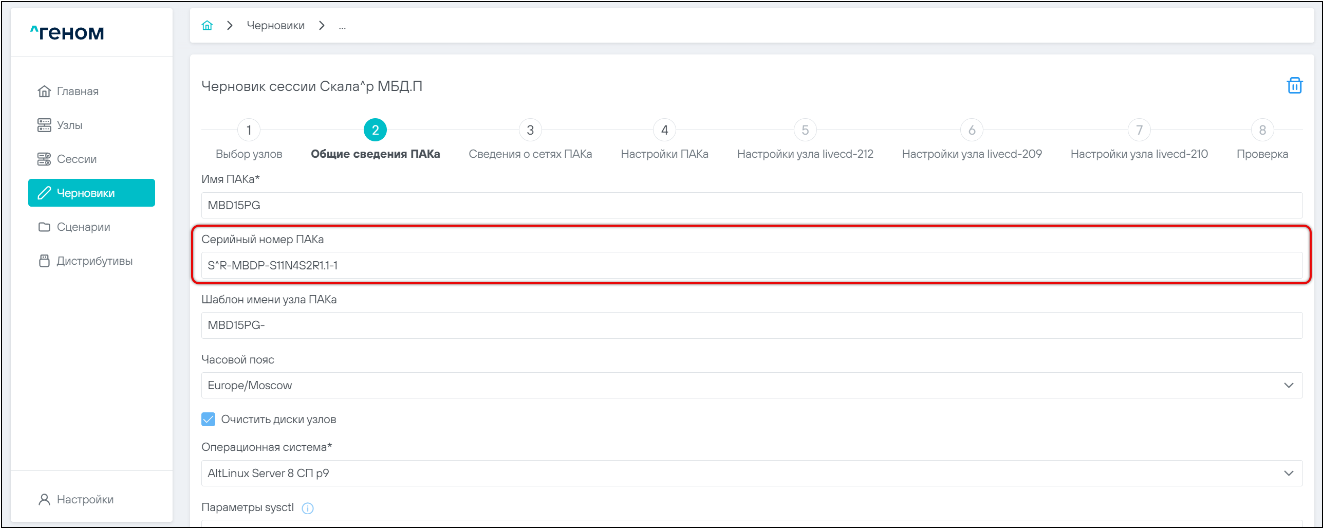
- Для узлов серийные номера вводятся в процессе выполнения шагов “Настройки узла”:
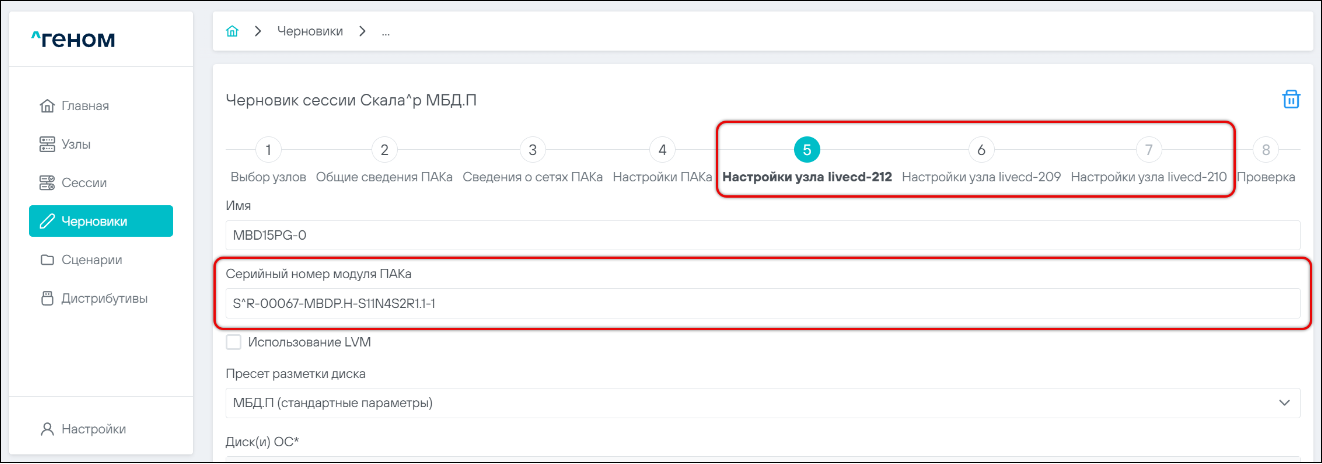
При нажатии элемента управления  справа от имени Машины отобразится дата её создания:
справа от имени Машины отобразится дата её создания:
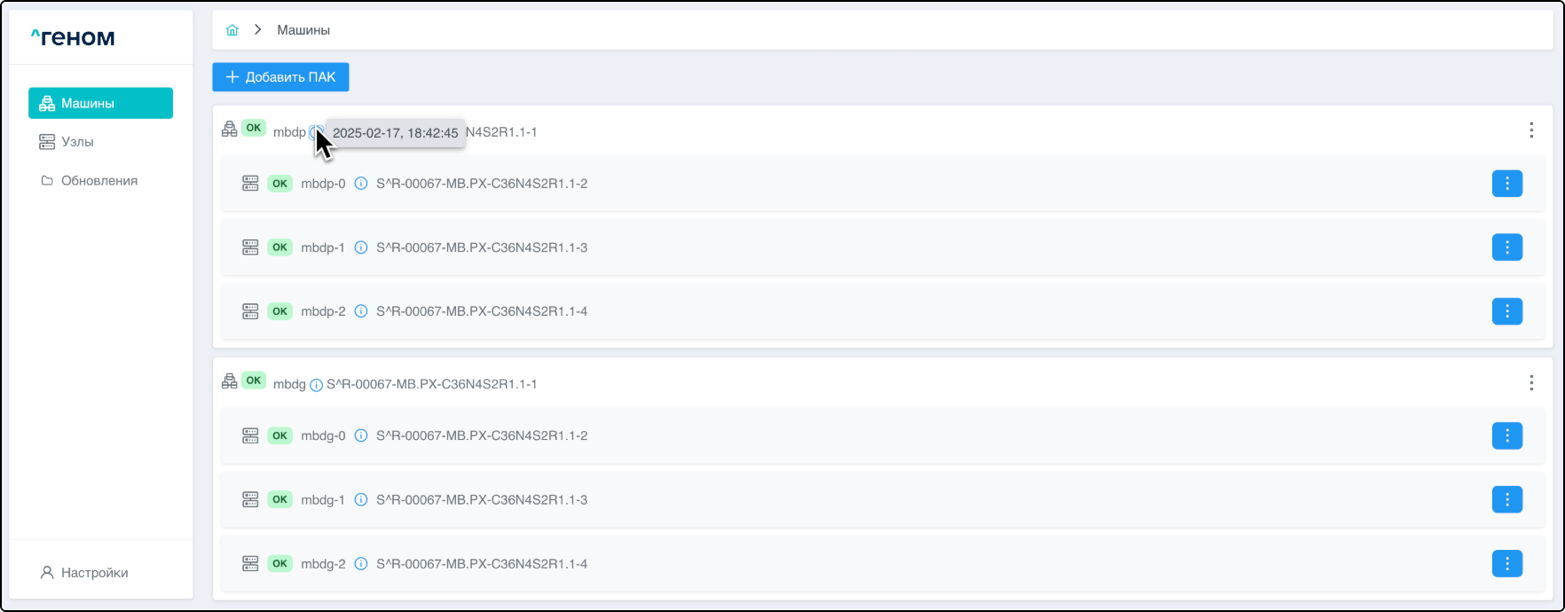
При нажатии соответствующего Машине элемента управления  раскрывается меню доступных для данной Машины операций:
раскрывается меню доступных для данной Машины операций:
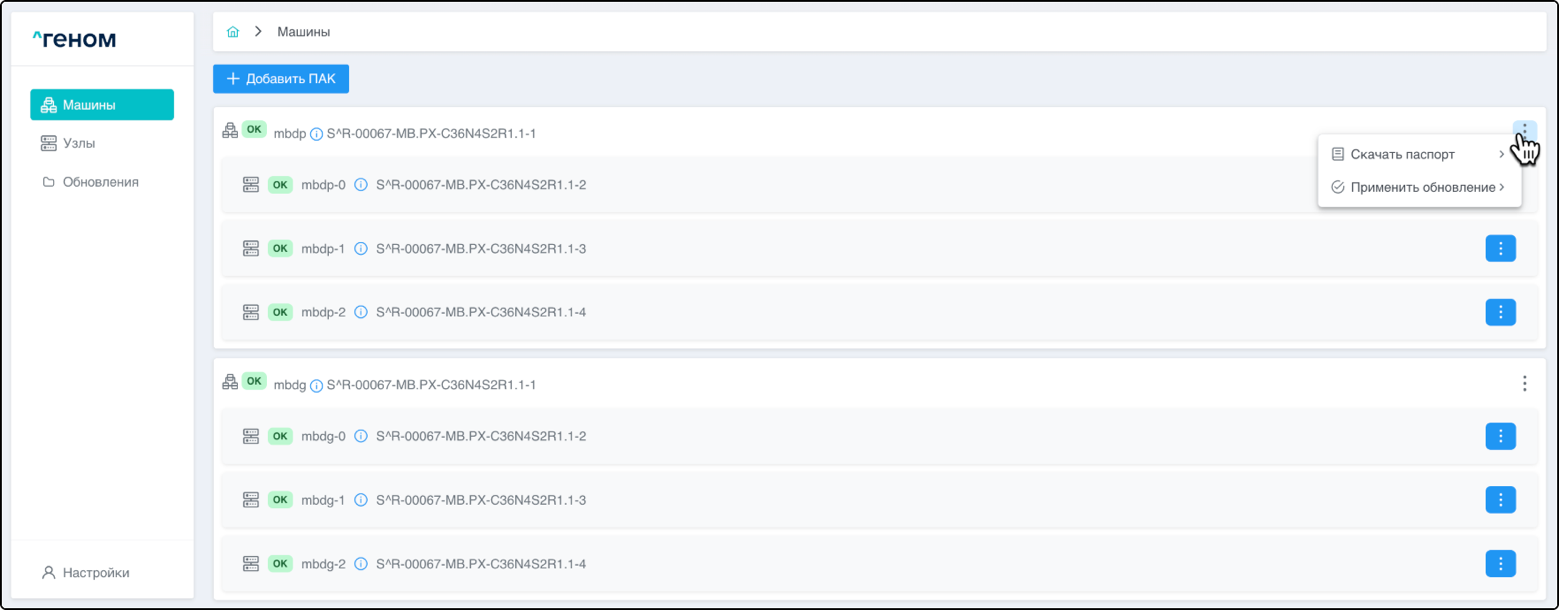
При нажатии элемента управления  справа от имени узла отобразится IP-адрес данного узла:
справа от имени узла отобразится IP-адрес данного узла:
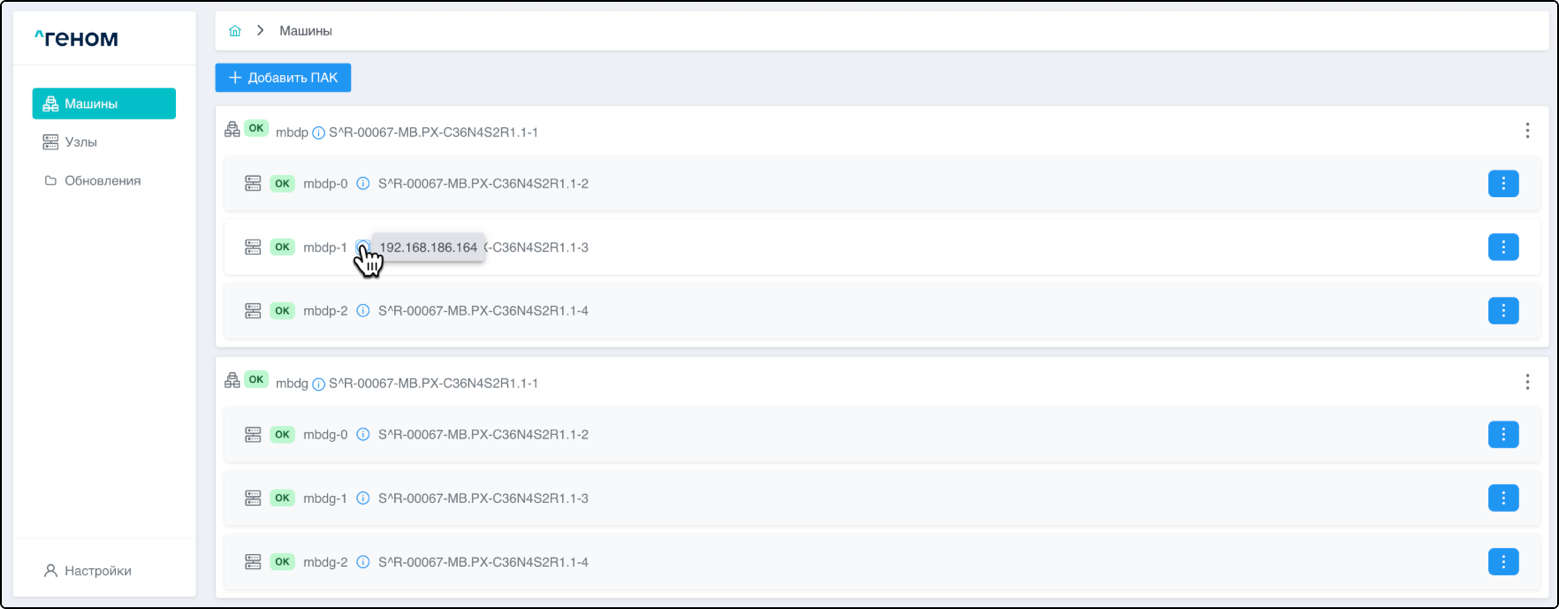
При нажатии соответствующего узлу элемента управления  раскрывается меню доступных для данного
узла операций:
раскрывается меню доступных для данного
узла операций:
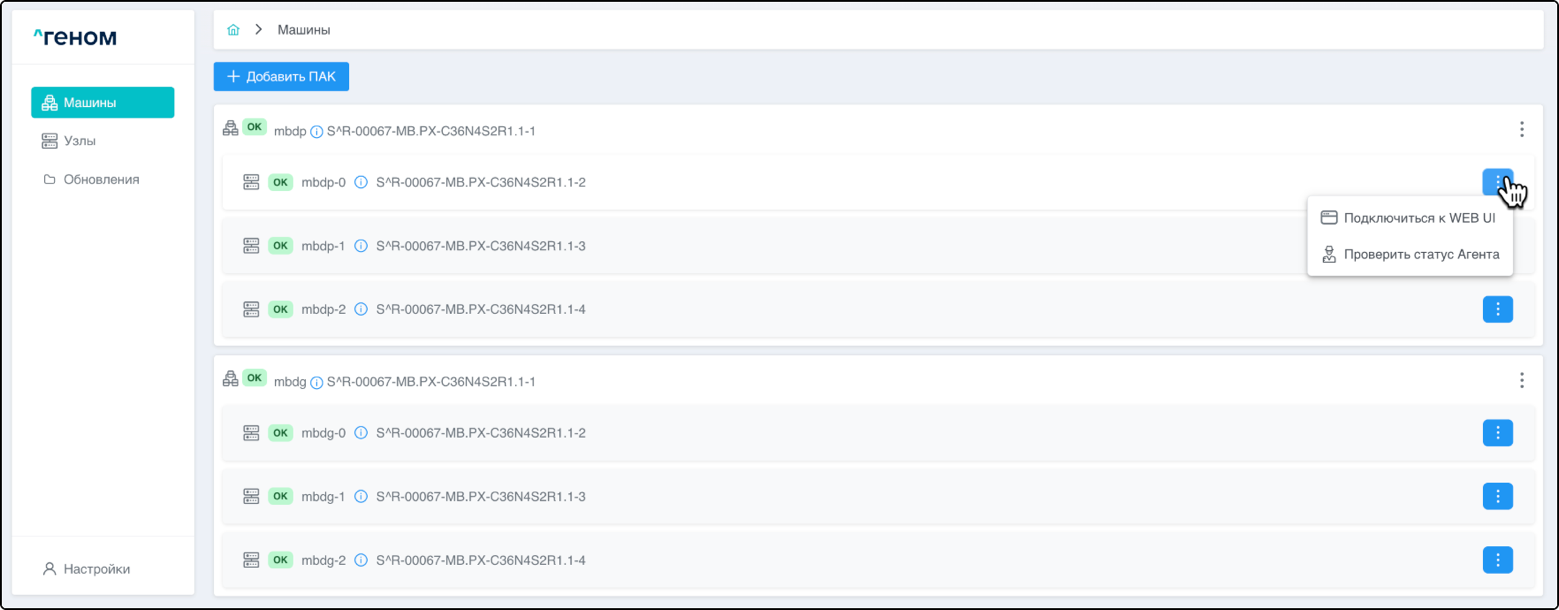
Нажатие правой кнопки мыши в пределах строки Машины или узла также вызывает меню со списком возможных для данного объекта операций:
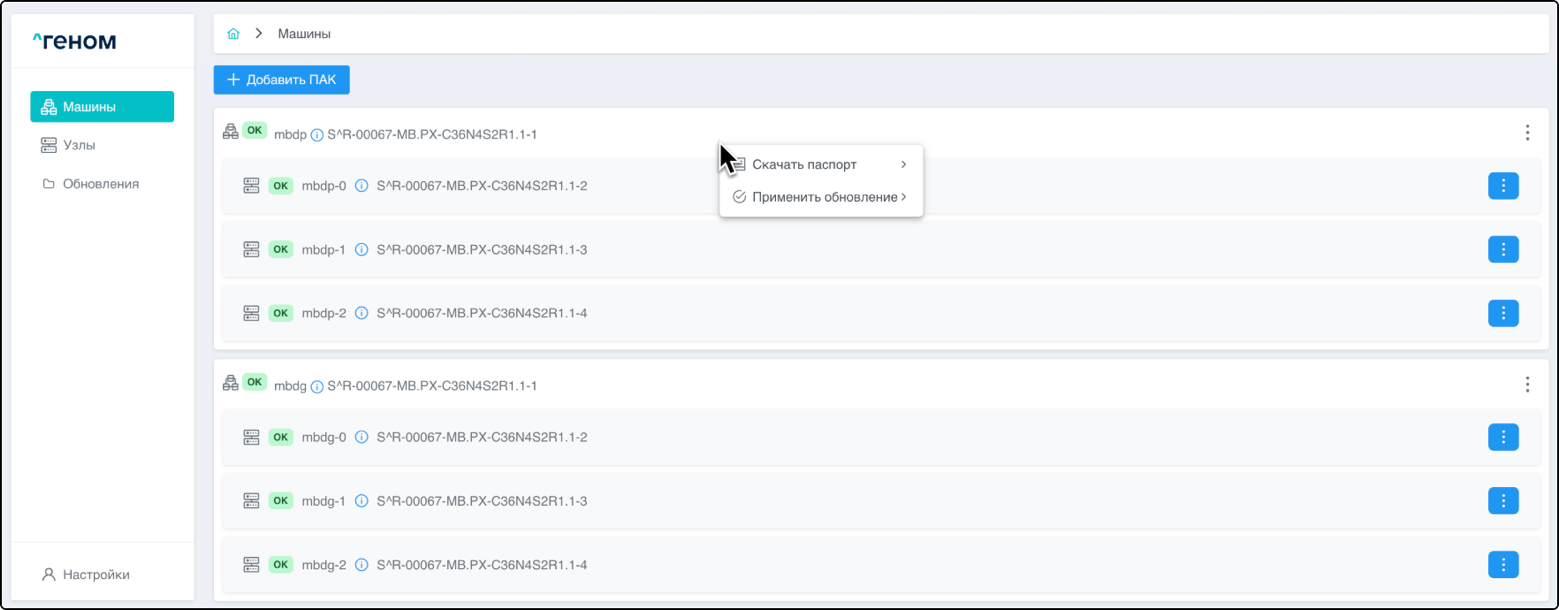
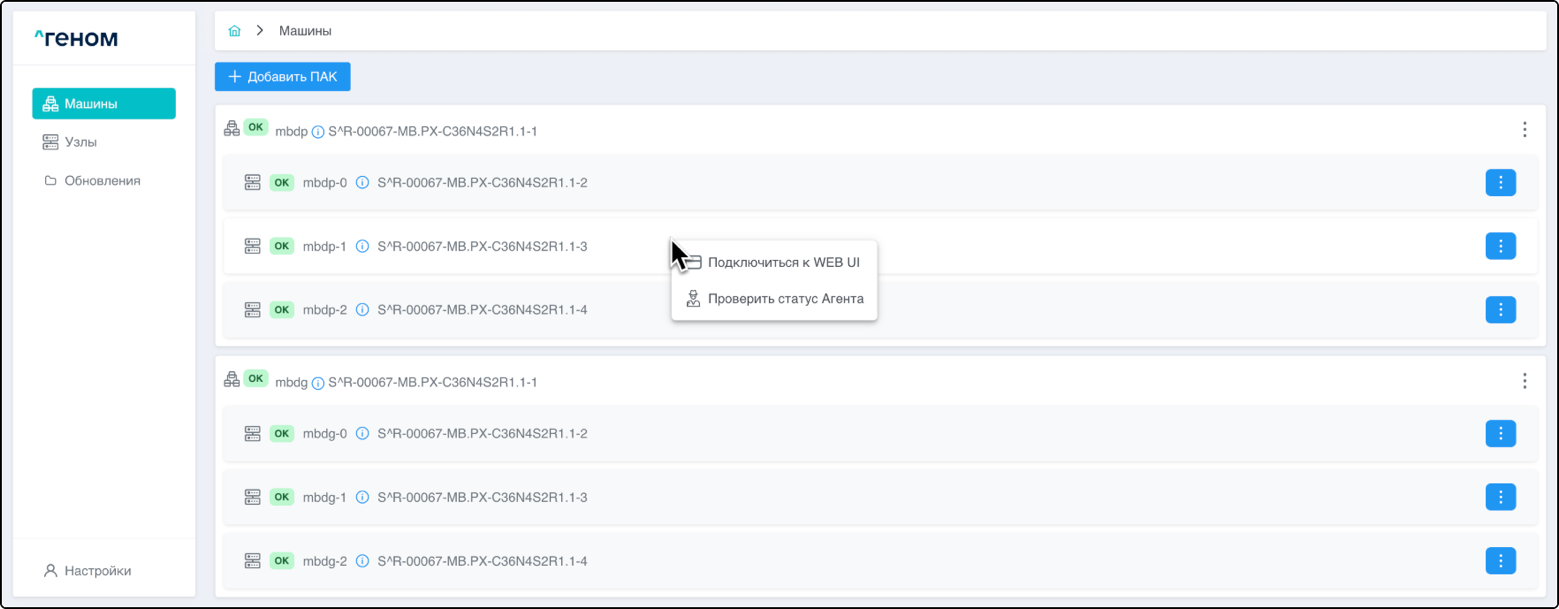
Порядок подключения к хостам через WEB UI представлен в разделе 6, порядок проверки статуса Агента Генома - в подразделе 7.2.5 настоящего Руководства.
В левом верхнем углу окна представления данных расположена кнопка “+ Добавить ПАК”. При нажатии данной кнопки открывается меню добавления ПАК:
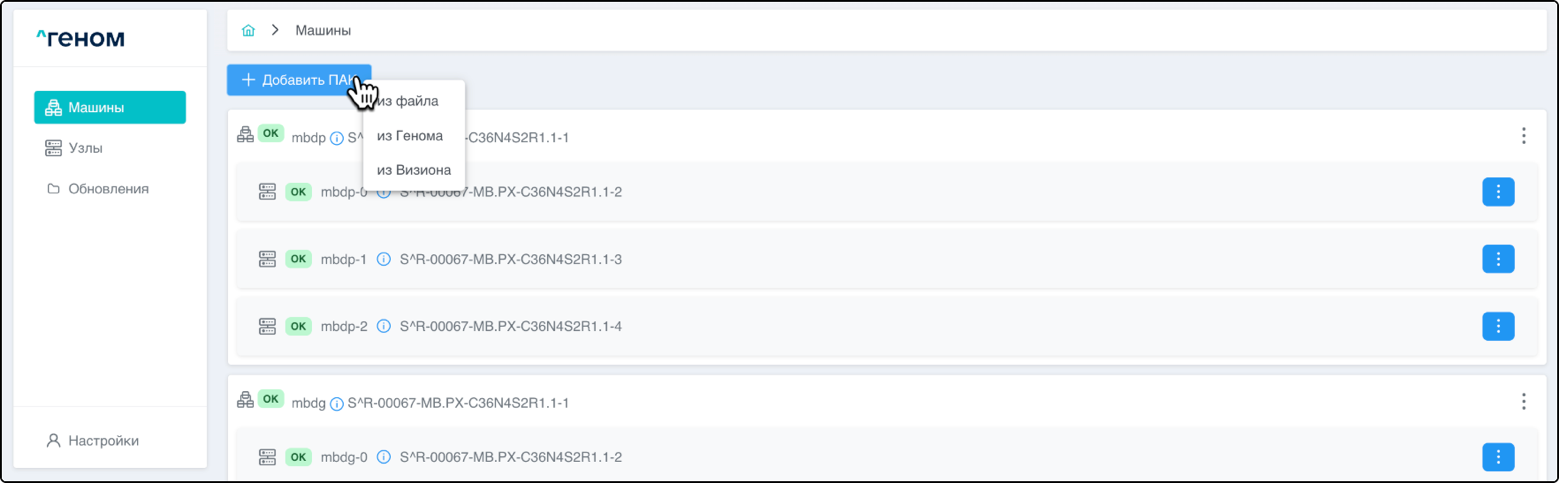
4.2.2 Раздел “Узлы”#
При выборе раздела “Узлы отображается список узлов всех Машин с IP-адресами, адресами доступа к консоли WEB UI и текущими статусами:
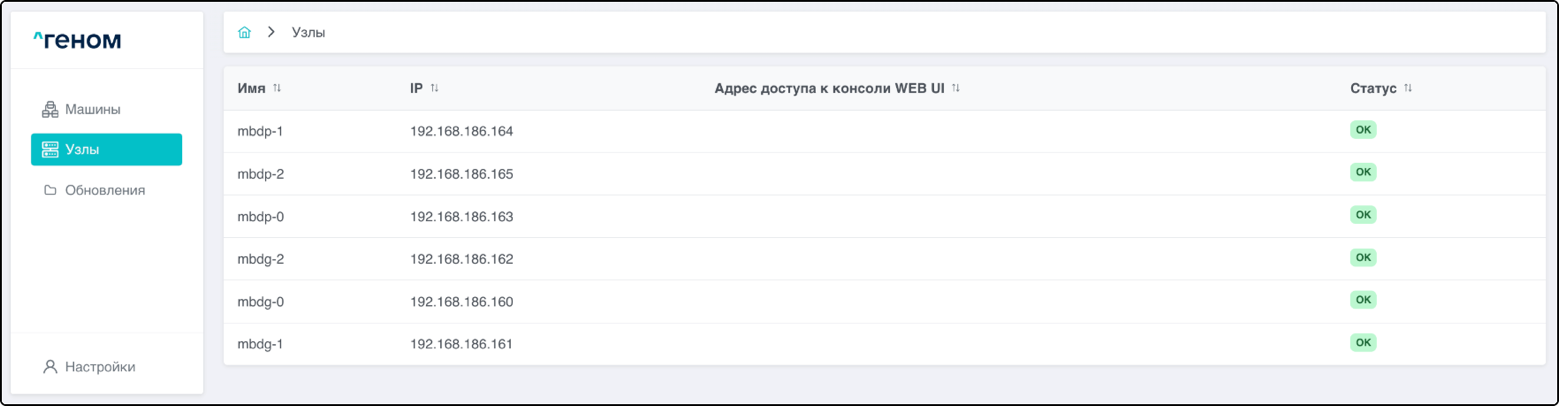
Порядок сортировки узлов можно изменить.
При нажатии на заголовок какого-либо столбца таблицы произойдёт сортировка по данному столбцу. При этом значок сортировки становится синего цвета и показывает направление сортировки:

Повторные нажатия на выделенный заголовок столбца изменяют порядок сортировки.
Пример сортировки по имени узла в прямом алфавитном порядке:
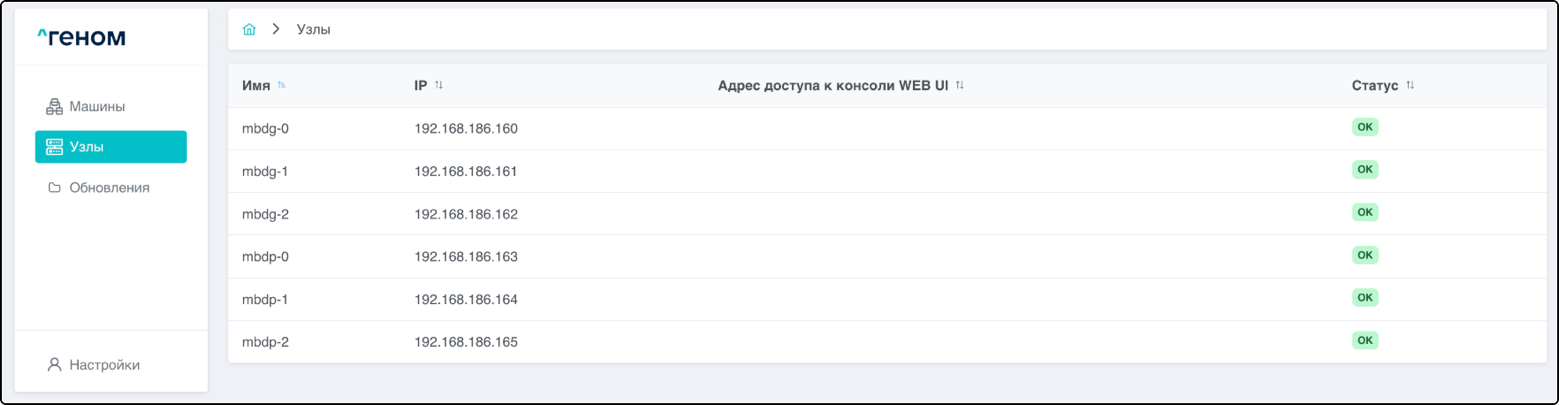
4.2.3 Раздел “Обновления”#
При выборе раздела “Обновления” открывается страница, на которой отображается две вкладки: “ПО” и “Прошивки”.
Каждая вкладка содержит список, содержащий соответствующие загруженные обновления.
Для обновлений ПО указаны имя, версия, размер, краткое описание, а также дата и директория загрузки:
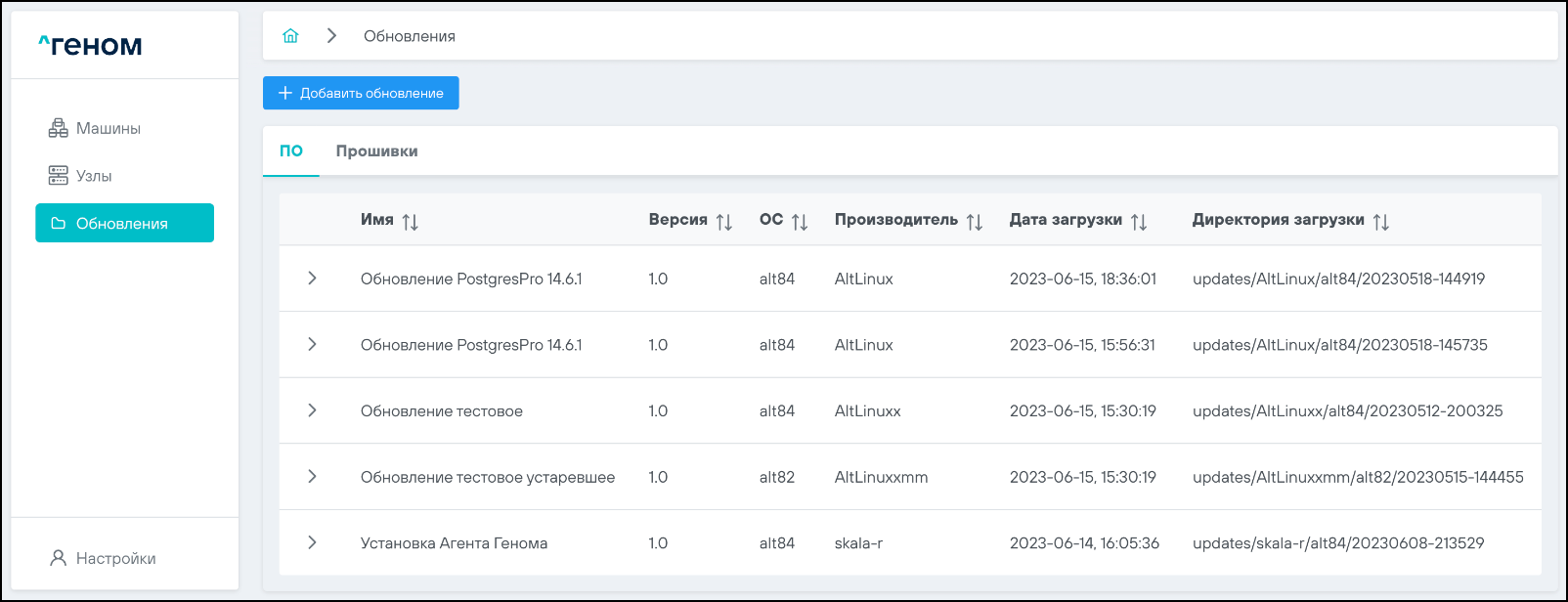
Для обновлений прошивок указаны имя, версия, размер, тип и модель устройства, ОС, а также дата и директория загрузки:
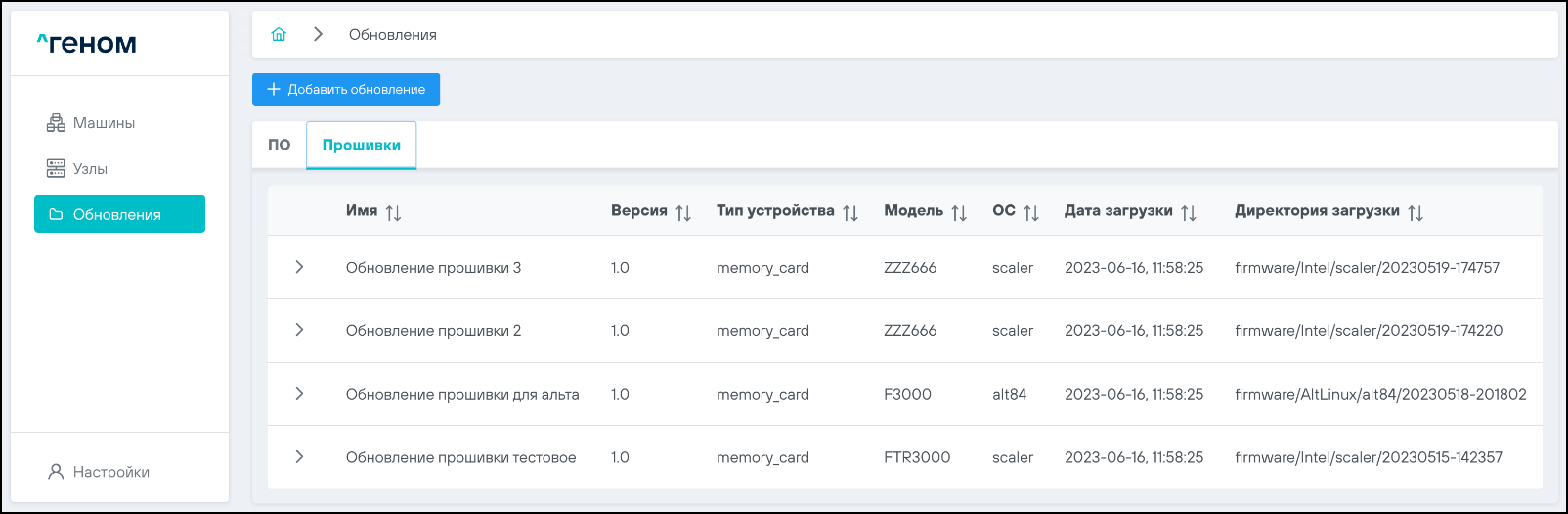
Порядок сортировки обновлений можно изменить. Изменение порядка сортировки обновлений производится аналогично изменению порядка сортировки узлов, описанному в п. 4.2.2 настоящего Руководства.
Например, сортировка обновлений по дате загрузки по возрастанию:
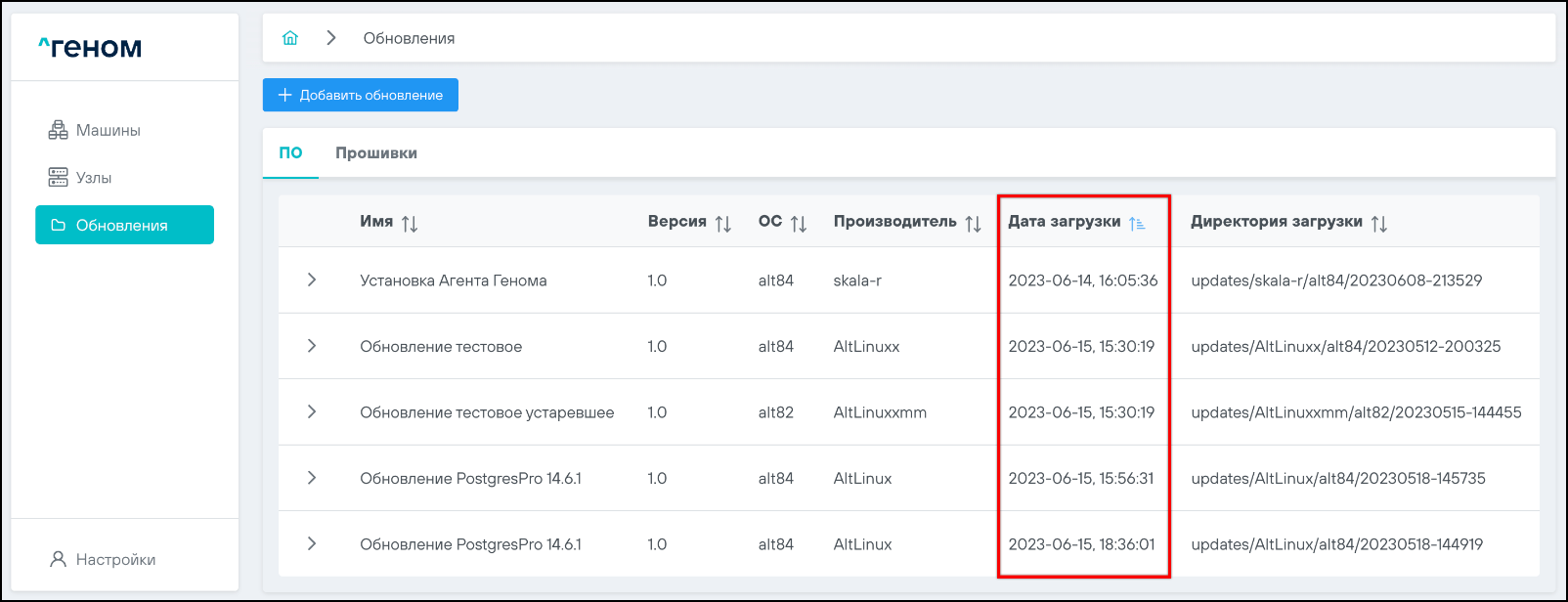
Для загрузки новых обновлений используется кнопка “+ Добавить обновления”
Порядок загрузки и установки обновлений представлен в разделе 7 настоящего Руководства.
4.2.4 Раздел “Настройки”#
При выборе раздела “Настройки” в левом нижнем углу интерфейса открывается страница с настройками модуля управления ПО “Скала^р Геном”:
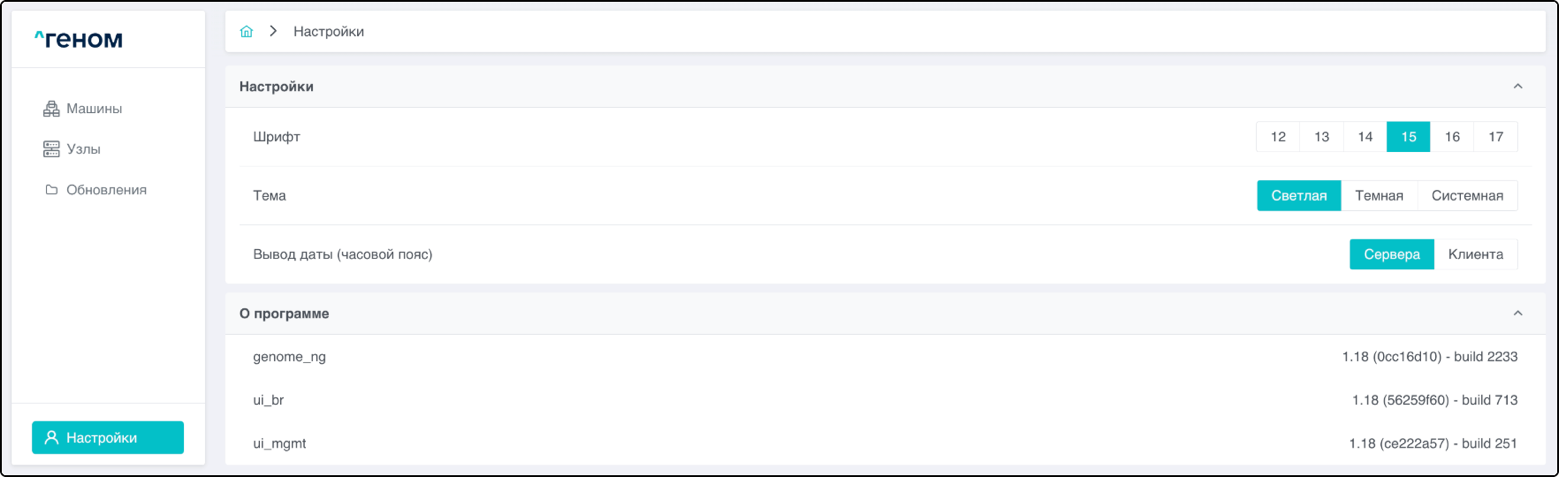
В блоке “Настройки” можно изменить размер шрифта, тему оформления и вывод даты (часового пояса).
В блоке “О программе” отображаются версии компонентов ПО «Скала^р Геном».
- Для изменения шрифта нужно нажать на кнопку нужного значения размера из следующего ряда:

Новый размер шрифта применяется без дополнительного подтверждения:
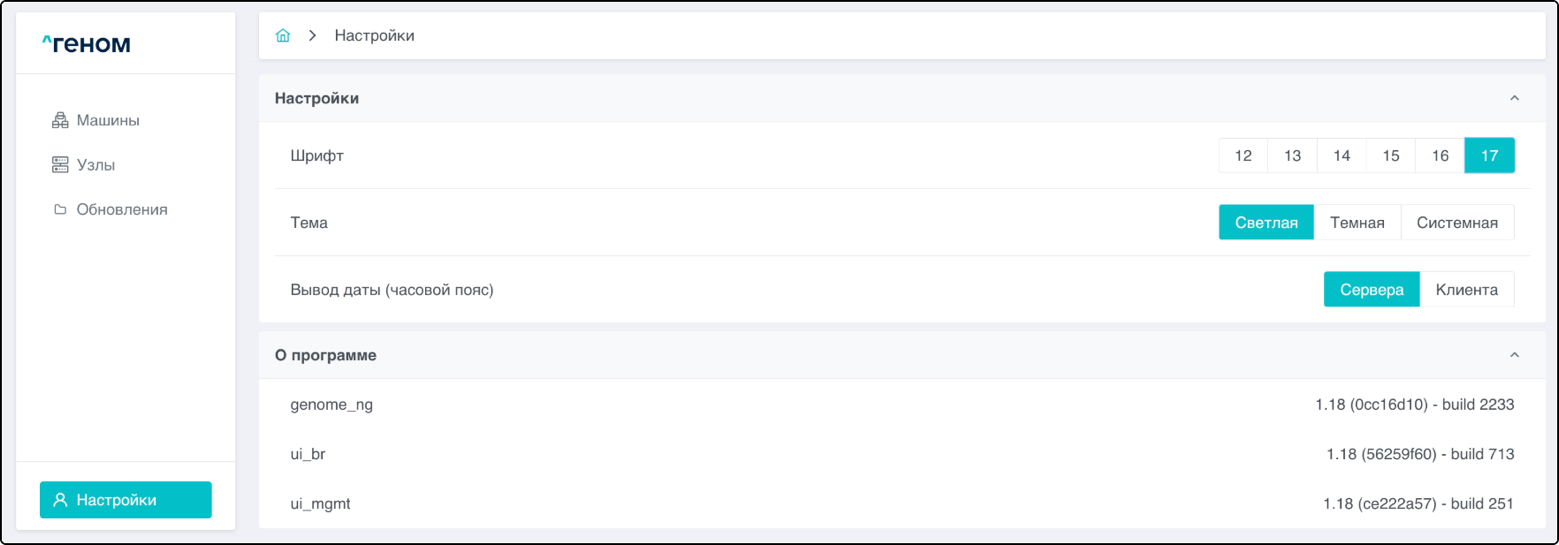
- Для изменения темы нужно нажать на соответствующую нужной теме кнопку:

Новая тема применяется также без дополнительного подтверждения:
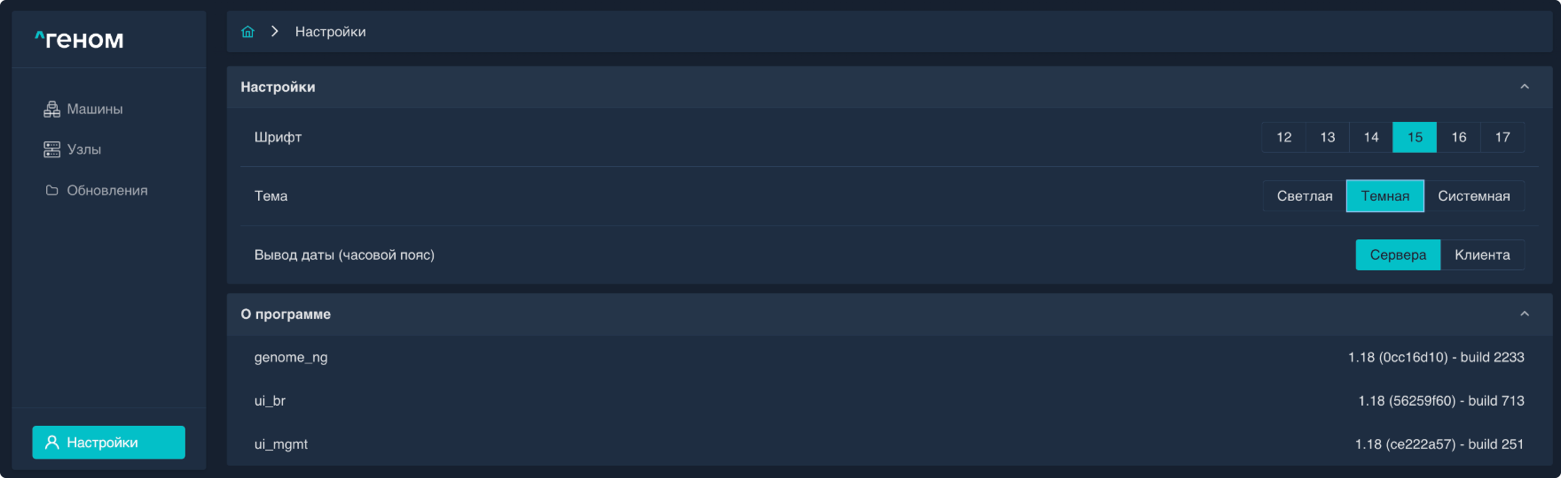
- Для изменения отображения даты (часового пояса) нужно нажать на соответствующую кнопку:

5 Добавление ПАК#
Начиная с версии ПО “Скала^р Геном” 1.17 появилась возможность устанавливать только модуль управления ПО “Скала^р Геном” (без ПО “Скала^р Геном”). Операция выполняется с помощью новой процедуры импорта ПАК.
Поскольку сессию запустить невозможно, данные ПАК будут браться из инсталляционной карты.
Для добавления ПАК требуется выполнить следующие шаги:
- Сформировать файл формата .csv со следующими столбцами:

Название файла должно иметь следующий формат: типПАК_типОС_имяПАК.csv.
Возможны следующие типы ПАК:
- mbd8 - ПАК семейства МБД.8
- mbd - МБД.П
- mbdg - МБД.Г
- mgmt - Хост Управления
- mhdo - МХД.О
- mvs - МВ.С
- mvdi - МВ.ДИ
Возможны следующие типы ОС:
- centos - Centos
- redos7 - Redos 7
- alt84 - Altlinux Server 8.4 СП p9
- alt92 - Altlinux Server 9.2
- alt10sp - Altlinux Server 8.4 СП p10
- alt10 - Altlinux Server 10
- astra17 - Astra 1.7.3
Пример названия: mbdg_alt84_TestPak.csv
Пример содержимого файла:

Поля “Описание” и “IP-адрес IPMI” являются необязательными и могут быть не заполнены. Пример содержимого файла с незаполненными необязательными параметрами:

 Важно!
Важно! |
|---|
| Столбцы должны быть без заголовков и следовать строго в перечисленном выше порядке. |
| Все столбцы должны присутствовать обязательно. |
| Столбцы с необязательными полями могут быть пустыми. |
-
Зайти на страницу ПО Скала^р Геном Управление по < ip >:50888, где < ip > - адрес в сети управления.
-
На странице “Машины” нажать на кнопку “Добавить ПАК” и выбрать способ “из файла”:
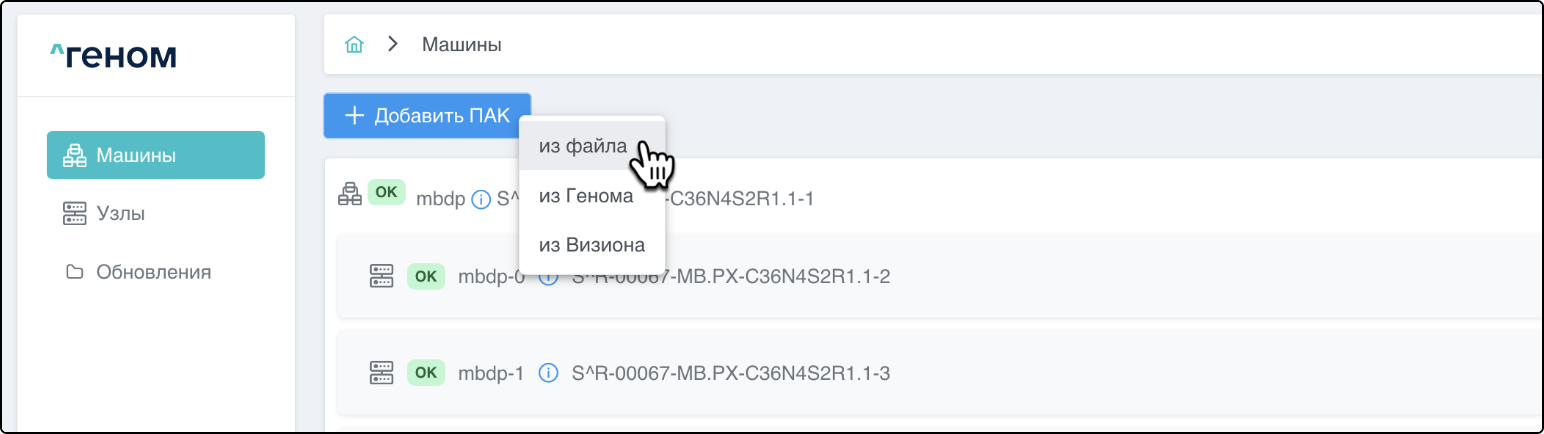
- В качестве файла загрузить сформированный в п. 1 файл csv, например:
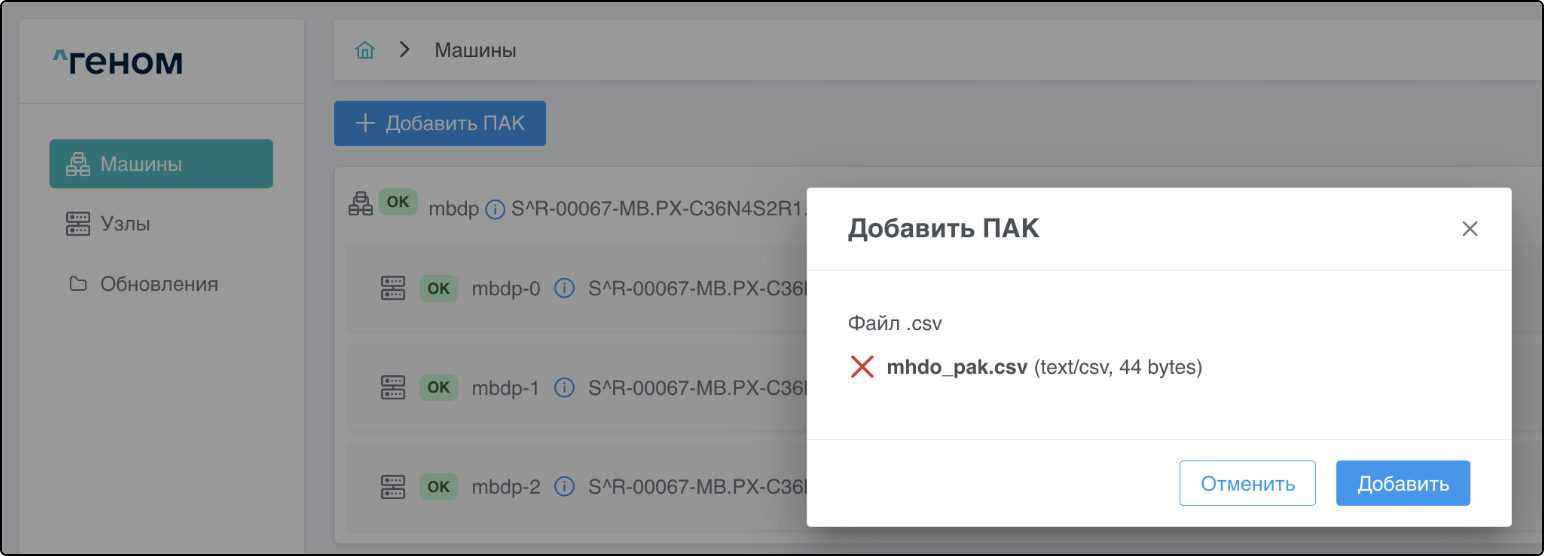
- После нажатия кнопки “Добавить” появится инструкция по контролю процесса импорта.

Поскольку импорт может занимать продолжительное время, его возможно контролировать следующим образом:
• Проверять, запущен ли процесс. Для этого на хосте с модулем управления ПО “Скала^р Геном” в консоли нужно запустить команду
ps -aux | grep <pid>
PID будет виден в сообщении в UI. После того, как процесс завершится, импорт ПАК можно считать завершенным.
• Следить за ходом импорта при помощи логов. Логи, связанные с импортом ПАК, имеют метку IMPORT_PAK.
journalctl -fu genome_ng.service | grep IMPORT_PAK
Отсутствие ERROR будет говорить об успешном ходе процесса.
- После завершения импорта убедиться в наличии Машины и всех её узлов в интерфейсе, проверить возможность подключения к WEB UI через соответствующие элементы управления Узла:
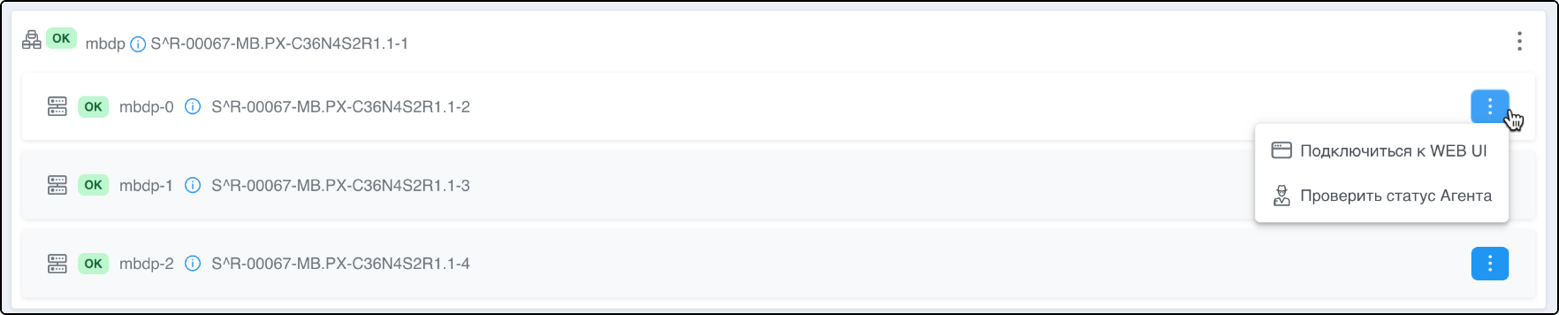
- С помощью соответствующих элементов управления проверить корректность генерации паспортов:
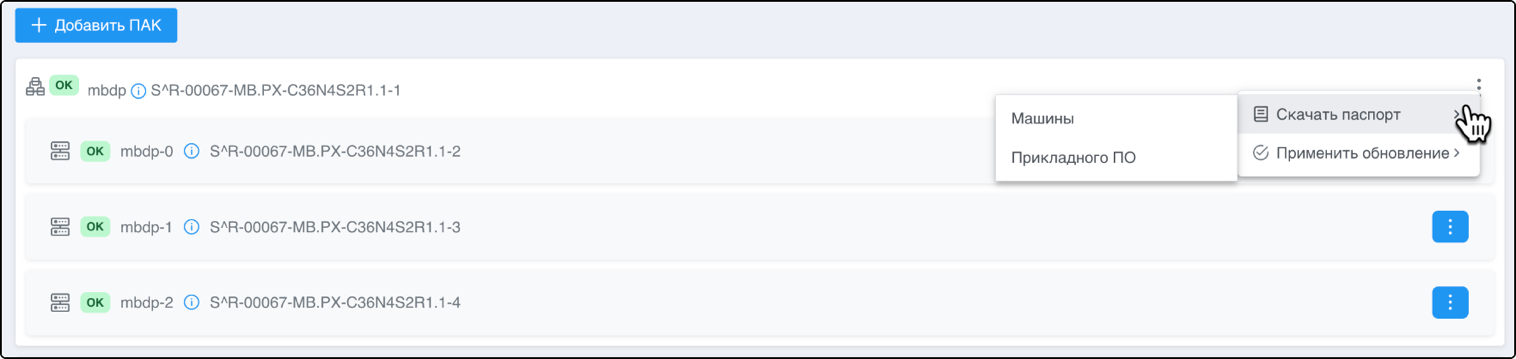
6 Подключение к хостам через WEB UI#
Для подключения нужно выполнить следующие действия.
- На главной странице нажать на элемент управления
 для открытия меню доступных для выбранного узла операций:
для открытия меню доступных для выбранного узла операций:
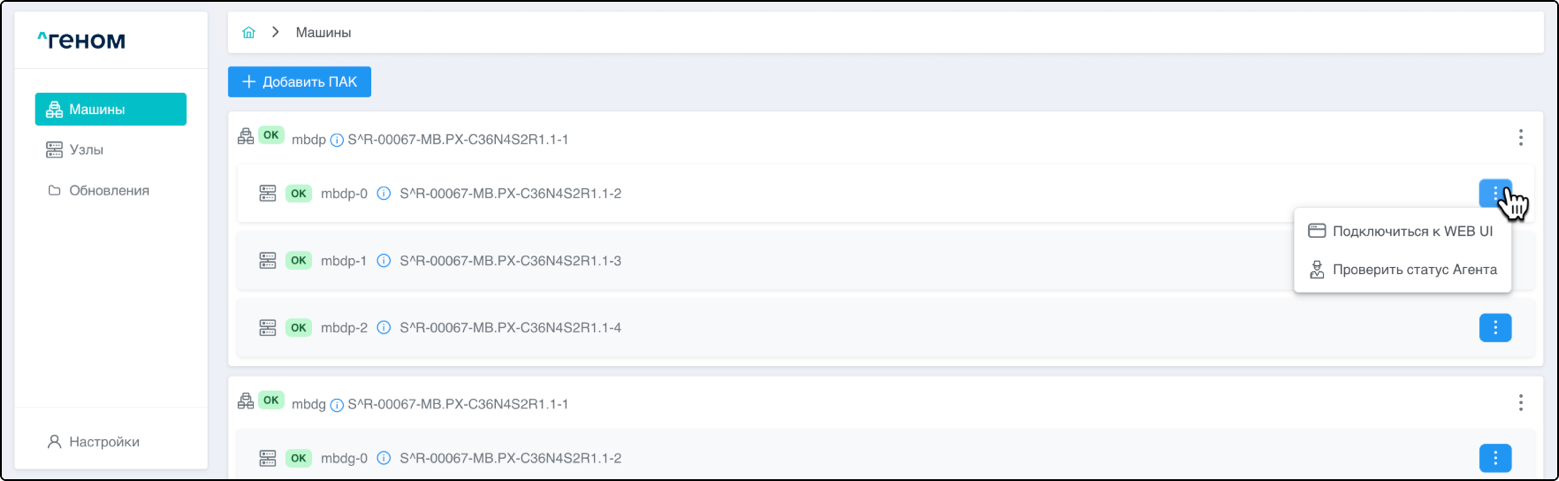
- Выбрать пункт “Подключиться к WEB UI” Откроется окно авторизации:
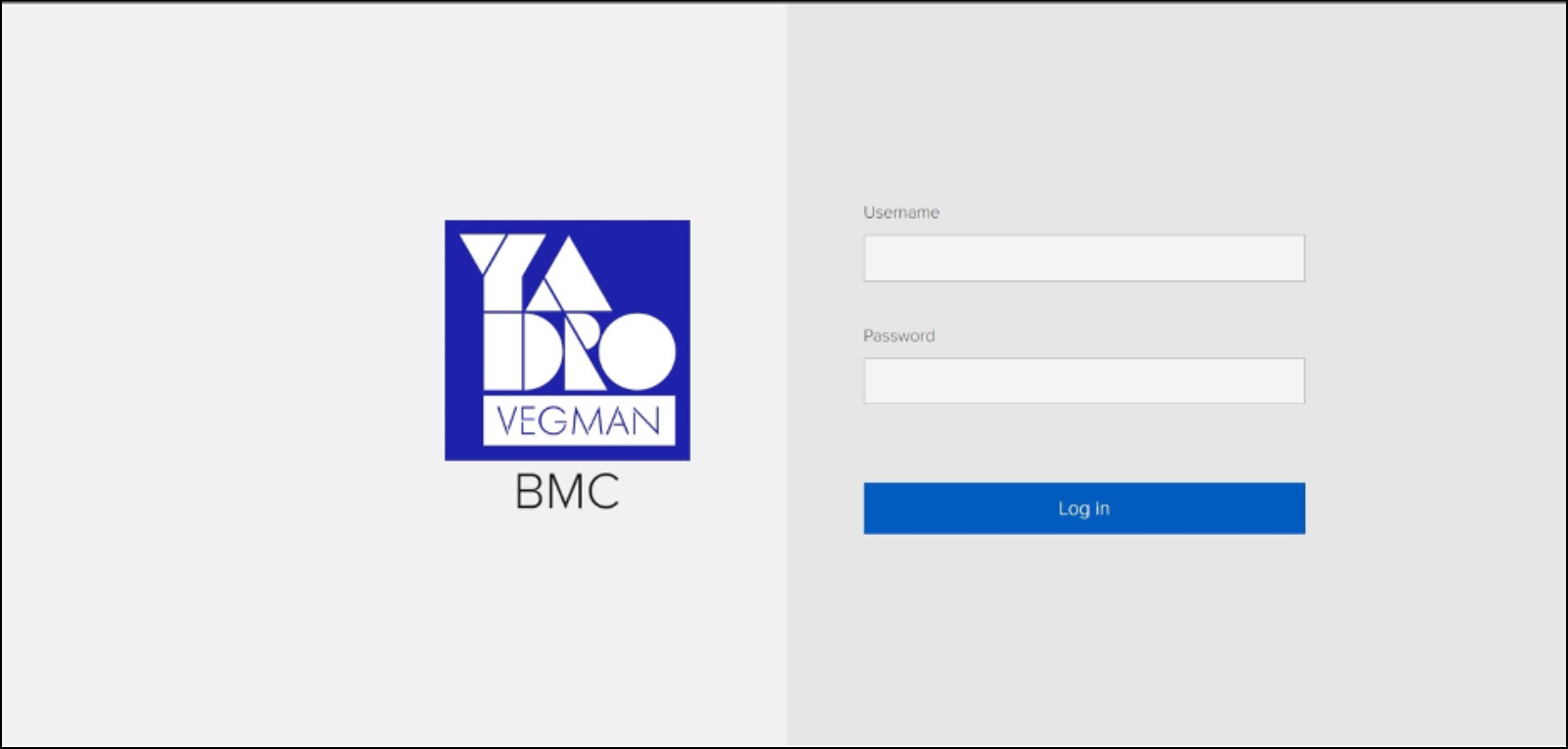
 Примечание
Примечание |
|---|
| Внешний вид и элементы интерфейсов окон панели управления разных производителей аппаратного обеспечения могут отличаться от представленных в данном документе. |
В соответствующие поля окна ввести логин и пароль доступа, нажать на кнопку “Log in”
Откроется окно панели управления:
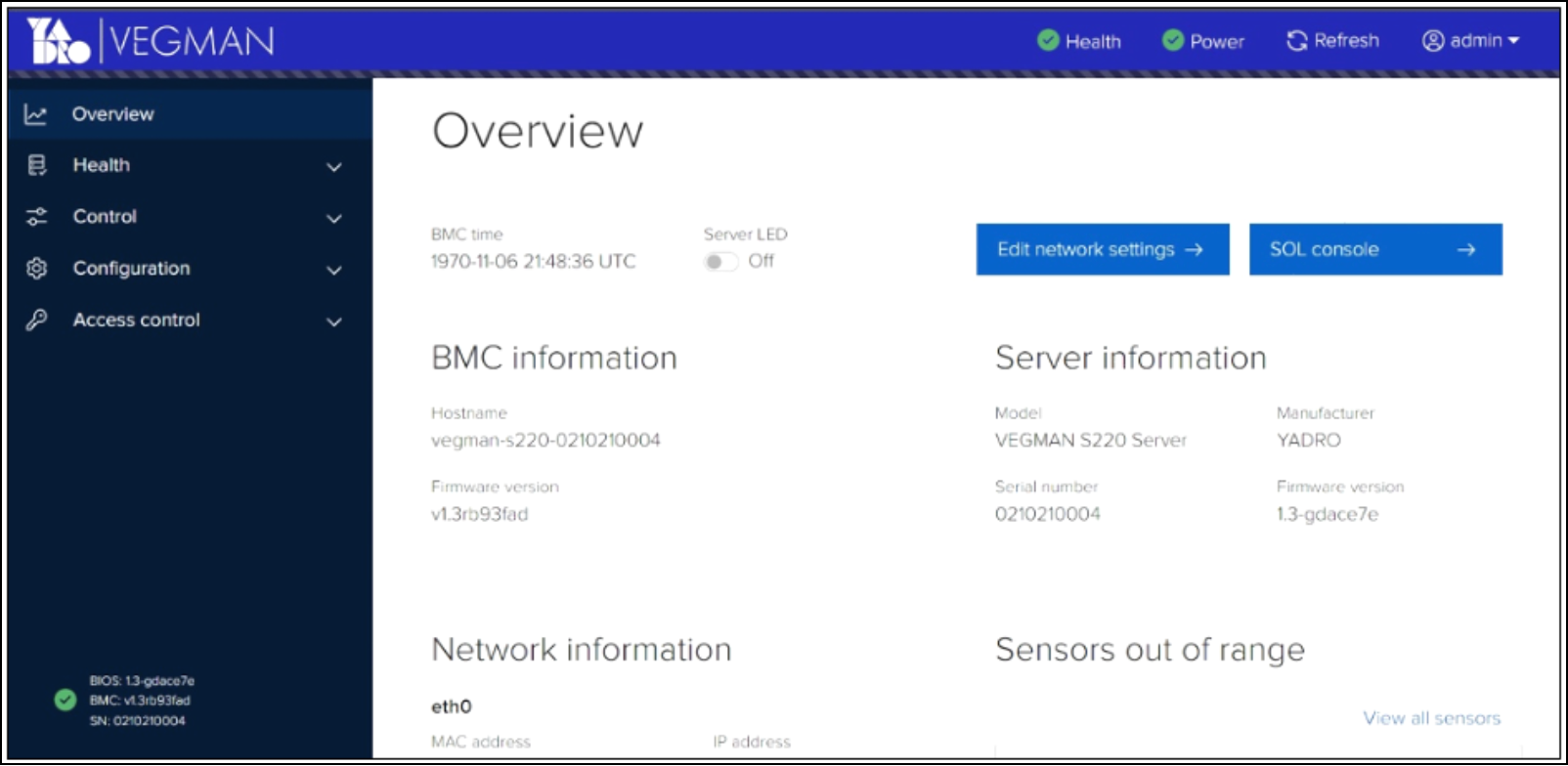
- Развернуть пункт “Control“главного меню, выбрать подпункт “KVM”
Запустится веб-консоль KVM с командной строкой:
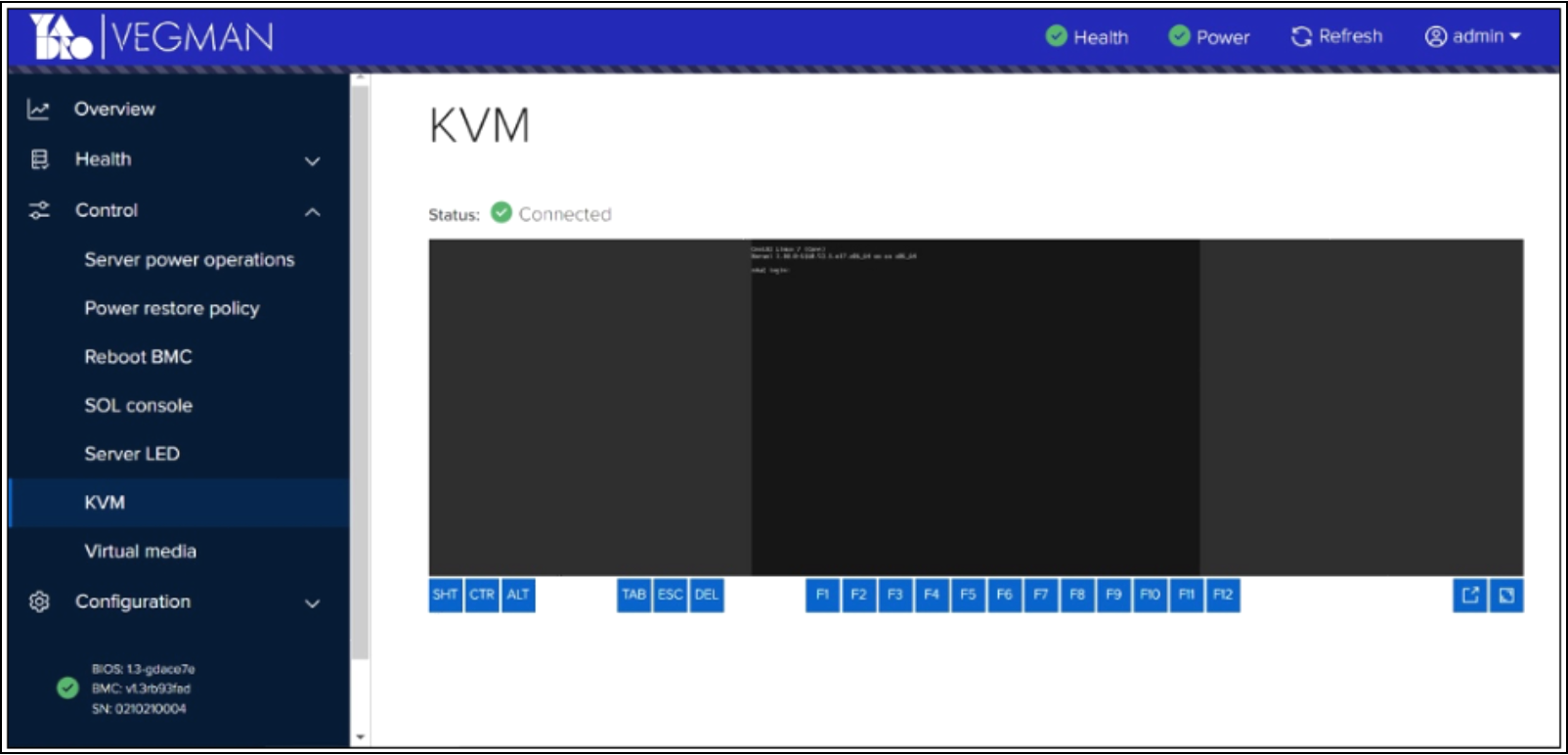
В командную строку ввести логин и пароль доступа.
Отобразится содержимое корневой директории хоста:
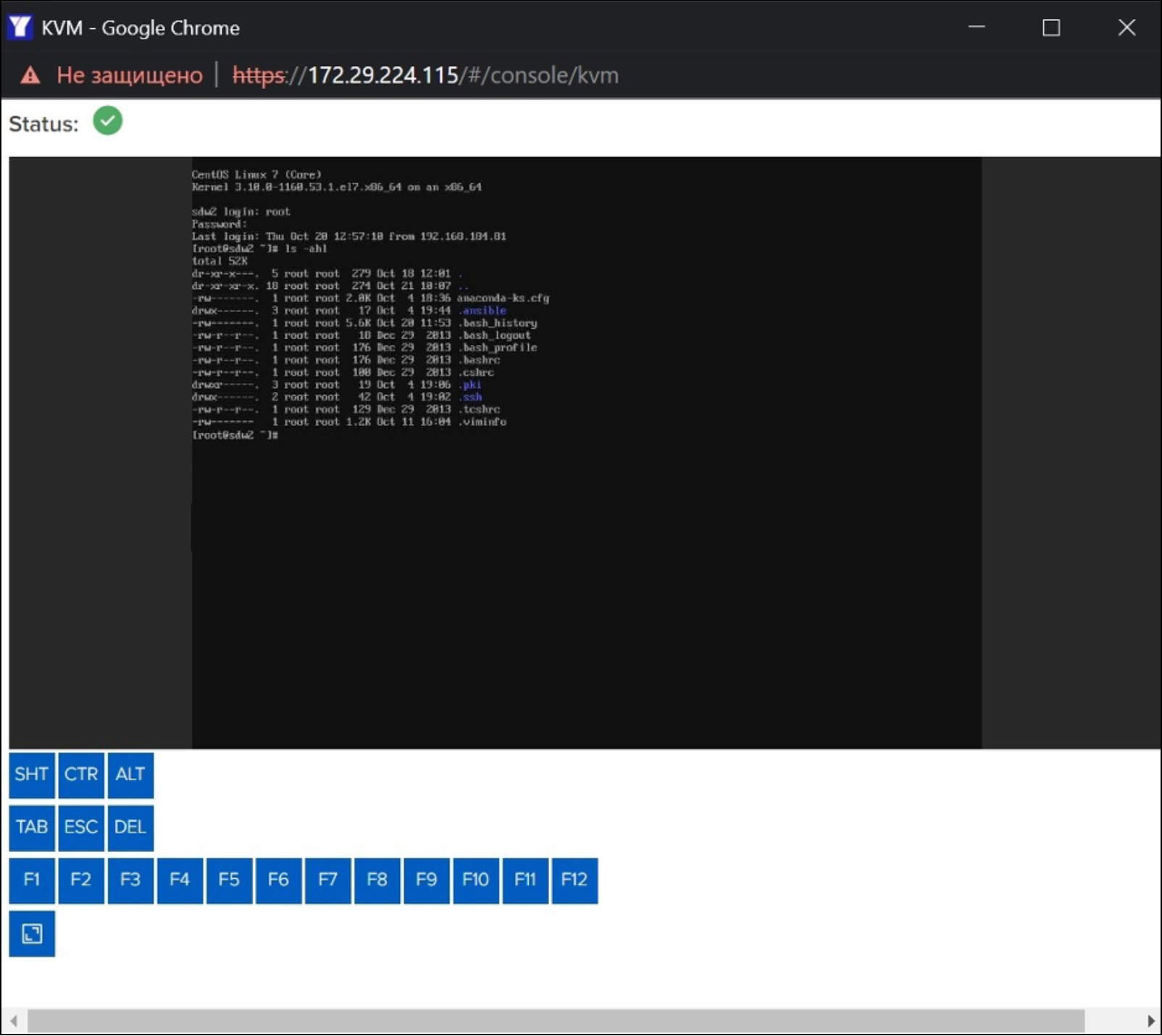
Посредством доступа к Машине по через WEB UI доступны следующие действия по управлению жизненным циклом модулей в составе Машины:
-
обновление загрузчиков ОС;
-
установка загруженных из ПО «Скала^р Геном» обновлений;
-
изменение сетевой конфигурации;
-
обнаружение проблем, приведших к потере сетевого доступа к ОС по SSH.
7 Загрузка и установка обновлений#
7.1 Загрузка обновлений#
- Перейти на страницу “Обновления”
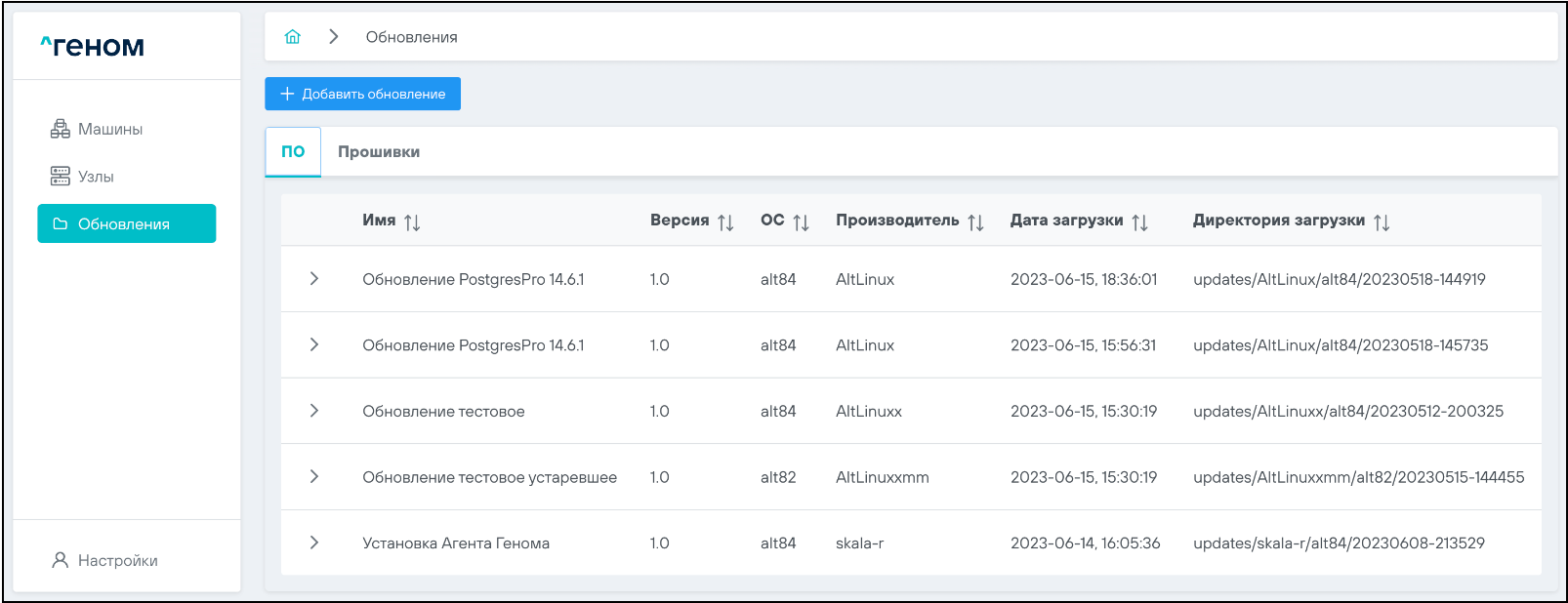
На странице отображаются две вкладки: “ПО” и “Прошивки”.
Каждая вкладка содержит список, содержащий соответствующие загруженные обновления.
Для загрузки обновления нажать на кнопку “+ Добавить обновление” на соответствующей обновлению вкладке.
- В окне загрузки обновления нажать на кнопку “+ Выберите файл””
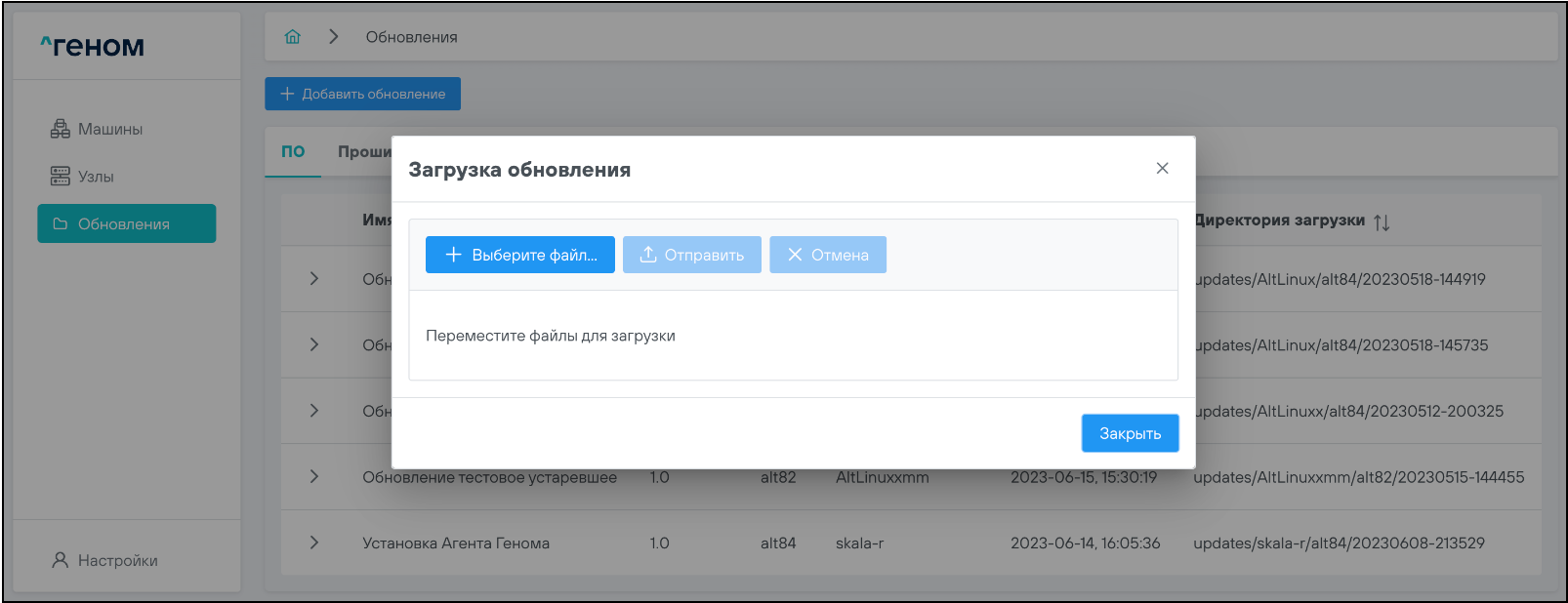
- Выбрать необходимый для загрузки файл обновления и нажать на кнопку
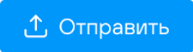

Возможна загрузка нескольких файлов одновременно:
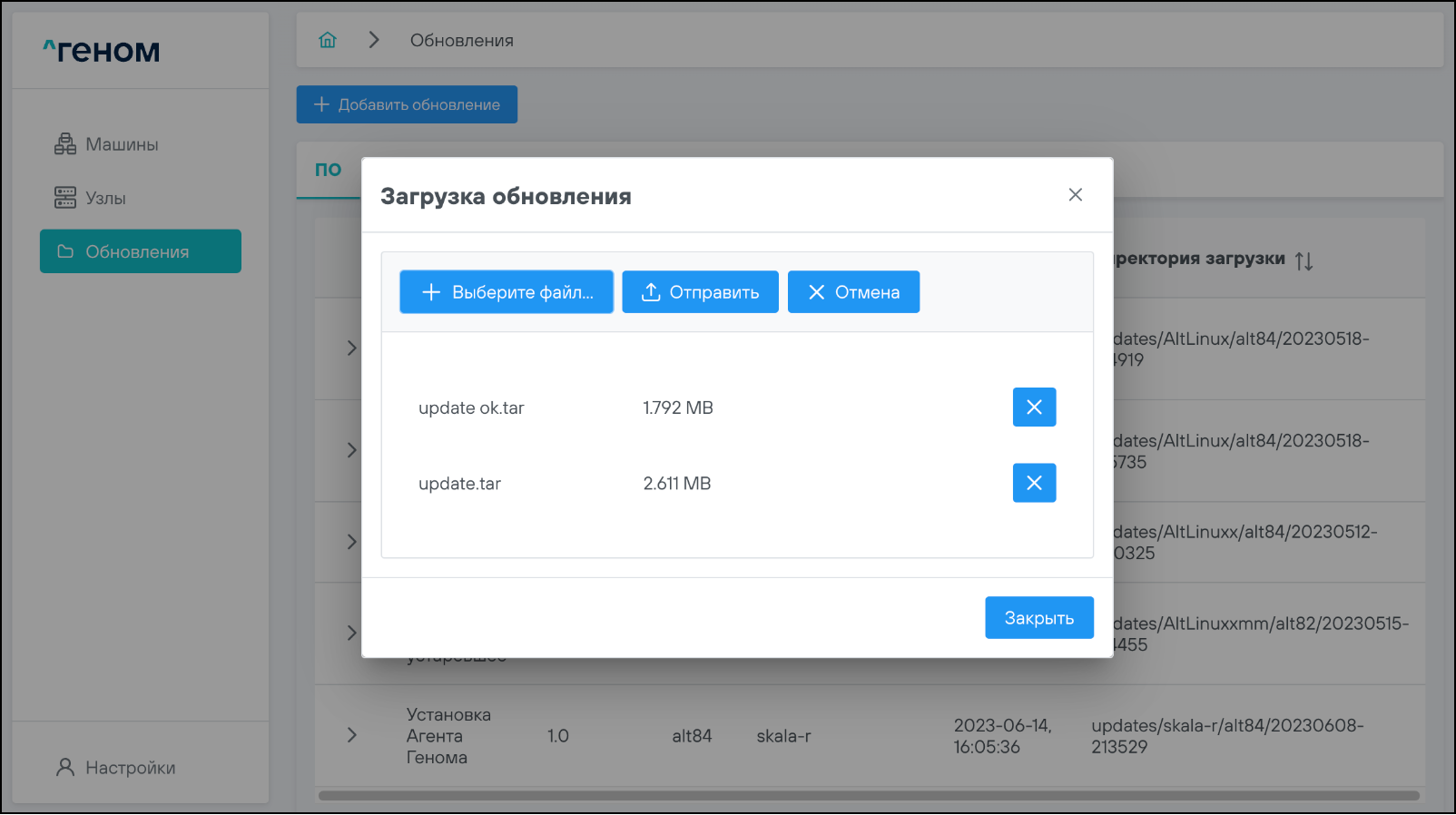
- Если проверка и загрузка файлов прошли успешно, появится всплывающее сообщение об успешном обновлении репозитория:
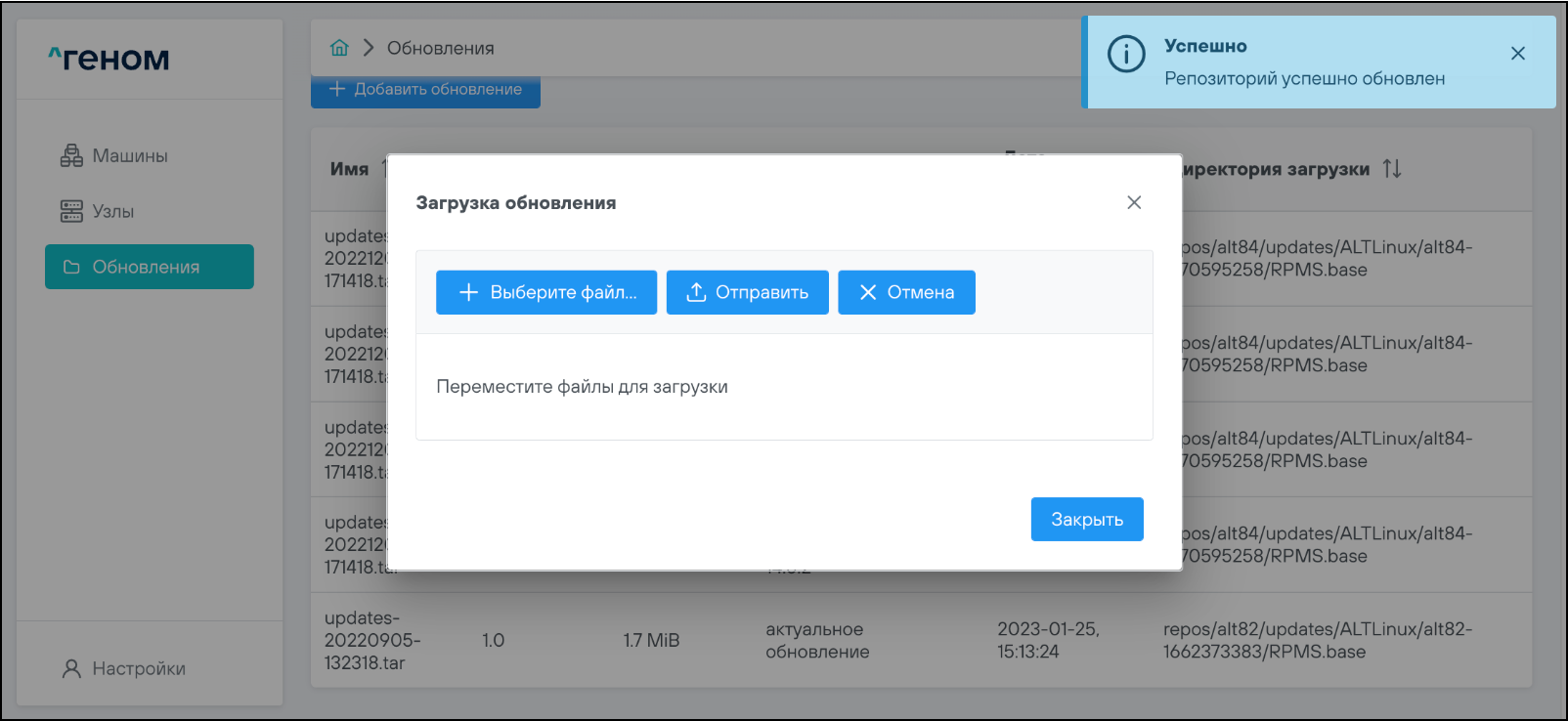
Загруженные обновления отобразятся в списке доступных для установки.
- Если при проверке файла возникла ошибка, появится всплывающее сообщение с детализацией ошибки:
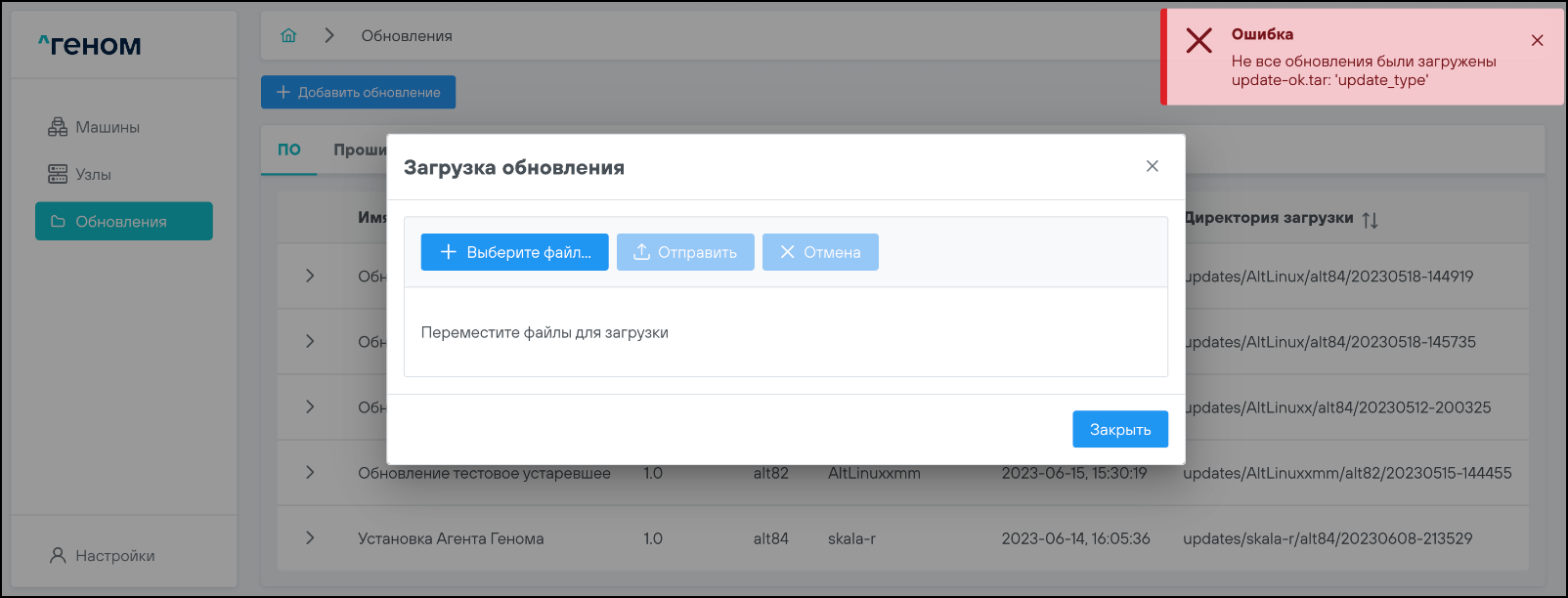
- Если обновление было загружено ранее, появится соответствующее всплывающее сообщение:
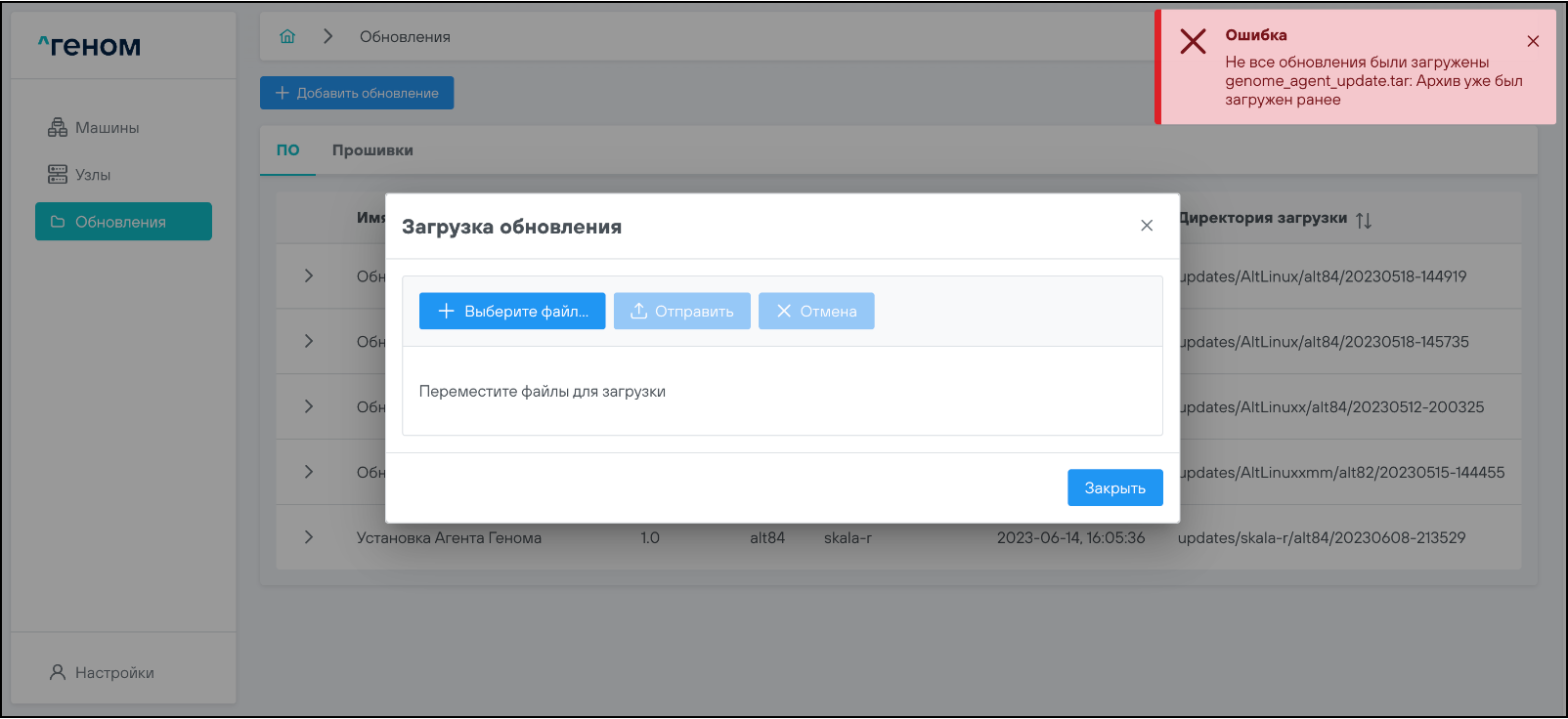
- Загрузка Агента Генома
Для загрузки Агента в окне “Загрузка обновления” нужно выбрать и загрузить соответствующий файл:
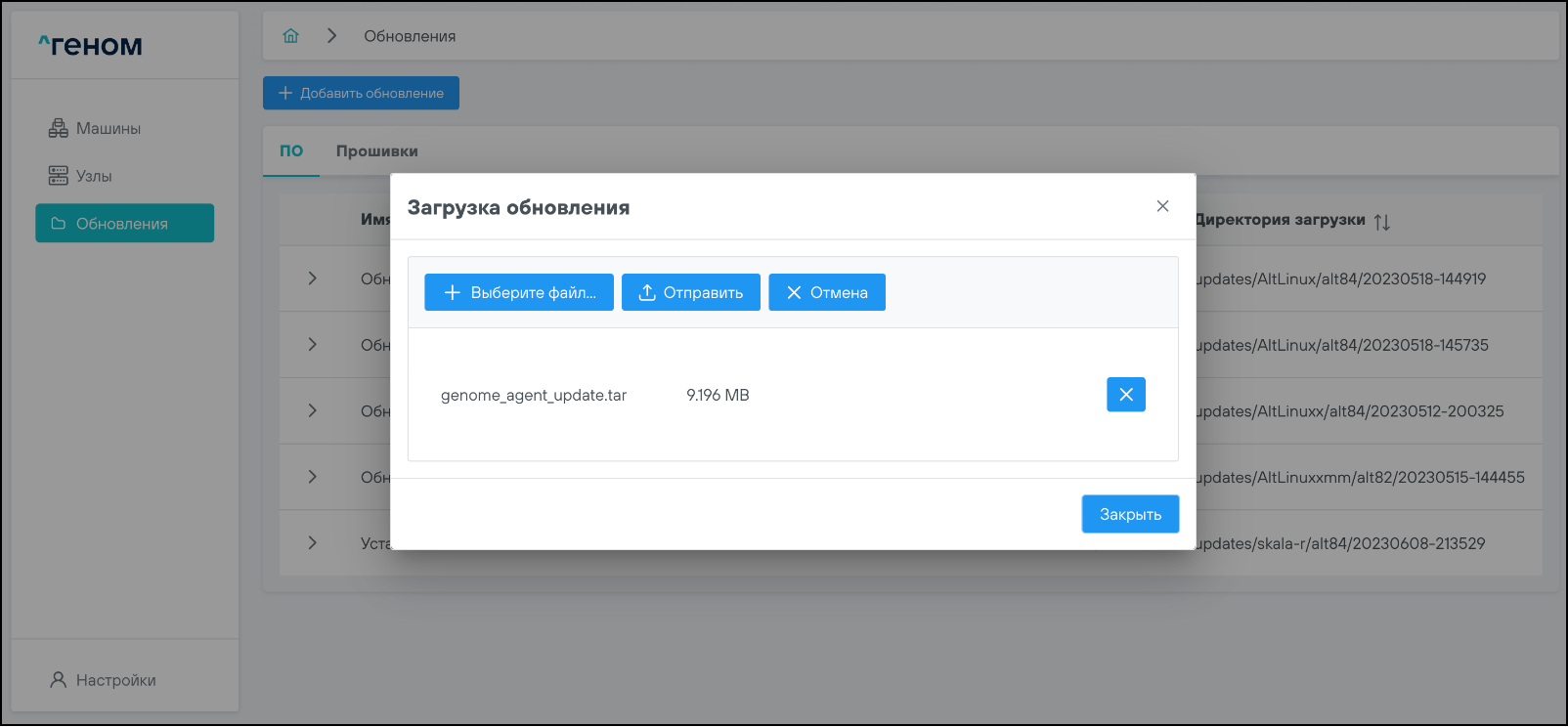
7.2 Установка обновлений#
- Перейти на главную страницу “Машины”.
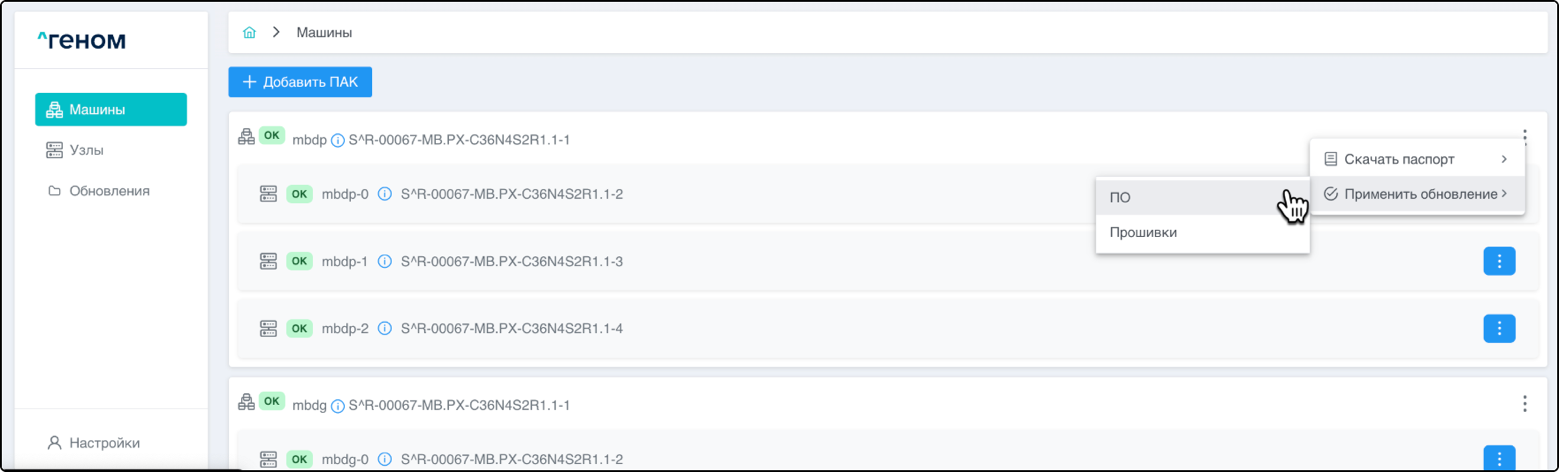
- Выбрать машину, на которую необходимо установить обновления, нажать на соответствующий ей элемент управления
 и выбрать соответствующий типу обновления пункт:
и выбрать соответствующий типу обновления пункт:
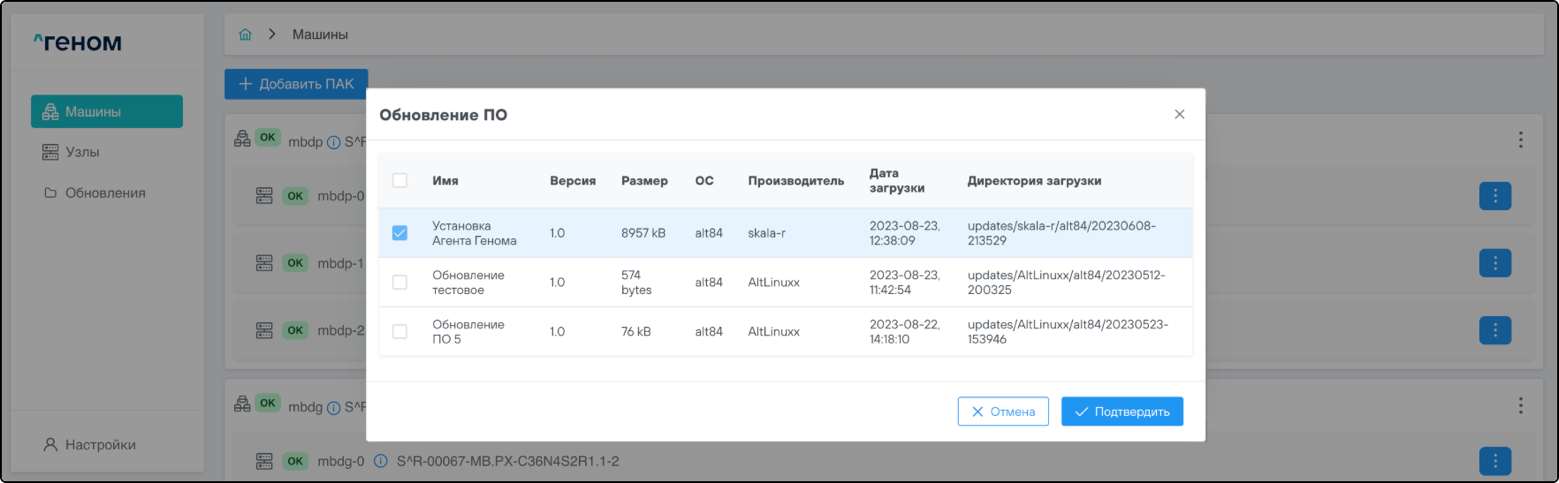
- В открывшемся окне выбора обновлений выбрать необходимые для установки обновления и нажать кнопку “Подтвердить” (пример для установки Агента Генома):
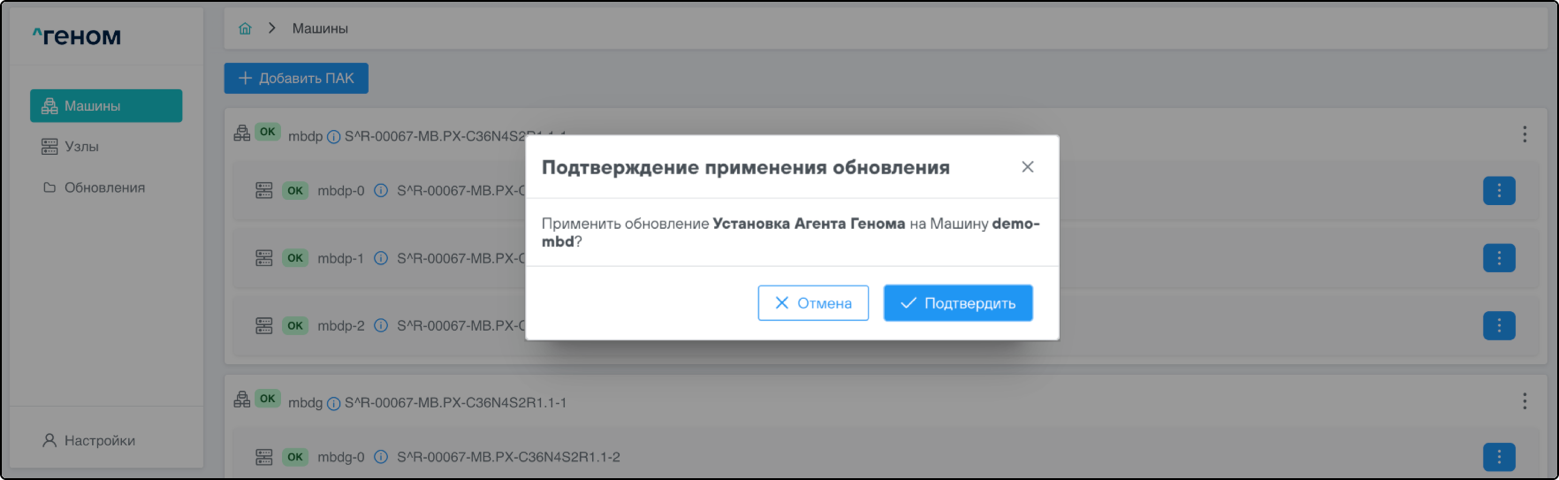
 Примечание
Примечание |
|---|
| В открывающемся окне доступных для Машины обновлений отображаются только те обновления, ОС которых совпадает с ОС машины. |
- В окне подтверждения применения обновления нажать на кнопку “Подтвердить”.
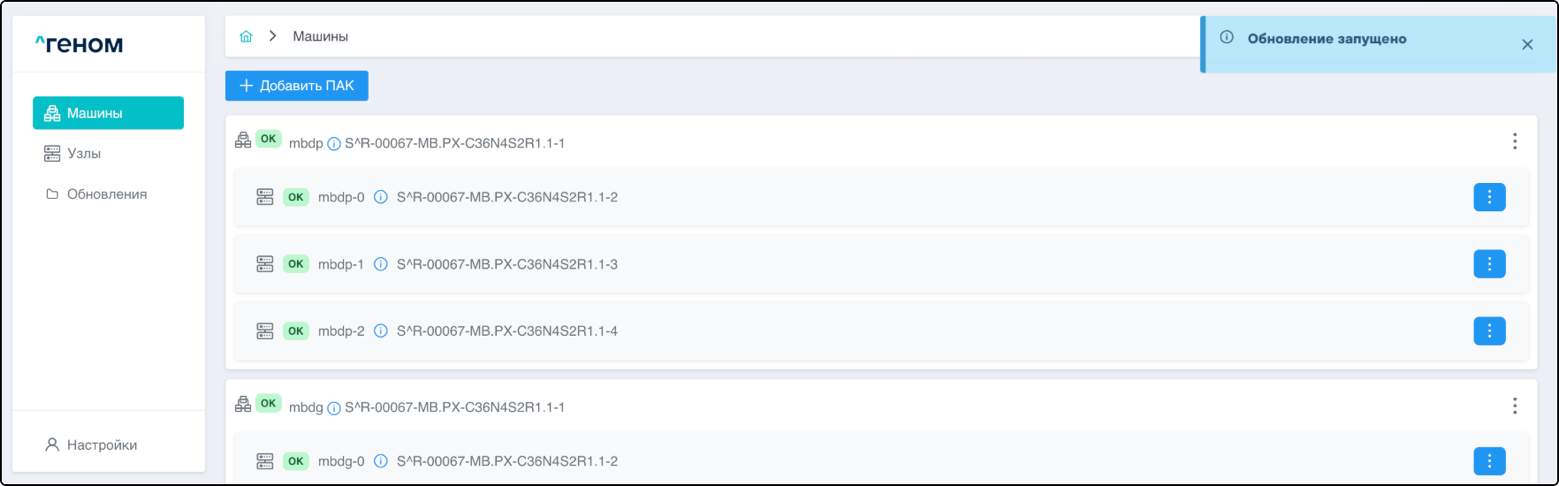
В правом верхнем углу страницы появится сообщение о запуске процесса обновления:

Остальные типы обновлений устанавливаются аналогичным образом.
- Проверить статус установленного агента на одном из узлов соответствующей Машины. Для этого нажать на кнопку
 для выбранного узла и выбрать пункт “Проверить статус Агента”:
для выбранного узла и выбрать пункт “Проверить статус Агента”:
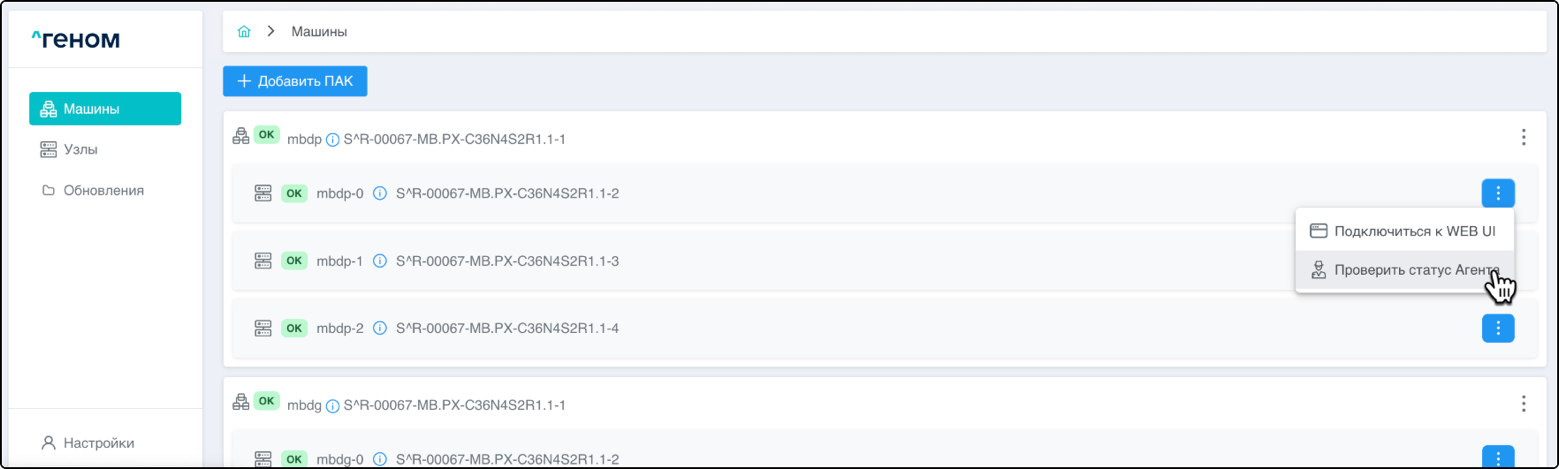
Статус Агента должен быть активен:
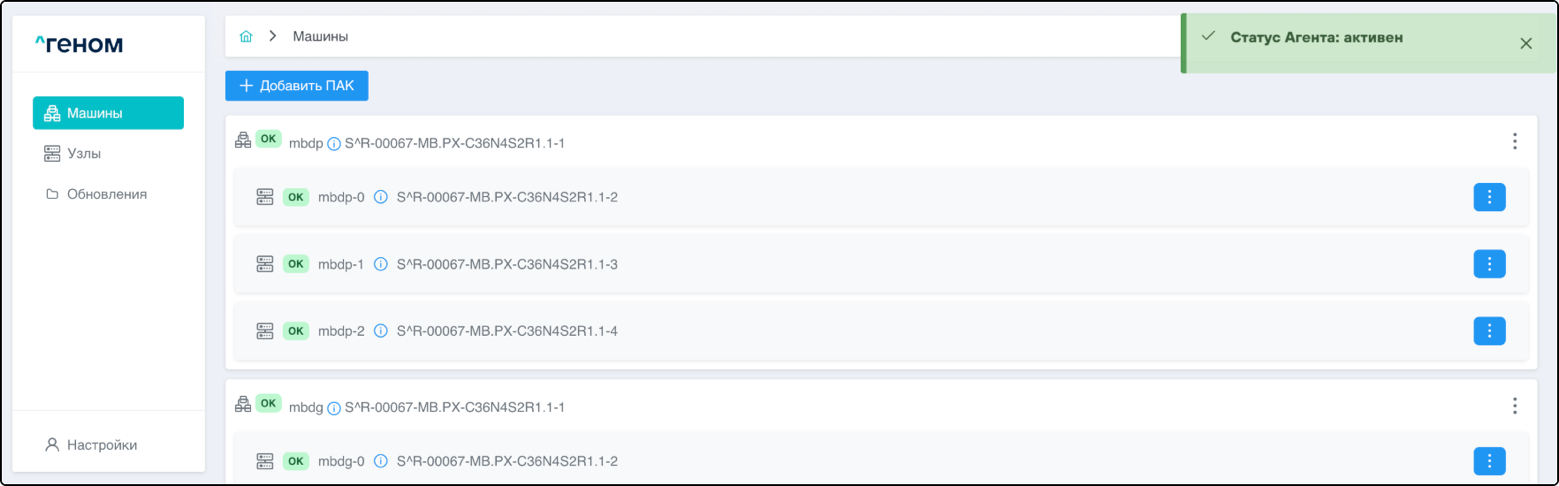
В случае ошибки появится всплывающее сообщение с её описанием:
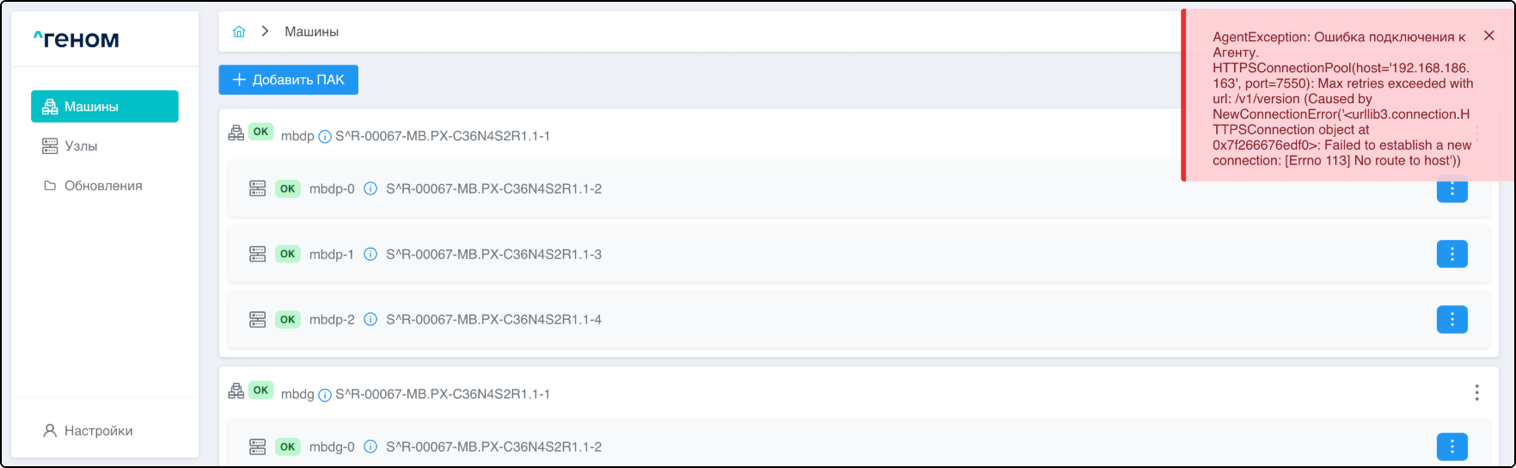
8 Загрузка паспортов Машины и прикладного ПО#
- На главной странице выбрать Машину, для которой необходимо выполнить загрузку паспортов, нажать на соответствующий ей элемент управления
 и навести курсор на пункт “Скачать паспорт”:
и навести курсор на пункт “Скачать паспорт”:
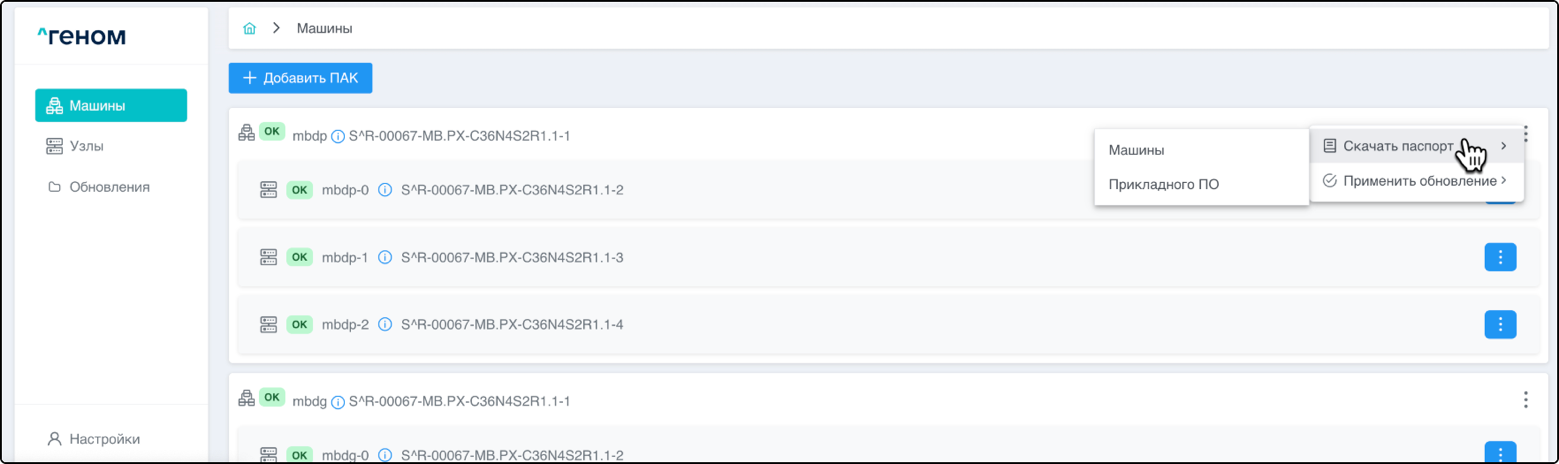
- Если необходим паспорт Машины, выбрать пункт подменю “Машины”:
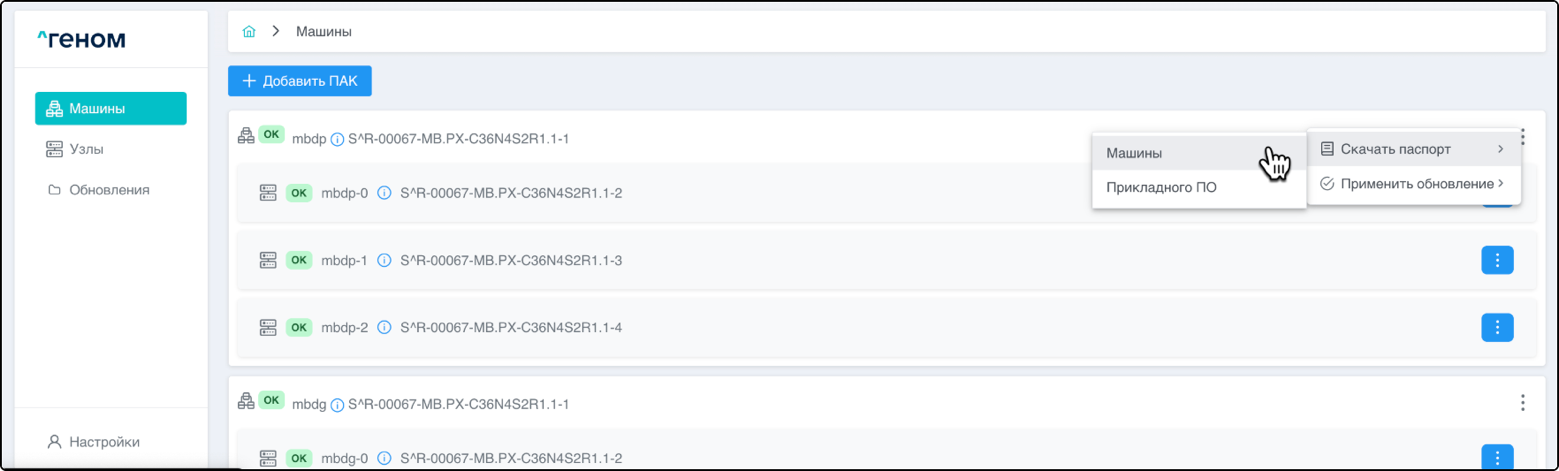
2.1 Появятся всплывающие сообщения “Ожидание ответа сервера” и “Скачивание содержимого паспорта”. Указать расположение загрузки файла паспорта:
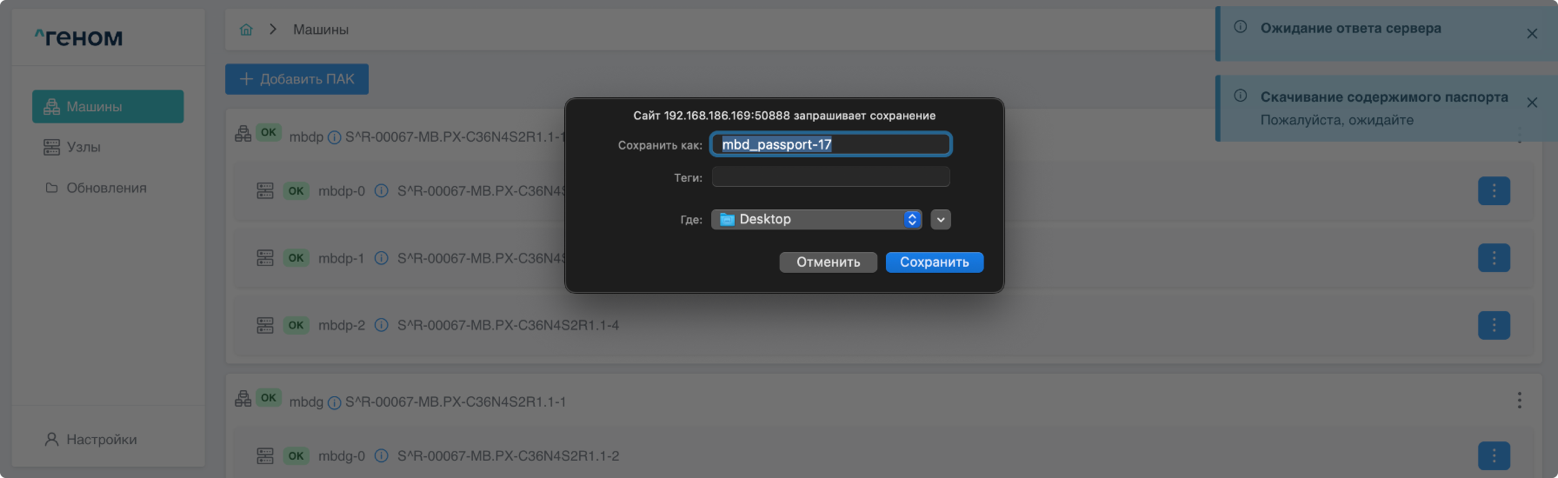
2.2 Проконтролировать корректность загруженного паспорта, открыв файл:
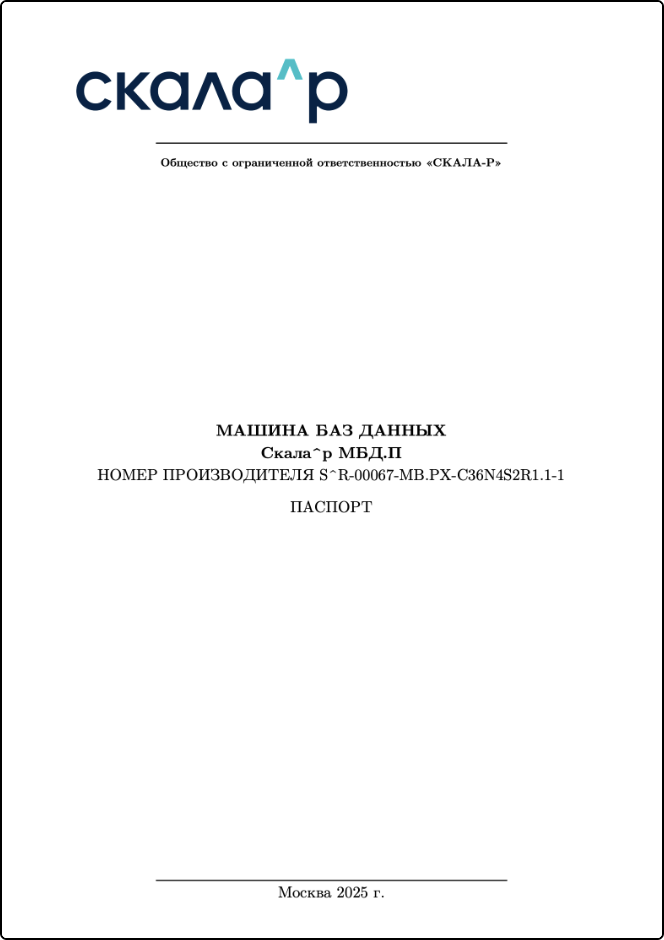
- Если необходим паспорт прикладного ПО, выбрать пункт подменю “Прикладного ПО”:
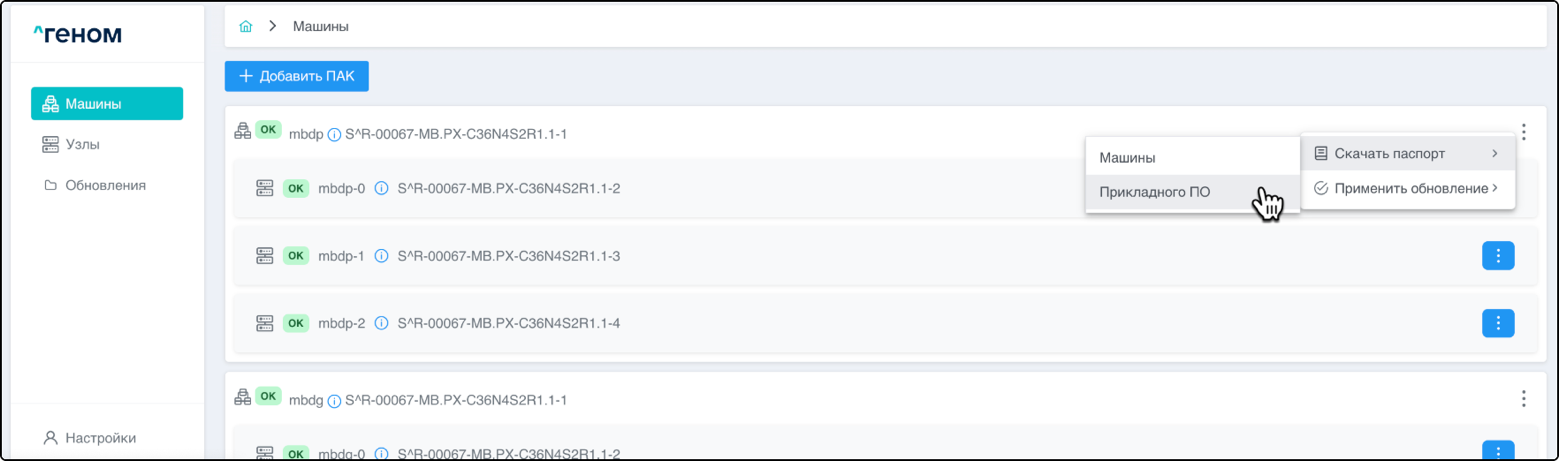
3.1 Появятся всплывающие сообщения “Ожидание ответа сервера” и “Скачивание содержимого паспорта”. Указать расположение загрузки файла паспорта:
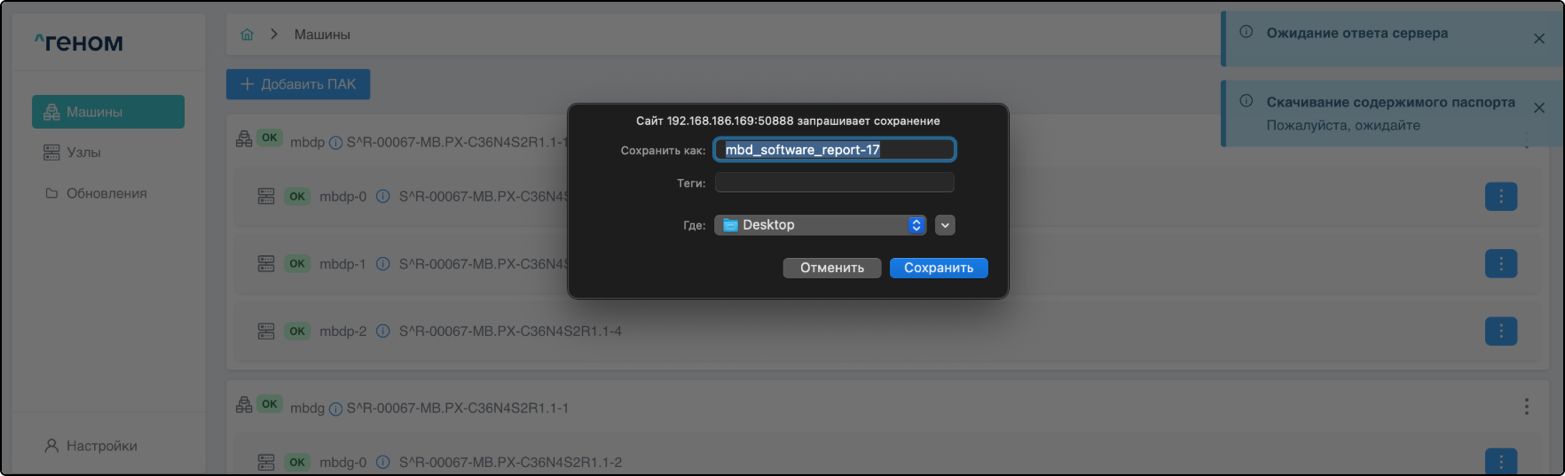
3.2 Проконтролировать корректность загруженного паспорта, открыв файл: