| Документ | Описание | Ссылка на PDF |
|---|---|---|
| Руководство пользователя | v1.4.2 |
1 ОБЩИЕ СВЕДЕНИЯ#
1.1 Наименование программы#
Полное наименование: Система мониторинга ПАК семейства Скала^р «Скала^р Визион».
Краткое наименование: ПО «Скала^р Визион».
1.2 Область применения#
Основным предназначением ПО «Скала^р Визион» является предоставление возможности контроля жизненного цикла ПАК (машин) производства Скала^р, обслуживаемых персоналом, к квалификации которого не предъявляется серьезных требований. Осуществляется процесс мониторинга программных компонент ПАК, сбор информации о количестве и составе управляемых объектов, метрик. Обеспечиваются оповещения при сбоях работы объектов мониторинга.
1.3 Лингвистическое обеспечение#
Основной язык в настроенных панелях отображения метрик, уведомлений, графической информации – Русский (пользовательский).
Дополнительный язык в интерфейсах всех подсистем – Английский (пользовательский).
1.4 Обеспечение защиты информации#
Взаимодействие между компонентами Визиона реализовано через TLS и Basic Auth.
2 НАЗНАЧЕНИЕ И УСЛОВИЯ ПРИМЕНЕНИЯ#
2.1 Виды деятельности, функции и классы решаемых задач#
Основные функции ПО «Скала^р Визион»:
- Сбор данных о конфигурации элементов ПАК (машин).
- Сбор данных, отображение, мониторинг элементов программного обеспечения, активных компонентов модулей ПАК, служебных сервисов и сервисов баз данных
- Конфигурирование метрик мониторинга, настройка уведомлений
- Конфигурирование графического отображения на информационных панелях в виде графиков, отдельных значений, диаграмм, таблиц
- Хранение метрик с возможностью настройки глубины хранения и управления жизненным циклом хранимых данных.
- Отображение в пользовательском графическом интерфейсе данных о состоянии объектов мониторинга.
- Контроль изменений объектов мониторинга в режиме, близком к реальному времени
- Мониторинг сервисов, специфичных для различных типов ПАК
3 ОБЗОР РАЗДЕЛОВ#
3.1 Стартовая страница#

Состав разделов стартовой страницы:
- Аналитические панели: переход осуществляется в сервис графического отображения метрик на информационных панелях в виде графиков, отдельных значений, диаграмм, таблиц
- Модуль администратора: переход осуществляется в сервис администрирования мониторинга.
3.2 Модуль администратора#
Модуль администратора представляет собой пользовательский интерфейс, предоставляющий доступ к функционалу приложения мониторинга.
3.2.1 Страница входа в модуль администратора#
Если функция аутентификации пользователей включена, то при входе в Модуль администратора произойдет переадресация на страницу входа.
В случае авторизации через Keycloak:

В случае авторизации через Avanpost:
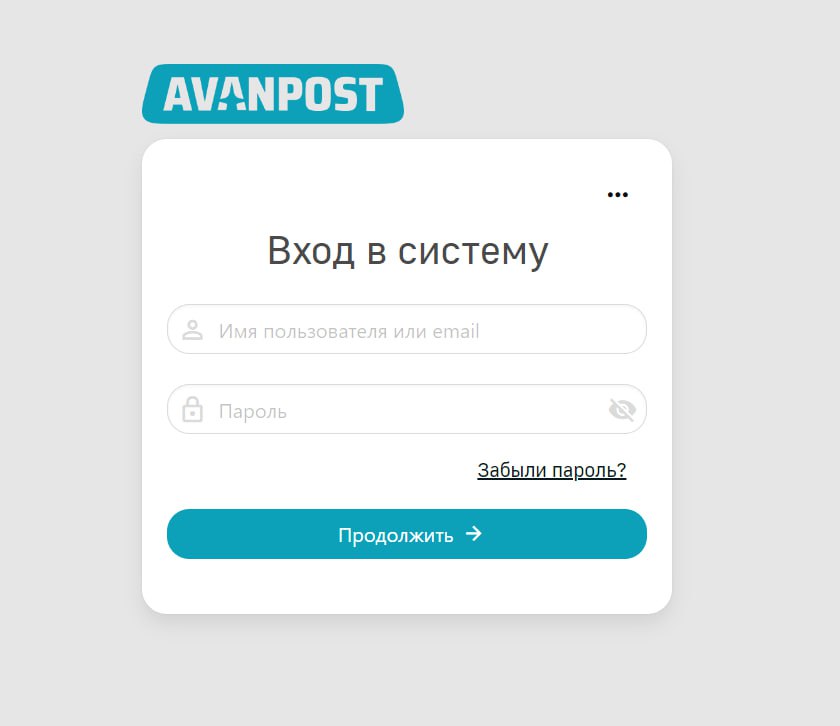
Параметры конфигурации Визиона для работы с IAM-системами приведены в отдельных документах базы знаний .
3.2.2 Раздел «Уведомления»#
Раздел «Уведомления» содержит консоль уведомлений мониторинга
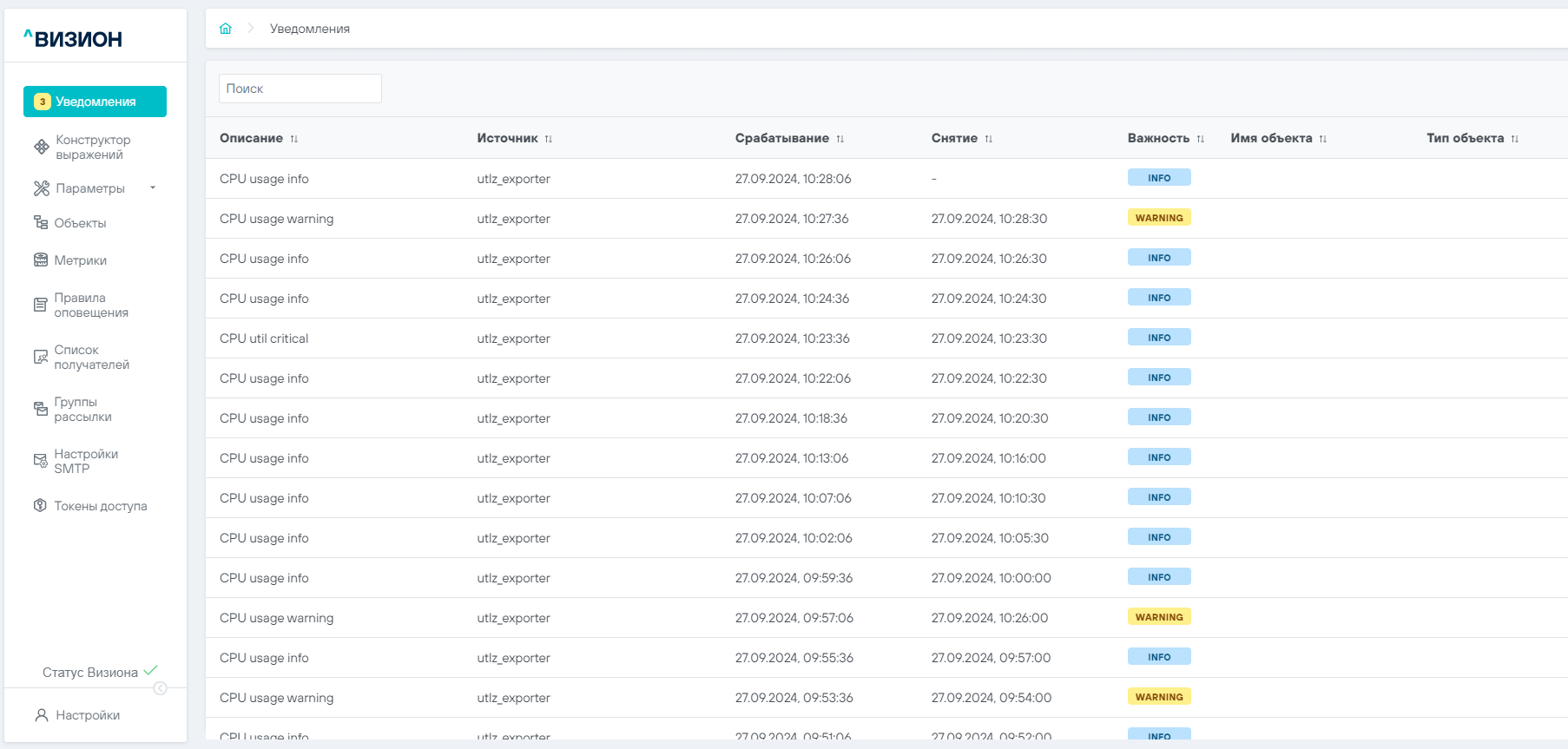
Консоль содержит следующую информацию об уведомлении:
- Описание – Сообщение, заданное пользователем;
- Источник – Плагин агента мониторинга, с помощью которого собраны метрики;
- Срабатывание – Время регистрации события в системе мониторинга;
- Снятие – Регистрация факта снятия актуальности события и его время в системе мониторинга
- Важность – Уровень значимости правила оповещения, заданное пользователем.
Также из любого раздела Визион доступна информация о суммарном количестве активных уведомлений (значение счетчика уведомлений), которая отображается в заголовке вкладки в браузере и меню “Уведомления” в панели слева. Цвет иконки в меню “Уведомления” соответствует максимальному уровню критичности в списке уведомлений. Например, если в списке есть хотя бы одно уведомление с уровнем “critical”, то цвет будет красный, если “info” то синий, если “warning” то желтый. В случае, если количество активных уведомлений превышает 99, то в меню “Уведомления” будет выводиться “99+”.
Пример отображения счетчика уведомлений:
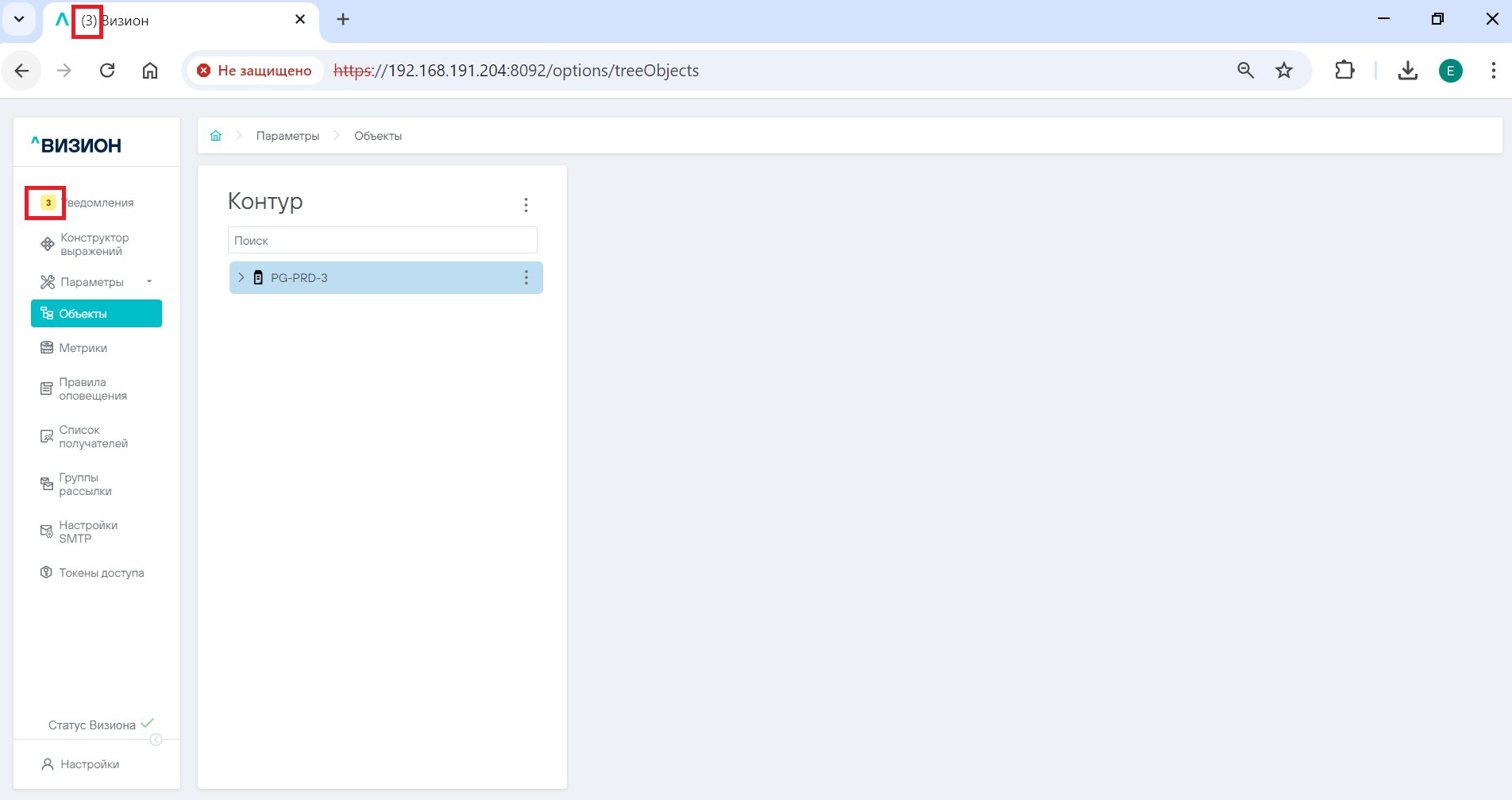
3.2.3 Раздел «Конструктор выражений»#
Раздел «Конструктор выражений» - это инструмент для анализа метрики в графическом виде. Под графиком формируется таблица с описанием временных рядов: их лейблы (метки) и значения
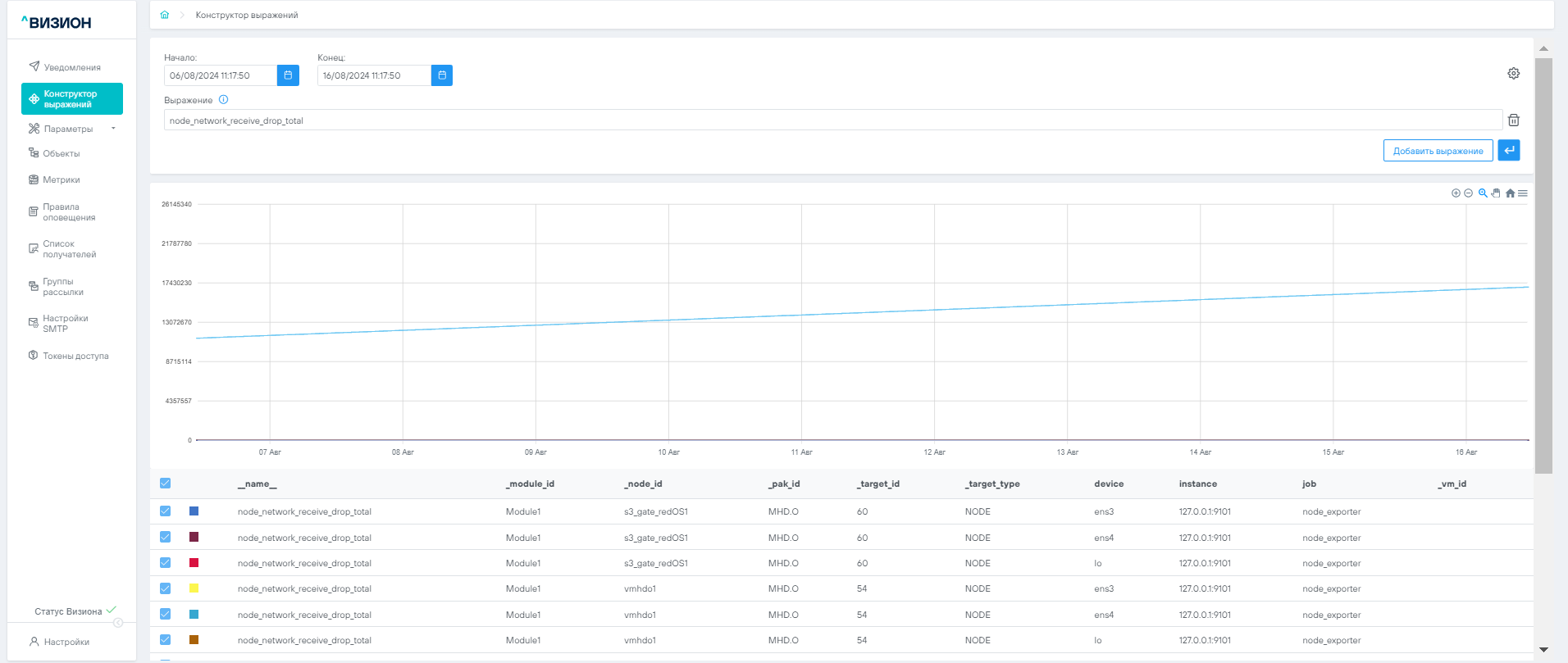
Конструктор выражений содержит:
- Выражение – поле для ввода запроса на языке PromQL;
- Начало – начальное время и дата начала периода наблюдения;
- Конец – конечное время и дата окончания периода наблюдения отслеживания;
- График - график временных рядов.
- Настройки – настройки отображения стилей графиков
3.2.3.1 Настройки конструктора выражений#
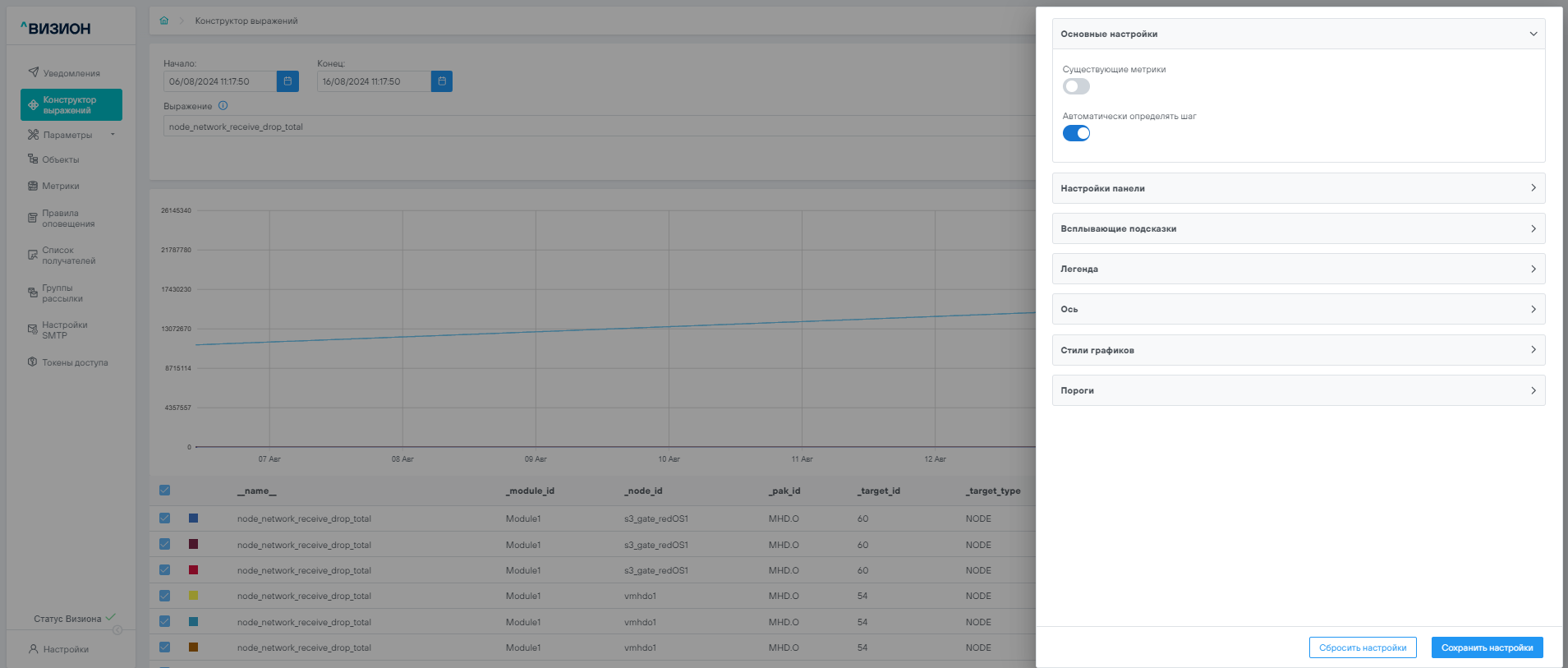
Инструмент представляет из себя панель настройки параметров, разбитых на группы.
Содержит следующие разделы:
- Основные настройки
- Переключатель «Существующие метрики» – переключает строку ввода выражения в режим выбора метрики Визиона;
- Переключатель «Автоматический шаг» – определяет шаг временной шкалы на графике (для линейного типа);
- Настройки панели
- Поле «Название» – для ввода подписи панели;
- Кнопка «Положение названия» – выбор положения названия на панели;
- Всплывающие подсказки:
- Переключатель «Следовать за курсором» – при активации панель подсказки будет расположена около курсора при наведении на график;
- Кнопка «Режим всплывающих подсказок» – выбор режима подсказок (одно значение или все);
- Легенда
- Переключатель «Видимость» – при активации выводит легенду на панели графика;
- Кнопка «Положение легенды» – выбор положения легенды на панели графика;
- Кнопка «Выравнивание легенды» – выбор варианта выравнивания легенды
- Ось
- Поле «Метка» – для ввода подписи на горизонтальной оси;
- Переключатель «Показать линии сетки» – при активации отображает сетку;
- Стиль графиков
- Кнопка «Стиль отображения» – выбор стиля отображения;
- Кнопка «Линейная интерполяция» – выбор стиля графика линейного типа;
- Кнопка выбора «Ширина линий» – выбор ширины линии графика;
- Кнопка «Стиль линий» – выбор стиля линии графика;
- Кнопка «Соединение нулевых значений» – активация соединения нулевых значений на графике;
- Пороги
- Поле «Значение» – ввод первого значения;
- Поле «Значение 2» – ввод второго значения;
- Поле «Текст» – выбор подписи порогового значения на графике;
- Кнопка «Стиль отображения» – установка стиля отображения;
- Всплывающий список «Цвет текста» – выбор цвета текста;
- Всплывающий список «Цвет линии» – выбор цвета линий;
- Всплывающий список «Цвет фона» – выбор цвета фона;
- Всплывающий список «Цвет заливки» – выбор цвета заливки.
3.2.4 Раздел «Параметры»#
3.2.4.1 Подраздел «Объекты»#
Раздел для постановки объектов на мониторинг, установки и настройки агентов мониторинга на узлах, контроль их состояния, управление объектами мониторинга.
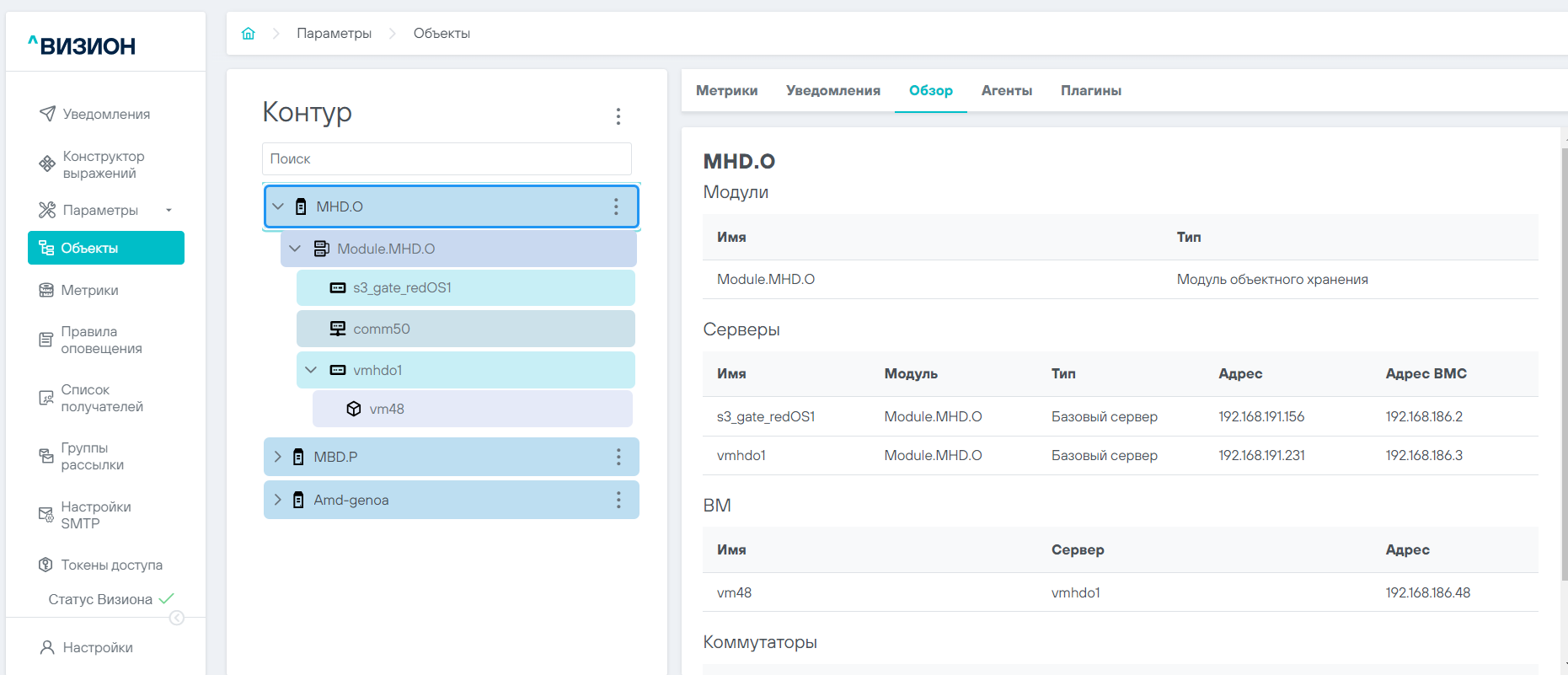
3.2.4.1.1 Объекты. Вкладка «Метрики»#
Вкладка «Метрики» содержит информацию о метриках данного типа объекта.
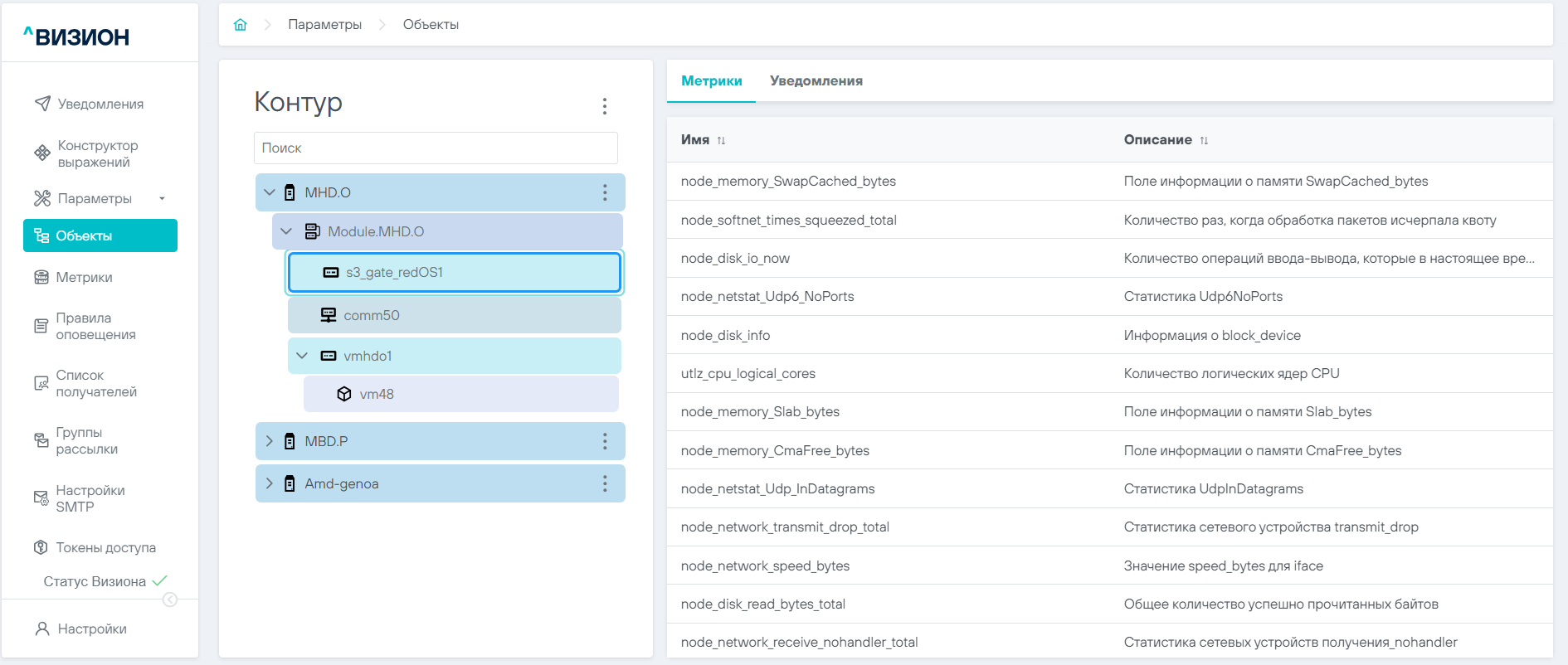
3.2.4.1.2 Объекты. Вкладка «Уведомления»#
Консоль уведомлений для событий по избранному объекту.
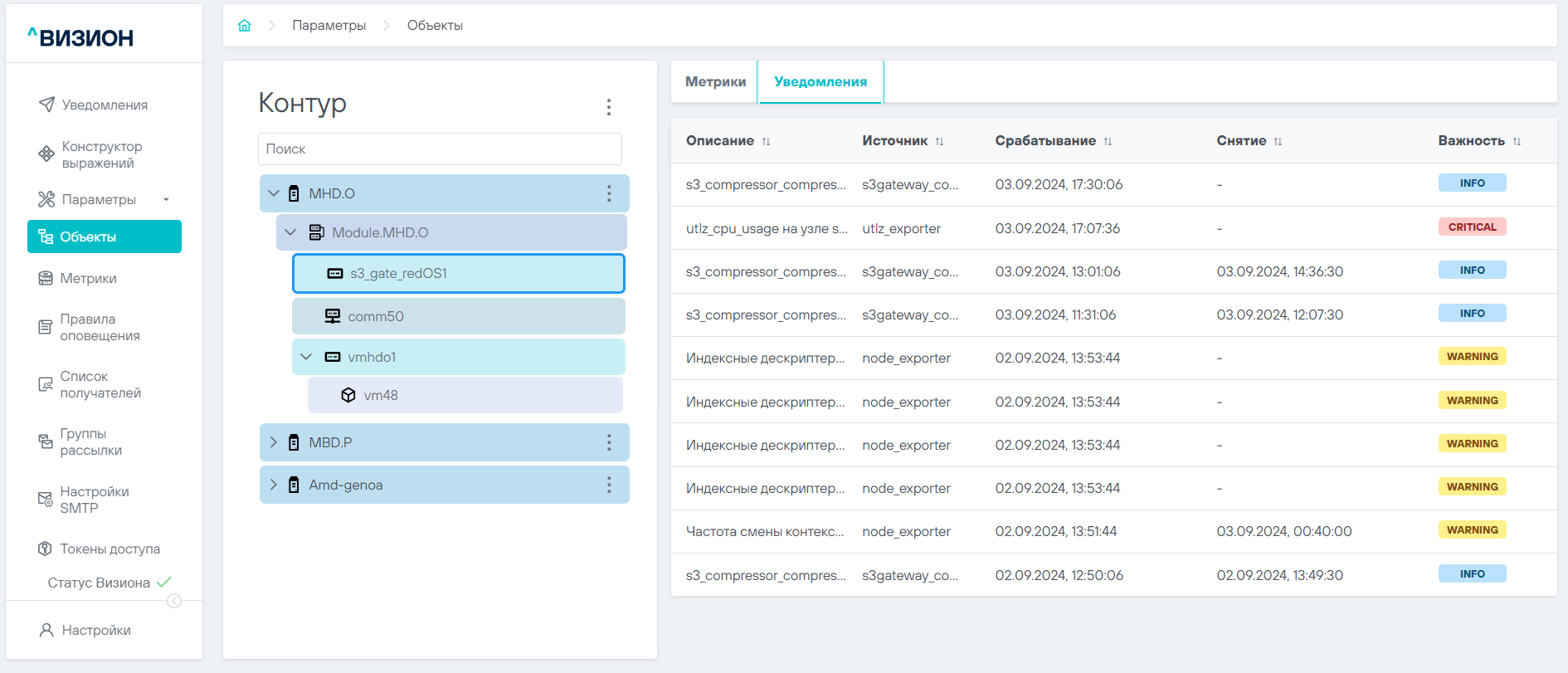
3.2.4.1.3 Объекты. Вкладка «Обзор»#
Вкладка «Обзор» (для объектов с типом “ПАК”) показывает состав объектов, включенных в состав выбранного ПАК, и их параметры размещения.
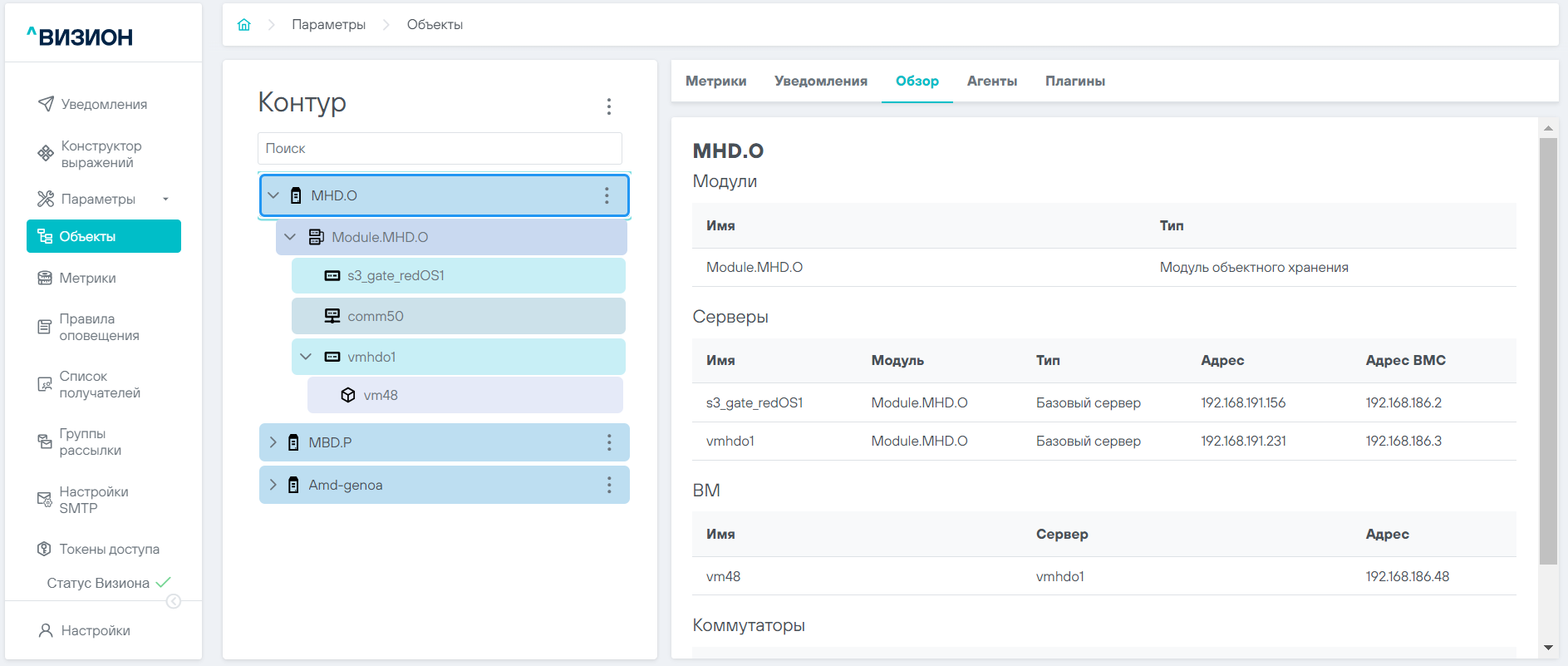
3.2.4.1.4 Объекты. Вкладка «Агенты»#
Вкладка «Агенты» показывает информацию о размещении агентов на узлах и статус инсталляции агентов.
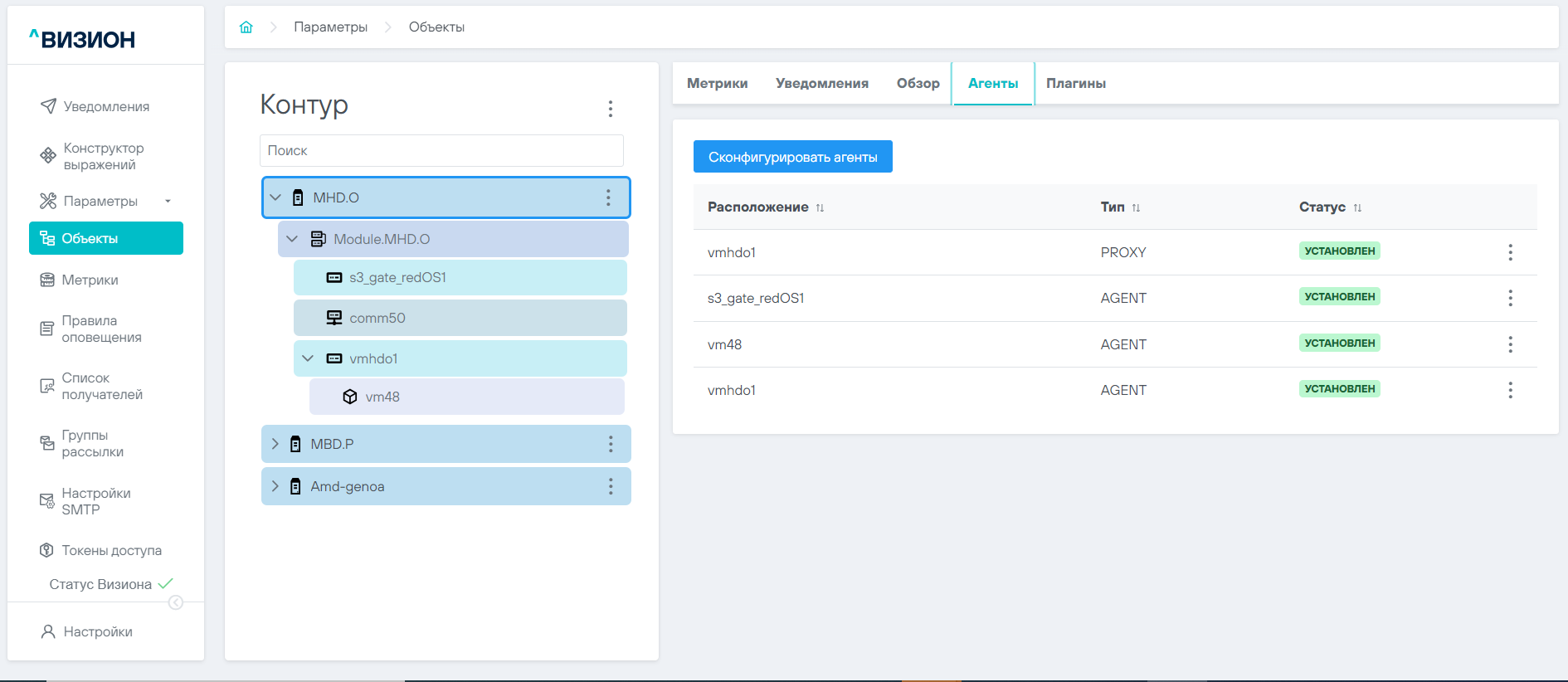
Вкладка «Агенты» содержит следующую информацию:
- Расположение – объект, где расположен агент;
- Тип – тип агента;
- Статус – статус установки агента.
Доступны действия:
- Деинсталлировать (для каждого агента в статусе “Установлен”);
- Сконфигурировать агенты (для всей группы агентов);
3.2.4.1.5 Объекты. Вкладка «Плагины»#
Вкладка «Плагины» содержит информацию о плагинах и их статусе инсталляции.
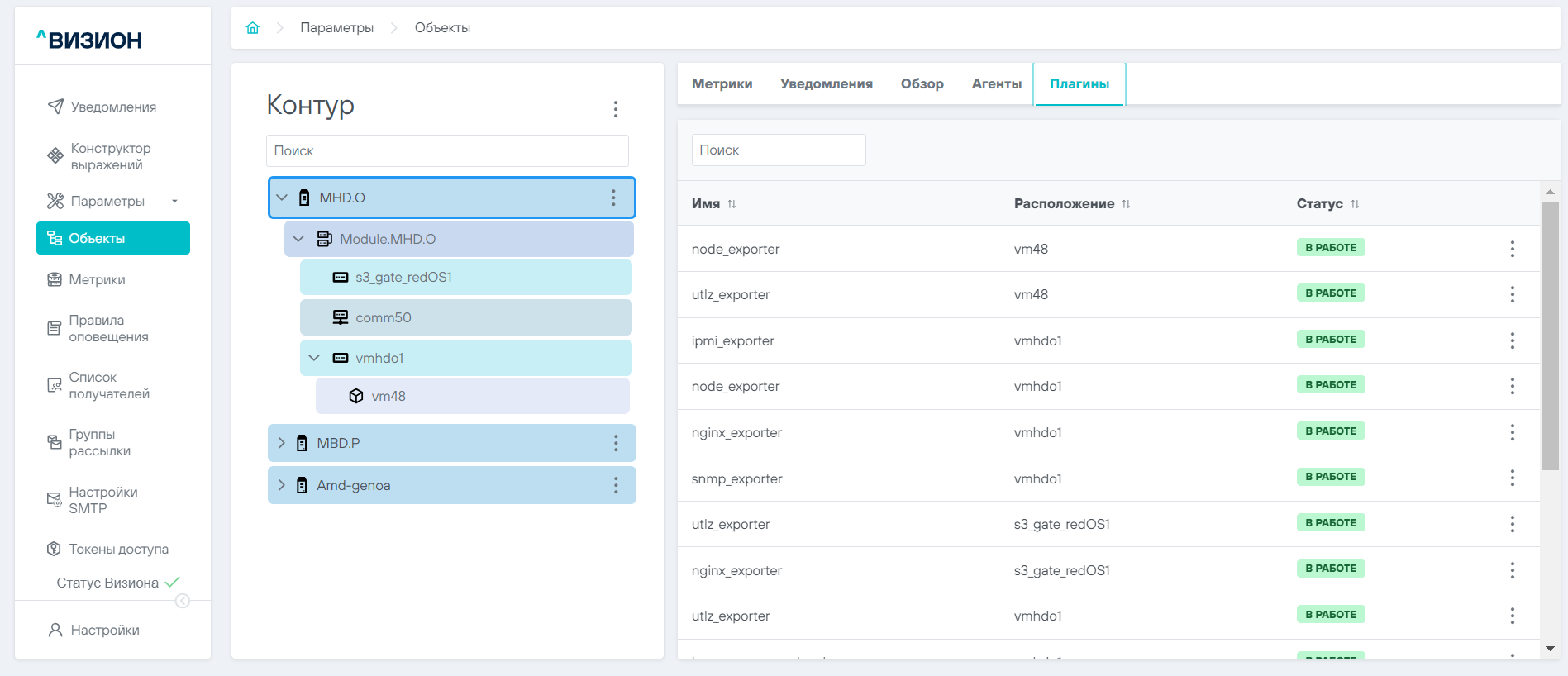
Вкладка «Плагины» содержит следующую информацию:
- Имя – имя плагина;
- Расположение – объект, где расположен агент;
- Статус – статус плагина.
Доступны действия:
- Конфигурировать;
- Деинсталлировать;
- Переустановить (при статусе «Ошибка»)
3.2.4.2 Подраздел «Метрики»#
Подраздел «Метрики» содержит информацию о добавленных пользователем и системных метриках (метрики, собираемые экспортерами в необработанном виде, поставляемые вместе с Визионом по умолчанию).
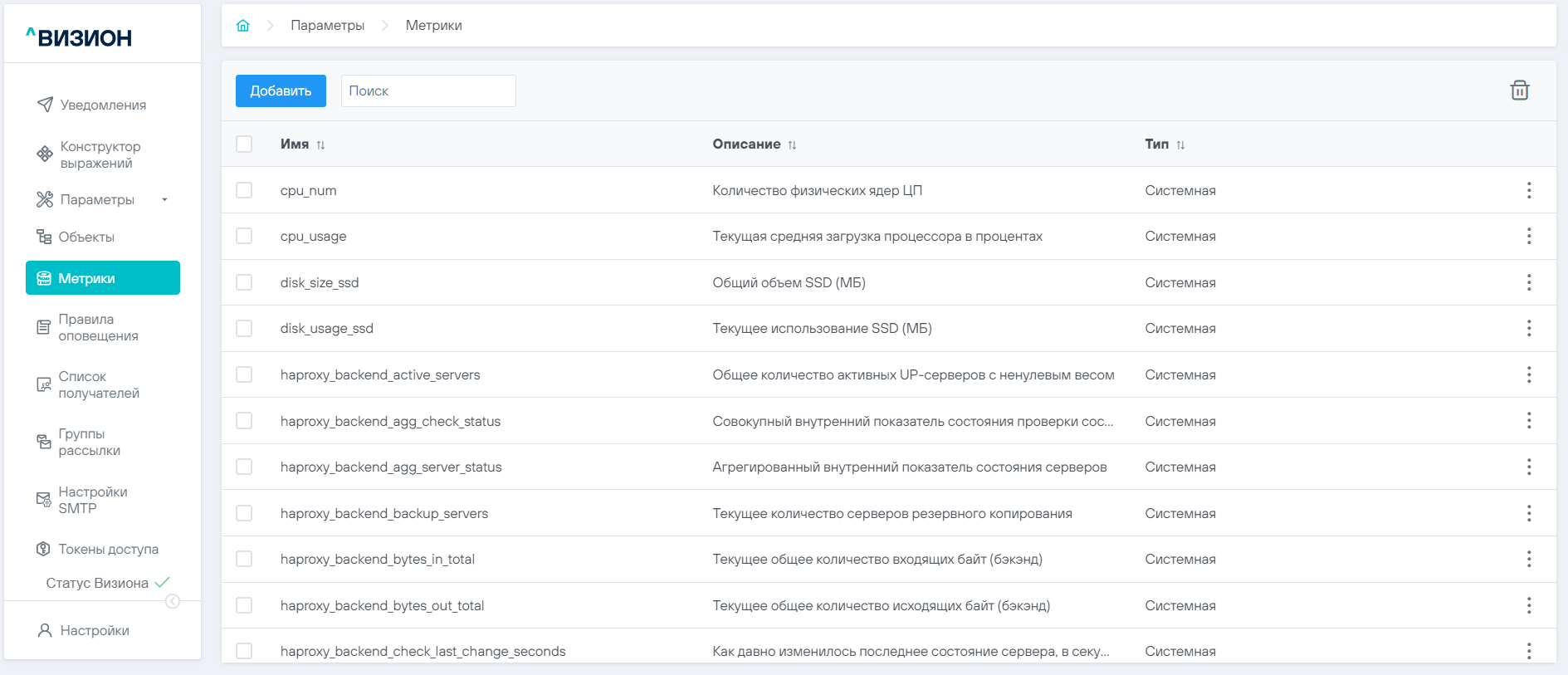
Справочная информация по метрикам доступна в соответствующем разделе Базы знаний .
Список содержит следующую информацию о метриках:
- Имя – системное имя метрики, задается для настроек других связанных сущностей, например, правил оповещений;
- Описание – описание метрики, заданное пользователем;
- Тип – тип метрики в зависимости от поставки (с дистрибутива или создана пользователем).
3.2.4.2.1 Обзор метрики#
Для вызова формы «Обзор метрики» нужно нажать на строку в таблице «Список метрик».
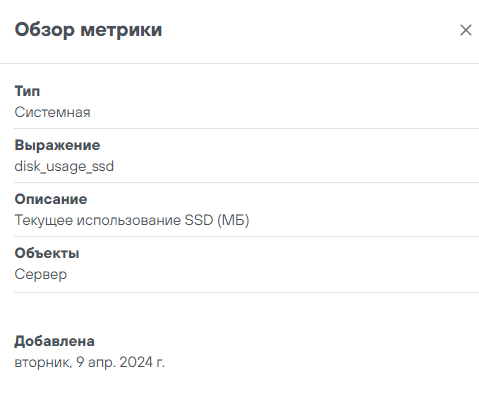
В обзоре метрики представлена информация о метрике.
3.2.4.2.2 Форма «Добавление метрики»#
Для добавления пользовательской метрики необходимо нажать на кнопку «Добавить», появляется форма «Добавление метрики».

Форма «Добавление метрики» содержит следующие поля:
- Имя – Системное имя метрики (Поле обязательное для заполнения, принимает от (5) до 100 допустимы: буквы английского алфавита в верхнем и нижнем регистрах, цифры, символ нижнего подчеркивания, имя метрики должно быть уникальным, при создании пользователем начинается с префикса usr_);
- Описание - Описание метрики, заданное пользователем (Поле обязательное для заполнения, принимает от 3-х до 100 символов, буквы английского и русского алфавитов в верхнем и нижнем регистрах, цифры, символ нижнего подчеркивания, символ тире, пробел, спецсимволы (.%/,()), описание метрики должно быть уникальным);
- Детальное описание – Детальное описание метрики, заданное пользователем (Поле необязательное для заполнения, принимает от 3-х до 500 любых символов);
- Тип объекта – Выбор типа(ов) объекта мониторинга;
- Выражение - Валидный PromQL запрос, заданный пользователем для дальнейшего использования (Поле принимает синтаксически валидный PromQL запрос).
3.2.4.3 Подраздел «Правила оповещения»#
Подраздел «Правила оповещения» содержит информацию о правилах оповещения и формы для работы с ними.
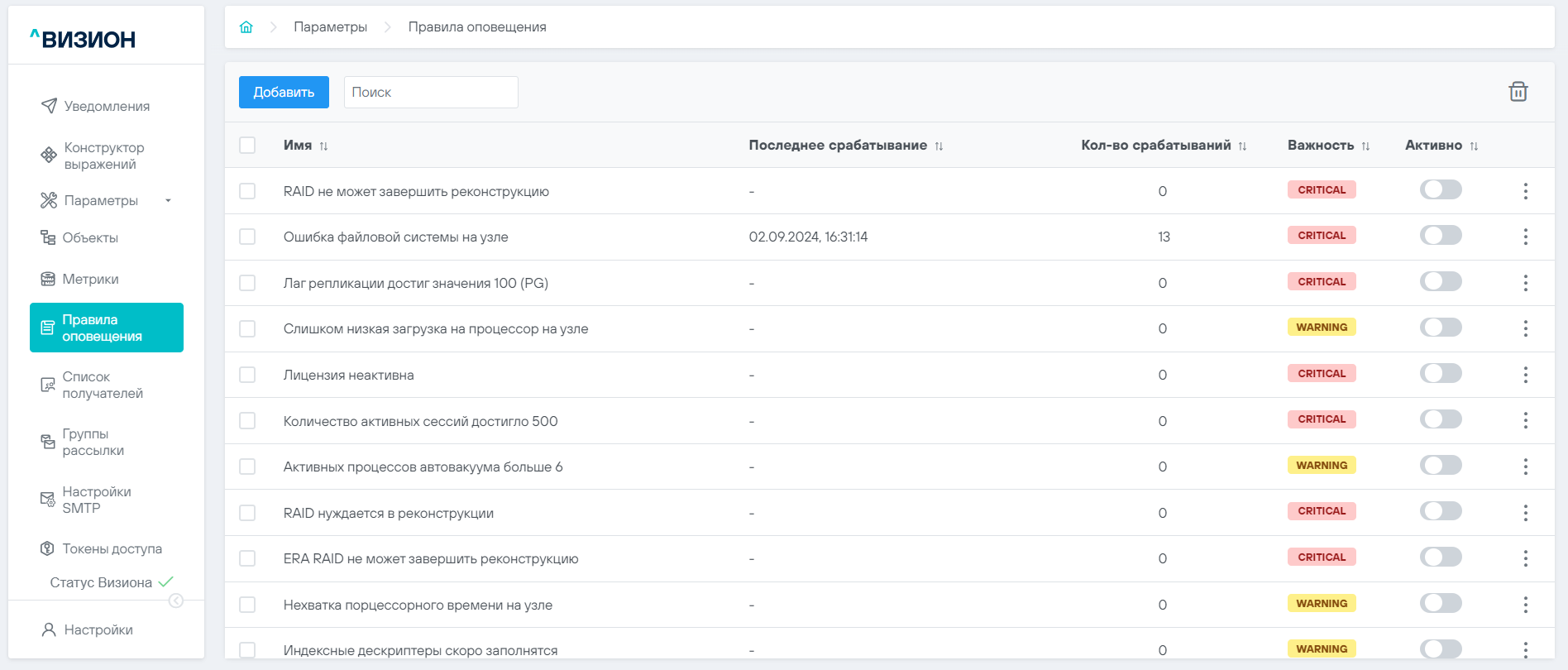
Список содержит следующую информацию о правилах оповещения:
- Имя – системное имя, используется при добавлении правил оповещения и связывает созависимые сущности;
- Последнее срабатывание - время фиксации последнего срабатывания правила;
- Кол-во срабатываний - количество срабатываний данного правила;
- Важность - уровень значимости правила оповещения, заданный пользователем;
- Активность - состояние правила оповещения (активно/неактивно).
- Активно – Проверка выполнения условия включена
- Неактивно – проверка выполнения условия отключена.
В документе “Правила оповещения” приведена общая информация по правилам оповещения, а также приведен список правил, входящих в поставку Визион. Правила, входящие в поставку, являются системными, по умолчанию находятся в выключенном состоянии и не могут быть удалены пользователем.
3.2.4.3.1 Обзор правила оповещения#
При нажатии на правило оповещения открывается форма «Обзор правила оповещения»
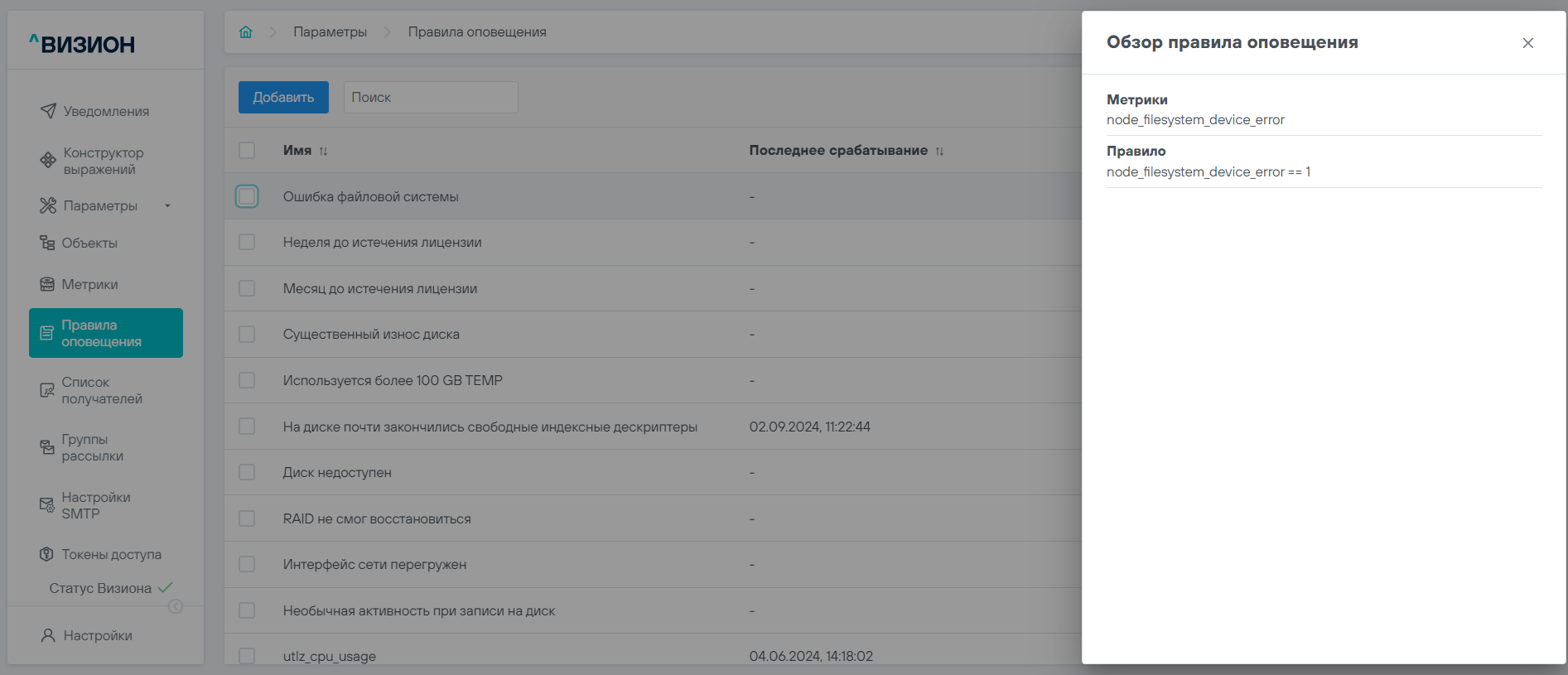
3.2.4.3.2 Форма «Добавление правила оповещения»#
Для добавления правила оповещения необходимо нажать на кнопку «Добавить», появляется форма «Добавление правила оповещения
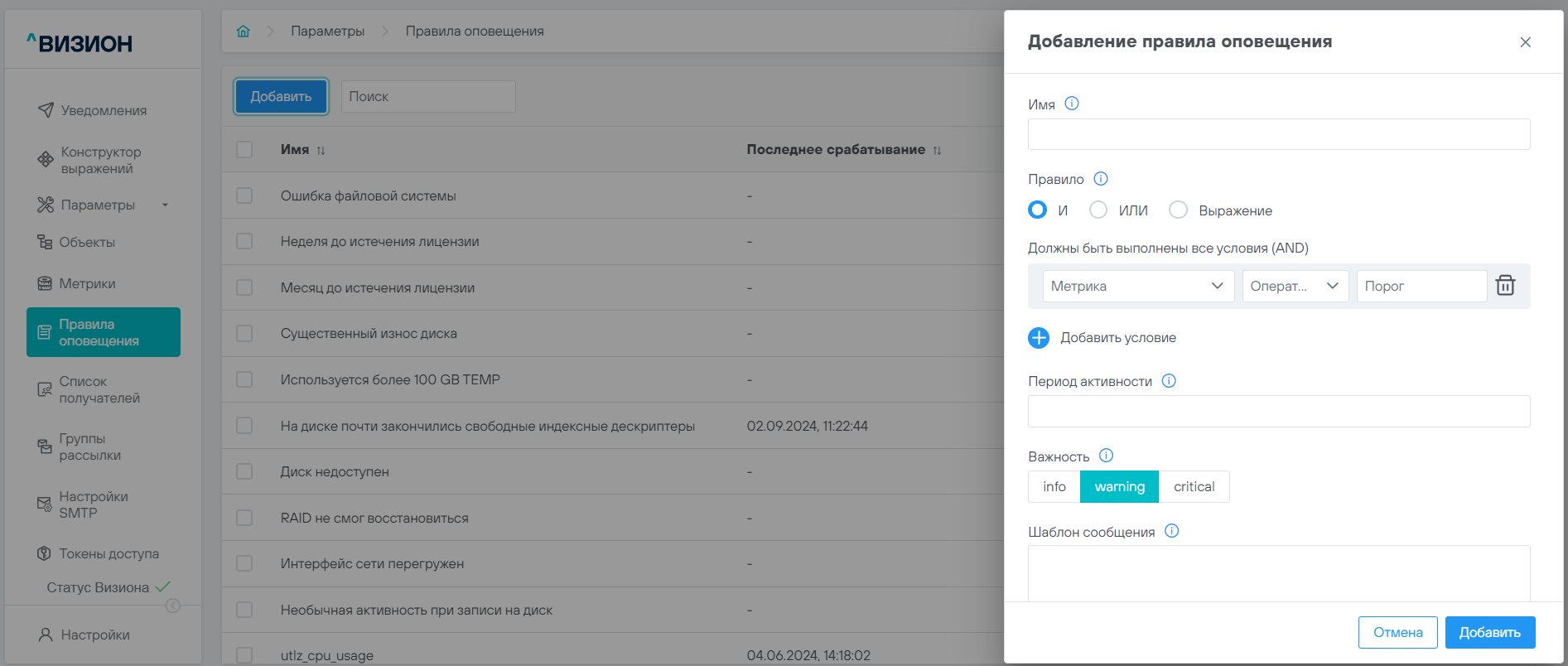
Форма «Добавление правила оповещения» содержит следующие поля:
- Имя – Системное имя, используется при добавлении правил оповещения и связывает созависимые сущности (Поле обязательное для заполнения, принимает от 3-х до 100 символов, буквы в верхнем и нижнем регистрах, цифры, символ нижнего подчеркивания, символ тире, спецсимволы (.%/,()), имя правила оповещения должно быть уникальным);
- Правило – Правило оповещения, состоящее из одного или нескольких условий (Добавление дополнительных условий происходит с помощью кнопки «Добавить условие»). Метод (операторы) объединения правил:
- И – если выполняется все условия происходит срабатывание (В версии 1.4.1 не предусмотрено);
- ИЛИ - если выполняется любое условие происходит срабатывание;
- Выражение – позволяет ввести выражение на PromQl для правила оповещения;
- Метрика - метрика, выбранная пользователем для формирования правила оповещения по ней;
- Оператор - оператор сравнения, применяемый для сравнения значения метрики, записываемого в центральную базу данных Визиона, с заданным порогом;
- Порог - пороговое значение для формирования оповещения (Поле обязательное для заполнения, поле принимает число - целое или с плавающей запятой)
- Период активности - период, в течение которого должно выполняться выражение (условие срабатывания), для формирования оповещения (Поле обязательное для заполнения, поле принимает от 1 до 255 символов, пример “1d”, “1h30m”, “5m”, “10s”);
- Важность - уровень значимости правила оповещения, задается пользователем;
- Шаблон сообщения - текст сообщения, который будет отправлен при срабатывании правила оповещения (Поле обязательное для заполнения, принимает от 3-х до 500 любых символов). Для заполнения доступны маски ввода в формате Alertmanager, например: {{$labels._node_id}},{{$labels._pak_id}}.. Примеры можно посмотреть на сайте, поле description: https://prometheus.io/docs/alerting/latest/notification_examples/
3.2.4.4 Подраздел «Список получателей»#
Подраздел «Список получателей» содержит список получателей уведомлений и инструменты для работы с ними.
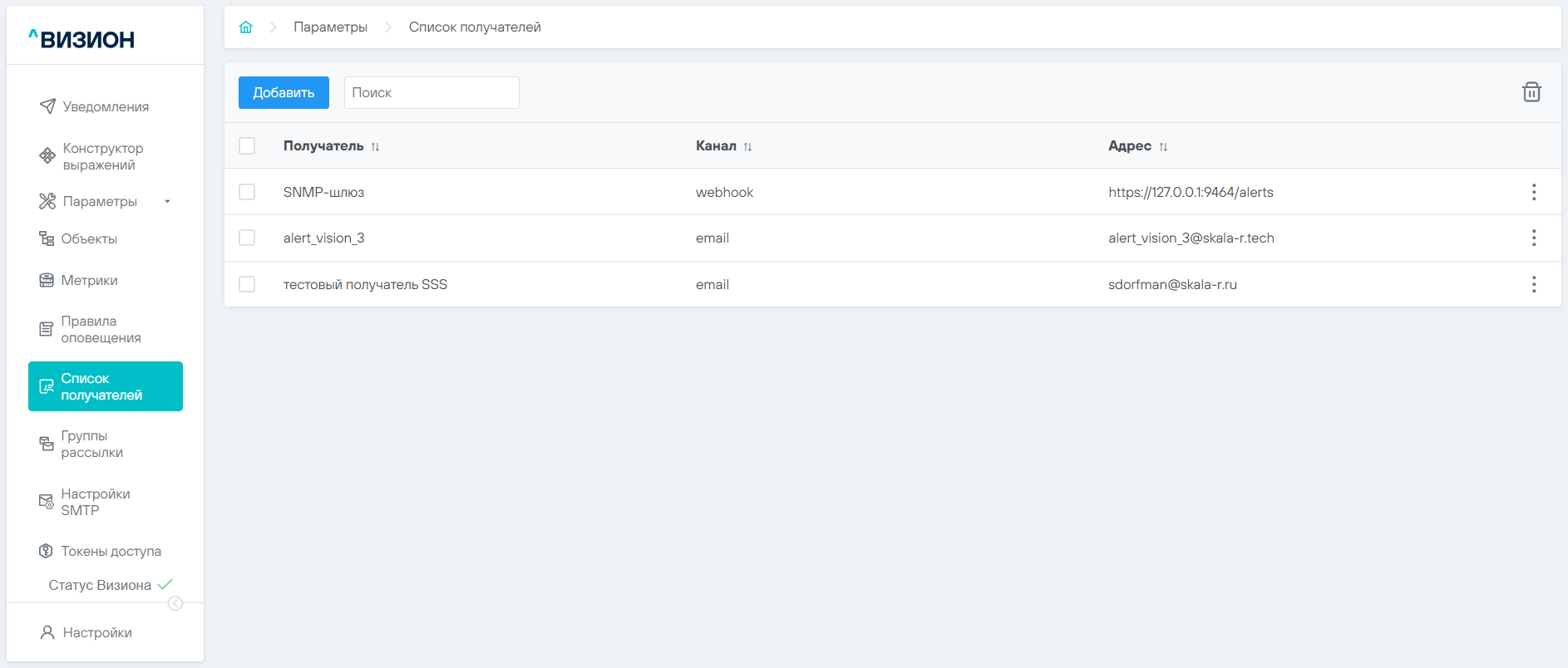
Список содержит следующую информацию:
- Получатель - имя получателя уведомлений, заданное пользователем;
- Канал - ресурс пользователя для отправки уведомлений (почта, webhook);
- Адрес - адрес ресурса пользователя для отправки уведомлений.
3.2.4.4.1 Обзор получателя#
При нажатии на получателя из списка открывается форма «Обзор получателя»
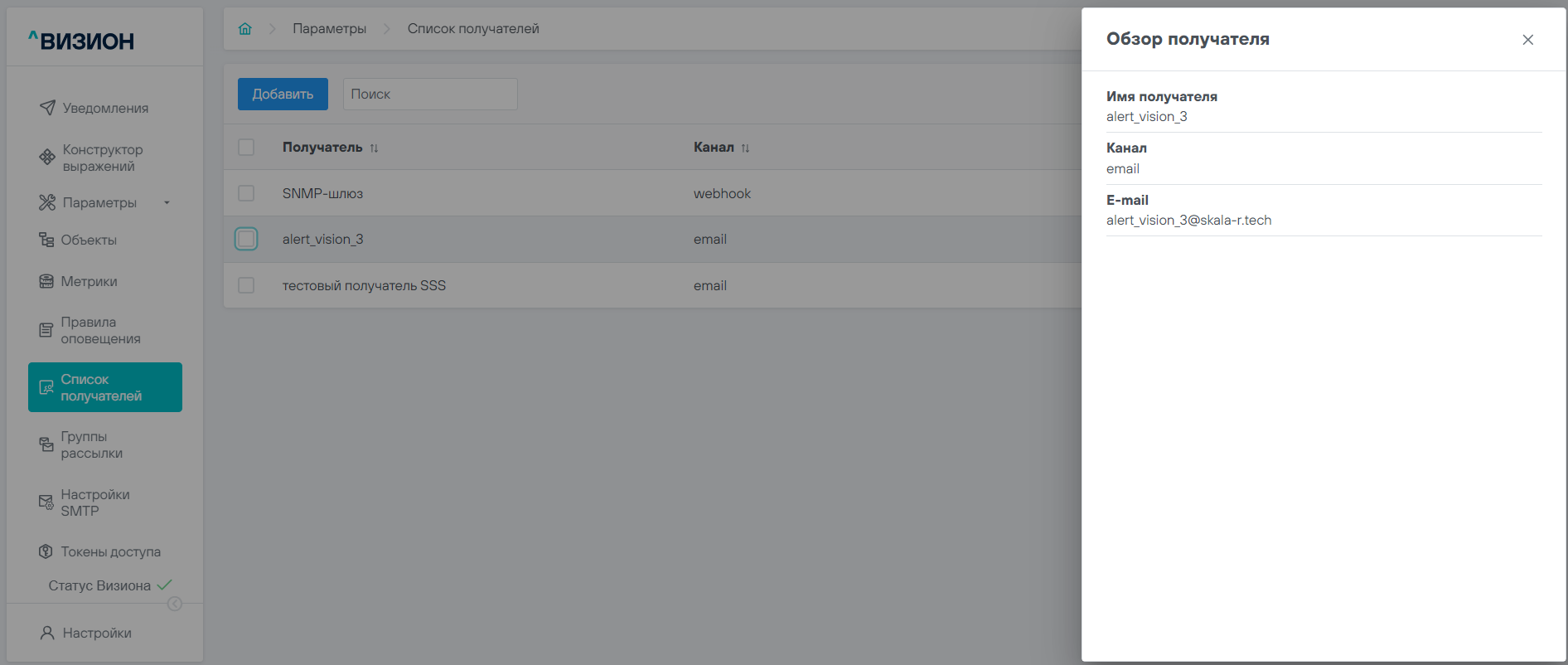
3.2.4.4.2 Форма «Добавление получателя»#
Для добавления получателя уведомлений необходимо нажать на кнопку «Добавить», появляется форма «Добавление получателя»
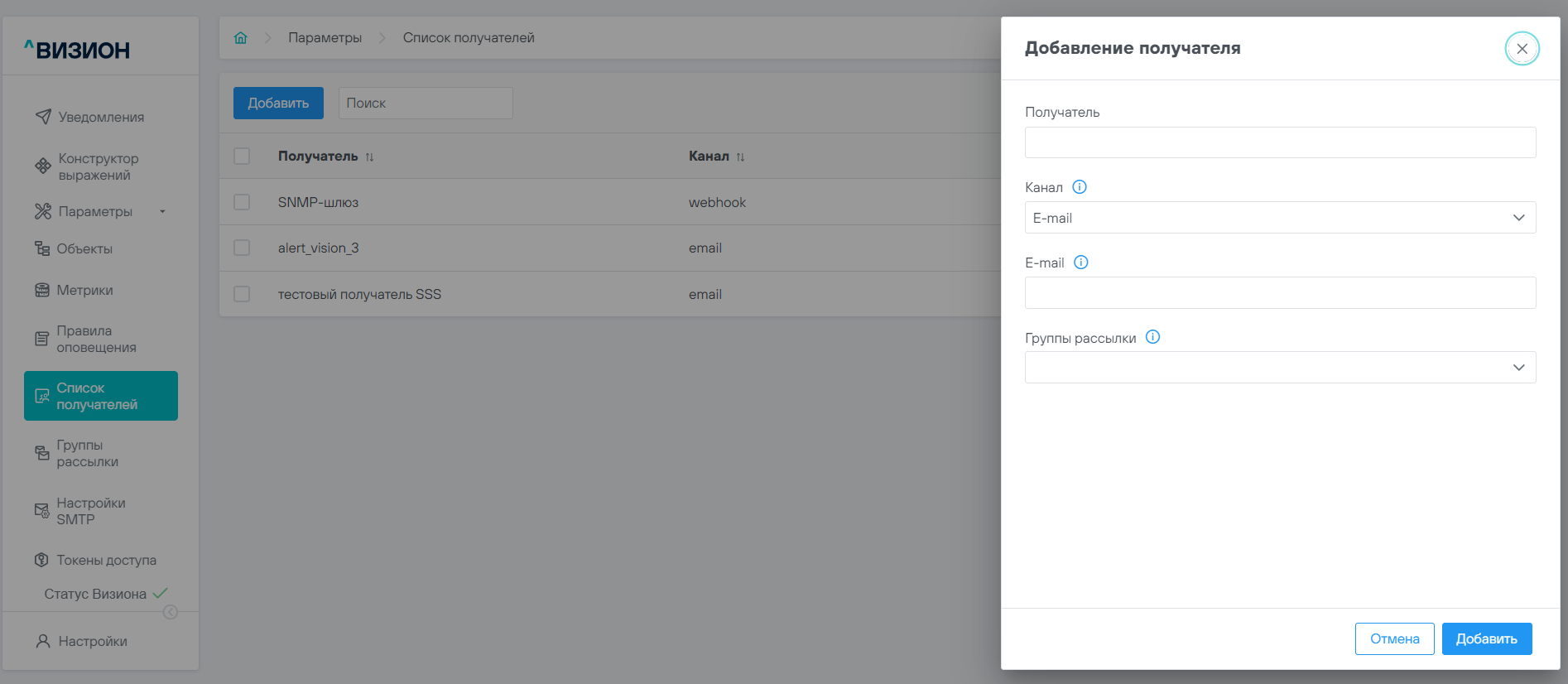
Форма «Добавление получателя» содержит следующие поля:
- Получатель - имя получателя, заданное пользователем (поле обязательное для заполнения, принимает от 3-х до 100 символов, буквы английского и русского алфавитов в верхнем и нижнем регистрах, цифры, символ нижнего подчеркивания, символ тире, пробел, спецсимволы (.%/,()), имя получателя должно быть уникальным);
- Канал - ресурс пользователя для отправки уведомлений (Email, webhook);
- Адрес - адрес ресурса пользователя для отправки уведомлений (поле обязательное для заполнения. Поле принимает валидный адрес электронной почты, валидный IP-адрес);
- Группа - добавление получателя уведомлений в группу(ы) рассылки.
3.2.4.5 Подраздел «Группы рассылки»#
Подраздел «Группы рассылки» содержит информацию о группах рассылки и инструменты для работы с ними.
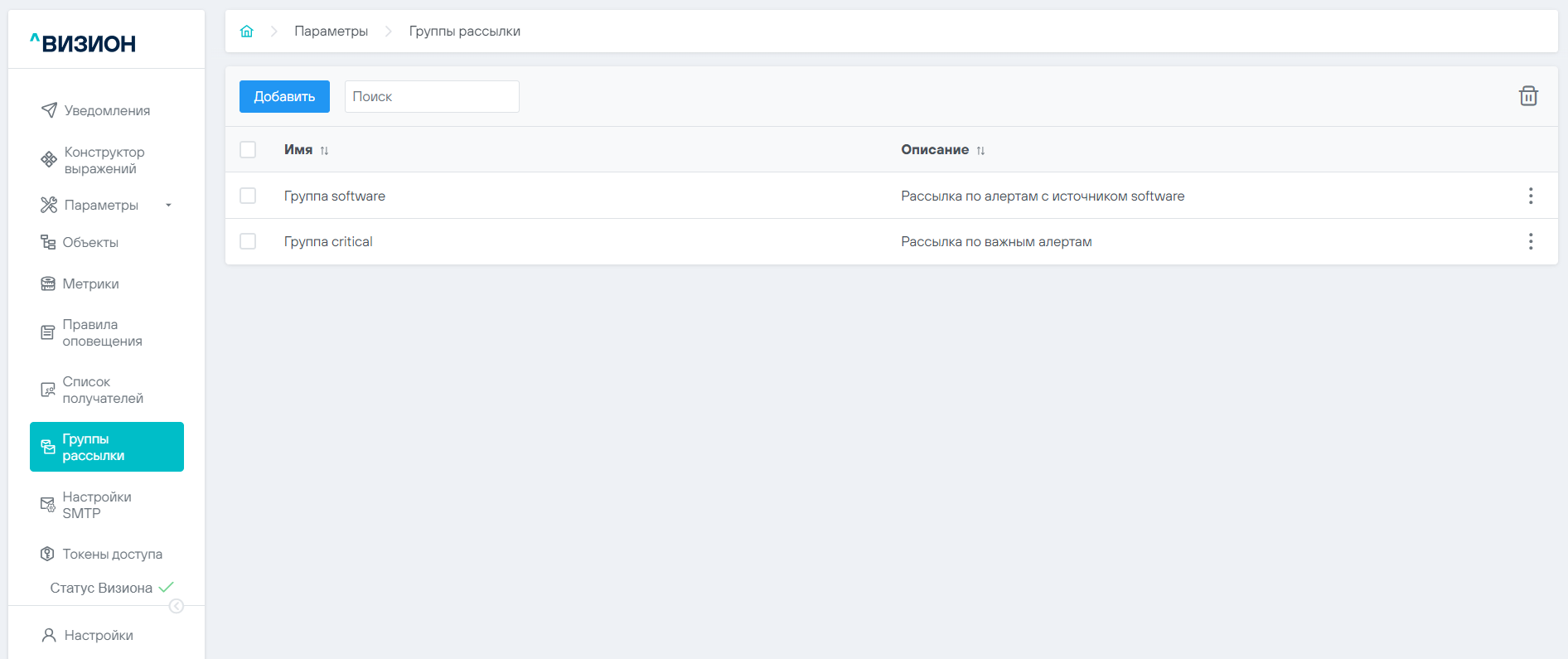
Список содержит следующую информацию о группах рассылки:
- Имя – системное имя группы;
- Описание - описание группы рассылки, заданное пользователем.
3.2.4.5.1 Обзор группы рассылки#
При выборе из списка группы рассылки и нажатии на неё откроется форма с подробной информацией.
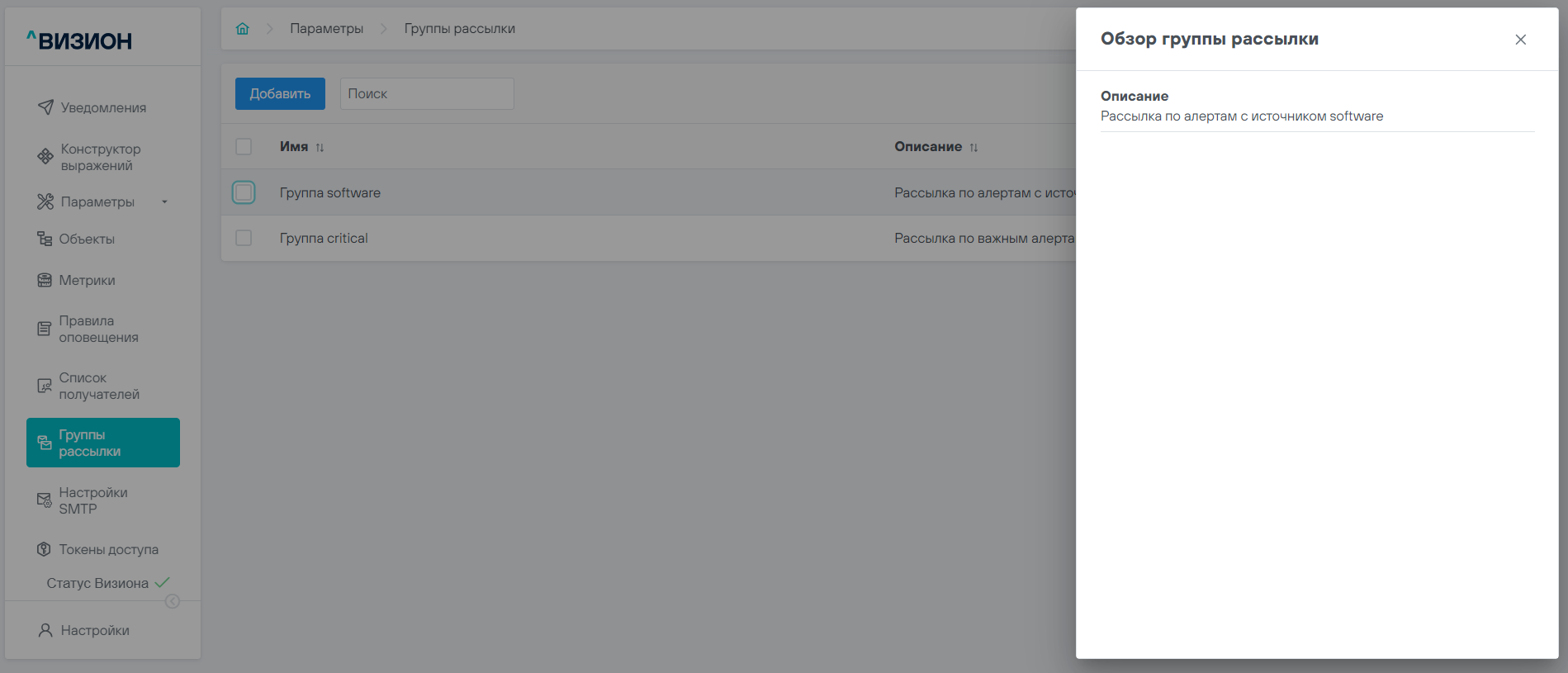
3.2.4.5.2 Форма «Добавление группы рассылки»#
Для добавления группы рассылки необходимо нажать на кнопку «Добавить», появляется форма «Добавление группы рассылки».
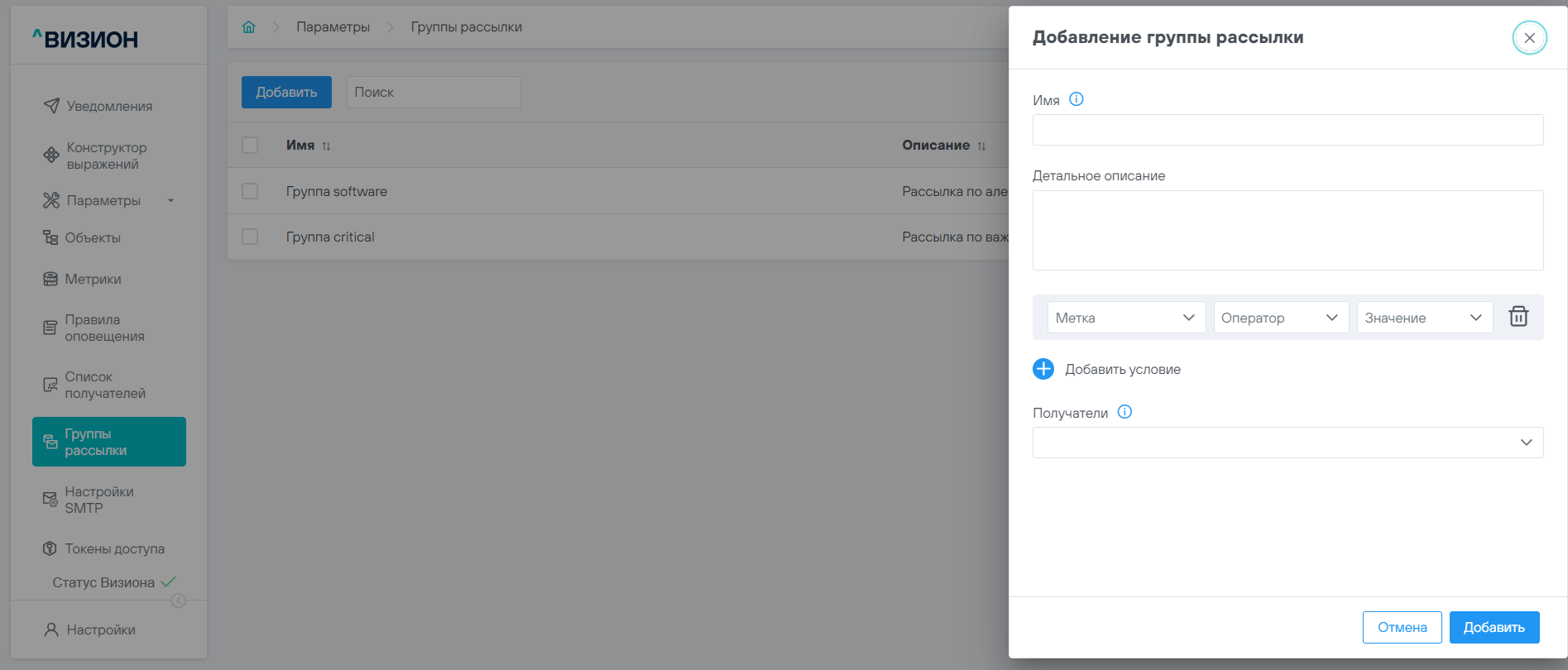
Форма «Добавление группы рассылки» содержит следующие поля:
- Имя - имя группы, используемое для формирования для бизнес-логики (поле обязательное для заполнения, принимает от 3-х до 100 символов, буквы английского и русского алфавитов в верхнем и нижнем регистрах, цифры, символ нижнего подчеркивания, символ тире, пробел, спецсимволы (.%/,()), имя группы рассылки должно быть уникальным);
- Детальное описание - описание группы рассылки, заданное пользователем (поле обязательное для заполнения, принимает от 3-х до 500 любых символов);
- Блок задания условия получения уведомления:
- Метка - имя метки, присваиваемое экспортером при сборе метрики, описывающие её характеристики;
- Оператор – отношение между меткой метрики и ее значением, заданное пользователем;
- Значение - список допустимых значений для данной метки;
- Кнопка удаления – Удаляет заданные ранее условия
- Получатель - выбранный получатель или получатели, которые войдут в состав группы рассылки
3.2.4.6 Подраздел «Настройка SMTP»#
Раздел «Настройка SMTP» содержит параметры настройки SMTP.
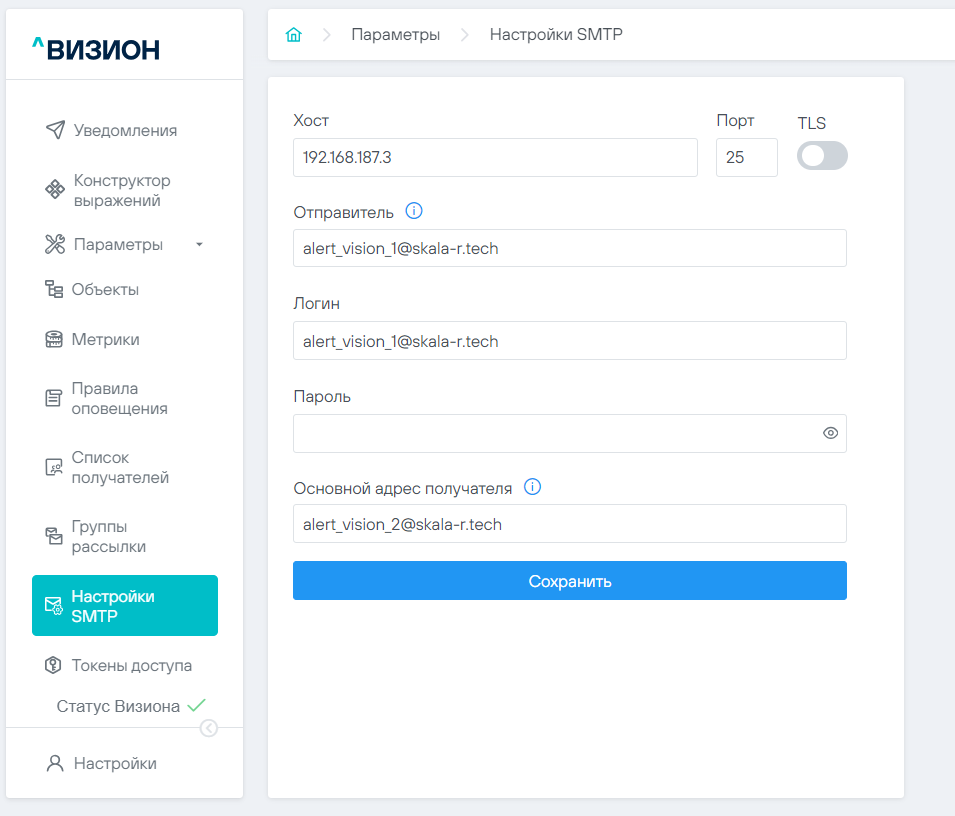
Содержит следующие поля настройки:
- Хост – адрес почтового шлюза (IP/hostname);
- Порт – номер порта;
- TLS – активность TLS;
- Отправитель – адрес Визиона, от лица кого отправлено письмо;
- Логин – учетная запись Визиона;
- Пароль – пароль от учетной записи;
- Основной адрес получателя – почтовый адрес получателя уведомлений по-умолчанию (почта для уведомлений, на которые нет подписки конкретных пользователей).
3.2.5 Раздел «Статус Визиона»#
Просмотр состояния компонентов доступен при нажатии на кнопку «Статус Визиона».
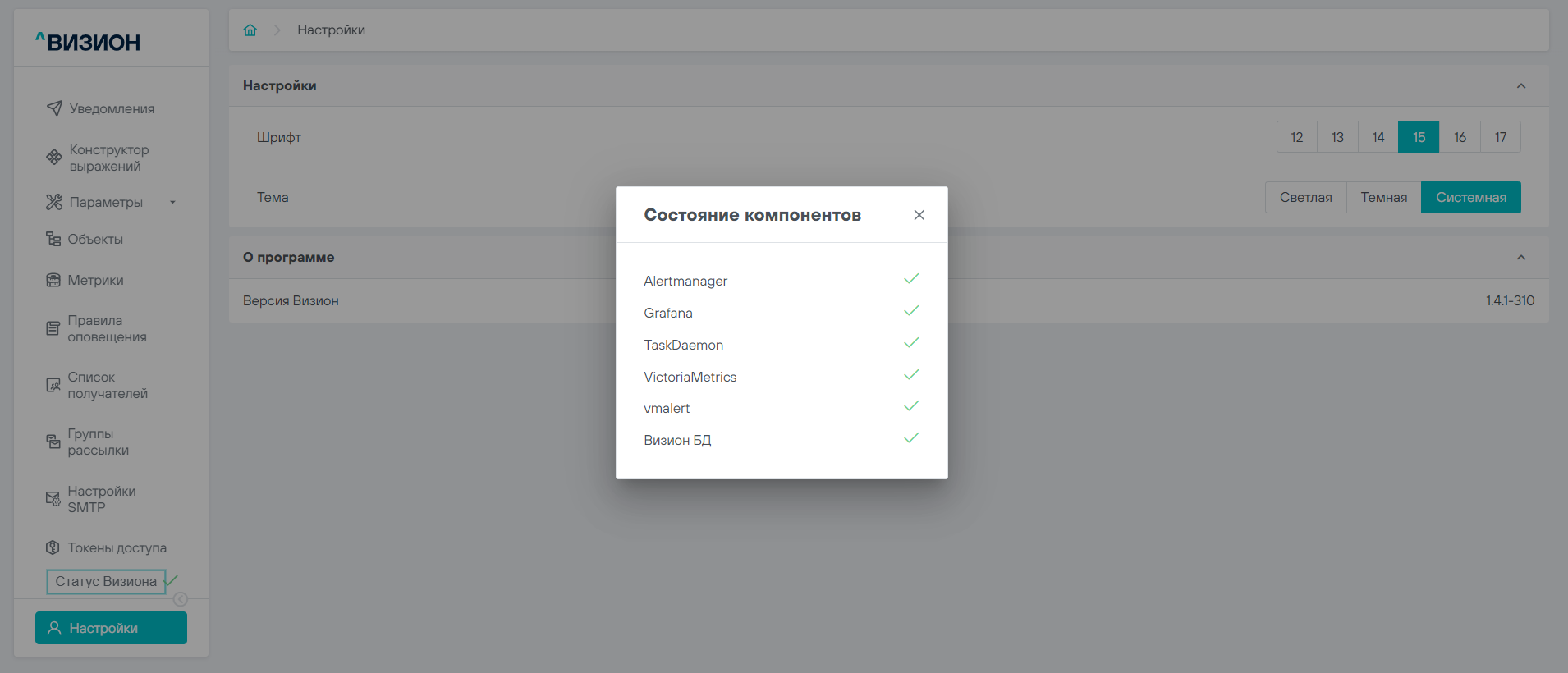
3.2.6 Раздел «Настройки»#
Раздел настроек интерфейса модуля администратора Визиона. Настройки сохраняются на клиентском рабочем месте.
В разделе доступна информация о версии ПО «Скала^р Визион»
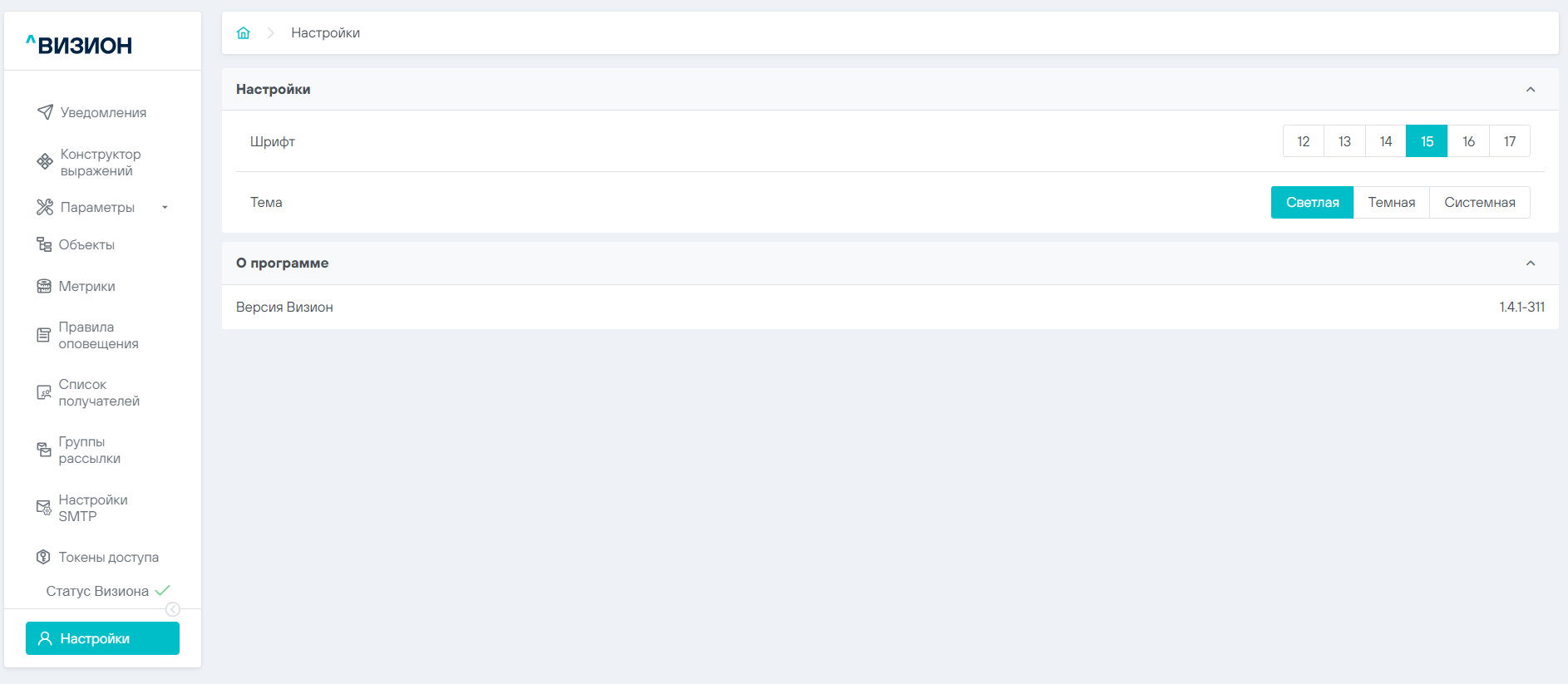
3.3 Аналитические панели#
Для работы с аналитическими панелями используется компонент Grafana.
Для перехода в интерфейс ПО Grafana необходимо нажать на раздел «Аналитические панели» на стартовой странице.

3.3.1 Авторизация в Grafana#
Компонент поддерживает внутреннюю авторизацию. Так же, если имеется подключение к внешним системам авторизации (например, Keycloak и Avanpost), поддерживается авторизация через этот компонент.
В случае авторизации через Keycloak:

В случае авторизации через Avanpost:
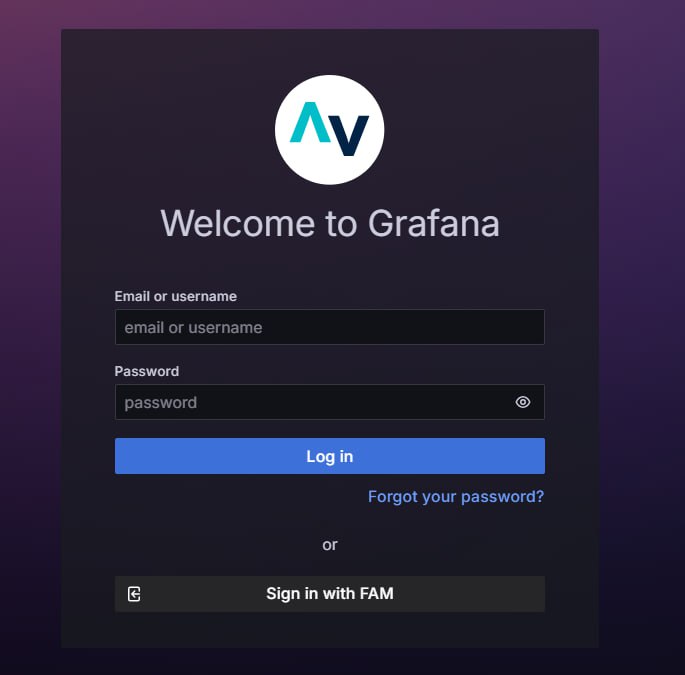
Стартовой страницей является дашборд «ПАК - Состав»
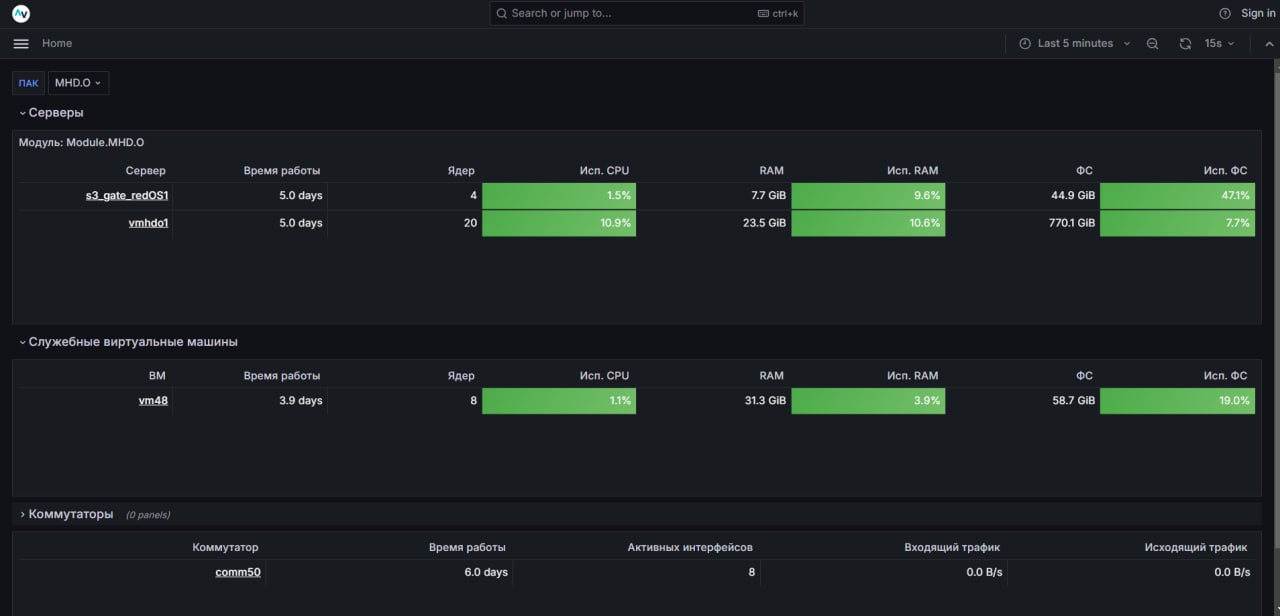
3.3.2 Список дашбордов#
Для просмотра списка дашбордов необходимо нажать «Dashboards», отобразится список разделов с дашбордами:
- ПАК - Состав
Визион:
- Визион – Состояние компонентов
- Визион - Статус Grafana
- Визион – Статус VictoriaMetrics
- Визион – Статус Vmagent
- Визион – Статус Vmalert
Главная:
- Визион - Отчет о ресурсах
- ПАК - ВМС
- ПАК – Сервер
- ПАК – Сервер (подробно)
- ПАК – Коммутатор
- ПАК – Служебная ВМ
МБД.П:
- МБД.П – Агент Спектра
- МБД.П - Информация о кластере
- МБД.П - PostgreSQL
- МБД.П - Сводная информация
МВ.ВК:
- Визион - Ceph кластер
- Визион - Брест Узлы
- Визион - Брест кластер
МВ.С:
- СУПВ – Обзор
- Состояние ВРМ
МХД.О:
- HAProxy
- Nginx
- Кластер S3
- Кластер хранения
- Модуль компрессии
- Сводная информация
- Сервисы ОС
Утилизация ресурсов:
- Отчет об утилизации ресурсов
4 ОПИСАНИЕ ФУНКЦИЙ ПО ВИЗИОН#
4.1 Объекты#
4.1.1 Регистрация и ведение списка объектов Мониторинга#
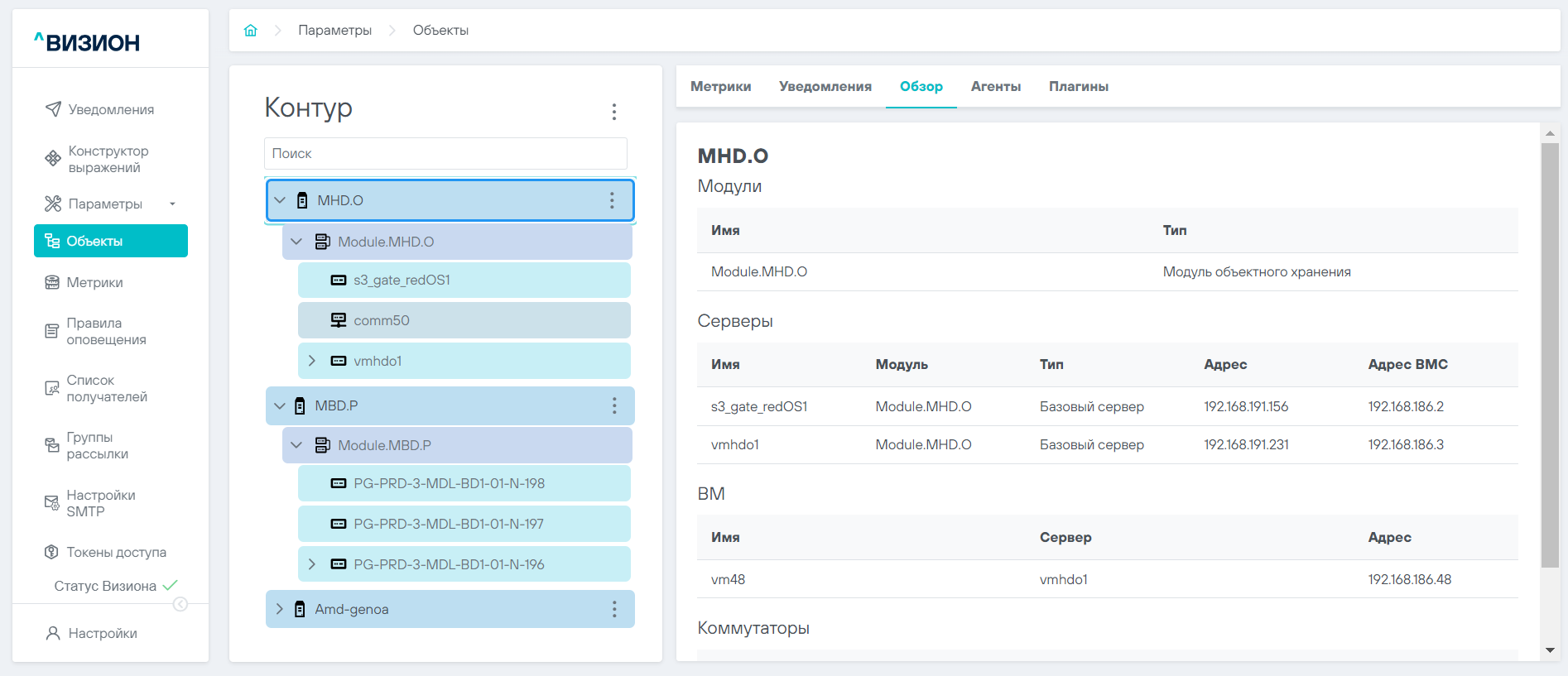
Раздел «Объекты» предназначен для комфортной работы с мониторингом в разрезе объектов в иерархической структуре.
4.1.2 Предусловия использования#
Для работы с данным разделом, предварительно, Визион должен быть развернут и настроен на ландшафте наблюдаемой инфраструктуры. Данная функция выполняется инженерами развертывания и описывается в документе Руководство администратора.
Настоятельно не рекомендуется менять настройки объектов, редактировать существующие, а также редактировать конфигурации агентов и плагинов. Изменения необходимо производить в случае изменения ландшафта, конфигурации сервисов или оборудования специалистами, обладающими соответствующей квалификацией. Изменения данных настроек влекут за собой изменения в назначаемых лейблах, точках доступа к данным, приводят к разрыву временных рядов из-за изменения лейблов.
Рекомендуется использовать ролевой доступ и выдавать учетные записи с ролью «читатель» («Reader»), если не требуется изменять параметры мониторинга для выполнения служебных обязанностей.
4.1.3 Ограничение использования#
Визион – система мониторинга машин Скала^р. Данное ПО является неотделимой частью машин Скала^р и корректная работа гарантирована только на ПАКах Скала^р.
Объекты, отображаемые в ПО Визион, соответствуют физическим и виртуальным объектам машин Скала^р. Они показывают состав Контура и фактическое расположение объектов (при наличии таких объектов в контуре и их постановке на мониторинг) в соответствие с их типом.
Типы объектов, предварительно заведённые в системе, соответствуют типам объектов Скала^р. В версии Визион 1.4.1 используются следующие типы объектов:
- ПАК
- Модуль
- Узел
- Виртуальная машина (ВМ)
- Коммутатор
Пример отображения объектов:

Список объектов, отраженный в дереве объектов, формируется по информации, которую вводит пользователь на этапе развертывания ПАК. Ошибочный ввод данных приводит к ошибкам при развертывании и конфигурированию агентов, а также к отсутствию поступления метрик.
! Метрики начинают собираться по объектам после ввода информации об объектах, а также после развертывания и конфигурирования агентов. Точкой отсчета начала сбора метрик считается корректная конфигурация и установка плагинов.
Процесс настройки агентов описан в документе «Руководство администратора».
4.1.4 Тип объекта «ПАК»#
Тип объекта «ПАК» представляет собой логический тип объекта, соответствующий совокупности аппаратных компонентов и программного обеспечения, решающих прикладные задачи.
В Визионе предусмотрены следующие типы ПАК:
- Базовый (данный тип используется для нетиповых комплексов и при тестировании отдельных компонентов)
- МБД.П
- МБД.Г
- МБД.КХ
- МВ.ВК
- МВ.ВРМ
- МВ.Г
- МВ.ДИ
- МВ.С
- МХД.Б
- МХД.О
- МХД.ДУ
- Конструктор ПАК
У объектов типа «ПАК» предусмотрено контекстное меню, позволяющее выполнять вспомогательные функции при работе с объектом типа «ПАК».
Для вызова контекстного меню нужно нажать на кнопку ⋮ , после этого откроется контекстное меню.

Первичная настройка объектов ПАК описана в Разделе 4 руководства администратора .
4.1.4.1.1 Инвентори#
При выборе пункта «Инвентори» генерируется файл конфигурации в формате yml, который позволяет выгрузить структуру заведенных объектов в виде структурированного файла. Сохраняется на клиентское устройство, а также на сами конфигурируемые среды.
4.1.4.1.2 Редактирование#
За информацией о редактировании объектов мониторинга, пожалуйста, обратитесь к разд. 4.2 Руководства администратора .
4.1.4.1.3 Дублирование#
При нажатии на пункт «Дублировать» открывается предзаполненная форма «Добавление ПАК» на основе выбранного ПАК. Необходимо поменять ID объектов, являющихся уникальными для данного контура. Параметры, которые необходимо переконфигурировать, подсвечиваются красным.
4.1.4.1.4 Удаление#
Для снятия объекта ПАК с мониторинга, необходимо произвести действие удаление объекта ПАК из списка объектов. Для этого необходимо нажать кнопку «Удалить» и подтвердить удаление в форме «Удаление»

Объект «ПАК» будет удалён после подтверждения выполнения действия.
4.1.4.2 Правая панель раздела по типу объекта «ПАК».#
При клике по объекту типа «ПАК», на правой панели раздела формируется набор вкладок, позволяющий посмотреть подробную информацию об объекте мониторинга.
Во вкладках:
- Уведомления – список уведомлений по выбранному объекту;
- Метрики - список метрик, соответствующий типу объекта;
- Обзор (ПАК) - информация об объекте мониторинга (описание состава) и дочерних объектах;
- Агенты – агенты мониторинга, развернутые на объекте;
- Плагины – конфигурационные плагины агентов, настроенные на агентах.
4.1.5 Тип объекта «Модуль»#
Тип объекта «Модуль» представляет собой структурный элемент Машины, выполняющий определенный набор функций в соответствии с его назначением. Модуль является единым и неделимым элементом спецификации, содержит набор аппаратных узлов и программного обеспечения (ПО). Типы модулей в Визионе соответствуют типам модулей, поставляемых в машинах Скала^р. При работе с формами “Создание ПАК” и “Редактирование ПАК”, доступны модули, которые соответствуют избранному типу ПАК.
4.1.5.1 Правая панель раздела по типу объекта «Модуль»#
При клике по объекту типа «Модуль», «Узел», «Коммутатор», «Сервис» на правой панели раздела отображается набор вкладок, позволяющий посмотреть подробную информацию об объекте мониторинга.
Во вкладках:
- Уведомления – список уведомлений по выбранному объекту;
- Метрики - список метрик, соответствующий типу объекта.
4.1.6 Тип объекта «Узел»#
Тип объекта «Узел» представляет собой аппаратный компонент Машины, на котором работает специализированное ПО, выполняет определенную задачу в составе Модуля.
4.1.6.1 Правая панель раздела по типу объекта «Узел»#
При клике по объекту типа «Узел» на правой панели раздела отображается набор вкладок, позволяющий посмотреть подробную информацию об объекте мониторинга.
Во вкладках:
- Уведомления – список уведомлений по выбранному объекту;
- Метрики - список метрик, соответствующий типу объекта.
4.1.7 Тип объекта «Коммутатор»#
Тип объекта «Коммутатор» представляет собой аппаратный компонент Машины, на котором работает специализированное ПО, выполняет определенную задачу в составе Модуля.
4.1.7.1 Правая панель раздела по типу объекта «Коммутатор»#
При клике по объекту типа «Коммутатор» на правой панели раздела отображается набор вкладок, позволяющий посмотреть подробную информацию об объекте мониторинга.
Во вкладках:
- Уведомления – список уведомлений по выбранному объекту;
- Метрики - список метрик, соответствующий типу объекта.
4.1.8 Тип объекта «Виртуальная машина (ВМ)»#
Тип объекта «Виртуальная машина (ВМ)» представляет собой компонент Машины, на котором работает специализированное ПО, выполняет определенную задачу в составе Модуля.
4.1.8.1 Правая панель раздела по типу объекта «Виртуальная машина (ВМ)»#
При клике по объекту типов «Виртуальная машина (ВМ)» на правой панели раздела отображается набор вкладок, позволяющий посмотреть подробную информацию об объекте мониторинга.
Во вкладках:
- Уведомления – список уведомлений по выбранному объекту;
- Метрики - список метрик, соответствующий типу объекта.
5 РАБОТА С МОДУЛЕМ АДМИНИСТРАТОРА#
5.1 Работа с метриками#
5.1.1 Добавление метрики#
Для добавления новой метрики необходимо открыть раздел «Параметры» и открыть подраздел «Метрики».
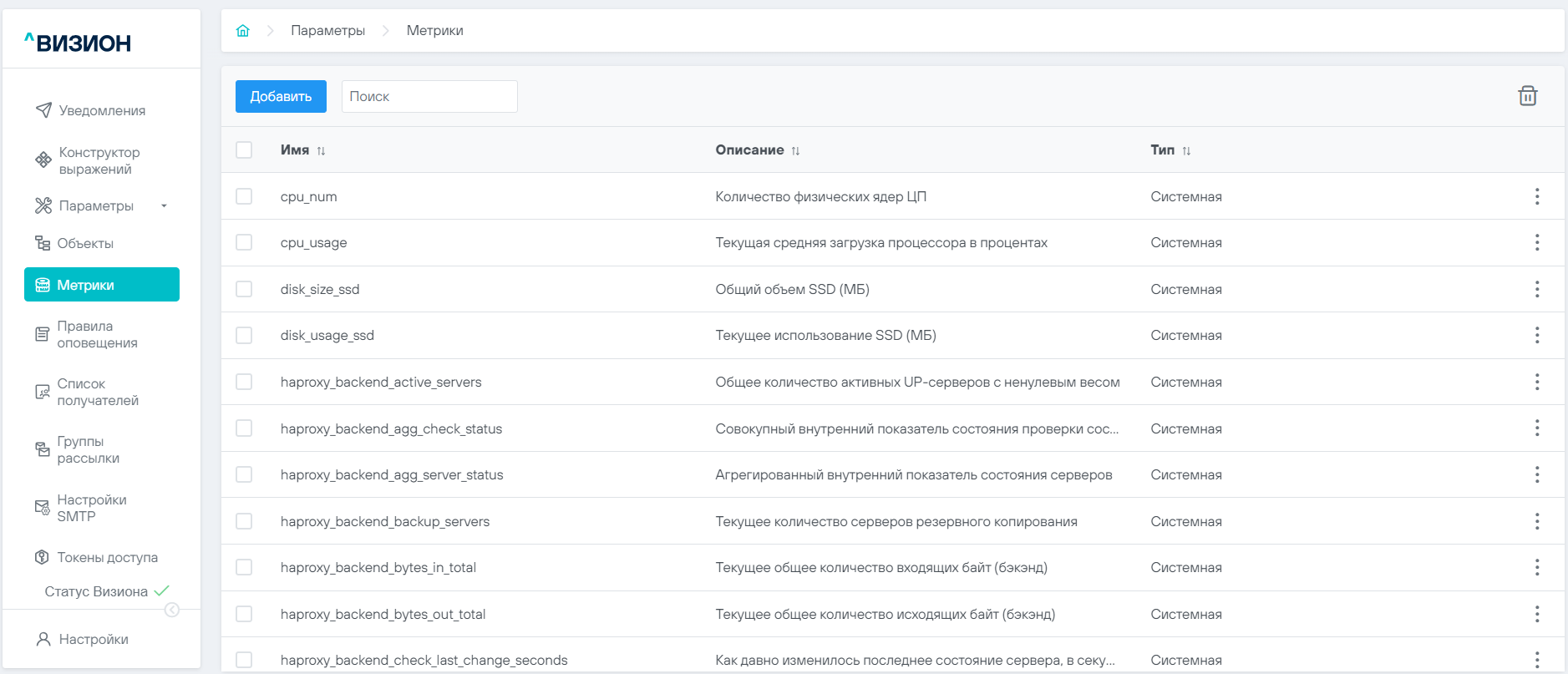
Нажать кнопку «Добавить», открывается форма «Добавление метрики».
Заполнить поля ввода валидными значениями и нажать на кнопку «Добавить». При заполнении формы предусмотрены интерактивные подсказки, если поля заполнены некорректно. Так же и во всех формах ПО «Скала^р Визион».
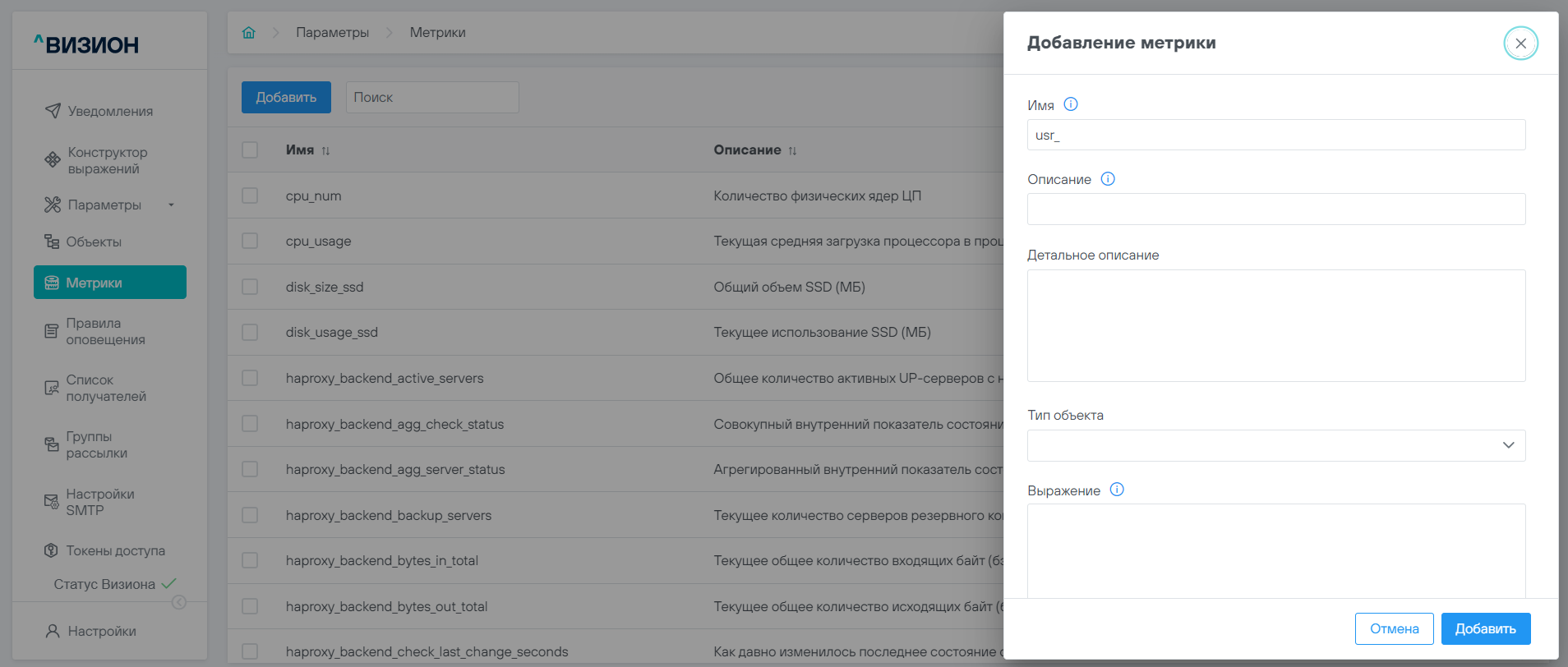
Добавленная пользовательская метрика появляется в списке метрик, после нажатия на кнопку «Добавить» появляется окно с предложением дальнейших действий.

При нажатии на кнопку «Создать новую метрику» открывается окно «Добавление метрики», при нажатии на кнопку «Создать правило оповещения» открывается окно «Добавление правила оповещения»
5.1.2 Работа с контекстным меню#
Для вызова контекстного меню нужно нажать на кнопку ⋮ которая находится в списке метрик, после этого откроется контекстное меню для работы с метриками. В случае, если метрика поставлена при развертывании дистрибутива (тип: Системная), действия по таким метрикам будут недоступны. Для метрик, созданных пользователем (тип: Пользовательская), будут доступны действия:

5.1.2.1 Редактирование метрики#
При нажатии на пункт «Редактировать» открывается форма «Редактирование метрики»

Внести необходимые изменения и нажать кнопку «Сохранить».
5.1.2.2 Удаление метрики#
Для удаления метрики нужно нажать на пункт «Удалить», в открывшейся форме подтвердить удаление.

Удаление пользовательской метрики, на основе которой было добавлено правило оповещения, приведет к удалению правила оповещения
5.2 Работа с правилами оповещения#
5.2.1 Добавление правила оповещения#
Для добавления нового правила оповещения предусмотрено два сценария:
-
добавить сразу при добавлении метрики;
-
зайти в подраздел «Правила оповещения» и нажать кнопку «Добавить».
Во всех вариантах открывается форма «Добавление правила оповещения».
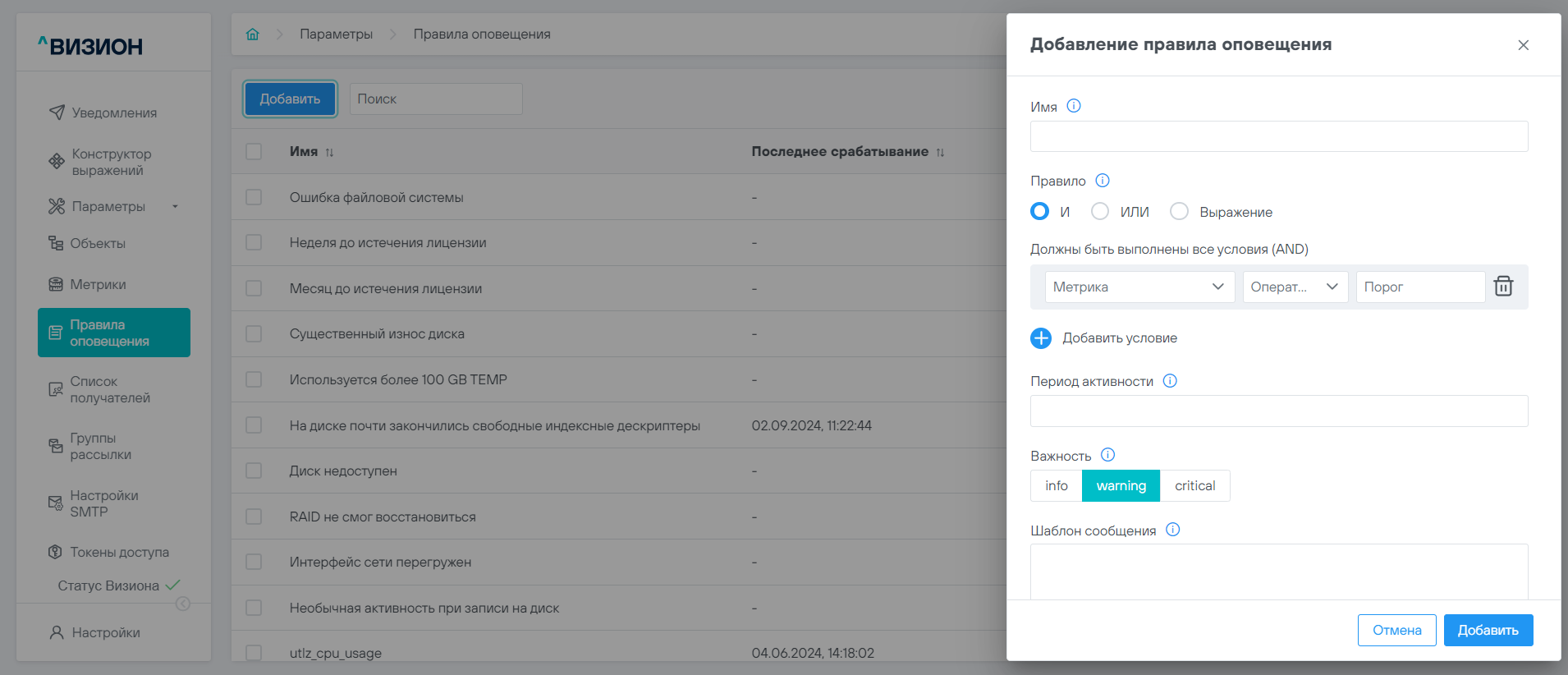
Необходимо заполнить все поля валидными значениями и нажать кнопку «Добавить».
5.2.2 Работа с контекстным меню#
Для вызова контекстного меню нужно нажать на кнопку ⋮

5.2.2.1 Редактирование правила оповещения#
При нажатии на пункт «Редактировать» открывается форма «Редактирование правила оповещения».
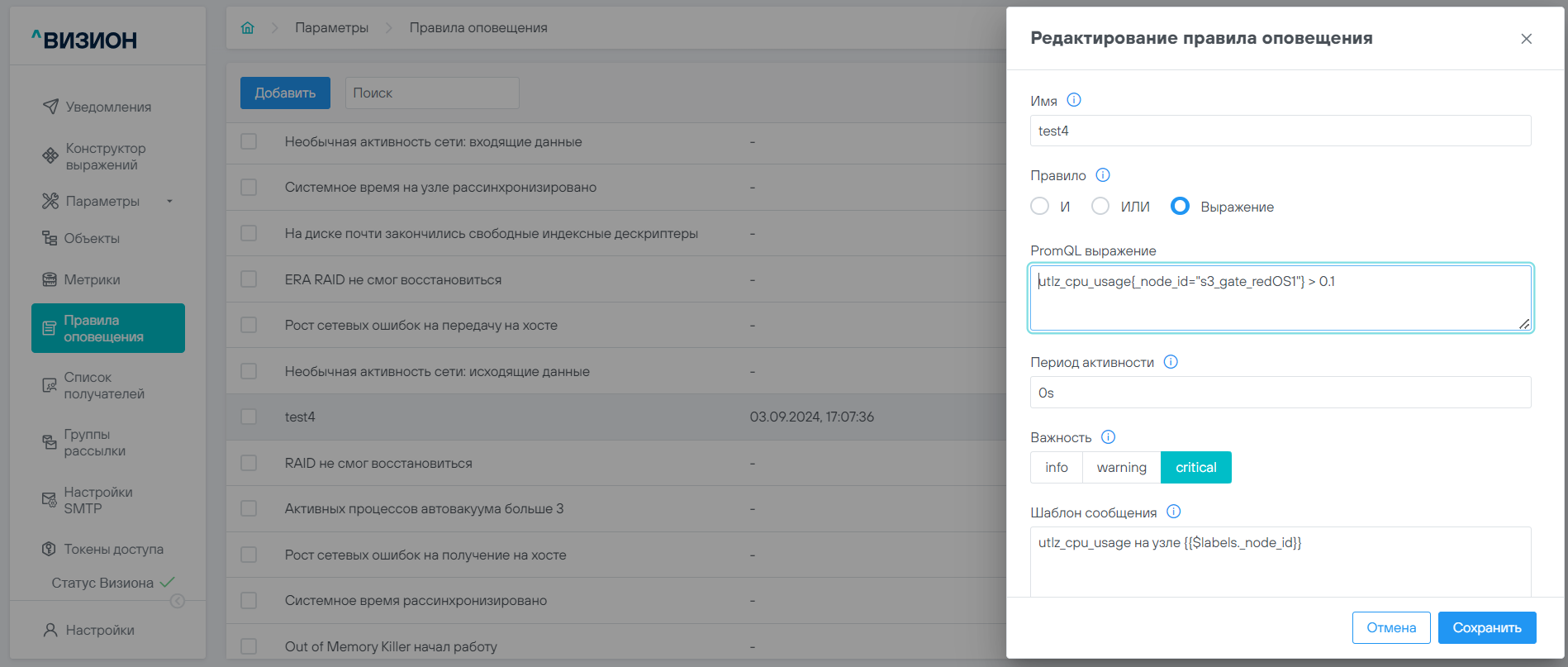
Для правил оповещения, входящих в поставку Визион, пункт меню “Редактировать” недоступен.
Внести необходимые изменения и нажать кнопку «Сохранить».
5.2.2.2 Удаление правила оповещения#
Для удаления правил оповещения необходимо нажать на пункт «Удалить», в открывшейся форме подтвердить удаление.

Для правил оповещения, входящих в поставку Визион, пункт меню “Удалить” недоступен.
5.3 Работа со списком получателей#
5.3.1 Добавление получателя уведомлений#
Для добавления нового получателя уведомлений нужно зайти в подраздел «Список получателей» и нажать кнопку «Добавить», открывается форма «Добавление получателя»
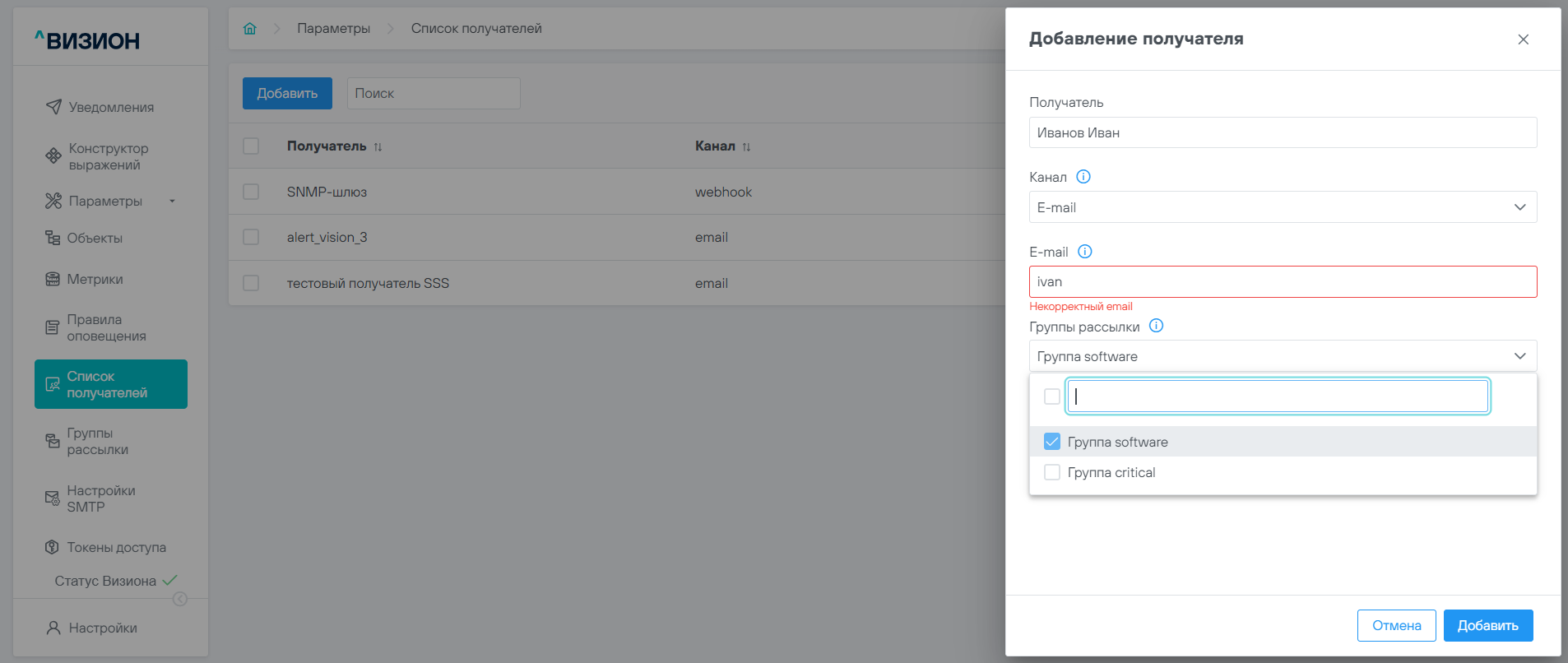
Необходимо заполнить все поля валидными значениями, в поле «Группа» можно отметить несколько групп, нажать на кнопку «Добавить»
5.3.2 Работа с контекстным меню списка получателей#
Для вызова контекстного меню нужно нажать на кнопку ⋮

5.3.2.1 Редактирование получателя уведомлений#
При нажатии на пункт «Редактировать» открывается форма «Редактирование получателя».
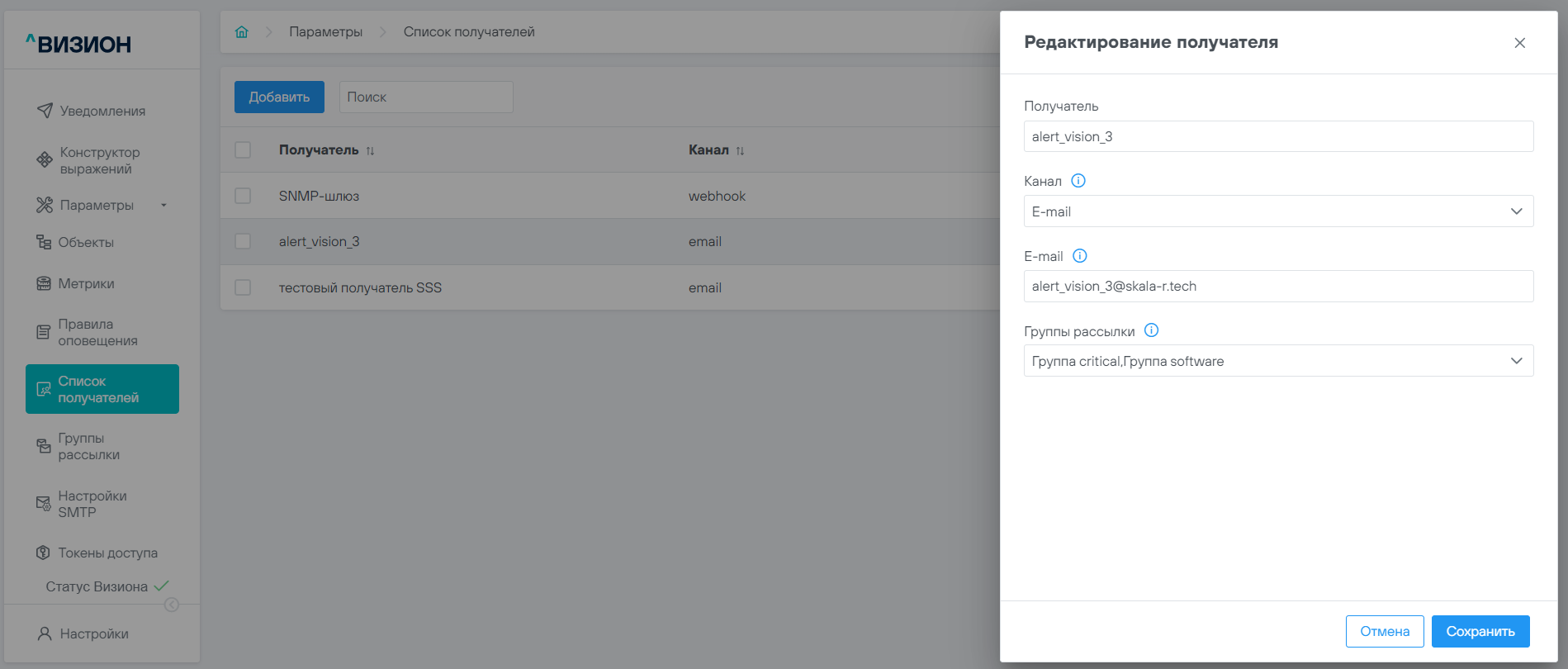
Внести необходимые изменения и нажать кнопку «Сохранить».
Редактирование системного получателя уведомлений “SNMP-шлюз” невозможно. При попытке сохранить изменения будет выведено сообщение об ошибке.
5.3.2.2 Удаление получателя уведомлений#
Для удаления получателя нужно нажать на пункт «Удалить», далее в открывшейся форме подтвердить удаление.

Удаление системного получателя уведомлений “SNMP-шлюз” невозможно. При попытке удаления будет выведено сообщение об ошибке.
5.4 Работа с группами рассылки#
5.4.1 Добавление группы рассылки#
Для добавления новой группы нужно зайти в подраздел «Группы рассылки» и нажать кнопку «Добавить», открывается форма «Добавление группы рассылки».
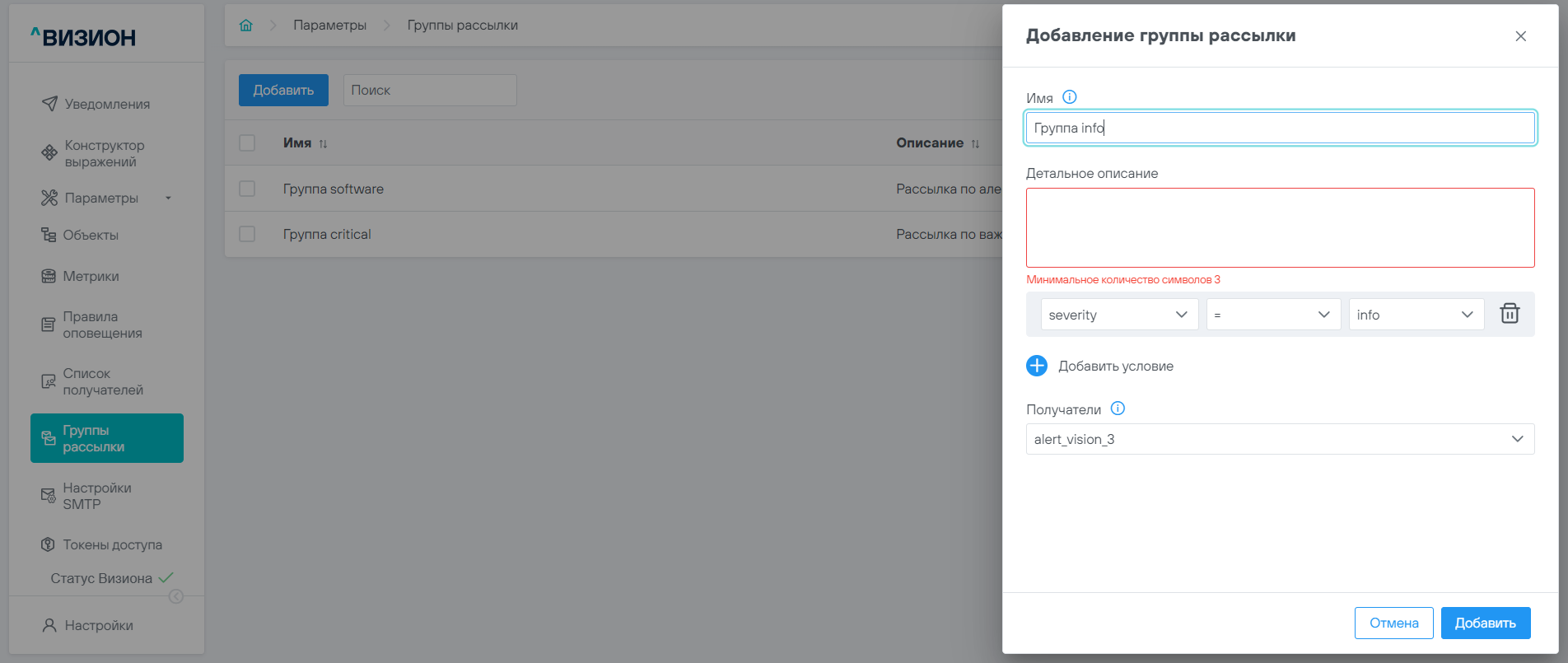
Необходимо заполнить все поля валидными значениями, если нужно добавить несколько получателей, то требуется отметить их в поле «Получатель», нажать на кнопку «Добавить»
5.4.2 Работа с контекстным меню списка групп рассылки#
Для вызова контекстного меню нужно нажать на кнопку ⋮

5.4.2.1 Редактирование группы рассылки#
При нажатии на пункт «Редактировать» открывается форма «Редактирование группы рассылки»
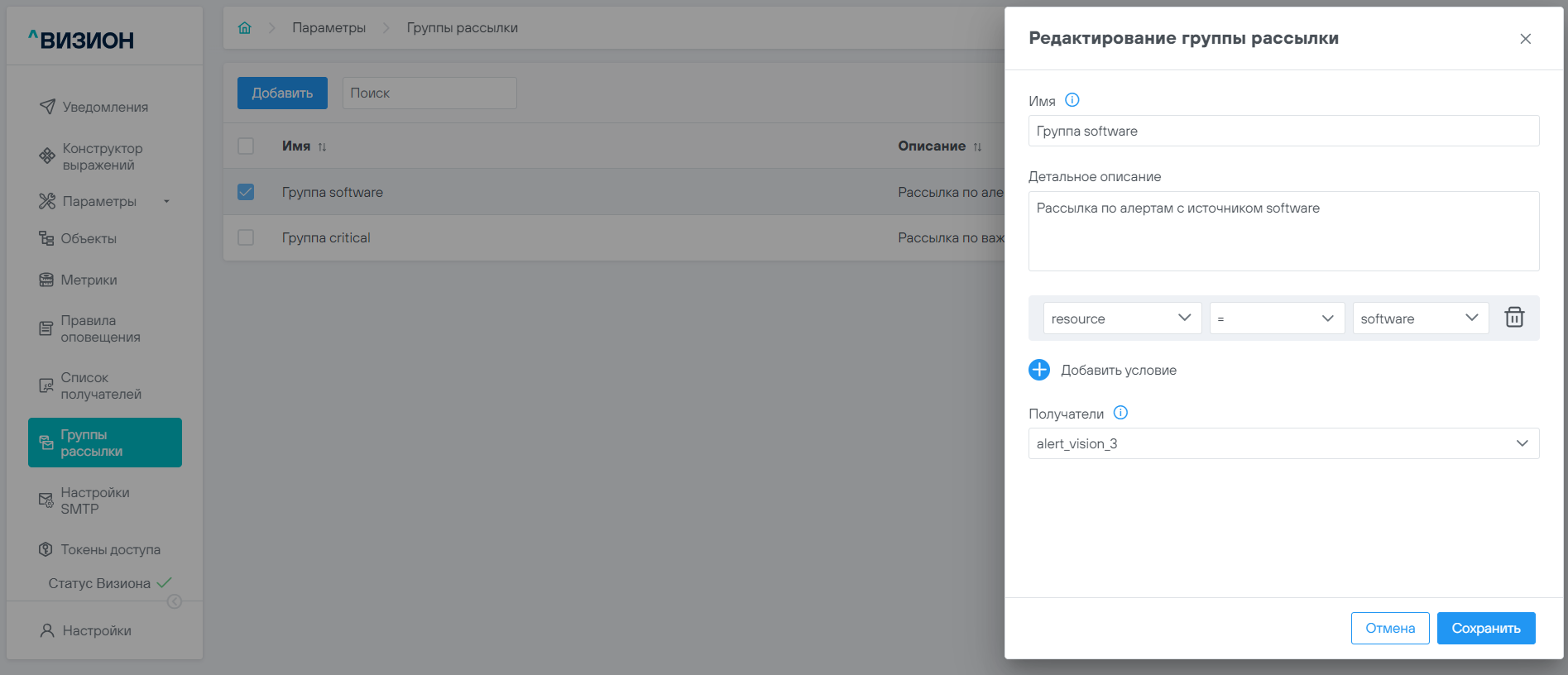
Внести необходимые изменения и нажать кнопку «Сохранить».
5.4.2.2 Удаление группы рассылки#
Для удаления группы рассылки нужно нажать на пункт «Удалить», далее в открывшейся форме подтвердить удаление.

5.5 Настройки#
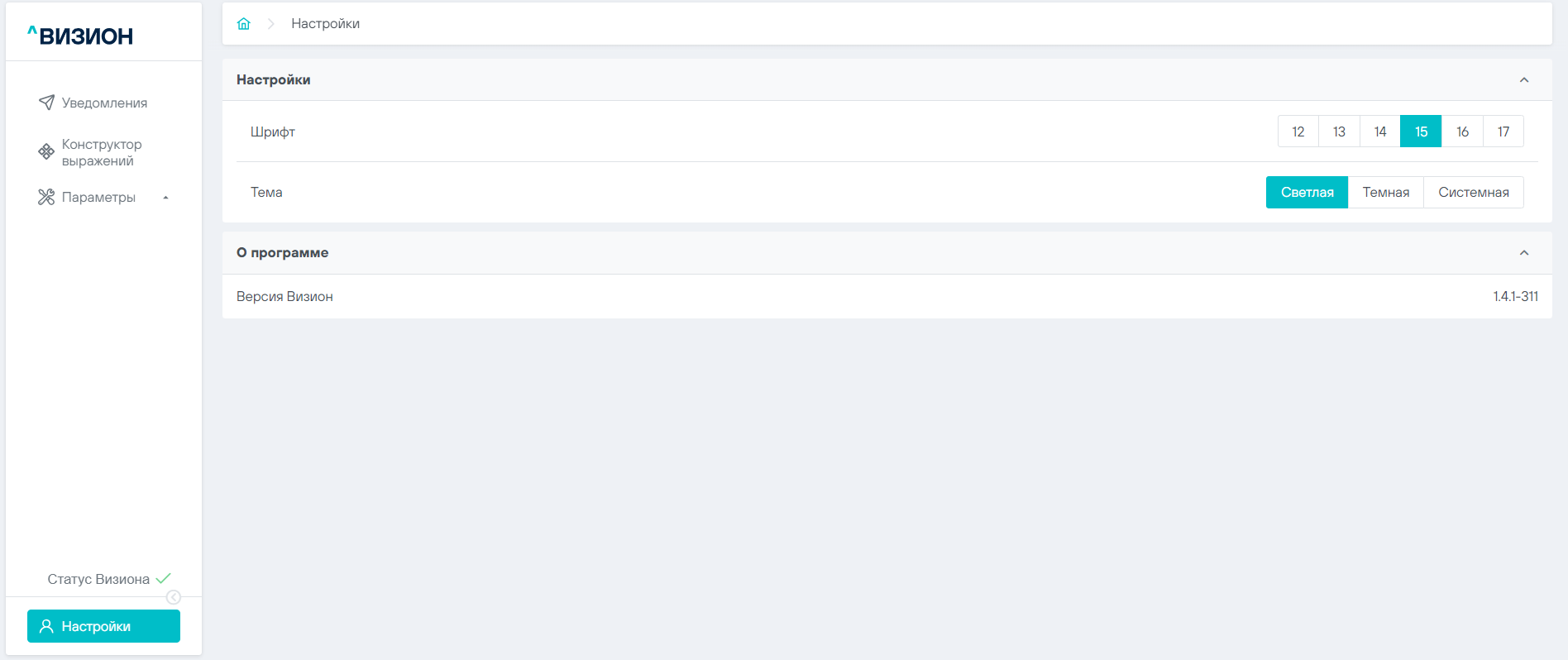
В разделе настройки можно изменить:
- Шрифт
- Тему
Также в текущем разделе отображается информации о версии ПО Визион.
6 РАБОТА С АНАЛИТИЧЕСКИМИ ПАНЕЛЯМИ#
Для работы с данным разделом воспользуйтесь документацией с сайта https://grafana.com/